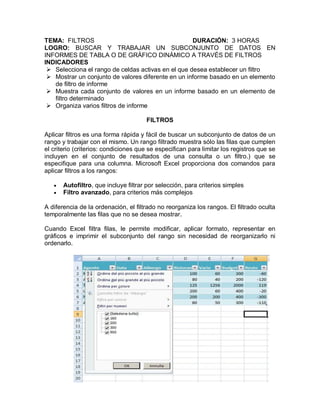
Tema filtro en excel
- 1. TEMA: FILTROS DURACIÓN: 3 HORAS LOGRO: BUSCAR Y TRABAJAR UN SUBCONJUNTO DE DATOS EN INFORMES DE TABLA O DE GRÁFICO DINÁMICO A TRAVÉS DE FILTROS INDICADORES Selecciona el rango de celdas activas en el que desea establecer un filtro Mostrar un conjunto de valores diferente en un informe basado en un elemento de filtro de informe Muestra cada conjunto de valores en un informe basado en un elemento de filtro determinado Organiza varios filtros de informe FILTROS Aplicar filtros es una forma rápida y fácil de buscar un subconjunto de datos de un rango y trabajar con el mismo. Un rango filtrado muestra sólo las filas que cumplen el criterio (criterios: condiciones que se especifican para limitar los registros que se incluyen en el conjunto de resultados de una consulta o un filtro.) que se especifique para una columna. Microsoft Excel proporciona dos comandos para aplicar filtros a los rangos: Autofiltro, que incluye filtrar por selección, para criterios simples Filtro avanzado, para criterios más complejos A diferencia de la ordenación, el filtrado no reorganiza los rangos. El filtrado oculta temporalmente las filas que no se desea mostrar. Cuando Excel filtra filas, le permite modificar, aplicar formato, representar en gráficos e imprimir el subconjunto del rango sin necesidad de reorganizarlo ni ordenarlo.
- 2. UTILIZAR EL FILTRO. Para utilizar el Filtro nos servimos de las listas desplegables asociadas a las cabeceras de campos (podemos mostrar u ocultar el autofiltro en la pestaña Datos marcando o desmarcando el botón Filtro). Si pulsamos, por ejemplo, sobre la flecha del campo 1er Apellido, nos aparece un menú desplegable como este, donde nos ofrece una serie de opciones para realizar el filtro. Por ejemplo, si sólo marcamos Moreno, Excel filtrará todos los registros que tengan Moreno en el 1er apellido y las demás filas 'desaparecerán' de la lista. Otra opción, es usar los Filtros de texto, donde se despliegan una serie de opciones: En cualquier opción, accedemos a una ventana donde podemos elegir dos condiciones de filtro de texto, y exigir que se cumpla una condición o las dos. Excel evaluará la condición elegida con el texto que escribamos, y si se cumple, mostrará la fila. Usaremos el carácter ? para determinar que en esa posición habrá un carácter, sea cual sea, y el asterisco * para indicar que puede haber o no un grupo de caracteres.
- 3. En el ejemplo de la imagen, solo se mostrarán los registros cuyo 1er Apellido tenga una o en el segundo carácter y no contenga la letra z. Para indicarnos que hay un filtro activo, la flecha de la lista desplegable cambia de icono. Para quitar el filtro, volvemos a desplegar la lista y elegimos la opción (Seleccionar Todo), reaparecerán todos los registros de la lista. También podemos quitar el filtro pulsando en Borrar filtro en la pestaña Datos. UTILIZAR FILTROS AVANZADOS. Si queremos filtrar los registros de la lista por una condición más compleja, utilizaremos el cuadro de diálogo Filtro avanzado. Previamente deberemos tener en la hoja de cálculo, unas filas donde indicaremos los criterios del filtrado. Para abrir el cuadro de diálogo Filtro avanzado, pulsaremos en en la sección Ordenar y filtrar. Rango de la lista: Aquí especificamos los registros de la lista a los que queremos aplicar el filtro. Rango de criterios: Aquí seleccionamos la fila donde se encuentran los criterios de filtrado (la zona de criterios). También podemos optar por guardar el resultado del filtrado en otro lugar, seleccionando la opción Copiar a otro lugar, en este caso rellenaremos el campo Copiar a: con el rango de celdas que recibirán el resultado del filtrado. Si marcamos la casilla Sólo registros únicos, las repeticiones de registros (filas con exactamente los mismos valores) desaparecerán. Para volver a visualizar todos los registros de la lista, acceder al menú Datos - Filtro - Mostrar todo. Filtrar por celdas vacías o celdas no vacías Haga clic en la flecha de la columna que contiene los números y, a continuación, elija (Vacías) o (No vacías). Nota Las opciones Vacías y No vacías sólo están disponibles si la columna que desea filtrar contiene una celda vacía.
- 4. Filtrar por números mayores o menores que otro número 1. Haga clic en la flecha de la columna que contiene los números y haga clic en (Personalizar). 2. En el cuadro de la izquierda, haga clic en es mayor que, es menor que, es mayor o igual que o es menor o igual que. 3. En el cuadro de la derecha, escriba un núme ro. 4. Para agregar otros criterios, haga clic en Y u O, y repita el paso anterior. Filtrar por un número igual a o no igual a otro número 1. Haga clic en la flecha de la columna que contiene los números y haga clic en (Personalizar). 2. En el cuadro de la izquierda, haga clic en es igual a o no es igual a. 3. En el cuadro de la derecha, escriba un número. 4. Para agregar otro s criterios, haga clic en Y u O, y repita el paso anterior.
- 5. TALLER ACTIVIDAD 1 Como ejercicio de ordenamiento de datos se solicita en la HOJA1 del libro AUTOSORDENAMIENTO.xls, elaborar la siguiente tabla la cual deberán ordenar por marca y tipo de autos, para marcas ordenar bajo el criterio “dodge” y para tipo de autos ordenar bajo el criterio “Deportivo”. En ambas colocar la opción Copiar a otro lugar. ACTIVIDAD 2 Teniendo en cuenta la siguiente tabla, realice un filtro que muestre los jugadores colombianos de 25 años o mayores de 30, cuya posición sea delanteros o arqueros. Organice los nombres de los jugadores en forma ascendente. Para filtros avanzados ordenar usando el criterio “Colombia” y el criterio “Posición”