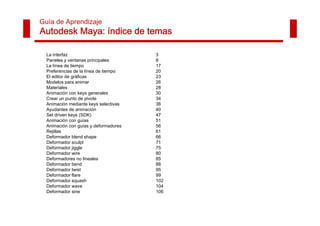
Guia de aprendizaje Maya- Diseño 3D-.pdf
- 1. Guía de Aprendizaje Autodesk Maya: índice de temas La interfaz 3 Paneles y ventanas principales 8 La línea de tiempo 17 Preferencias de la línea de tiempo 20 El editor de gráficas 23 Modelos para animar 26 Materiales 28 Animación con keys generales 30 Crear un punto de pivote 34 Animación mediante keys selectivas 36 Ayudantes de animación 40 Set driven keys (SDK) 47 Animación con guías 51 Animación con guías y deformadores 56 Rejillas 61 Deformador blend shape 66 Deformador sculpt 71 Deformador jiggle 75 Deformador wire 80 Deformadores no lineales 85 Deformador bend 88 Deformador twist 95 Deformador flare 99 Deformador squash 102 Deformador wave 104 Deformador sine 106
- 2. Guía de Aprendizaje Autodesk Maya: índice de temas Grupos articulados 109 Animar dinámicamente 116 Animación de cuerpos rígidos 127 Animación de efectos 136 Animación de cuerpos flexibles 142 Añadir flexibilidad a dos cuerpos 147 Adición de audio 151 Luces 154 Cámaras 164 Renderizado 170 Créditos 172
- 3. Guía de Aprendizaje Autodesk Maya: la interfaz Cuando abrimos Maya por primera vez, además de poder ver la ventana de perspectiva, podemos encontrar diversas zonas importantes en la pantalla las cuales, es conveniente conocer para poder situarnos mejor y saber por dónde buscar a cada momento.
- 4. En Maya es importante tener en cuenta que los menús superiores varían en función del selector escogido. Guía de Aprendizaje Autodesk Maya: la interfaz
- 5. Desde el Shelf se puede acceder a los elementos usados más frecuentemente. Guía de Aprendizaje Autodesk Maya: la interfaz También podremos acceder a guardar y personalizar Shelfs o a los guardados.
- 6. Es importante tener en cuenta que: 1. Manteniendo pulsada la tecla Alt al tiempo que hacemos clic en el botón izquierdo del ratón, podremos voltear el escenario para poder ver lo que estamos haciendo desde cualquier otro ángulo distinto. 2. Si pulsamos Alt más el botón central del ratón podremos reposicionar la escena según nos convenga. 3. Si pulsamos Alt y el botón derecho podremos mover la escena sobre su profundidad. Guía de Aprendizaje Autodesk Maya: la interfaz
- 7. Guía de Aprendizaje Autodesk Maya: la interfaz Cualquier cambio que realicemos sobre un objeto de la escena que registrado en la Channel Box desde la cual podremos siempre además recolocar el objeto de forma númerica. Desde esta misma Channel Box podremos nombrar al objeto para poderlo identificar posteriormente.
- 8. Guía de Aprendizaje Autodesk Maya: paneles y ventanas principales HotBox Si se mantiene pulsada durante unos instantes la barra espaciadora del teclado, se activa la HotBox en la posición en la que se encuentre el cursor. Esta es una herramienta un poco engorrosa al principio pero extremadamente útil cuando nos acostumbramos a ella más aún porque al igual que sucede en el caso del Shelf es totalmente personalizable. La HotBox está dividida en cinco zonas. Una zona central y cuatro periféricas situadas en forma de X. Para activar cada una de estas zonas sólo hay que colocar el cursor en cualquier parte de la zona a la que queramos acceder y hacer clic en el botón principal del ratón.
- 9. Guía de Aprendizaje Autodesk Maya: paneles y ventanas principales En la zona central se encuentran las herramientas usadas recientemente así como los cambios de las vistas de cámara y las opciones de control para el HotBox. En la zona superior se encuentran disponibles los controles para las diferentes interfaces predeterminadas. Desde la zona inferior se controlan los cambios entre los diferentes paneles de herramientas. Desde la zona izquierda se controlan los elementos que conforman la interfaz. En la zona derecha se muestran los distintos modos de selección.
- 10. Guía de Aprendizaje Autodesk Maya: paneles y ventanas principales Hypergraph Muestra de forma gráfica todos los elementos y dependencias, si existen, del archivo en el que estamos trabajando. Desde este panel pueden ejecutarse de forma completamente directa la mayoría de emparentamientos y agrupamientos de objetos de la escena. También pueden realizarse asociaciones y jerarquizaciones entre objetos, cámaras o luces.
- 11. Guía de Aprendizaje Autodesk Maya: paneles y ventanas principales Graph Editor Este panel muestra de forma visual las curvas de animación. A través de él podremos reajustar dicha animación o crear repeticiones cíclicas.
- 12. Guía de Aprendizaje Autodesk Maya: paneles y ventanas principales Hypershade Es la ventana a través de la cual podremos crear, modificar y aplicar materiales y texturas a nuestros elementos.
- 13. Guía de Aprendizaje Autodesk Maya: paneles y ventanas principales Outliner Funciona de forma similar al Hypergraph . Se usa de forma frecuente cuando trabajamos con objetos jerarquizados ya que permite seleccionarlos con facilidad e intercambiar su dependencia dentro de la jerarquía.
- 14. Guía de Aprendizaje Autodesk Maya: paneles y ventanas principales UV Texture Editor Permite ver y controlar de forma completamente visual y muy intuitiva la posición, tamaño y orientación exacta que debe tener de una textura que queremos aplicar.
- 15. Guía de Aprendizaje Autodesk Maya: paneles y ventanas principales Render View y Render Settings La ventana de Render View permite ver de forma directa como está quedando la animación. La ventana de Render Settings permite ajustar los parámetros y formatos de salida de la animación.
- 16. Guía de Aprendizaje Autodesk Maya: paneles y ventanas principales Attribute Editor Desde este panel podemos controlar todos los atributos que contiene el elemento que tengamos seleccionado. El contenido y la cantidad de solapas que tendrá este panel variará constantemente en función del elemento escogido.
- 17. Guía de Aprendizaje Autodesk Maya: la línea de tiempo La línea de tiempo o Timeline está situada en la zona inferior de la interficie. En ella se muestra la longitud total de la animación que estamos realizando, los fotogramas que se están visualizando y una zona de controles para poder ver el funcionamiento de la animación. Desde esta barra es posible cambiar la longitud de la escena y los fotogramas que se quieren visualizar.
- 18. Guía de Aprendizaje Autodesk Maya: la línea de tiempo Las partes principales de la línea de tiempo son: Key: es una fina línea roja que indica un fotograma clave de un objeto determinado. Fotogramas seleccionados: cuando seleccionamos un determinado rango de fotogramas, estos quedan marcados con un color rojo. Los fotogramas seleccionados pueden ser movidos manteniendo pulsada la tecla Shift al tiempo que movemos el ratón hacia un lado u otro. Posición actual: Indica el fotograma en el cual está situado el cursor. Fotograma inicial: Desplaza el cabezal al primer fotograma visible en la línea de tiempo. Fotograma anterior: Permite retroceder un fotograma. Key anterior: Retrocede directamente hasta el fotograma clave inmediatamente anterior. Reverso: Ejecuta la animación en sentido inverso al normal de reproducción. Reproducir: Reproduce la animación Key posterior: Avanza directamente hasta el fotograma clave siguiente. Fotograma siguiente: Avanza un fotograma Último fotograma: Avanza directamente hasta el último fotograma de visualización
- 19. Guía de Aprendizaje Autodesk Maya: la línea de tiempo Primer fotograma de la animación: Indica el primer fotograma independientemente de si éste és o no visible en la Timeline. Primer fotograma de visualización: Indica el primer fotograma de previsualización. Último cuadro de visualización: Indica el último fotograma de previsualización. Último fotograma de la animación: Indica el último fotograma de la secuencia independientemente de si éste és o no visible en la Timeline. Auto Keyframe: Si está activo registra de forma automática cualquier cambio en las propiedades del objeto de la escena que se encuentre seleccionado en ese momento. Preferencias de la animación: permite establecer la preferencias de la animación que estemos realizando. Aunque parezca poco importante este es uno de los botones más importantes antes de empezar a trabajar en cualquier animación.
- 20. Guía de Aprendizaje Autodesk Maya: preferencias de la línea de tiempo Antes de empezar a trabajar debemos siempre ajustar las preferencias al producto que estamos trabajando ya que no va a ser lo mismo trabajar en producciones con velocidades de reproducción para web (12 a 15 ftps) que hacerlo para cine (24 ftps) o para televisión (25 o 29,97 ftps dependiendo de si el sistema és PAL o NTSC) Podemos accedir al menú de configuración de las preferencias de animación desde dos puntos: a través del botón de preferencias situado justo al lado de la Timeline o bien a través del menú Windows | Settings/Preferences | Preferences.
- 21. Guía de Aprendizaje Autodesk Maya: preferencias de la línea de tiempo En cualquier caso accederemos a un cuadro de diálogo en el cual encontraremos las siguientes opciones: Playback Start/end: indica cuales son el primer y el último fotograma de previsualización de la animación. Animation Start/end: indica lo que verá la cámara cuando se ejecute la animación. Height: Permite definir la altura que tendrá la línea de tiempo. Esto es especialmente útil cuando se trabaja con sonido incorporado ya que dicho sonido ocupa una parte de la visualización del Timeline pudiendo resultar incomodo en algunos momentos. Key ticks: indica cómo van a mostrarse los fotogramas clave en la línea de tiempo.
- 22. Guía de Aprendizaje Autodesk Maya: preferencias de la línea de tiempo Key tick size: Permite especificar un grosor determinado para las keys que se muestren en la Timeline siendo el valor máximo permitido de 63 píxeles. Playback speed: Indica la velocidad de reproducción de la animación. Este es uno de los aspectos más importantes a ajustar en cada proyecto. Si este ajuste se situa en la opción Play Every Frame se activan las casillas inferiores. Playback by: Permite visualizar la animación especificando intervalos de fotogramas de forma que permite visualizar una misma animación en distintas calidades. Así por ejemplo si estamos realizando una animación Full y queremos ver cómo se vería con animación media deberemos cambiar el valor por defecto (1) a un valor de 2. Si quisiéramos ver dicha animación como animación limitada podríamos poner un valor de 3. Además de esto, esta opción es muy utilizada para poder ver el aspecto global que tiene una animación antes de proceder a efectuar los ajustes finales.
- 23. Guía de Aprendizaje Autodesk Maya: el editor de gráficas En él se encuentra la representación gráfica en forma de curva de cualquier elemento de la escena que contenga animación. Es a través de este editor de gráficas como mejor se ajustan las animaciones. En él encontramos herramientas que nos ayudan a refinarlas de forma fácil y precisa.
- 24. Guía de Aprendizaje Autodesk Maya: el editor de gráficas Sus principales herramientas son: A través de estos botones podemos movernos y agregar keys a una animación En estos cuadros de diálogo se muestran los valores de la key seleccionada. En el recuadro de la izquierda se muestra el número correspondiente al lugar que ocupa la key dentro de la línea de tiempo. En el de la derecha se muestra el valor del atributo del objeto animado que estemos trabajando. Este apartado sirve para reposicionar la vista de las líneas de tiempo dentro del editor facilitando así el trabajo especialmente en animaciones muy largas. A través de estos botones podemos variar de forma automatizada los tipos de tangentes de curvas según nos interese. Estas herramientas permiten ajustar de forma personalizada las tangentes de las curvas. Su uso no es para nada incompatible con el de las tangentes automáticas. Lo más habitual es usar una tangente automática en primera instancia y una vez definido el tipo de tangente usar estas herramientas para reajustarla según nos convenga.
- 25. Guía de Aprendizaje Autodesk Maya: el editor de gráficas Estos dos botones permiten decidir si queremos ajustar las keys a una posición exacta de fotograma, el fotograma 50 por ejemplo o si por el contrario vamos a permitir que dicha key se pueda encontrar situada en, por ejemplo, el fotograma 49,5 o el 50,2. Como norma general es mucho mejor trabajar siempre con números exactos ya que la mayoría de sistemas de salida siguen aún teniendo muchas raíces analógicas y no admiten falsos cuadros. A través de estos botones podemos escalar las curvas de forma global para ajustarlas a nuestras necesidades. Este grupo permite cambiar los tipos de ciclos de movimiento bien sea de entrada este o de salida, creciente o decreciente. Este botón situado casi al final del margen derecho permite aplicar restricciones en los movimientos de las key en sentido vertical u horizontal. Las restricciones cambian cada vez que hacemos clic en el botón cambiando este también de apariencia. Cuando se muestra com en la imagen las keys pueden moverse tanto en sentido vertical como en horizontal. Finalmente este pequeño grupo situado en el extreño derecho del editor de gráficas permite acceder a otros dos editores: el Dope Sheet conocido comunmente como carta de rodaje y el Trax Editor cuyo uso principal está destinado a la mezcla de animaciones.
- 26. Guía de Aprendizaje Autodesk Maya: modelos para animar Aunque existen en Maya muchos deformadores que nos ayudarán a dotar de vida a nuestras animaciones sin tener que entrar a editar la malla del objeto, suele ser frecuente tener que realizar algunas animaciones, o al menos partes de ellas, a través de efectuar cambios en la propia malla. Resulta evidente que esto no es ningún problema cuando hablamos de una forma simple, un hexaedro por ejemplo, pero también es evidente que la cantidad de trabajo que puede significar será muy distinta si tenemos que empezar a mover y controlar infinidad de vértices. Es en este caso donde aprender a trabajar con modelos referenciados a muy baja resolución nos puede ser de gran utilidad. Un modelo referenciado, identificado en Maya como Proxy, permite que podamos controlar la malla de un modelo de alta resolución desde otro de muy baja resolución.
- 27. Guía de Aprendizaje Autodesk Maya: modelos para animar Es importante observar que cuando se crea el modelo referenciado, el cilindro de la imagen por ejemplo, el objeto final que queda sombreado en la escena después de trasladar la referencia creada corresponde con el aspecto real que tendría modelo a alta resolución después de suavizar la malla. Observad que en este sentido trabajar con modelos a baja resolución nos ahorrará encontrarnos con graves problemas una vez hayamos terminado el trabajo y queramos suavizar la malla ya que en todo momento podremos ver como quedará realmente el objeto que estamos modelando cuando ya demos por terminado nuestro trabajo. Variando y reajustando las subdivisiones del objeto proxi, variaremos la vista real que tendrá al final nuestro objeto. Una vez terminado podremos mantener el objeto proxy en otra capa no visible o eliminarlo sin que ello afecte al objeto que vamos a representar.
- 28. Guía de Aprendizaje Autodesk Maya: materiales Si habéis toqueteado un poco este programa habréis observado que cuando se crea cualquier objeto nuevo en Maya, éste por defecto coloca siempre un color gris neutro y exento de transparencias en su superficie. Es a partir de ahí que deberemos interactuar con dicho objeto hasta lograr que tenga la apariencia que nosotros deseemos. Maya dispone de una ventana específica de control de los materiales, es la ventana del Hypershade. A través de ella podemos disponer de un conjunto de herramientas que nos permiten interactuar directamente sobre las texturas y los materiales incorporados a nuestro proyecto. A través de las herramientas de este panel podremos fácilmente editar todos los parámetros y las conexiones de materiales y texturas permitiendo así poder crear representaciones personalizadas y muy complejas.
- 29. Guía de Aprendizaje Autodesk Maya: materiales Aunque los materiales que podemos crear pueden llegar a ser muy complejos, Maya dispone de un conjunto de materiales básicos los cuales, a través de variar sus parámetros, pueden servirnos en la mayoría de ocasiones. Estos materiales son: Lambert: Es opaco y no incluye efectos de brillo. Puede ser transparente y emitir refracciones, pero no puede reflejarse nada a través de su superficie. Blinn: Es el material más usado no solo en Maya sino en general en todos los softwares 3D ya que dispone de gran cantidad de parámetros y su apariencia puede ser muy versátil. Tiene buenas aptitudes para simular desde superficies completamente opacas a otras semitransparentes o metálicas. Anisotropic: Debido a las características de sus brillos ideal para representaciones de superficies sedosas o satinadas. Phong: Permite buenas representaciones de superficies brillantes. Se comporta bien en representaciones de suelos pulidos, mármoles o plásticos. PhongE: Es muy similar a Phong pero dispone de aún mayor control en los brillos que generará la superficie que lo contenga. Es un material idóneo para superficies arquitectónicas acristaladas.
- 30. Guía de Aprendizaje Autodesk Maya: animación con keys generales La animación mediante keys globales es la forma más simple de realizar una animación. En ella se animarán todos los parámetros sin hacer distinción a si realmente tienen movimiento y por consiguiente deben o no animarse. Esta forma de animación es efectiva cuando las escenas son simples o la duración de la animación va a ser corta. En escenas complejas o duraciones largas se consumen recursos innecesarios a la vez que se ralentizan los tiempos de render. En Maya todo lo que se pueda poner en escena es animable, la única cosa que debemos tener presente es que para poder aplicar animación a un objeto, éste debe estar seleccionado en la escena. Hecho esto en el Timeline deberemos escoger el fotograma que queremos convertir en clave y pulsando la tecla S minúscula el fotograma clave quedará activado. Sabremos que esto es así porque en el Timeline aparecerá una marca de color rojo junto al fotograma que tiene incorporada la key.
- 31. Guía de Aprendizaje Autodesk Maya: animación con keys generales Activaremos a continuación el modo Autokey, nos desplazaremos al fotograma que queramos modificar y realizaremos los cambios. Al trabajar en modo Autokey se creará automáticamente, en el fotograma escogido, un fotograma clave que almacenará los cambios realizados. Si probamos ahora la animación mediante las teclas de reproducción veremos que realmente ésta ha quedado almacenada. Si nos equivocamos en la creación de un fotograma clave siempre podremos eliminarlo o desplazarlo al lugar que queramos desde la Timeline. Tanto para una como para otra opción bastará con seleccionar el fotograma, o rango de fotogramas, mientras se mantiene pulsada la tecla Ctrl. Hecho esto podremos optar por desplazar los fotogramas seleccionados al lugar que nos interese arrastrándolos directamente, o bien, por hacer clic con el botón secundario del ratón y del menú emergente escoger la opción Delete.
- 32. Guía de Aprendizaje Autodesk Maya: animación con keys generales Es importante saber que la pulsación de la tecla s solamente crea keys en los parámetros referidos a posición, rotación y escala. En ningún caso la pulsación de esta tecla creará una key en otros parámetros como pueda ser la visibilidad, el color, la apariencia del material,... Si lo que queremos es animar alguno de estos parámetros complementarios deberemos hacer clic con el botón secundario del ratón encima del parámetro que queremos animar y seleccionar la opción SetKey del menú emergente que aparecerá.
- 33. Guía de Aprendizaje Autodesk Maya: animación con keys generales Podemos situarnos sobre un fotograma concreto introduciendo el número de dicho fotograma directamente en la casilla situada al extremo derecho de la línea de tiempo. Para poderse desplazar por la línea de tiempo de forma cómoda podemos acercar y alejar la vista de fotogramas haciendo clic y arrastrando los botones de los extremos del rango de fotogramas. Las dos casillas inferiores marcan el punto final del rango de reproducción y el final de la animación respectivamente. En Maya es posible alargar y acortar la duración global de la animación simplemente introduciendo en esta última casilla el valor numérico en fotogramas que queremos que tenga.
- 34. Guía de Aprendizaje Autodesk Maya: crear un punto de pivote El punto de pivote es el punto a partir del cual se efectuan todas las modificaciones del objeto. Más adelante veremos cómo se puede variar este punto para colocarlo en el lugar que más nos convenga sin embargo no siempre es necesario recurrir a ello ya que Maya ofrece algunos pequeños trucos para facilitar el trabajo. Así por ejemplo supongamos que queremos hacer orbitar la Luna alrededor de la Tierra la cual está situada en el centro del escenario. Para realizar este trabajo de forma simple lo primero que haríamos sería seleccionar una de las dos esferas y crear dos keys siguiendo lo explicado en el apartado anterior. Hecho esto repetiríamos la misma operación con la otra esfera. En ese momento ambas esferas rotarían sobre sí mismas pero la esfera que representa la Luna no orbitaría sobre la que representa a la Tierra.
- 35. Guía de Aprendizaje Autodesk Maya: crear un punto de pivote Como ya se ha dicho un posible proceso podría ser variar el punto de pivote de la Luna y hacerlo coincidir con el pivote de la Tierra. Sin embargo existe otra forma mucho más sencilla de realizarlo y es crear un grupo con la esfera de la Luna. Para ello iremos hasta el menú Create | Group o pulsaremos la combinación Gtrl+G o Comando+G en el caso de MAC A partir de ese momento podremos aplicar una simple rotación al grupo que contiene la esfera de la Luna lo cual provocará su orbitación. Al aplicar dicha orbitación no se eliminará en ningún momento la rotación propia de la Luna la cual se continuará reproduciendo al mismo tiempo que se reproduzca la orbitación.
- 36. Guía de Aprendizaje Autodesk Maya: animación mediante keys selectivas Como ya se ha dicho anteriormente, no siempre es necesario animar todos los canales de un movimiento ya que ello conlleva asociado un costo en la gestión que debe realizar la máquina tanto durante el tiempo de trabajo como durante el procesado del renderizado de la animación. En Maya podemos animar cada uno de los canales de posición, rotación y escala de forma independiente. Este proceso puede realizarse o bien desde el editor de atributos o bien de una forma mucho más directa a través del uso de la tecla Shift más la tecla correspondiente a la posición, rotación o escala. Es decir, Shift+w, Shift+e y Shift+r. Es importante tener presente que Maya diferencia siempre las acciones que debe realizar cuando se encuentran seleccionadas las mayúsculas y las minúsculas.
- 37. Guía de Aprendizaje Autodesk Maya: animación mediante keys selectivas Cuando realizamos cualquier animación una parte muy importante del éxito de la misma es realizar un ajuste de los movimientos de forma precisa. Esto puede realizarse de forma relativamente sencilla desde el editor de curvas de Maya, el GraphEditor. Como ya se mencionó anteriormente a través de este panel podemos controlar las curvas de animación que se producen en todo objeto que tenga variación en la escena. De forma automática veremos en la animación los cambios realizados sobre sus curvas de movimiento. Es en esta ventana donde se refina la animación controlando y editando las keys mediante manipuladores tipo Bézier a través de los cuales podemos controlar también los movimientos interpolados que realizará el objeto entre dos keys.
- 38. Guía de Aprendizaje Autodesk Maya: animación mediante keys selectivas Cuando abrimos el editor de curvas vemos todas curvas de las propiedades del objeto. En algunos casos esto puede ser bastante engorroso. Para ver únicamente las propiedades que nos interesa reajustar debemos hacer clic sobre el nombre de la que nos interese, ello pondrà en invisibles el resto dejando solamente visibles la curva o curvas que queramos.
- 39. Guía de Aprendizaje Autodesk Maya: animación mediante keys selectivas Desde el editor de curvas es posible realizar ajustes sobre diversas keys de una sola vez. Dichas keys pueden ser o no ser consecutivas. Para realizar este proceso basta con seleccionarlas haciendo clic mientras mantenemos pulsada la tecla de Control del ordenador. Si son consecutivas también podemos hacer clic y arrastrar el ratón para enmarcarlas quedando así seleccionadas. A las keys seleccionadas se les puede aplicar un reajuste personalizado o un reajuste predefinido según el tipo de curva de entrada o de salida que deban tener.
- 40. Guía de Aprendizaje Autodesk Maya: ayudantes de animación Una de las formas de animar habitualmente usadas para animaciones de máquinas y maquinarias es la animación ayudada de puntos fijos. Mediante ellos es fácil simular puntos de unión entre ejes en movimiento los cuales además pueden ser excéntricos o cambiar de eje respecto al movimiento primario. La técnica en que se basa este tipo de animaciones está basada en establecer keys selectivas y puntos de fijación unidos al objeto principal y vinculados a los secundarios. A cada uno de estos puntos fijos Maya los identifica bajo el nombre de Locator. Un Locator no es más que un punto en el espacio, completamente invisible en el resultado final, que hace las veces de ayudante. Las aplicaciones en las que se usan locators son muchas y muy variadas. Veremos algunas a lo largo de esta guía.
- 41. Guía de Aprendizaje Autodesk Maya: ayudantes de animación Cuando usamos un Locator es importante tener en cuenta el punto de pivote del elemento a vincular. El pivote tal y como ya se ha mencionado anteriormente es el punto a partir del cual se van a producir todos los giros, desplazamientos y escalados de dicho objeto. Observad en la imagen inferior que originariamente la avioneta tiene situado el pivote en el punto central y por tanto su giro va a producirse desde este punto. Después de variar el pivote del mismo y situarlo en el extremo su giro se producirá desde la parte frontal de la misma. Para variar el pivote de cualquier objeto podemos hacerlo simplemente pulsando la tecla Insert del teclado. Una vez cambiado de lugar y reposicionado allí donde nos interese deberemos volver a pulsar Insert para que lo que hagamos a partir de ese momento no afecte ya al pivote del objeto.
- 42. Guía de Aprendizaje Autodesk Maya: ayudantes de animación Veamos un ejemplo de aplicación: en la imagen siguiente, podéis observar una rueda a la cual se le ha aplicado un giro de 360 grados. Mediante el uso de un ayudante lo que haremos será hacer que el eje que ahora se encuentra situado a su lado gire como si estuviera unido a dicha rueda.
- 43. Guía de Aprendizaje Autodesk Maya: ayudantes de animación Podemos aplicar un Locator desde el menú Create | Locator o bien haciendo clic sobre el icono del Shelf. En cualquier caso una vez creado deberemos reposicionarlo hasta el punto exacto en que queramos que se produzca la unión.
- 44. Guía de Aprendizaje Autodesk Maya: ayudantes de animación Una vez reposicionado el Locator sobre la rueda acudiremos al menú Constrain el cual se encuentra dentro de los menús del grupo Animation y seleccionando primero la rueda y después el Locator le aplicaremos una restricción del tipo Point. A partir de este momento el Locator girará pegado a la rueda como si formara parte de ella.
- 45. Guía de Aprendizaje Autodesk Maya: ayudantes de animación Como ya se ha mencionado anteriormente es necesario reposicionar el punto de pivote del elemento a vincular de forma que dicho punto marque el centro de giro de forma correcta.. En las imágenes puede observarse como el punto de pivote ha sido desplazado desde el centro del objeto a un punto central del cabezal del eje. Dicho punto es sobre el cual se efectuará el giro.
- 46. Guía de Aprendizaje Autodesk Maya: ayudantes de animación Una vez reposicionado el eje sobre el locator volveremos a proceder como anteriormente pero seleccionando en este caso primero el Locator y después el eje y, aplicando seguidamente. una restricción desde el menú Constrain | Point.
- 47. Guía de Aprendizaje Autodesk Maya: Set Driven Keys (SDK) Las SDK nos permiten establecer y controlar la relación entre los atributos de un objeto con respecto a otros. De esta forma serán los mismos objetos los encargados de controlar algunos aspectos de la animación funcionando de forma similar a como lo haría un ayudante. El hecho de usar este tipo de Keys además de facilitar el trabajo ya que siempre que se anime un objeto que tenga enlazado otro, el segundo también animará los parámetros enlazados, todo el proceso de sincronización entre los movimientos de ambos se realiza de una forma completamente automatizada y precisa. Podemos indicar que queremos crear Set Driven Keys desde dos formas diferentes, ambas nos llevarán a la misma ventana de creación, o bien desde el editor de atributos haciendo clic con el botón derecho encima del parámetro al que queramos aplicar la Set Driven Key o bien, con el selector de menús en Animation, acudir al menú Animate | Set Driven Key | Set.
- 48. Guía de Aprendizaje Autodesk Maya: Set Driven Keys (SDK) En este panel deberemos incorporar los objetos que queramos que estén relacionados. Uno de ellos actuará como controlador, el Driver, y el otro u otros lo harán como controlados, Driven. Es importante tener en cuenta que un único controlador puede incorporar más de un objeto controlado para ello deben repetirse las operaciones de vinculación con cada objeto que se quiera incorporar. De la misma forma un objeto controlado por otro puede a su vez ser el controlador de un tercero. Los parámetros no tienen porque ser los mismos de forma que un movimiento de desplazamiento puede conllevar una rotación o un cambio de escala en el objeto controlado.
- 49. Guía de Aprendizaje Autodesk Maya: Set Driven Keys (SDK) La forma de introducir los parámetros que queremos controlar pasa por indicarlos primero en el controlador y después en los objetos controlados. Una vez realizado esto debemos pulsar sobre el botón Key, con ello crearemos el valor del punto mínimo de dependencia. A continuación colocaremos ambos objetos en el punto máximo de dependencia y volveremos a pulsar sobre el botón Key. A partir de ese momento siempre que variemos el valor del objeto controlador dentro de los valores mínimo y máximo prestablecidos, el objeto u objetos controlados responderán a dicha variación.
- 50. Guía de Aprendizaje Autodesk Maya: Set Driven Keys (SDK) En las imágenes inferiores puede verse como la rueda pequeña controla el movimiento de la rueda grande de forma que al girar la pequeña hacia un sentido la rueda mayor lo hace en sentido contrario.
- 51. Guía de Aprendizaje Autodesk Maya: animación con guías Este tipo de animación es el más usado para hacer que una cámara siga un recorrido o bien que un objeto se deslice siguiendo el recorrido de otro. Así por ejemplo mediante este proceso es muy sencillo hacer que un tren circule por una vía o que un vehículo lo haga por una carretera. La animación mediante el uso de guías es muy automatizada permitiendo además que el animador sepa en todo momento la posición y el comportamiento que tendrá el objeto animado ya que éste estará siempre ligado a una línea la cual, además, va a ser muy fácil de modificar variando así toda la animación de una sola vez.
- 52. Guía de Aprendizaje Autodesk Maya: animación con guías Este tipo de animaciones están basadas en un objeto el cual se desplaza a lo largo de un curva del tipo CV. Podemos crear este tipo de curvas a trevés del menú Create | CV Curve Tool. Al tratarse de una curva basada en Nurbs lo que marcamos al hacer clic son los puntos de control de dicha curva a través de los cuales podremos reajustarla y reposicionarla posteriormente.
- 53. Guía de Aprendizaje Autodesk Maya: animación con guías Una vez completado el trazado que queremos realizar si accedemos al nivel de subobjeto de vértice podremos reajustar cada segmento de la curva hasta que se ajuste perfectamente a nuestras necesidades.
- 54. Guía de Aprendizaje Autodesk Maya: animación con guías Finalmente para crear esta animación debemos seleccionar el objeto que queremos animar y posteriormente la curva que deberá seguir. Es muy importante seguir este orden ya que de hacerlo en orden inverso no funcionará la animación y el programa nos dará un error de procedimiento. Hecho esto deberemos acudir al menú Animate | Motion Path | Attach to Motion Path que se encuentra dentro de la sección Animation
- 55. Guía de Aprendizaje Autodesk Maya: animación con guías Una vez creada la animación puede suceder que el objeto realice la animación siguiendo la curva en sentido inverso a cómo nosotros queremos o que incluso lo haga boca abajo. De ser así podremos solucionarlo activando o desactivando las casillas de Inverse Up e Inverse Front que se encuentran en el apartado Motion Path del editor de atributos cuando tenemos seleccionado el objeto animado.
- 56. Guía de Aprendizaje Autodesk Maya: animación con guías y deformadores Una de las grandes posibilidades que tiene Maya para realizar animación es capacidad de aplicar deformadores a los objetos para que así se adapten mejor a aquello que queremos que realicen. Los deformadores permiten variar la forma de los objetos a los que se aplican. Sobre un mismo objeto se pueden aplicar tantos deformadores como deseemos lo único a tener en cuenta es el orden de aplicación. No es lo mismo aplicar primero el modificador A y después el modificador B que hacerlo al revés aplicando primero el B y después el A. Existen diferentes tipos de deformadores, también conocidos popularmente como modificadores, todos ellos son accesibles desde el menú Create Deformers dentro del selector Animate. Su uso está aconsejado básicamente para dos cosas: En el primer caso, que es el que veremos en este apartado, suelen usarse deformadores lineales. En el segundo caso suelen usarse deformadores no lineales como los que veremos más adelante en esta misma guía. 1. Para hacer que un objeto se adapte a otro o a un recorrido previamente definido. 2. Para dotar de mayor expresividad a aquello que estamos representado.
- 57. Guía de Aprendizaje Autodesk Maya: animación con guías y deformadores Los deformadores pueden aplicarse a todos los elementos creados o convertidos a polígonos o Nurbs. El único requisito para que un deformador tenga efecto es que el objeto al cual se aplica tenga suficientes subdivisiones, aristas internas. Un objeto sin aristas internas no mostrará cambios cuando apliquemos un deformador, un objeto compuesto por múltiples subdivisiones se adaptará bien a los cambios que de él requiera el deformador aplicado. En el apartado anterior ya hemos visto lo sencillo que puede resultar animar un elemento a lo largo de un recorrido. En el siguiente ejemplo podréis ver cómo se comportará el texto de la imagen si añadimos un nuevo elemento, un modificador, a una animación de este tipo. Para ello deberemos empezar exactamente igual que en el apartado anterior, acudiendo al menú Create | CV Curve Tool y crear una curva de este tipo.
- 58. Guía de Aprendizaje Autodesk Maya: animación con guías y deformadores Una vez creada la curva y añadido el recorrido aplicaremos el deformador del tipo Lattice. Este deformador tiene forma de reja y lo que hará será encajonar el texto dentro de ella permitiendo que sean los distintos puntos del texto los que se adapten a la línea haciendo así que su aspecto no sea plano sino completamente volumétrico. Añadiremos este deformador desde el menú Animate | Motion Paths | Flow Path Object En el cuadro de diálogo de la creación de la reja podremos definir las divisiones que deberá tener. Cada una de esta divisiones nos proporcionará un punto de control de la rejilla. Es importante no empezar con muchas divisiones ya que así podremos controlar mejor la forma global del Lattice. Más adelante, cuando la animación ya se ajuste a lo que queramos podremos aumentar los puntos de control.
- 59. Guía de Aprendizaje Autodesk Maya: animación con guías y deformadores Para ajustar la rejilla a la forma que queramos deberemos acceder al nivel del subobjeto vértice (Lattice point). Una vez situados en este nivel podremos mover los vértices según nuestras conveniencias.
- 60. Guía de Aprendizaje Autodesk Maya: animación con guías y deformadores Cuando la animación ya se ajuste a nuestras necesidades y no se produzcan deformaciones inesperadas podremos aumentar las subdivisiones de la Lattice para hacer que los movimientos del objeto sean más suaves y se adapten mejor a las trayectorias curvas.
- 61. Guía de Aprendizaje Autodesk Maya: rejillas Las rejillas no solamente sirven para casos como el del ejemplo anterior en el cual se adaptaba a un trazado. La función de las rejillas puede ser muy amplia ya que facilitan que un objeto se adapte a otro. Vamos a ver un ejemplo de cómo lo haríamos para que la esfera superior de la imagen se adapte al cono situado debajo de ella. Acudiremos al menú Create Deformers | Lattice. Esto nos creará una rejilla en forma de caja alrededor de la esfera que se adaptará a sus medidas máximas. Si ahora aplicáramos cualquier cambio sobre dicha rejilla este quedaría automáticamente reflejado en la esfera pero eso no es lo que vamos a hacer.
- 62. Guía de Aprendizaje Autodesk Maya: rejillas A través del menú Window | Outliner abriremos esta ventana y con la ayuda de la tecla Shift al tiempo que hacemos clic con el ratón seleccionaremos los parámetros ffd1Lattice y ffd1Base. Con estos parámetros seleccionados pulsaremos la tecla W y desplazaremos toda la rejilla al lugar que ocupa el cono. Alguien podria preguntarse porque esta selección a través del Outliner cuando el desplazamiento de la rejilla podría, aparentemente, haberse realizado de forma directa. La respuesta está en que haciéndolo de esta forma solamente se ha movido la rejilla, si lo hubieramos hecho seleccionándola directamente de la escena el desplazamiento hubiera sido de la rejilla y de la esfera.
- 63. Guía de Aprendizaje Autodesk Maya: rejillas Una vez la rejilla ya se encuentre en el lugar que ocupa el cono podemos añadir más puntos de rejilla para que, al haber más subdivisiones, el resultado sea mejor.
- 64. Guía de Aprendizaje Autodesk Maya: rejillas Accederemos a continuación al nivel del subobjeto vértice (Lattice point) y usando las herramientas de escalar y mover ajustaremos la forma de la rejilla al perfil del cono.
- 65. Guía de Aprendizaje Autodesk Maya: rejillas Cuando el resultado nos parezca lo suficientemente adecuado saldremos del modo de edición de vértices y seleccionando la esfera probaremos a desplazarla hacia el cono. Podréis observar como se adapta de éste conforme va acercándose. Una vez realizado el proceso podéis, desde el editor de atributos, probar a variar el grado de influencia y la forma cómo estos cambios afectarán a la esfera tanto por lo que se refiere a la forma de entrar en el cono como a la de salir del mismo. No hace falta decir que hasta aquí aún no tenéis en escena ninguna animación. Para tenerla simplemente deberíais aplicar las keys correspondientes a la esfera en los puntos que os interesase y ya dispondríais de dicha animación.
- 66. Guía de Aprendizaje Autodesk Maya: deformador blend shape Este deformador permite cambiar de una forma a otra de forma fácil y sencilla basando su uso en la interpolación de vértices. Debido a su funcionamiento el único requisito que debemos tener en cuenta es que la forma inicial y la final deben tener el mismo número de vértices ya que de lo contrario, al realizar la interpolación, creará pasos intermedios extraños. Es un modificador muy importante en cualquier proceso de morfismo y su uso está muy extendido a cambios de posición en los labiales y en los dedos de las manos. Aún así puede tener muchas otras utilidades como la que se muestra en la imagen a partir de la cual una esfera se convertiría en la cabeza de una criatura monstruosa.
- 67. Guía de Aprendizaje Autodesk Maya: deformador blend shape Podemos aplicar Bend Shape desde el menú Create Deformers | Bend Shape La forma de aplicación correcta es primero seleccionar la forma final y después manteniendo pulsada la tecla Shift seleccionar la forma origen. Sabremos que Bend Shape se ha aplicado correctamente porque en la escena habrá desaparecido la forma final.
- 68. Guía de Aprendizaje Autodesk Maya: deformador blend shape Tenemos diversas formas de poder visualizar la transición entre formas, la más completa es desde de la ventana que aparece a través del menú Window | Animation Editors | Bend Shape En dicha ventana veremos uno o más tiradores que nos permitirán definir con exactitud donde queremos y hasta donde queremos que se produzca la transformación. Un valor igual a cero no provocará transformación alguna. Una valor igual a 1 provocará la transformación total.
- 69. Guía de Aprendizaje Autodesk Maya: deformador blend shape Moviéndonos a los fotogramas que nos interese, desde este mismo cuadro podremos establecer las keys necesarias para que funcione la animación. Es importante saber que un mismo objeto origen puede tener dos o más objetos de transformación. Así por ejemplo una boca puede estar abierta, cerrada, sonriente, triste,… Desde el editor de atributos pueden realizarse todas las operaciones pero el trabajo desde el editor de atributos no es tan visual ni sencillo como desde el editor del Blend Shape si en lugar de un único objetivo, como el caso del ejemplo, son algunos más como sucedería con las bocas.
- 70. Guía de Aprendizaje Autodesk Maya: deformador blend shape Otro aspecto a destacar es que un objeto con Blend Shape aplicado con las coordenadas referidas al mundo (World) no solamente se adapta a la forma final sino que también pasa a ocupar el espacio físico de esta. Ello puede ser una ventaja en algunos casos pero también un inconveniente en muchos otros. Imaginemos sino una boca de sustitución, resulta evidente que la boca debe moverse pero no desplazarse. Podemos evitar este problema de dos formas distintas. Una es acudiendo a las opciones del Blend Shape a través del cuadradito que se encuentra al lado de su nombre en el menú Create Deformers | Blend Shape y en el cuadro de diálogo determinar que el origen no sea World sino Local. La otra forma es desde el editor de atributos seleccionando Local en el apartado Blend Shape Attibutes de la ficha Blend Shape.
- 71. Guía de Aprendizaje Autodesk Maya: deformador sculpt Este deformador permite modificar superficies a partir de un nodo esférico que aparece en el centro geométrico del objeto al cual se aplica. Está compuesto de dos elementos: una esfera y un locator situado inicialmente en el centro de ésta. Puede accederse a él desde el menú Create Deformers | Sculpt Deformer El locator puede ser desplazado con la herramienta de mover para que la afectación se produzca en el lugar que el usuario desee. De mismo modo la esfera que produce la afectación también, en algunos modos de trabajo, puede ser movida o escalada.
- 72. Guía de Aprendizaje Autodesk Maya: deformador sculpt Es un modificador muy usado para simular efectos producidos por choques de algún elemento contra una superficie o para adaptar un elemento concreto a otro. En este último caso sería necesario aplicar diversas veces el modificador sobre el objeto que se va a deformar y reposicionar y escalar tanto el locator como la esfera de forma que el resultado global se vaya ajustando al resultado que esperamos. En las imágenes de ejemplo puede verse como un plano, podría tratarse de la representación de una tela, se adaptaría a una supuesta forma. Las esferas en este caso deberían adaptarse a la forma que quisiéramos tapar con la tela.
- 73. Guía de Aprendizaje Autodesk Maya: deformador sculpt Este deformador dispone de tres modos de aplicación: flip, project y strech. La primera forma de trabajar, Flip, afecta a la forma cuando la esfera se encuentra cerca de la superficie de lo contrario no afectará para nada al objeto. Usando el método Project la deformación siempre se producirá de forma completamente perpendicular a la superficie. El método Strech es el que Maya pone por defecto, es el más usado y el que ofrece más posibilidades de trabajo al no limitar ni la posición ni la escala del locator ni de la esfera que da forma.
- 74. Guía de Aprendizaje Autodesk Maya: deformador sculpt En el editor de tributos además de poder escoger estas formas de trabajar también podemos encontrar los siguientes apartados de este deformador: Inside Mode: permite escoger entre los tipos Even y Ring. El primero da un aspecto mucho más suavizado a la forma resultante mientras que el segundo da aspectos mucho más duros, circulares y en forma de anillo. Max Displacement: Determina la distancia de afectación que tendrá la esfera del deformador. Dropoff Type: Define el tipo de decrecimiento de la deformación entre ninguno y linear. Dropoff Distance: Establece la tolerancia de influencia que tendrá el decrecimiento de la deformación.
- 75. Guía de Aprendizaje Autodesk Maya: deformador jiggle El deformador Jiggle crea un efecto gelatinoso en los elementos a los que se aplica. Dado que a este efecto permite ser aplicado todo el objeto o a partes del mismo no solamente es usado en representaciones de gelatinas o flanes sino que también puede, por ejemplo, adjudicarse a pequeños temblores sugerentes de miedo en animaciones de personajes cómicos o a movimientos derivados de acciones secundarias como podría ser una coleta de pelo la cual se seguirá moviendo unos segundos después de haber detenido la cabeza después de girarla bruscamente. Se accede a este deformador a través del menú Create Deformers | Jiggle Deformer.
- 76. Guía de Aprendizaje Autodesk Maya: deformador jiggle Los controles más importantes de este deformador son los siguientes: Stiffness: Determina el factor de rigidez entre cero y uno. Los valores próximos al cero determinan estados completamente gelatinosos. Damping: Da al efecto un aspecto más elástico o más gelatinoso en valores comprendidos entre el cero y el uno. A valores más altos son más gelatinosos y a valores más bajos son más elásticos. Jiggle Weight: Permite definir el factor gelatinoso que tendrá el material
- 77. Guía de Aprendizaje Autodesk Maya: deformador jiggle Aunque el modificador puede aplicarse a todo el objeto su uso está básicamente pensado para ser aplicado a algunos vértices en función del grado de afectación. Así pues la forma correcta de trabajar es la siguiente: una vez modelado el objeto deberemos entrar en el modo vértice y seleccionar los que queremos afectar por el deformador. A modo de inciso cabe observar que, en la imagen, al hacer la selección de los vértices se produce una degradación de color. Ello es debido a que se ha usado una selección suave de forma que la deformación no afecte a todos los vértices por igual. Cuanto más amarillo es el color de la selección más afectará, cuanto más oscuro menor será la afectación. La pulsación de la tecla B activa y desactiva este modo de selección. Si mantenemos pulsada la tecla B al tiempo que hacemos clic en el botón izquierdo del ratón veremos que aparece una pequeña circunferencia en la escena. Dicha circunferencia nos indica la zona de transición (Falloff) que quedará afectada por la selección suave. Si mientras realizamos esta operación movemos el ratón veremos además como varia la zona de influencia de forma que podamos decidir la cantidad de fallof que queremos usar.
- 78. Guía de Aprendizaje Autodesk Maya: deformador jiggle Es importante saber que los parámetros del modificador son completamente animables tal y como sucede con los otros deformadores. Además de ello dicho deformador puede ser aplicado diversas veces sobre un mismo objeto de forma que cada una de estas aplicaciones afecte a vértices distintos con pesos y funciones distintas.
- 79. Guía de Aprendizaje Autodesk Maya: deformador jiggle Este deformador dispone además de dos complementos a los cuales se accede desde el menú Create Deformers. Dichos elementos son Jiggle Disk Cache y Jiggle Disk Cache Attributes. La Jiggle Disk Cache se usa para mejorar los procesos de trabajo complejos ya que crea una copia de la representación en el caché del ordenador liberando así tiempos de previsualizaciones. Los Jiggle Disk Cache Attributes no suele usarse por menú ya que responde a la misma herramienta anterior y lo único que hace es mostrar las opciones que aparecen en el editor de atributos cuando hemos creado el Jiggle Disk Cache.
- 80. Guía de Aprendizaje Autodesk Maya: deformador wire Permite usar curvas nurbs como plantillas para deformar superficies. Dichas superficies se van adaptando a la forma que se les aplica. Con ello es posible recrear formas complejas de manera muy parecida a como trabajaríamos si realizáramos por ejemplo stopmotion con plastilina.
- 81. Guía de Aprendizaje Autodesk Maya: deformador wire Se accede a este deformador desde el menú Create Deformers | Wire Tool. La forma de utilizarlo difiere un poco del resto de deformadores de Maya. Los pasos a seguir son los siguientes: 1. Deseleccionar cualquier objeto de la escena 2. Aplicar Wire Tool 3. Seleccionar el objeto que va a ser modificado y pulsar la tecla Enter. 4. Aplicar la curva que va a servir de molde y pulsar nuevamente Enter. El modificador se creará en ese momento y sus atributos podrán ser controlados tanto desde la curva que hace las veces de plantilla como desde el objeto al cual se le modifica la forma.
- 82. Guía de Aprendizaje Autodesk Maya: deformador wire Una vez aplicado el modificador podremos usar sobre la curva cualquiera de las herramientas convencionales de mover, escalar o rotar para obtener así la forma deseada.
- 83. Guía de Aprendizaje Autodesk Maya: deformador wire Haciendo uso de los apartados Scale y Dropoff Distance, los cuales se encuentran en el editor de atributos, podremos ajustar el efecto de este deformador. En las imágenes siguientes puede verse un comecocos que se ha creado usando dos keys en la Dropoff Distance de este deformador al tiempo que se ha modificado la escala de la curva que sirve como plantilla.
- 84. Guía de Aprendizaje Autodesk Maya: deformador wire Este deformador cuenta además con un apartado de edición que es importante conocer. Se accede a este apartado desde el menú Edit Deformers | Wire Desde él podemos añadir, quitar, limitar las influencias de las curvas (Add Holder) o resetear completamente los parámetros del deformador.
- 85. Guía de Aprendizaje Autodesk Maya: deformadores no lineales Como ya se ha mencionado en apartados anteriores, debemos tener presente que para animar mediante deformadores es necesario que el objeto al que vayamos a aplicarselos tenga suficientes subdivisiones internas. Así por ejemplo si intentamos aplicar un deformador del tipo Bend sobre un objeto que no tenga ninguna subdivisión, veremos que no se curva sino que únicamente se deforma ya que al no tener subdivisiones no podrá doblarse por más que incrementemos los valores del modificador. Es importante tener presente además que cuantas más subdivisiones internas tenga un objeto más suavizada será su curvatura. A cambio de eso va a tener mayor dificultad de modelados y su gestión en el ordenador va a ser mucho mayor que otro objeto sin tantas divisiones. De ahí que es muy importante ajustar siempre las divisiones internas de cualquier objeto a las estrictamente necesarias.
- 86. Guía de Aprendizaje Autodesk Maya: deformadores no lineales Los diferentes modificadores que tiene Maya se representan en la escena como finas curvas y círculos los cuales podemos mover, rotar y escalar hasta colocarlos en la posición deseada. La curva, el círculo en el caso del deformador de la imagen, indica su intensidad. Los círculos superiores, centrales e inferiores que puedan existir indican los extremos desde los que empezará a aplicarse el deformador. La línea recta que tienen todos los deformadores indica el eje de aplicación del mismo. Todos estos elementos pueden reposicionarse desde el editor de traibutos y en el caso de los ejes de aplicación pueden además rotarse para colocarlos en la dirección que más nos convenga.
- 87. Guía de Aprendizaje Autodesk Maya: deformadores no lineales Cualquier deformador que apliquemos queda registrado en el Editor de Atributos con una pestaña propia desde la cual podemos modificar todos los parámetros de que dispone el deformador. Al igual que sucede con la mayoría de elementos de Maya, los parámetros de un modificador (llamado deformador en la interfaz de Maya) pueden animarse de forma que la intensidad del mismo pueda variar a lo largo de una animación. Ello es posible a través de la opción Set Key del menú contextual que aparece haciendo clic con el botón secundario del ratón encima del parámetro que queramos animar. A un único objeto se le pueden aplicar tantos deformadores como queramos. Incluso se puede aplicar un único deformador diversas veces haciendo que cada vez quede aplicado en un eje distinto al anterior.
- 88. Guía de Aprendizaje Autodesk Maya: deformador bend El deformador bend es uno de los más usados en animación ya que permite dotar de movimiento a muchos objetos que deban doblarse por acciones por ejemplo del viento. En la imagen puede verse un junco el cual procederemos a doblar sobre su tallo. Obsérvese que justo esta parte es la que contiene más subdivisiones interiores para así obtener un resultado mucho mejor. Para aplicar el modificador deberemos seleccionar el objeto de la escena y acudir al menú Create Deformers | Nonlinear | Bend
- 89. Guía de Aprendizaje Autodesk Maya: deformador bend En el objeto aparecerá entonces una línea recta que marcará el eje de aplicación del modificador, un arco que indicará el grado de torsión y una pequeña línea horizontal que marcará el punto de cero de la torsión. Si al tiempo que leéis este apartado probáis de realizarlo como práctica veréis que dependiendo del uso que cada cual haya hecho del programa la imagen puede o no corresponderse con el resultado ya que de no indicarlo este deformador, igual que sucede con todos los demás, siempre se aplica con los mismos parámetros con los que se usó la última vez. En cualquier caso es probable que el primer inconveniente con el que nos encontramos al aplicar dicho modificador es que la curvatura se inicie desde un lugar próximo al centro tal y como sucede en el junco de la imagen.
- 90. Guía de Aprendizaje Autodesk Maya: deformador bend Si pensamos en la realidad esto no debería ser así ya que el junco estaría adherido al suelo y se curvaría desde ese punto mecido por el aire. Podemos ajustar el inicio del punto de giro de dos formas: una es manualmente desplazándolo con la herramienta de mover hasta que quede dispuesto en su base o bien a través del editor de atributos. Esta operación, la cual siempre será más precisa, la efectuaremos poniendo a cero el valor del eje que corresponda que en el caso del junco será el de las Ys.
- 91. Guía de Aprendizaje Autodesk Maya: deformador bend Con ello el junco ya se doblará a partir de su base. Ahora ajustaremos los valores del Bend. Empezaremos por su curvatura, esto podemos hacerlo a través del apartado Inputs del Bend en la ChannelBox. Modificando el valor de Curvature conseguiremos dar mayor o menor curvatura al junco.
- 92. Guía de Aprendizaje Autodesk Maya: deformador bend De los otros tres parámetros de este deformador dos hacen referencia directamente a la longitud de afectación. El apartado Low Bound hace referencia a si debe o no haber deformación en la zona inferior del objeto. Un valor menor a cero implica deformación inferior. Un valor de cero elimina esta deformación. Este sería el valor que nos interesaría más en el caso del ejemplo. El apartado High Bound hace referencia a la distancia de afectación. Un valor superior a cero incluirá curvatura la zona superior del junco. Al aumentar o disminuir este valor el programa ajusta la longitud de la línea curva para mostrar la zona de afectación.
- 93. Guía de Aprendizaje Autodesk Maya: deformador bend Por último está el apartado Envelope el cual admite valores que oscilen entre el cero y el dos. Un valor cero implicará que la curvatura no se aplique, un valor de dos implicará que la curvatura sea el doble de la que corresponde. Por defecto el programa siempre coloca un valor de uno de forma que la curvatura corresponda con el eje del objeto doblado.
- 94. Guía de Aprendizaje Autodesk Maya: deformador bend Por el hecho de trabajar sobre un elemento externo al objeto, a diferencia de lo que sucedía en capítulos anteriores, las keys no pueden colocarse ni pulsando la tecla s ni ninguna de las combinaciones usadas anteriormente. Para crear el primer fotograma clave deberemos hacer clic con el botón secundario del ratón encima del parámetro que queremos animar y del menú contextual escoger Key Selected. A partir de ahí y siempre que tengamos el Autokey activo cada vez que variemos el valor que tiene el fotograma clave se creará uno de nuevo quedando indicado en color rosa en la ChannelBox.
- 95. Guía de Aprendizaje Autodesk Maya: deformador twist Este deformador al cual podemos acceder desde el menú Create Deformers | Nonlinear | Twist se encarga de retorcer toda la malla de manera uniforme pudiendo controlar su aplicación desde el editor de atributos o bien directamente mediante sus propios manipuladores. Mayoritariamente es usado en procesos de modelado y no tanto de procesos de animación ya que gracias a sus características és posible obtener formas complejas de manera ràpida a partir de cuerpos simples.
- 96. Guía de Aprendizaje Autodesk Maya: deformador twist Aún así es muy adecuado para añadir anticipaciones o gestos de sorpresa a las animaciones. En la imagen puede verse cómo se retuerce un caballo de ajedrez antes de efectuar un salto dando así información de anticipación suficiente para que el espectador sepa que alguna cosa va a suceder.
- 97. Guía de Aprendizaje Autodesk Maya: deformador twist Es interesante observar que la torsión se efectúa desde su base. En este caso ello puede no ser significativo ya que debido a su forma cilíndrica probablemente no se verá afectada por la torsión. Sin embargo esto no siempre es así. Para centrar la torsión sobre la zona que nos interese el modificador Twist dispone, desde el editor de atributos, de cuatro parámetros: High Bound: controla el límite superior de la torsión entre los valores 0 y 10, siendo cero el mínimo y diez el máximo valor de torsión. Low Bound: controla el límite inferior de la torsión en el sentido negativo del eje de coordenadas. Sus valores en este caso puden oscilar entre 0 y -10. Start Angle: Define el ángulo de inicio desde el que se iniciará la torsión. End Angle: Define el ángulo final de la torsión.
- 98. Guía de Aprendizaje Autodesk Maya: deformador twist Desde el editor de atributos podemos introducir las keys que nos convengan en el deformador de torsión haciendo clic, con el botón secundario del ratón, encima del parámetro que nos interese y escogiendo Set Key del menú contextual.
- 99. Guía de Aprendizaje Autodesk Maya: deformador flare Este deformador se usa para engordar o afilar formas. Se accede a este modificador a través del menú Create Deformers | Nonlinear | Flare Al aplicar este deformador aparecerán en escena cuatro puntos de control identificados con dos circunferencias situadas en los extremos superior e inferior del objeto, una línea recta que recorre su eje y el punto central de aplicación.
- 100. Guía de Aprendizaje Autodesk Maya: deformador flare Además de ello desde el editor de atributos encontramos los siguientes parámetros: High Bound: controla el límite superior de la deformación respecto del eje de aplicación entre los valores 0 y 10, siendo cero el mínimo y diez el máximo valor de torsión. Low Bound: controla el límite de la deformación respecto del eje de aplicación en el sentido negativo de dicho eje. Sus valores en este caso pueden oscilar entre 0 y -10. Start Flare X: Permite controlar el valor de modificación con respecto a Low Bound de uno de los ejes perpendiculares (el eje X si el modificador está orientado al mundo) al eje de aplicación. Start Flare Z: Permite controlar el valor de modificación con respecto a Low Bound de uno de los ejes perpendiculares (el eje Z si el modificador está orientado al mundo) al eje de aplicación. End Flare X: Permite controlar el valor de modificación con respecto a High Bound de uno de los ejes perpendiculares (el eje X si el modificador está orientado al mundo) al eje de aplicación. End Flare Z: Permite controlar el valor de modificación con respecto a High Bound de uno de los ejes perpendiculares (el eje Z si el modificador está orientado al mundo) al eje de aplicación. Curve: Determina el grado de curvatura del grado de afilado o engorde del objeto. Los valores positivos curvan las formas hacia fuera, los valores negativos las curvan hacia adentro.
- 101. Guía de Aprendizaje Autodesk Maya: deformador flare Igual que en el caso del deformador anterior, desde el editor de atributos podemos introducir las keys que nos convengan haciendo clic con el botón secundario del ratón encima del parámetro que nos interese y escogiendo Set Key del menú contextual.
- 102. Guía de Aprendizaje Autodesk Maya: deformador squash Este es uno de los deformadores más usados en animación ya que por sus características modifica el aspecto de cualquier objeto sin que ello signifique en ningún momento una pérdida de volumen. Es un modificador ideal para simular presiones sobre objetos o para magnificar colisiones de objetos como puede ser el de un balón chocando contra el suelo. Se accede a él a través del menú Create Deformers | Nonlinear | Squash
- 103. Guía de Aprendizaje Autodesk Maya: deformador squash Sus parámetros son: High Bound: controla el límite superior de estiramiento o aplastamiento entre los valores 0 y 10, siendo cero el mínimo y diez el máximo valor. Low Bound: controla el límite inferior de estiramiento o aplastamiento del eje de aplicación en el sentido negativo. Sus valores en este caso puden oscilar entre 0 y -10. Start Smoothness: Controla el valor inical de suavizado del límite inferior. Admite parámetros comprendidos entre el cero y el uno. End Smoothness: Controla el valor inical de suavizado del límite superior. Admite parámetros comprendidos entre el cero y el uno. Max Expand Position: determina el centro de máxima expansión entre los límites definidos en Low Bound y High Bound. Sus valores puden oscilar entre cero y uno. Expand: Define el valor del aplastamiento o del estiramiento entre valores que van del cero al diez. Factor: Aplicará aplastamientos o estiramientos a un objeto dependiendo de si sus valores son negativos o positivos. Los valores negativos aplastan la forma, los positivos la estiran.
- 104. Guía de Aprendizaje Autodesk Maya: deformador wave Este deformador provoca un tipo de onda parecido al que crea una gota de agua cuando cae en un recipiente que ya contenga líquido. Se accede a él a través del menú Create Deformers | Nonlinear | Wave
- 105. Guía de Aprendizaje Autodesk Maya: deformador wave Los controles de este deformador son: High Bound: controla el límite superior de aplicación de las ondas entre los valores 0 y 10, siendo cero el mínimo y diez el máximo valor. Low Bound: controla el límite inferior de aplicación de las ondas del eje de aplicación en el sentido negativo. Sus valores en este caso pueden oscilar entre 0 y -10. Amplitude: define el valor de amplitud de la onda en valores que oscilan entre -5 y 5 Wavelength: define el valor de longitud de la onda. Es importante tener presente que los valores pequeños incrementan la cantidad de ondas dando formas con aspectos más similares al movimiento de una bandera. Valores grandes crean ondas de forma mucho más parecida a como se mueve una alga mecida por el mar. Dropoff: determina el valor de decrecimiento de la amplitud de forma que por ejemplo permite simular con bastante realismo el efecto que se produciría en una bandera al viento la cual estuviera sujeta por un mástil en uno de sus extremos. Offset: define la cantidad de desfase, distancia a la que se representará, la onda respecto del eje de aplicación del deformador.
- 106. Guía de Aprendizaje Autodesk Maya: deformador sine Como su nombre indica realiza una deformación a un objeto en forma de ondas sinusoidales. Su uso está asociado generalmente a movimientos de plantas o ropajes mecidos por el viento como puede ser por ejemplo una bandera.
- 107. Guía de Aprendizaje Autodesk Maya: deformador sine Los controles de este deformador son: High Bound: controla el límite superior de aplicación de las ondas entre los valores 0 y 10, siendo cero el mínimo y diez el máximo valor. Low Bound: controla el límite inferior de aplicación de las ondas del eje de aplicación en el sentido negativo. Sus valores en este caso pueden oscilar entre 0 y -10. Amplitude: define el valor de amplitud de la onda en valores que oscilan entre -5 y 5 Wavelength: define el valor de longitud de la onda. Es importante tener presente que los valores pequeños incrementan la cantidad de ondas dando formas con aspectos más similares al movimiento de una bandera. Valores grandes crean ondas de forma mucho más parecida a papeles arrugados.
- 108. Guía de Aprendizaje Autodesk Maya: deformador sine Offset: define la cantidad de desfase, distancia a la que se representará, la onda respecto del eje de aplicación del deformador. Dropoff: determina el valor de decrecimiento de la amplitud de forma que por ejemplo permite simular con bastante realismo el efecto que se produciría en una bandera al viento la qual estuviera sujeta por un mástil en uno de sus extremos.
- 109. Guía de Aprendizaje Autodesk Maya: grupos articulados Antes de iniciar este apartado es necesario saber que a lo largo de este curso no trabajaremos con personajes ya que por su complejidad requieren mucho más tiempo y conocimientos previos. El estudio y animación de personajes se realiza en la asignatura específica de Animación 3D. Hecha esta pequeña aclaración cabe decir que aunque las cadenas de huesos se usan mayoritariamente para la animación de esqueletos de personajes, su uso puede ser aplicado a muchos otros elementos. Crearemos la cadena de huesos que queramos usar acudiendo al menú Skeleton | Join Tool. Siempre que vayamos a construir una cadena de huesos es importante tener muy presente el lugar en que vamos a iniciarla. En el caso de esqueletos de personajes esto será en el centro de gravedad del personaje, a la altura de las caderas si se trata de un personaje humano. En el caso de objetos animados por cadenas de huesos por norma general el punto de inicio se encontrará en su base y sobre el eje de dicho objeto.
- 110. Guía de Aprendizaje Autodesk Maya: grupos articulados Una vez creada la estructura que precisemos incorporaremos la malla de nuestro objeto o personaje. En el caso de la imagen de ejemplo se trata de un simple cilindro. Para que la malla se adapte bien a los giros es importante que tenga muchas subdivisiones. A más subdivisiones mejor resultado final, a menos subdivisiones mayor rigidez del objeto y menor adaptabilidad.
- 111. Guía de Aprendizaje Autodesk Maya: grupos articulados Una vez creadas las subdivisiones en la malla seleccionaremos primero dicha malla y después la cadena de huesos. A continuación acudiremos al menú Skin | Bind Skin | Smooth Bind. Con ello la malla habrá quedado vinculada a los huesos y moviendo estos la malla podrá moverse fácilmente. Si al probar el movimiento vemos que no se adapta a lo que nosotros queremos deberemos retroceder en el proceso que hemos realizado y volver a acudir al mismo menú pero esta vez en lugar de activar directamente Smooth Bind deberemos hacer clic en el cuadrado que hay al lado de su nombre. Esto abrirá un cuadro de diálogo en el cual podremos establecer que exista mayor o menor afectación entre huesos y malla.
- 112. Guía de Aprendizaje Autodesk Maya: grupos articulados Cuando se crean cadenas de huesos automáticamente se generan un conjunto de dependencias de forma que el primer hueso de la cadena manda sobre el segundo. Éste sobre el tercero y así sucesivamente. Sin embargo esto no siempre debe funcionar así ya que en algunos casos como por ejemplo el de una animación de un árbol o una planta, puede ser necesario variar las dependencias y hacer que un hueso creado en antes dependa de otro creado posteriormente.
- 113. Guía de Aprendizaje Autodesk Maya: grupos articulados Para ver y variar estas dependencias Maya dispone de dos ventanas específicas, la Hypergraph Hierachy y la Hypergraph Connections, a las cuales podemos acceder desde el menú Window. En ambos casos se abrirán ventanas con comandos específicos que nos permitirán editar, modificar y configurar nuestras cadenas de huesos.
- 114. Guía de Aprendizaje Autodesk Maya: grupos articulados La Hypergraph Hierachy muestra las cadenas de huesos en diferentes vistas ordenados en forma de árbol de manera similar a como lo haría cualquier explorador de archivos del ordenador.
- 115. Guía de Aprendizaje Autodesk Maya: grupos articulados La Hypergraph Connections muestra las entras y salidas que tiene cada hueso. El sentido de la flecha indica cual es el padre y cual es el hijo. Es importante recordar que el hijo puede moverse libremente pero en su movimiento no arrastra al padre mientras que cuando movemos el hueso padre arrastramos también al hueso hijo. Desde esta ventana podemos eliminar o cambiar fácilmente las dependencias entre huesos de una misma cadena.
- 116. Guía de Aprendizaje Autodesk Maya: animar dinámicamente Si pensamos en un esqueleto no ya como una estructura de soporte muscular, sino como algo que puede facilitarnos mucho la animación de objetos diversos por el hecho de definir la forma en que debe moverse un cuerpo, podremos ver rápidamente que si este concepto lo aplicamos a cualquier otro elemento las posibilidades de trabajar con esqueletos se amplían mucho. Este podría ser el caso de querer animar un elemento que se moviera de forma parecida a como lo haría de un pelo. Si pensamos en cómo se mueve un pelo largo en una cabeza veremos que tiene un punto fijo, es decir que se encuentra unido a algo, en el caso de la imagen a un plano, y que, el resto de su extensión es libre de moverse o doblarse en cualquier dirección a merced de los movimientos de la persona o del viento. En Maya podemos introducir valores a todos los parámetros del supuesto pelo para determinar su capacidad de doblarse o la atracción que sobre él ejercerá la fuerza de gravedad. Visto esto, si vinculamos este pelo creado en Maya a una cadena de huesos y ésta a su vez la unimos a una malla cualquiera que represente a un objeto, podremos hacer que la cadena de huesos se mueva acorde con lo que haga el pelo y que el movimiento del propio esqueleto se vea a su vez reflejado en la malla.
- 117. Guía de Aprendizaje Autodesk Maya: animar dinámicamente Para poder empezar evidentemente lo primero que precisaremos tener en la escena es el objeto sobre el que se va a aplicar la transformación y la cadena de huesos creada y dispuesta en el lugar que nos interese de dicho objeto. A continuación precisaremos una base sobre la que hacer crecer nuestro pelo, esto puede ser perfectamente un plano lo suficientemente pequeño como para que quede situado bajo el cuerpo que vamos a mover de forma que al final no se vea.
- 118. Guía de Aprendizaje Autodesk Maya: animar dinámicamente A partir de ese momento con el plano activo acudiremos al selector de menús y escogeremos el menú Dynamics. En este entorno acudiremos al menú Hair y crearemos un único pelo. Para que ello sea posible en lugar de pulsar directamente sobre la opción Create Hair, lo cual nos crearía el número de pelos predeterminado o el que usamos la última vez que creamos pelo, pulsaremos sobre el cuadradito que se encuentra a su lado para acceder a las opciones de configuración.
- 119. Guía de Aprendizaje Autodesk Maya: animar dinámicamente Para crear un único pelo bajaremos las opciones de U y de V a 1 y, activaremos la opción Dynamic para que dicho pelo pueda moverse. Los Point per Hair determinan la cantidad de vértices internos que tendrá dicho pelo, a más vértices mayor capacidad de doblarse a menos vértices mayor rigidez. En el apartado Length muestra el valor en longitud que va a tener nuestro pelo, es conveniente que este valor sea un poco más elevado que la altura de la cadena de huesos que hemos creado para así poder seleccionarlo fácilmente cuando nos interese.
- 120. Guía de Aprendizaje Autodesk Maya: animar dinámicamente Escogeremos de nuevo del selector de menús el de Animation y del menú Skin optaremos por Bind Skin | Smooth Bind. Con ello el pelo que hemos creado ya responderá a los movimientos de los huesos.
- 121. Guía de Aprendizaje Autodesk Maya: animar dinámicamente Seleccionando a continuación el plano y la cadena de huesos acudiremos al selector de menús y del menú Skeleton escogeremos abrir las opciones de IK Spline Handle Tool. Del cuadro de diálogo de creación de la IK Spline desactivaremos las opcines Snap curve to root y, Auto create curve para así poder tener, moviendo el plano, pleno control sobre el pelo que hemos creado.
- 122. Guía de Aprendizaje Autodesk Maya: animar dinámicamente A partir de este momento si probamos a mover el plano que contiene el pelo veremos que al hacerlo se mueve también la cadena de huesos. A través del editor de atributos podremos ajustar dicho movimiento de diversas formas, una de ellas, la más visual, es a través de mover la curva de movimiento que se muestra en el apartado Stiffness Scale.
- 123. Guía de Aprendizaje Autodesk Maya: animar dinámicamente Es importante observar que el movimiento se produce desde el punto de pivote de la IK. Así pues para que pueda moverse desde el punto que nosotros deseemos será necesario pulsar la tecla Insert, desplazar ese punto de pivote hasta el lugar que queramos y volver a pulsar otra vez Insert.
- 124. Guía de Aprendizaje Autodesk Maya: animar dinámicamente Si ahora seleccionamos el objeto y la cadena de huesos y acudimos a Skin | Bind Skin | Smooth Bind vincularemos ambos elementos. De esta forma al mover la IK moveremos la cadena de huesos y ésta a su vez moverá el objeto que tengamos en escena. A partir de aquí podríamos animar nuestro objeto a través de crear Keys en la IK Spline. Sin embargo además de poder animarlo así también podríamos hacer que se autoanimará siguiendo las acciones que hagamos sobre él con el ratón.
- 125. Guía de Aprendizaje Autodesk Maya: animar dinámicamente Para poder trabajar así lo primero que necesitaremos será volver al selector de menús, escoger Dynamics y volver al menú Hair. En este caso escogeremos Create Constraint. Dentro de este apartado hay dos elementos que pueden servirnos: Collide Sphere y Collide Cube. En ambos casos nos creará un cuerpo (esfera o cubo) en forma alámbrica el cual podremos mover libremente por la escena. Al hacerlo veremos que si nos acercamos al pelo éste responde a los movimientos de forma que podemos mover todo el objeto a través de la esfera o del cubo que acabamos de crear.
- 126. Guía de Aprendizaje Autodesk Maya: animar dinámicamente A partir de este momento ya solamente nos queda poder capturar el movimiento que estamos creando cuando movemos la Collide. Para que ello sea posible Maya ofrece una posibilidad llamada reproducción interactiva, Interactive Playback. Esa opción está disponible en el menú Solvers dentro del selector Dynamics. Después de indicar que queremos dicho tipo de reproducción podremos interactuar directamente con el objeto, en este caso el pelo. Si mientras interactuamos con él tenemos activa la opción de Autokey en la Timeline todo lo que hagamos quedará automáticamente plasmado en nuestra animación.
- 127. Guía de Aprendizaje Autodesk Maya: animación de cuerpos rígidos Los llamados cuerpos rígidos son en realidad objetos de la escena capaces de detectar colisiones y de reaccionar de la forma que nosotros deseemos ante cada situación. Aunque los efectos disponibles suelen usarse generalmente para animaciones técnicas o de corte realista, el control de los parámetros de cada una de ellas puede servir como mínimo de guía para poder analizar y desglosar con exactitud el movimiento que tendría un objeto en una situación determinada ya que opciones como Gravity o Newton, permiten controlar no tan solo la cantidad de fuerza de gravedad que tendrá un cuerpo sobre otro sino también otros parámetros como pueden ser el grado de elasticidad, la capacidad de rebote al chocar ambos cuerpos o el grado de fricción de las superficies. Además de esto la facilidad de aplicación en Maya de este tipo de animaciones vinculadas directamente a la misma línea de tiempo significa una gran ventaja con respecto a otros programas los cuales precisan, en muchas ocasiones, de pluguins añadidos al propio programa para poder efectuar este tipo de representaciones.
- 128. Guía de Aprendizaje Autodesk Maya: animación de cuerpos rígidos Para poder aplicar cualquier comportamiento a dos o más objetos lo primero que debemos hacer es definir cual o cuales de ellos actuarán como cuerpos rígidos pasivos, Passive Rigid Body y cual o cuales lo harán como cuerpos sólidos activos, Active Rigid Body. Los primeros, los pasivos, serán los que recibirán el impacto de los segundos, los activos. Será sobre los sólidos activos sobre los que deberemos aplicar las diferentes fuerzas que queramos para que se genere la animación.
- 129. Guía de Aprendizaje Autodesk Maya: animación de cuerpos rígidos Para poder trabajar así lo primero que necesitaremos será ir al selector de menús y escoger Dynamics. Hecho esto deberemos seleccionar el objeto que queremos que se desplace hasta colisionar con el otro y del menú Soft/Rigid Bodies escoger la opción Create Active Rigid Body. En el caso de la imagen de ejemplo será el toroide.
- 130. Guía de Aprendizaje Autodesk Maya: animación de cuerpos rígidos A continuación seleccionaremos el objeto que recibirá la colisión y del mismo menú Soft/Rigid Bodies escogeremos en este caso la opción Create Passive Rigid Body.
- 131. Guía de Aprendizaje Autodesk Maya: animación de cuerpos rígidos Si volvemos a seleccionar ahora el toroide y desde el menú Fields le asignamos una fuerza de gravedad, Gravity, veremos como si reproducimos la línea de tiempo se ha creado una animación en la cual el toroide impacta contra el plano. Si mientras leéis estos apuntes estáis probando lo que en ellos se comenta puede suceder que dependiendo de la extensión que tenga vuestra línea de tiempo y de los parámetros que tengáis puestos en la fuerza de gravedad, no se reproduzca la animación. Si ampliáis el tiempo probablemente podréis verla perfectamente.
- 132. Guía de Aprendizaje Autodesk Maya: animación de cuerpos rígidos Si habéis reproducido la animación anterior habréis visto que la fuerza de gravedad produce caídas completamente verticales, si queremos que el cuerpo caiga y rebote de forma no tan perpendicular al suelo podemos sobre el mismo sumar otra fuerza como podría ser la de Newton. Una vez Newton aplicado no notaremos la diferencia respecto a la de gravedad pero si movemos de lugar el nodo que se ha creado al colocar Newton y que ha quedado alojado en el punto 0,0,0 de coordenadas veremos como ahora al caer el rebote no se produce en paralelo a la línea de tierra sino que es mucho más dinámico.
- 133. Guía de Aprendizaje Autodesk Maya: animación de cuerpos rígidos Tanto en estos dos casos de las fuerzas aplicadas como en el resto es posible ajustar cualquiera de sus parámetros desde el editor de atributos. Al contrario de lo que sucede en la naturaleza las fuerza aplicadas en este entorno no tienen porque representar siempre situaciones reales así por ejemplo si a la fuerza de gravedad le damos una magnitud negativa en lugar de caer el objeto se desplazará hacia arriba hasta encontrar el cuerpo pasivo. Esta posibilidad podría servirnos por ejemplo para animar fácilmente un típico globo infantil lleno de helio.
- 134. Guía de Aprendizaje Autodesk Maya: animación de cuerpos rígidos Así por ejemplo si queremos que un elemento se mueva por acción del viento bastará con colocarlo en la escena, acudir a la bandeja Dynamics y escoger el icono del ventilador o bien a través del menú Fields | Air. Este elemento como ya sucedía con Gravity y con Newton admite la combinación con otras fuerzas. Automáticamente se creará en el escenario un elemento de este tipo el cual podremos reposicionar y animar, tanto por lo que se refiere a su posición como sus valores, a través de SetKey. Modificando sus parámetros podremos hacer que funcione como si se tratara de una aspiradora ---valores de magnitud negativa--- o que actúe como soplador, en este caso sus valores deberán ser positivos. Maya dispone de diversos efectos de aplicación directa que pueden facilitarnos mucho la animación. La mayoría de ellos se encuentran disponibles a través del menú Fields o directamente desde la bandeja Dynamics.
- 135. Guía de Aprendizaje Autodesk Maya: animación de cuerpos rígidos La combinación de fuerzas como puede ser la del viento y Soft/Rigid Bodies permite adaptar animaciones a superficies de terrenos que de otra manera podrían ser muy complicadas de realizar. Como en cualquier otro elemento, los parámetros de la fuerza y dirección que debe tener el viento pueden ajustarse desde el editor de atributos. En las imágenes puede verse como una esfera que se ha determinado como cuerpo rígido activo (Active Rigid Body) transcurre sobre un plano definido como rígido pasivo (Passive Rigid Body) impulsada por la fuerza del viento.
- 136. Guía de Aprendizaje Autodesk Maya: animación de efectos Otra posibilidad bastante efectista i por otra parte extremadamente complicada de realizar mediante procesos convencionales de animación es la creación de efectos relacionados con el fuego o la luz. Maya dispone de estos efectos listos para poder ser aplicados de forma más o menos directa. Así por ejemplo para crear un efecto de fuegos artificiales basta con acudir a la misma bandeja de Dynamics y escoger el icono de los fuegos artificiales. Esto nos creará automáticamente en la escena un elemento de este tipo el cual, como sucede con todos los otros efectos podremos reposicionar y animar mediante SetKey. En la ventana de atributos podremos cambiar desde los colores que compondrán nuestros fuegos hasta la intensidad, el estilo o la dirección de estos. Así pues si precisamos de otro tipo de fuegos que el que pone Maya por defecto podemos configurarlos desde este mismo editor de atributos o desde el menú Create | Create Fireworks dentro de la categoría Dynamics.
- 137. Guía de Aprendizaje Autodesk Maya: animación de efectos Otro efecto que funciona de forma similar al anterior es el de creación de humo. La adición de este efecto crea un nodo en el escenario el cual podemos reposicionar según nuestros intereses En la ventana de propiedades podremos ajustar diversos parámetros tanto de color o transparencia como de cantidad y tipo de partículas que van a ser emitidas.
- 138. Guía de Aprendizaje Autodesk Maya: animación de efectos A través del mismo menú podemos acceder a otros efectos que requieren de procesos un poco distintos para su aplicación. Este es el caso de la creación de rayos o relámpagos. Para poder aplicar esté efecto necesitamos como mínimo un objeto seleccionado en la escena a partir de cual se creará el efecto de rayo. Aún así es más conveniente tener siempre más de uno de forma que como mínimo siempre tengamos un inicio y un destino, es decir dos objetos a partir de los cuales vamos a generar dicho efecto.
- 139. Guía de Aprendizaje Autodesk Maya: animación de efectos Si vamos a incorporar más de un elemento a la creación del rayo lo mejor es acudir a las configuraciones de creación de este efecto a través del cuadradito que se encuentra a su lado en el menú. En dichas configuraciones además de poder establecer cómo queremos que sea nuestro rayo y el nombre que queremos que tenga también podremos activar la casilla Group lightnings para así cerrar el grupo y evitar que el rayo resultante se cree en lugares no deseados.
- 140. Guía de Aprendizaje Autodesk Maya: animación de efectos Una vez pulsado el botón Create del cuadro de configuración aparecerá un rayo entre los elementos que forman parte del grupo. Si probáis a moveros por la línea de tiempo veréis que dicho rayo ya se encuentra animado. Todos sus parámetros pueden ser modificados desde el editor de atributos.
- 141. Guía de Aprendizaje Autodesk Maya: animación de efectos Si al tiempo que leíais este apartado habéis probado a crear este efecto, habréis observado que el rayo se ha creado desde el punto de pivote de los elementos que componen el grupo. Para hacer que se genere desde un punto concreto deberemos pues desplazar dicho punto de pivote al lugar exacto que queremos como inicio y fin del efecto. Recordad que podemos desplazar el punto de pivote pulsando la tecla Insert y que una vez finalizado el desplazamiento es necesario volver a pulsar la misma tecla para salir del proceso de desplazamiento de dicho pivote.
- 142. Guía de Aprendizaje Autodesk Maya: animación de cuerpos flexibles Una de las cosas más complicadas de animar son siempre los ropajes. El efecto del viento o el cayente de los diferentes tipos de telas son elementos muy complicados de representar. Maya nos ofrece la posibilidad de crear de forma fácil y sencilla objetos a los cuales podamos ajustar de forma directa todos estos parámetros hasta conseguir que se muevan de la forma como nos interese a cada momento. Esta operación podemos efecutarla desde el submenú Create nCloth del menú nMesh con el selector de menú en el apartado nDynamics.
- 143. Guía de Aprendizaje Autodesk Maya: animación de cuerpos flexibles La conversión de cualquier tipo de malla a ropaje, Cloth, lo convierte en susceptible de ser elástico, sensible a la fuerza de gravedad o al viento entre otras cosas. Esto si bien es una ventaja puede resultar ser un inconveniente si quisiéramos realizar por ejemplo una animación de una cortina o de un ropaje colgado de un tendedero. En ese caso deberíamos fijar algunos vértices que representaran las zonas de fijación de la cortina o de las pinzas de ropa. Así pues para realizar esta operación de fijación llo primero que deberemos hacer es acceder al nivel de subobjeto vértice. Al realizar esta operación automáticamente se habrá creado un nodo que nos indica que hemos convertido la malla en Cloth.
- 144. Guía de Aprendizaje Autodesk Maya: animación de cuerpos flexibles Con los vértices seleccionados acudiremos al menú nConstraint y abriremos las opciones de Tranform. En el cuadro de diálogo que se abrirá haremos un clic sobre Create Constraint. Automáticamente los vértices seleccionados quedarán representados de color verde y se mostrará una pequeña cruz del mismo color la cual indicará el punto de fijación. Si movemos dicha cruz estaremos pues moviendo la fijación pudiendo así ajustarla a nuestras necesidades.
- 145. Guía de Aprendizaje Autodesk Maya: animación de cuerpos flexibles Del mismo modo que podemos mover el punto de fijación también es posible mover el nodo del nCloth así como rotarlo o escalarlo. Ello afectará a la representación que obtengamos. Además de eso desde el editor de atributos también podemos ajustar diversos parámetros como la elasticidad o la fricción
- 146. Guía de Aprendizaje Autodesk Maya: animación de cuerpos flexibles En el ejemplo mostrado es importante volver a observar que si no se hubiera establecido ningún vértice fijo en ella, el ropaje sería completamente sensible al efecto del viento o al de la gravedad. Con ello, este mismo proceso podría usarse para hacer volar un trapo, un plástico, un papel o cualquier otro objeto. Además de esto, su uso puede ser importante no solo en animaciones sino también en modelados. Imaginemos sino lo sencillo que puede ser colocar una sábana sobre una cama teniendo en cuenta que los pliegues generados por los límites de la superficie de la misma no deberíamos modelarlos sino que se harían de forma automática si convirtiéramos la cama previamente en un cuerpo pasivo, Passive Collider, la sábana a Cloth y activáramos la atracción por gravedad fijando los máximos de algunos vértices.
- 147. Guía de Aprendizaje Autodesk Maya: añadir flexibilidad a dos cuerpos Como ya hemos visto anteriormente Maya dispone de herramientas para detectar colisiones. Sin embargo no todos los elementos que colisionan deben rebotar sino que pueden responder a esa colisión mediante una deformación. Este podría ser por ejemplo el caso de dos cuerpos de goma espuma. Para estas ocasiones Maya dispone de un modificador dinámico que además de detectar la colisión entre dos objetos es capaz de aplicarles la deformación correspondiente. Podemos acceder a él a través Apply Muscle Multi Collide Deformer que se encuentra ubicado dentro del submenú Self / Multi Collision del apartado Muscle en la sección nDinamics. Para poder aplicar este deformador es necesario que tengamos seleccionados en escena todos los elementos que van a interactuar en el proceso de colisión.
- 148. Guía de Aprendizaje Autodesk Maya: añadir flexibilidad a dos cuerpos Para poder aplicar esta herramienta es necesario seleccionar primero el objeto al que queremos variar su flexibilidad. Siempre que vayamos a usar esta herramienta es conveniente resetearla ya que dependiendo de lo que hayamos hecho anteriormente con ella puede que no funcione como queremos debido en parte a que dispone de diversas formas de pintar. Es por ello que es aconsejable entrar siempre en sus opciones a través del cuadradito que se encuentra al lado del nombre. Por defecto Maya da a todos los objetos incluidos un grado de flexibilidad del 100% con lo cual la deformación que se aplicará al colisionar entre ellos se produce por partes iguales. Sin embargo una vez aplicado el modificador podemos, a través del menú Modify | Paint Scripts Tool, variar el grado de deformación que sufrirán al colisionar.
- 149. Guía de Aprendizaje Autodesk Maya: añadir flexibilidad a dos cuerpos El hecho de pintar no tiene por qué implicar a todo el objeto, podemos entrar en los niveles de subobjeto (vértice, arista o cara) y seleccionar los que queremos pintar y los que no queremos que queden afectados por la pintura. A través del apartado Value podemos definir la cantidad de dureza que vamos a aplicar. Un valor de uno equivale a la dureza mínima y pintaremos por consiguiente de color blanco. Un valor de cero pintará de negro y por tanto tendremos una dureza total. Para grados intermedios de dureza usaremos tonos grises.
- 150. Guía de Aprendizaje Autodesk Maya: añadir flexibilidad a dos cuerpos Es conveniente ir probando el grado de dureza antes de proceder a animar los objetos que van a componer la escena. Esto tiene su razón de ser en el hecho de que es importante mencionar que para crear la animación se van introduciendo Keys en las distintas posiciones de la misma forma a como lo haríamos con cualquier otra animación. Estas Keys controlan la animación pero no el grado de aplicación de la dureza ya que ésta no puede animarse. Así pues la dureza siempre será la misma a lo largo de la animación y por consiguiente los cambios de dureza que hagamos una vez realizado el proceso de animación se aplicarán directamente con lo que ello puede significar de desajustes en los cuerpos animados debido a que no afectan para nada a las Keys.
- 151. Guía de Aprendizaje Autodesk Maya: adición de audio Cuando trabajamos con animaciones es muy frecuente basar los tiempos de duración de cada acción a una pista audio gravada previamente. Maya ofrece la posibilidad de poder ver y escuchar el audio directamente a través de la línea de tiempo. Esto facilita enormemente su sincronización. Para poder ver el audio en la línea de tiempo debemos acudir al menú File | Import y seleccionar el archivo de audio que más nos interese. Es conveniente para gastar los mínimos recursos que el audio usado sea de formato de onda, es decir archivos wav en el caso de Windows y archivos aif en el caso de Mac. Aunque hay otros tipos de archivos que también son compatibles con Maya, de esta forma no obligaremos al procesador a tener que descodificar el archivo de audio mientras se reproduce la animación, cosa que podría provocar retrasos en la misma con inesperadas desincronizaciones una vez terminado todo el trabajo.
- 152. Guía de Aprendizaje Autodesk Maya: adición de audio Para que el audio incorporado se escuche a tiempo real debemos hacer clic con el botón secundario del ratón encima de la línea de tiempo y del menú emergente que aparecerá escoger la opción Playback Speed | Real-time. Con ello el audio se reproducirá a tiempo real y podremos escuchar con toda exactitud lo que suena a cada fotograma y por consiguiente realizar una sincronía perfecta entre lo que se verá en pantalla y lo que se escuchará cuando la animación esté terminada. Una vez importado el archivo su gráfica queda automáticamente plasmada en la línea de tiempo. Sin embargo si probáis a reproducir el audio importado es probable que dependiendo de la configuración de cada cual, o bien no se escuche o bien lo haga de forma acelerada o ralentizada
- 153. Guía de Aprendizaje Autodesk Maya: adición de audio Una vez sincronizado el audio si queremos eliminarlo bien sea para no seguir arrastrándolo dentro de nuestro proyecto o porqué dicho audio ha variado, deberemos ir al menú Edit | Delete by Type | Sounds y escoger el archivo de audio que queremos eliminar. Si estamos animando una escena con diferentes tracks de audio siempre podremos intercambiar el archivo que nos interese haciendo clic con el botón secundario encima de la Timeline y en el apartado Sound del menú contextual escoger el track que nos interese sincronizar en cada momento.
- 154. Guía de Aprendizaje Autodesk Maya: luces Si cuando creamos una escena en Maya hacemos un render sin colocar en dicha escena ninguna luz podremos observar que todo ello muestra una iluminación global. Esta luz lo único que nos permite es visualizar lo que estamos haciendo en la escena sin poder incorporar en ella ningún tipo de efecto que permita, por ejemplo, que un objeto de la escena pueda emitir o recibir reflejos y proyectar o recibir sombras. Si deseamos que esto sea así debemos introducir en la escena algún tipo de luz concreto y acudir al menú Rendering | Ligthting/Shading. Esto sucede debido a que por defecto, Maya ilumina siempre la escena con un tipo de luz que queda identificada en el Hipergraph como Default Light Set.
- 155. Guía de Aprendizaje Autodesk Maya: luces En este software disponemos de seis tipos de luces las cuales podemos agrupar en dos tipologías: las unidireccionales y las omnidireccionales. Omnidireccionales Ambient: imita la luz solar Point: Imita la luz producida por una bombilla Volume: esta luz es indicada para la creación de efectos como puedan ser variaciones o cambios de color de las sombras. Unidireccionales: Directional: como su nombre indica añade una luz en una única dirección. Spot: simula el efecto de un foco clásico. Area: es la luz ideal para representar luces de ambiente.
- 156. Guía de Aprendizaje Autodesk Maya: luces Desde el editor de atributos es posible cambiar rápidamente de un tipo de luz a otro. Asimismo es posible variar parámetros como el color, la intensidad, la decadencia, la amplitud del cono o la suavidad de los límites iluminados. También desde el mismo editor de atributos es posible activar o desactivar las sombras que producirá la luz.