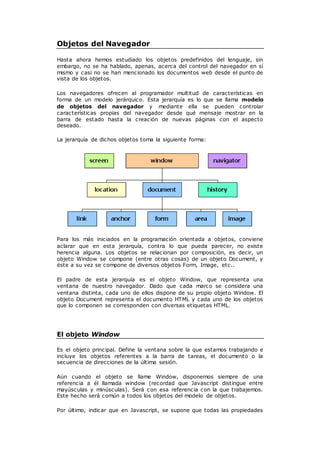
Objetos del Navegador JS
- 1. Objetos del Navegador Hasta ahora hemos estudiado los objetos predefinidos del lenguaje, sin embargo, no se ha hablado, apenas, acerca del control del navegador en sí mismo y casi no se han mencionado los documentos web desde el punto de vista de los objetos. Los navegadores ofrecen al programador multitud de características en forma de un modelo jerárquico. Esta jerarquía es lo que se llama modelo de objetos del navegador y mediante ella se pueden controlar características propias del navegador desde qué mensaje mostrar en la barra de estado hasta la creación de nuevas páginas con el aspecto deseado. La jerarquía de dichos objetos toma la siguiente forma: Para los más iniciados en la programación orientada a objetos, conviene aclarar que en esta jerarquía, contra lo que pueda parecer, no existe herencia alguna. Los objetos se relacionan por composición, es decir, un objeto Window se compone (entre otras cosas) de un objeto Document, y éste a su vez se compone de diversos objetos Form, Image, etc.. El padre de esta jerarquía es el objeto Window, que representa una ventana de nuestro navegador. Dado que cada marco se considera una ventana distinta, cada uno de ellos dispone de su propio objeto Window. El objeto Document representa el documento HTML y cada uno de los objetos que lo componen se corresponden con diversas etiquetas HTML. El objeto Window Es el objeto principal. Define la ventana sobre la que estamos trabajando e incluye los objetos referentes a la barra de tareas, el documento o la secuencia de direcciones de la última sesión. Aún cuando el objeto se llame Window, disponemos siempre de una referencia a él llamada window (recordad que Javascript distingue entre mayúsculas y minúsculas). Será con esa referencia con la que trabajemos. Este hecho será común a todos los objetos del modelo de objetos. Por último, indicar que en Javascript, se supone que todas las propiedades
- 2. y métodos que llamamos sin utilizar ninguna referencia, en realidad se hacen utilizando esa referencia window. Así, por ejemplo, cuando ejecutamos el método alert() en realidad lo que estamos haciendo es ejecutar el método window.alert(). Veamos los métodos más usados del objeto Window. [Variable=][window.]open(URL, nombre, propiedades) Permite crear (y abrir) una nueva ventana. Si queremos tener acceso a ella desde la ventana donde la creamos deberemos asignarle una variable, si no simplemente invocamos el método: el navegador automáticamente sabrá que pertenece al objeto window. El parámetro URL es una cadena que contendrá la dirección de la ventana que estamos abriendo: si está en blanco, la ventana se abrirá con una página en blanco. El nombre será el que queramos que se utilize como parámetro de un TARGET y las propiedades son una lista separada por comas de algunos de los siguientes elementos: toolbar[=yes|no] location[=yes|no] directories[=yes|no] status[=yes|no] menubar[=yes|no] scrollbars[=yes|no] resizable[=yes|no] width=pixels height=pixels Debemos tener cuidado con las propiedades que modifiquemos, es posible que algunas combinaciones de los mismos no funcionen en todos los navegadores. El Explorer 4, por ejemplo, da error ante la combinación toolbar=no, directories=no, menubar=no. Veamos un ejemplo: <SCRIPT LANGUAGE="JavaScript"> function AbrirVentana() { MiVentana=open("","Ventana","toolbar=no,menubar=no,status=yes"); MiVentana.document.write("<HEAD><TITLE>Título</TITLE></HEAD>"); MiVentana.document.write("<CENTER><H1><B>"+ "Esto puede ser lo que tu quieras"+ "</B></H1></CENTER>"); } </SCRIPT> <BODY> ... <INPUT TYPE="button" NAME="Boton1" VALUE="Púlsame" onClick="AbrirVentana();">
- 3. ... </BODY> Este ejemplo muestra la posibilidad de abrir nuevas ventanas de nuestro navegador con JavaScript. Se llama a la función AbrirVentana desde el evento onClick, como ya sabemos hacer desde el primer ejemplo. Esta función crea la nueva ventana MiVentana y escribe en ella por medio del objeto Document (que se estudiará más adelante) todo el código HTML de la página. close() Cierra la ventana actual. A no ser que hayamos acabado de abrirla nosotros mostrará al usuario una ventana de confirmación para que decida él si quiere o no cerrarla. Esto se hace por motivos de seguridad, ya que sería demasiado fácil hacer un script de esos mal intencionados que nos cerrase la ventana del navegador. alert(mensaje) Muestra una ventana de diálogo con el mensaje especificado. confirm(mensaje) Muestra una ventana de diálogo con el mensaje especificado y dos botones. Si el usuario pulsa OK, el método devuelve true. Si, en cambio, pulsa Cancelar, devolverá false. prompt(mensaje,valor_por_defecto) Muestra una ventana de diálogo con el mensaje espec ificado y un campo de texto en el que el usuario pueda teclear, cuyo valor inicial será igual a valor_por_defecto. Si el usuario pulsa OK, el método devuelve la cadena introducida en el campo de texto. Si, por el contrario, pulsa Cancelar, devolverá el valor null. Dado que este valor se considera igual a false, podemos comprabarlo directamente en una condición para ver qué ha hecho el usuario. Por ejemplo, el siguiente código muestra un saludo sólo si el usuario ha pulsado el botón de Aceptar: var contestacion = prompt("¿Cómo te llamas, criatura?",""); if (contestacion) alert("Hola, " + contestacion); [identificador=]setTimeout("funcion",tiempo) Llama a función cuando hayan pasado tiempo milisegundos. Imprescindible a la hora de realizar cualquier rutina que deba ejecutarse a cierta
- 4. velocidad. clearTimeout(identificador) Detiene el proceso anterior. scroll(x,y) Desliza el documento contenido en la ventana hasta la posición especificada por las coordenadas x e y que indican el grado de desplazamiento horizontal y vertical en píxels, respectivamente. Ambos argumentos están referidos a la esquina superior izquierda de la ventana actual. Ahora veamos las propiedades del objeto Window: name Sirve para averiguar o asignar el nombre de una ventana determinada. closed Propiedad booleana que indica si la ventana está o no cerrada. length Informa sobre la cantidad de ventanas hijas que contiene la ventana actual (frames). self Devuelve una referencia a la propia ventana. Suele usarse para diferenciar una ventana de un formulario si tienen el mismo nombre. parent Devuelve una referencia a la ventana que contiene a la ventana actual. top Devuelve una referencia a la ventana de orden superior del navegador, es decir, a la que contiene todas las demás ventanas. status Define la cadena de caracteres que saldrá en la barra de estado en un momento dado. dafaultStatus
- 5. Define la cadena de caracteres que saldrá por defecto en la barra de estado. Cuando no la especificamos, defaultStatus será igual al último valor que tomó status. frames[] Uno de los problemas más frecuentes a los que se enfrenta un programador de Javascript es el manejo de marcos. Es decir, ¿cómo accedo yo al código o a objetos como Window o Document de otros marcos? JS propone una manera bastante sencilla de hacerlo. JS considera el documento de declaración de marcos (es decir, aquel en el que escribimos las etiquetas FRAME y FRAMESET) como un objeto Window normal y corriente. Permite acceder a los marcos que hemos declarado en él por medio del vector frames. Es decir, si en nuestro documento estuviera la siguiente línea: <FRAME NAME="principal" SRC="MiPagina.html"> Podríamos acceder a su objeto Window por medio de la referencia window.frames["principal"]. A su vez, desde el documento "hijo", es decir, desde el documento que está encerrado en un marco, podemos acceder al padre por medio de la referencia parent. También podemos acceder al documento que esté arriba del todo en esta jerarquía por medio de top. Por ejemplo: window == window.top Esta igualdad comprobará si nuestro documento está en la ventana principal o en un marco. Comprueba si la ventana en la que está (window) es igual a la ventana principal (window.top). Mediante esta sencilla comprobación podemos crear fácilmente (toda vez que c onozcamos el manejo del objeto Location), rutinas que aseguren que nuestra ventana es la principal, o que recarguen nuestra estructura de marcos si algún usuario pretende acceder a un marco específico, etc.. Ejemplos: Ahora veremos cómo se puede definir el valor de la barra de estado cuando el ratón pasa por encima de un elemento <A>: <A HREF="MiPagina.html" onMouseOver="window.status='Vente a mi página';return true"> ¿Fácil, no? Bueno, ahora vamos a ver cómo se hacen scrolls. <SCRIPT LANGUAGE="JavaScript"> var texto="
- 6. Aquí está el mensaje que espero " + "observes y leas con suma atención "; var longitud=texto.length; function scroll() { texto=texto.substring(1,longitud-1)+texto.charAt(0); window.status = texto; setTimeout("scroll()",150); } </SCRIPT> Como podéis ver, la cosa no es ni más larga ni más compleja que los ejemplos anteriores. Simplemente escribe el texto en la barra de estado y luego coge el caracter más a la izquierda del mismo y lo pone a la derecha, para después volver a escribirlo. La única pega que tiene es cómo hacemos para que la función se llame cada cierto tiempo predeterminado para ir desplazando el texto a una velocidad constante. Y la respuesta está en el método setTimeout. El objeto Navigator Este objeto permite obtener diversas informaciones sobre el navegador donde se está ejecutando el código JS. Se suele usar para averiguar el nombre y la versión del navegador que ejecuta nuestro código, de forma que se puedan tomar decisiones sobre qué tipo de código ejecutar o qué tipo de páginas mostrar. Algunas de sus propiedades, de sólo lectura, son: appName Cadena que contiene el nombre del cliente. appVersion Cadena que contiene información sobre la versión del cliente. cpuClass Informa sobre el tipo de procesador sobre el que se está ejecutando el sistema operativo. Y el método con el que cuenta es: javaEnabled()
- 7. Averigua si el navegador está configurado para soportar el uso de programas escritos en Java, como los Applets. Ejemplo: <SCRIPT LANGUAGE="JavaScript"> function Navegador() { alert(navigator.appName); alert(navigator.appVersion); alert(navigator.cpuClass); if (navigator.javaEnabled()) alert("SÍ está preparado para soportar Applets de Java"); else alert("NO está preparado para soportar Applets de Java"); } </SCRIPT> El objeto Screen Como cabía esperarse, se puede acceder a este objeto por medio de la referencia screen. Nos permitirá conocer la configuración de la pantalla del usuario. Al igual que en el anterior objeto, todos sus atributos son de sólo lectura. Conviene indicar que este objeto sólo está disponible desde las versiones 4.0 de los navegadores. Propiedades. height Averigua la altura en píxels de la pantalla. width Averigua la anchura en píxels de la pantalla. colorDepth Indica el número de bits utilizados para proporcionar el color en la pantalla del sistema donde se ejecuta el navegador. Por ejemplo, si vale 4 es que se permite la visualización de 16 colores al mismo tiempo (24).
- 8. Así, por ejemplo, puedes comprobar la configuración de tu pantalla con el siguiente código: Ejemplo: function Pantalla() { var texto=screen.width + "x" + screen.height + "x" + Math.pow(2,screen.colorDepth) + " colores."; alert(texto); } El objeto Document Este objeto representa el propio doc umento HTML que se está mostrando en la ventana del navegador. Se accede a él por medio de la referencia document (aunque también sería válido window.document). Su mayor importancia viene por el número de vectores que posee, que referencian a objetos Image, Form o Link, los cuales permiten acceder a las imágenes, formularios y enlaces del documento, respectivamente. Algunas propiedades de este objeto son: lastModified Contiene la fecha y hora en que se modificó el documento por última vez y se suele usar en conjunción con write para añadir al final del documento estas características. bgColor Especifica el color de fondo del documento. El color deberá estar en el formato usado en HTML. Es decir, puede ser "red" o "#FF0000", por ejemplo. fgColor Especifica el color de para el texto del documento. linkColor, aLinkColor, vLinkColor Especifican el color de los hiperenlaces del documento: iniciales, activos o
- 9. ya visitados. title Especifica el título del documento. Ejemplo: <script language="Javascript"> function PruebasDocumento() { alert(document.title); alert(document.lastModified); } Matrices del objeto Document. forms[] Vector que contiene los formularios del documento. El primero será el número 0, el segundo el 1, etc.. Se estudiará más detenidamente en el siguiente capítulo. images[] Vector que contiene las imágenes del documento. Se ordenan igual que en el anterior caso, aunque también permiten ser accedidas con el nombre como índice. Es decir, a una imagen definida como <IMG SRC=".." NAME="miImagen"> se puede acceder con document.images["miImagen"]. links[] Vector que contiene los enlaces del documento. Se ordenan igual que en los dos anteriores, aunque no se suele utilizar en el código Javascript. Su razón de ser es que, al ser los enlaces objetos, permiten incluir código Javascript en ellos por medio de la pseudo-URL "javascript:codigo". Métodos del objeto Document. open() Abre un nuevo documento para escribir. Un documento debe estar abierto para poder escribir en él. close() Cierra el documento, impidiendo escribir de nuevo en él.
- 10. write(cadena) Escribe el código HTML indicado en cadena en nuestro documento HTML. A la hora de escribir en un documento por medio de write hay que tener en cuenta un hecho fundamental. Para poder escribir en un documento, éste debe estar abierto y, al abrirlo, se destruye todo el código que haya en él. Un documento se abre automáticamente cuando empieza a cargarse y se cierra cuando termina de hacerlo. Así pues, si deseamos escribir en un documento sin sobreescribir su contenido, deberemos hacerlo antes de que éste termine de cargar. Si lo hacemos después, sobreescribiremos su contenido. Por lo tanto: //escribir.html <HTML> <HEAD> <TITLE>Escribe y no sobreescribe</TITLE> </HEAD> <BODY> Este es un documento que fue modificado por última vez el día <SCRIPT LANGUAGE="JavaScript">document.write(document.lastModified); </SCRIPT> </BODY> </HTML> Este ejemplo os mostrará la cadena completa, ya que se llama a write antes de cerrarse el documento. Es decir, antes de que termine de cargar. Sin embargo, el siguiente ejemplo: //sobreescribir.html <HTML> <HEAD> <TITLE>Sobreescribe</TITLE> <SCRIPT LANGUAGE="JavaScript"> function escribir() { document.write("Este es un documento "+ "que fue modificado por última vez el día"); document.write(document.lastModified); } </SCRIPT> </HEAD> <BODY
- 11. onLoad="escribir()"> Hola. </BODY> </HTML> Sobreescribirá el documento y no podremos ver ese "Hola", al ser llamado después de cargar el documento, es decir, después de cerrarlo. El objeto History Se accede a este objeto por medio de la referencia window.history y contiene todas las direcciones que se han visitado en la sesión actual. Aunque no permite acceder a ellas, dispone de varios métodos para sustituir el documento actual por alguno que el usuario ya haya visitado: back() Volver a la página anterior. Es muy sencillo de utilizar, sólo tienes que pulsar aquí, cuya etiqueta se ha declarado como: <A HREF="javascript:window.history.back()"> forward() Ir a la página siguiente. go(donde) Ir a donde se indique, siendo donde un número tal que go(1) significa lo mismo que forward() y go(-1) es equivalente a back(). El objeto Location Se accede a este objeto por medio de la referencia window.location y contiene información sobre la dirección de la página actual en varias propiedades. href Permite el acceso a la dirección de la página actual. Si lo cambiamos cambiaremos de página. protocol Protocolo de la página actual. Habitualmente http.
- 12. host Máquina donde se alberga la página actual. pathname Camino de la página actual. hash Si hemos accedido a una página por medio de un ancla, contiene una almohadilla seguida de ese ancla. Ejemplo: <script language="Javascript"> function Localizacion() { alert("URL: "+window.location.href); } </script>
- 13. Formularios En el capítulo anterior veíamos que uno de los objetos descendientes del objeto document era el objeto Form. En este capítulo, pues, vamos a estudiar con detenimiento este objeto y todos sus componentes. El objeto Form es el contenedor de todos los elementos del formulario. La siguiente figura muestra los objetos que puede contener un objeto Form: Como ya vimos al tratar el objeto document, los formularios se agrupan en un array dentro de document. Cada elemento de este array es un objeto de tipo form. Las propiedades con las que cuenta son: action Es una cadena que contiene la URL del parámetro ACTION del formulario, es decir, la dirección en la que los datos del formulario serán procesados. elements Es un array que contiene todos los elementos del formulario, en el mismo orden en el que se definen en el documento HTML. Por ejemplo, si en el formulario hemos puesto, en este orden, una caja de texto, un checkbox y una lista de selección, la caja de texto será elements[0], el checkbox será elements[1] y la lista de selección será elements[2]. method Es una cadena que tiene el nombre del método con el que se va a recibir/procesar la información del formulario (GET/POST). Y los métodos del objeto Form son: reset() Resetea el formulario: tiene el mismo efecto que si pulsáramos un botón de tipo RESET dispuesto en el formulario. submit() Envía el formulario: tiene el mismo efecto que si pulsáramos un botón de tipo SUBMIT dispuesto en el formulario. Vistas ahora las propiedades y métodos del objeto Form, pasamos a estudiar, uno por uno, todos los objetos contenidos en el formulario.
- 14. El objeto checkbox Las "checkboxes" nos permiten seleccionar varias opciones marcando el cuadrito que aparece a su izquierda. El cuadrito pulsado equivale a un "sí" y sin pulsar a un "no" o, lo que es lo mismo, a "true" o "false". Propiedades checked Valor booleano que nos dice si el checkbox está pulsado o no. defaultChecked Valor booleano que nos dice si el checkbox debe estar seleccionado por defecto o no name Es una cadena que contiene el valor del parámetro NAME. value Es una cadena que contiene el valor del parámetro VALUE. Métodos click() Realiza la acción de pulsado del botón <HTML> <HEAD> <title>Ejemplo de CheckBox</title> </HEAD> <script LANGUAGE="JavaScript"> <!-- function Mostrar() { msg="Opcion 1:"+formulario.check1.checked+"n"; msg+="Opcion 2:"+formulario.check2.checked+"n"; msg+="Opcion 3:"+formulario.check3.checked+"n"; alert(msg); } //--> </script> <BODY> <form name="formulario" id="formulario"> <input type="checkbox" name="check1" checked>Opcion 1<br> <input type="checkbox" name="check2">Opcion 2<br>
- 15. <input type="checkbox" name="check3" checked>Opcion 3<br> </form> <A href="javascript:Mostrar()">Ver valores</A> </BODY> </HTML> Probar El objeto select Este objeto representa una lista de opciones dentro de un formulario. Puede tratarse de una lista desplegable de la que podremos escoger alguna (o algunas) de sus opciones. Propiedades length Valor numérico que nos indica cuántas opciones tiene la lista. name Es una cadena que contiene el valor del parámetro NAME. options Se trata de un array que contiene cada una de las opciones de la lista. Este array tiene, a su vez, las siguientes propiedades: defaultSelected. Valor booleano que nos indica si la opción está seleccionada por defecto. index. Valor numérico que nos da la posición de la opción dentro de la lista. length. Valor numérico que nos dice cuántas opciones tiene la lista. selected. Valor booleano que nos dice si la opción está actualmente seleccionada o no. text. Cadena con el texto mostrado en la lista de una opción concreta. value. Es una cadena que contiene el valor del parámetro VALUE de la opción concreta de la lista. selectedIndex. Valor numérico que nos dice cuál de todas las opciones disponibles está actualmente seleccionada. <HTML> <HEAD> <title>Ejemplo de Select y Options</title> </HEAD> <script LANGUAGE="JavaScript"> <!-- function Mostrar()
- 16. { msg="Elementos:"+formulario.edad.length+"n"; msg+="Edad: "+ formulario.edad.options[formulario.edad.selectedIndex].value+ "n"; alert(msg); } //--> </script> <BODY> <form name="formulario" id="formulario"> Edad:<br><select name="edad"> <option value="<18" SELECTED>Menor de 18 años</option> <option value=">18 y <60">Entre 18 y 60 años</option> <option value=">60">Mayor de 60 años</option> </select> </form> <A href="javascript:Mostrar()">Ver valores</A> </BODY> </HTML> Probar El objeto radio Al contrario que con los checkbox, que nos permiten elegir varias posibilidades entre las dadas, los objetos radio sólo nos permiten elegir una de entre todas las que hay. Están pensados para posibilidades mútuamente excluyentes (no se puede ser a la vez mayor de 18 años y menor de 18 años, no se puede estar a la vez soltero y casado, etc.). Propiedades checked Valor booleano que nos dice si el radio está seleccionado o no. defaultChecked Valor booleano que nos dice si el radio debe estar seleccionado por defecto o no.
- 17. length Valor numérico que nos dice el número de opciones dentro de un grupo de elementos radio. name Es una cadena que contiene el valor del parámetro NAME. value Es una cadena que contiene el valor del parámetro VALUE. Hay que recordar que para agrupar elementos de tipo radio, todos ellos deben tener el mismo valor en NAME. Métodos click() Realiza la acción de pulsado del botón. <HTML> <HEAD> <title>Ejemplo de Radio</title> </HEAD> <script LANGUAGE="JavaScript"> <!-- function Mostrar() { msg="Elementos:"+formulario.edad.length+"n"; msg+="Menor de 18 años:"+formulario.edad[0].checked+"n"; msg+="Entre 18 y 60 años:"+formulario.edad[1].checked+"n"; msg+="Mayor de 60 años:"+formulario.edad[2].checked+"n"; alert(msg); } //--> </script> <BODY> <form name="formulario" id="formulario"> Edad:<br> <input type="radio" name="edad" value="<18"> Menor de 18 años.<br> <input type="radio" name="edad" value=">18 y <60" checked> Entre 18 y 60 años.<br> <input type="radio" name="edad" value=">60">
- 18. Mayor de 60 años.<br> </form> <A href="javascript:Mostrar()">Ver valores</A> </BODY> </HTML> Probar El objeto button Tenemos tres tipos de botones: un botón genérico, 'button', que no tiene acción asignada, y dos botones específicos, 'submit' y 'reset'. Estos dos últimos sí que tienen una acción asignada al ser pulsados: el primero envía el formulario y el segundo limpia los valores del formulario. Propiedades name Es una cadena que contiene el valor del parámetro NAME. value Es una cadena que contiene el valor del parámetro VALUE. Métodos click() Realiza la acción de pulsado del botón <HTML><HEAD> <title>Ejemplo de Button</title> </HEAD> <script LANGUAGE="JavaScript"> <!-- function Mostrar(boton) { alert('Ha hecho click sobre el boton: ' + boton.name+ ', de valor:'+ boton.value); return true; } //-->
- 19. </script> <BODY> <form name="formulario" id="formulario"> Un boton: <input type="button" name="Boton1" value="El boton 1" OnClick="Mostrar(this);"><br><br> Un boton: <input type="button" name="Boton2" value="El boton 2" OnClick="Mostrar(this);"><br><br> Un boton: <input type="button" name="Boton3" value="El boton 3" OnClick="Mostrar(this);"><br> </form> </BODY> </HTML> Probar Los objetos text, textarea y password Estos objetos representan los campos de texto dentro de un formulario. Además, el objeto password es exactamente igual que el text salvo en que no muestra los caracteres introducidos por el usuario, poniendo asteriscos (*) en su lugar. Propiedades dafaultValue Es una cadena que contiene el valor por defecto que se le ha dado a uno de estos objetos por defecto. name Es una cadena que contiene el valor del parámetro NAME. value Es una cadena que contiene el valor del parámetro VALUE. maxlength Número máximo de caracteres que puede contener el campo de texto. Métodos blur() Pierde el foco del ratón sobre el objeto especificado. focus() Obtiene el foco del ratón sobre el objeto especificado.
- 20. select() Selecciona el texto dentro del objeto dado. <HTML> <HEAD> <title>Ejemplo de Text, Textarea y Password</title> </HEAD> <script LANGUAGE="JavaScript"> <!-- function Mostrar() { alert('Su nombre: ' + formulario.nombre.value); alert('El password: ' + formulario.pass.value); alert('Su comentario: '+formulario.coment.value); } //--> </script> <BODY> <form name="formulario" id="formulario"> Nombre: <input type="text" name="nombre" value="Tu nombre" maxlength="15"><br> Password: <input type="password" name="pass" maxlength="10"><br> Comentario: <textarea name="coment" cols=30 rows=3></textarea> </form> <a href="javascript:Mostrar();">Mostrar datos</a><br></BODY> </HTML>
- 21. Ejemplos 1. Presentar un texto en movimiento en la barra de estado del navegador. Ya estás comprobando su funcionamiento. ¿Lo ves? <script LANGUAGE="JavaScript"> <!-- var txt=" Bienvenidos a mi Web "+ "Puedes añadirla a tu Lista de Favoritos pulsando CTRL + D "; var temporizador1; function pon_scroll() { window.status = txt; txt = txt.substring(1, txt.length) + txt.charAt(0); temporizador1=setTimeout("pon_scroll()",150); } //--> </script> <body onload="pon_scroll()">
- 22. 2. Quitar el scroll de antes, que es un poquito pesado: <script LANGUAGE="JavaScript"> <!-- function quita_scroll() { window.clearTimeout(temporizador1); window.status="* Ejemplos *"; } //--> </script> <input type="button" value="Quitar scroll barra de estado" onClick="quita_scroll();"> 3. Presentar en un popup la fecha actual. <script language ="JavaScript"> <!-- function FechaHoy() { var hoy = new Date();
- 23. var VDias = new Array("Domingo","Lunes","Martes","Miércoles", "Jueves","Viernes","Sábado"); var VMeses = new Array("Enero","Febrero","Marzo","Abril", "Mayo","Junio","Julio","Agosto","Septiembre", "Octubre","Noviembre","Diciembre"); var fecha=VDias[hoy.getDay()]+", "+ hoy.getDate()+" de "+ VMeses[hoy.getMonth()]+" de "+ hoy.getYear(); VentanaFecha= window.open("","popWin", "toolbar=no,width=250,height=5"); VentanaFecha.document.open(); VentanaFecha.document.write(fecha); VentanaFecha.document.close(); } //-->
- 24. </script> 3. Cronómetro. <script language="Javascript"> var CronoID = null; var CronoEjecutandose = false; var decimas, segundos, minutos; function DetenerCrono () { if(CronoEjecutandose) clearTimeout(CronoID); CronoEjecutandose= false; } function InicializarCrono () { decimas = 0; segundos = 0; minutos = 0; document.crono.display.value = '00:00:0'; document.crono.parcial.value = '00:00:0'; } function MostrarCrono () {
- 25. decimas++; if ( decimas > 9 ) { decimas = 0; segundos++; if ( segundos > 59 ) { segundos = 0; minutos++; if ( minutos > 99 ) { alert('Fin de la cuenta'); DetenerCrono(); return true; } } } var ValorCrono = ""; ValorCrono = (minutos < 10) ? "0" + minutos : minutos; ValorCrono += (segundos < 10) ? ":0" + segundos : ":"
- 26. + segundos; ValorCrono += ":" + decimas; document.crono.display.value = ValorCrono; CronoID = setTimeout("MostrarCrono()", 100); CronoEjecutandose = true; return true; } function IniciarCrono () { DetenerCrono(); InicializarCrono(); MostrarCrono(); } function ObtenerParcial() { document.crono.parcial.value = document.crono.display.value; } </script> En body deberemos incluir: <form name="crono"> <div align="center"><center> <p> <input type="text"
- 27. size="8" name="display" value="00:00:0"> <input type="button" name="Iniciar" value=" Iniciar " onClick="IniciarCrono()"> </p> <p> <input type="text" size="8" name="parcial" value="00:00:0 "> <input type="button" name="Parcial" value="Parcial" onClick="ObtenerParcial()"> </p> <p> <input type="button" name="Parar" value="Parar" onClick="DetenerCrono()"> <input
- 28. type="button" name="Cero" value=" Cero " onClick="DetenerCrono();InicializarCrono()"> </p> </center></div> </form> Principio del formulario 00:00:0 00:00:0 Final del formulario Próximamente añadiré más ejemplos a esta página que sean más atractivos