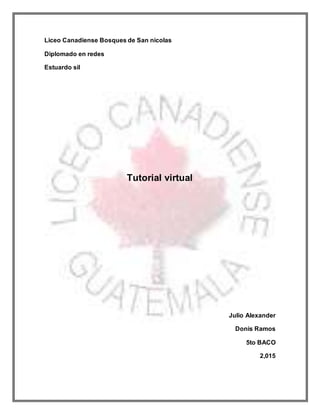
Liceo canadiense
- 1. Liceo Canadiense Bosques de San nicolas Diplomado en redes Estuardo sil Tutorial virtual Julio Alexander Donis Ramos 5to BACO 2,015
- 2. Para instalar VirtualBox en Windows: Tras descargar VirtualBox ve a la carpeta donde guardaste su archivo de instalación. Haz doble clic sobre él para abrirlo. Si te sale un aviso de seguridad confirma que quieres ejecutar VirtualBox. Pulsa Next en la ventana de bienvenida del asistente de instalación. Pulsa Next en las DOS siguientes ventanas. En la ventana que sigue pulsa Yes (quizá pierdas temporalmente el acceso a Internet. Es normal). Luego pulsa Install, y comenzará la instalación en sí. Virtualbox es un programa de virtualización capaz de instalar en nuestro ordenador sistemas operativos basados en Windows y en Linux de 32bits aunque también hay una versión beta para MacOS X El programa ha sido creado por la empresa alemana innotek y se puede descargar de la Web oficial de virtualbox, decir que este Programa es gratuito y que está en español.
- 3. 1. Crear una partición sobre un sistema Windows, instalado en VirtualBox. Sobre un disco duro con Windows 7 o Windows XP, crear una partición para almacenar datos, (etiqueta: DATOS_WIN). Empleamos la utilidad de software libre Gparted para redimensionar y crear espacio en el disco sobre el que vamos a crear la nueva partición. Realizar esta práctica utilizando el GParted que está incluido en la ISO del LiveCD de ubuntu-10.04.1-desktop-i386.iso 2. Eliminar la partición de datos DATOS_WIN, restaurando el disco a la situación anterior. Esta vez usamos gparted-live-0.6.2-8.iso. Describe todo el procedimiento que has seguido para completar los dos ejercicios CREAR UNA PARTICION: 1. Abrimos el Virtual Box y picamos sobre Windows 7 o XP. Nos situamos la parte derecha que sería como la BIOS del Sistema. 1.1.Vamos a “Configuración”, “CD/DVD-ROM” y mostramos la unidad de CD/DVD (Activar la imagen ISO). Añadimos la ISO de Ubuntu. 1.2.En la BIOS, “general”, en la pestaña “avanzado”, le decimos que arranque de CD y en el segundo lugar el Disco Duro. 2. Iniciamos el sistema W7 o XP. 2.1. Seleccionamos el idioma “español” y le damos a “Probar Ubuntu”. 2.2. En “Sistema”, “administración”, “GParted” y lo abrimos. Se pondrá a ejecutar para buscar los discos duros y las particiones. 2.3. Sobre la primera partición NTFS, picamos sobre el y “redimensionar/mover”. Cambiamos el tamaño y le damos a “redimensionar”. 2.4. Le damos “Aplicar”, para paso a paso vaya aplicando lo que vamos modificando.
- 4. 2.5. Picamos sobre la partición “no asignada”, botón derecho “Nuevo”. La asignamos como “partición extendida” y luego “añadir”. 2.6. Vamos a “partición sin asignar” y “nuevo”. Directamente te la asigna como “partición lógica”. En “sistema de archivo” seleccionamos “NTFS” y en “etiqueta” ponemos el nombre que le queremos poner a la partición, en este caso DATOS_WINDOWS. Le damos “Aplicar” para que guarde las aplicaciones modificadas. 2.7. Apagamos el sistema y vamos a “almacenamiento” y le quitamos el CD. Porque si no va a volver a iniciar el sistema y volverá arrancar desde el CD. Cambiamos el orden de arranque, para que ésta vez arranque desde el disco duro. 2.8. Arrancamos el sistema y comenzará a cagarse el W7 o XP, para así verificar que hemos añadido otra partición. Vamos a Pi PC y copiamos algún archivo dentro de la partición que creamos para verificar que se ha creado correctamente. Después de verificarlo le damos Apagar el Sistema. ELIMINAR LA PARTICION CREADA: 3. Vamos a la BIOS, “almacenamiento”, “dispositivos” y agregamos el GParted, para que arranque de ahí. 3.1. Le decimos que arranque desde el CD (lo ponemos en la 1º posición). 3.2. Arrancamos la máquina y se inicia el GParted. 3.3. Nos mostrará una pantalla y clicamos “0” para entrar como entorno gráfico. 3.4. Picaremos sobre la partición como lógica y la eliminamos. Y se queda el espacio vacío. Le damos “Aplicar”. Picamos sobre la partición extendida y también la eliminamos. 3.5. Picamos sobre la partición NTFS y le damos a “redimensionar” y volvemos a coger todo el espacio. Y picamos sobre “Aplicar”. Luego salimos “Exit”. Y Apagamos el Sistema. 3.6. Vamos a “almacenamiento” y quitamos el “GParted”. Luego le cambiamos el orden de arranque y le ponemos que arranque desde el Disco Duro. 3.7. Arrancamos el Sistema W7 o XP. Vamos a Mi PC y verificamos que la partición ha sido eliminada, es decir, ya no existe.