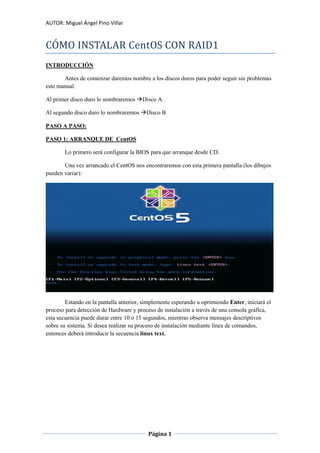
Instala CentOS con RAID1
- 1. AUTOR: Miguel Ángel Pino Villar CÓMO INSTALAR CentOS CON RAID1 INTRODUCCIÓN Antes de comenzar daremos nombre a los discos duros para poder seguir sin problemas este manual. Al primer disco duro lo nombraremos Disco A Al segundo disco duro lo nombraremos Disco B PASO A PASO: PASO 1: ARRANQUE DE CentOS Lo primero será configurar la BIOS para que arranque desde CD. Una vez arrancado el CentOS nos encontraremos con esta primera pantalla (los dibujos pueden variar): Estando en la pantalla anterior, simplemente esperando u oprimiendo Enter, iniciará el proceso para detección de Hardware y proceso de instalación a través de una consola gráfica, esta secuencia puede durar entre 10 o 15 segundos, mientras observa mensajes descriptivos sobre su sistema. Si desea realizar su proceso de instalación mediante línea de comandos, entonces deberá introducir la secuencia linux text. Página 1
- 2. AUTOR: Miguel Ángel Pino Villar PASO 2: ARRANQUE DEL MODO GRÁFICO Si desea verificar la integridad del disco a partir del cual se realizará la instalación, seleccione «OK» y pulse la tecla ENTER, considere que esto puede demorar varios minutos. Si está seguro de que el disco o discos a partir de los cuales se realizará la instalación están en buen estado, seleccione «Skip» y pulse la tecla ENTER. Haga clic sobre el botón «Next» en cuanto aparezca la pantalla de bienvenida de CentOS Seleccione «Spanish» como idioma para ser utilizado durante la instalación. Página 2
- 3. AUTOR: Miguel Ángel Pino Villar Seleccione el mapa de teclado que corresponda al dispositivo utilizado. El mapa «Español». Al terminar, haga clic sobre el botón «Siguiente». Salvo que exista una instalación previa que se desee actualizar (no recomendado), deje seleccionado «Instalar CentOS» y haga clic en el botón «Siguiente» a fin de realizar una instalación nueva. Para crear las particiones de forma automática, lo cual puede funcionar para la mayoría de los usuarios, puede seleccionar: • «Remover particiones en dispositivos seleccionados y crear disposición», lo cual eliminaría cualquier partición de cualquier otro sistema operativo presente, y creará de forma automática las particiones necesarias. • «Remover particiones de linux en dispositivos seleccionados y crear disposición», lo cual eliminaría cualquier partición otra instalación de Linux presente, y creará de forma automática las particiones necesarias. • «Usar espacio disponible en dispositivos seleccionados y crear disposición», lo cual creará de forma automática las particiones necesarias en el espacio disponible. Conviene crear una disposición que permita un mayor control. Seleccione «Crear disposición personalizada». Página 3
- 4. AUTOR: Miguel Ángel Pino Villar Una vez que le demos a siguiente nos aparecerá la pantalla donde podremos crear el RAID1 Las imágenes a partir de ahora se corresponderán a un RED HAT pero es lo mismo en CentOS Página 4
- 5. AUTOR: Miguel Ángel Pino Villar PASO 3: REALIZAR LAS PARTICIONES CON RAID: Para poder crear RAID1 en los dos discos duros deberemos crear 2 particiones Raid en cada disco duro. Empezaremos con el Disco A. 1º) Seleccionamos la partición libre del Disco A y le damos al botón de RAID 2º) En la ventana que aparece seleccionamos la primera opción: “Crear una particón de Software RAID” 3º) En la siguiente pantalla “Añadir partición”: A) B) C) D) E) Seleccionamos SOLO el Disco A El punto de montaje lo dejamos en blanco. Tamaño(MB) : ponemos 1024 que serían 1Gb (SIEMPRE EN MEGAS) Marcamos la Opción “Forzar a partición primaria” (sólo en esta parte) Le damos a ACEPTAR. Ya tenemos la primera partición crea, pero necesitamos 2 particiones en cada disco duro 4º) En columna de TAMAÑO nos dice que el espacio que tiene esa partición libre, pues bien, lo apuntamos ya que lo necesitaremos para lo siguiente: Seleccionamos en el Disco A la partición que nos queda libre y le volvemos a dar al botón de RAID Seleccionamos “Crear una partición de Software RAID” y ya en la ventana de “Añadir partición”: A) Seleccionamos SOLO el Disco A B) El punto de montaje lo dejamos en blanco. C) Tamaño(MB) : ponemos el tamaño que hemos copiado, aunque es aconsejable dejar 1000 o 2000 Mb por si a caso D) Le damos a ACEPTAR. Pues bien, ya tenemos nuestras dos particiones creadas en el Disco A, ahora deberemos hacer lo mismo en el Disco B 1º) Seleccionamos la partición libre del Disco B y le damos al botón de RAID 2º) En la ventana que aparece seleccionamos la primera opción: “Crear una partición de Software RAID” 3º) En la siguiente pantalla “Añadir partición”: F) G) H) I) Seleccionamos SOLO el Disco B El punto de montaje lo dejamos en blanco. Tamaño(MB) : ponemos 1024 que serían 1Gb (SIEMPRE EN MEGAS) Le damos a ACEPTAR. Página 5
- 6. AUTOR: Miguel Ángel Pino Villar Ya tenemos la primera partición crea, pero necesitamos otra más 4º) En columna de TAMAÑO volvemos Seleccionamos en el Disco B la partición que nos queda libre y le volvemos a dar al botón de RAID Seleccionamos “Crear una partición de Software RAID” y ya en la ventana de “Añadir partición”: E) F) G) H) Seleccionamos SOLO el Disco B El punto de montaje lo dejamos en blanco. Tamaño(MB) : ponemos el mismo tamaño que en el Disco A Le damos a ACEPTAR. NOTA: Una partición de A debe ser igual que una de B, un ejemplo Disco A TAMAÑO Part1------------ 1024 Part2------------ 33000 Disco B Part1----------- 1024 Part2----------- 33000 PASO 4: CREAR LAS PARTICIONES LOGICAS Y EL RAID1 1º) Seleccionamos la primera partición RAID del Disco A que será /dev/hda1 2ª) Le damos al botón de RAID y seleccionamos la segunda opción “Crear un dispositivo RAID [default=/dev/md0]” 3ª) En la pantalla que nos aparece hacemos lo siguiente: A) B) C) D) E) Punto de montaje seleccionamos /boot En tipo de sistemas seleccionamos /ext3 En dispositivo RAID seleccionamos md0 En Nivel de RAID seleccionamos RAID1 De los discos seleccionamos SOLO los de menos tamaño (1024 MB Hacemos lo mismo con las otras particiones: Página 6
- 7. AUTOR: Miguel Ángel Pino Villar 1º) Seleccionamos la segunda partición RAID del Disco A que será /dev/hda2, la de mayor tamaño 2ª) Le damos al botón de RAID y seleccionamos la segunda opción “Crear un dispositivo RAID [default=/dev/md0]” 3ª) En la pantalla que nos aparece hacemos lo siguiente: A) B) C) D) E) Punto de montaje seleccionamos SIN NADA En tipo de sistemas seleccionamos Physical Volume (LVM) En dispositivo RAID seleccionamos md1 En Nivel de RAID seleccionamos RAID1 De los discos seleccionamos SOLO los de mayor tamaño, aunque serán los únicos que quedan, por eso los dejamos los dos seleccionados Ya tenemos creadas las particiones con RAID1, pero todavía nos quedan crear los puntos de montaje finales. PASO 5: CREAR LOS PUNTOS DE MONTAJE RESTANTES 1º) Seleccionamos la partición creada /dev/md1 , que se encuentra arriba de los discos A y B y le damos al botón LVM. 2º) En la siguiente pantalla debemos hacer: A) Nombre del grupo: podemos poner el que está por defecto B) Extensión física: Con 32 nos vale C) Le damos a AÑADIR CREAMOS EL SWAP: a) Punto de montaje: VACIO b) Tipo de sistemas de archivos: swap c) Nombre del volumen lógico: LogVol00 d) Tamaño: 2048 (debe ser igual o más que la memoria RAM del equipo) e) Le damos a ACEPTAR D) Le damos a AÑADIR CREAMOS EL /HOME: a) Punto de montaje: /home b) Tipo de sistemas de archivos: ext3 c) Nombre del volumen lógico: LogVol01 d) Tamaño: 20000 (unos 20Gb) Página 7
- 8. AUTOR: Miguel Ángel Pino Villar e) Le damos a ACEPTAR E) Le damos a AÑADIR CREAMOS LA RAIZ / a) Punto de montaje: / b) Tipo de sistemas de archivos: ext3 c) Nombre del volumen lógico: LogVol02 d) Tamaño: EL RESTO DEL TAMAÑO e) Le damos a ACEPTAR F) Le damos a ACEPTAR Una vez acabado esto POR FIN TENEMOS NUESTRAS PARTICIONES CREADAS CON RAID1 El resultado debe ser igual a este, aunque los tamaños no coincidirán pero la estructura debe ser la misma PASO 6: CONTINUAMOS CON LA INSTALACIÓN Página 8
- 9. AUTOR: Miguel Ángel Pino Villar En la siguiente imagen seleccionaremos la opción de <<GESTOR DE ARRANQUE GRUB>> Y le damos a siguiente. Para configurar los parámetros de red del sistema, haga clic sobre el botón «Modificar» para la interfaz eth0. En la ventana emergente para modificar la interfaz eth0, desactive la casilla «Configurar usando DHCP» y especifique la dirección IP y máscara de subred que utilizará en adelante el sistema. Si no va a utilizar IPv6, también desactive la casilla. Confirme con el administrador de la red donde se localice que estos datos sean correctos antes de continuar. Al terminar, haga clic sobre el botón «Aceptar». Página 9
- 10. AUTOR: Miguel Ángel Pino Villar Asigne un nombre de anfitrión (HOSTNAME) para el sistema. Se recomienda que dicho nombre sea un FQDN (Fully Qualified Domain Name) resuelto al menos en un DNS local. Defina, además, en esta misma pantalla, la dirección IP de la puerta de enlace y las direcciones IP de los servidores DNS de los que disponga. Si desconoce que dato ingresar, defina éste como localhost.localdomain. Al terminar, haga clic sobre el botón «Siguiente». Seleccione la casilla «El sistema horario usará UTC», que significa que el reloj del sistema utilizará UTC (Tiempo Universal Coordinado), que es el sucesor de GMT (Greenwich Mean Time, que significa Tiempo Promedio de Greenwich), y es la zona horaria de referencia respecto a la cual se calculan todas las otras zonas del mundo. Haga clic con el ratón sobre la región que corresponda en el mapa mundial o seleccione en el siguiente campo la zona horaria que corresponda a la región donde se hospedará físicamente el sistema. Página 10
- 11. AUTOR: Miguel Ángel Pino Villar Asigne una clave de acceso al usuario root. Debe escribirla dos veces a fin de verificar que está coincide con lo que realmente se espera. Por razones de seguridad, se recomienda asignar una clave de acceso que evite utilizar palabras provenientes de cualquier diccionario, en cualquier idioma, así como cualquier combinación que tenga relación con datos personales. Al terminar, haga clic sobre el botón «Siguiente», y espere a que el sistema haga la lectura de información de los grupos de paquetes. En la siguiente pantalla podrá seleccionar los grupos de paquetes que quiera instalar en el sistema. Añada o elimine a su conveniencia. Lo recomendado, sobre todo si se trata de un servidor, es realizar una instalación con el mínimo de paquetes, desactivando todas las casillas para todos los grupos de paquetes. El objeto de esto es solo instalar lo mínimo necesario para el funcionamiento del sistema operativo, y permitir instalar posteriormente solo aquello que realmente se requiera de acuerdo a la finalidad productiva que tendrá el sistema. Al terminar, haga clic sobre el botón «Siguiente». Página 11
- 12. AUTOR: Miguel Ángel Pino Villar Se realizará una comprobación de dependencias de los paquetes a instalar. Este procesos puede demorar algunos minutos. Antes de iniciar la instalación sobre el disco duro, el sistema le informará respecto a que se guardará un registro del proceso en si en el fichero /root/install.log. Para continuar, haga clic sobre el botón «Siguiente». Se iniciará de forma automática el proceso de formato de las particiones que haya creado para instalar el sistema operativo. Dependiendo de la capacidad del disco duro, este proceso puede demorar algunos minutos. Se realizará automáticamente una copia de la imagen del programa de instalación sobre el disco duro a fin de hacer más eficiente el proceso. Dependiendo de la capacidad del microprocesador y cantidad de memoria disponible en el sistema, este proceso puede demorar algunos minutos Iniciará la instalación de los paquetes necesarios para el funcionamiento del sistema operativo. Espere algunos minutos hasta que concluya el proceso. Una vez concluida la instalación de los paquetes, haga clic sobre el botón «Reiniciar». Y YA TENEMOS NUESTRO CentOS creado con RAID1 Autor: MIGUEL ÁNGEL PINO VILLAR Página 12