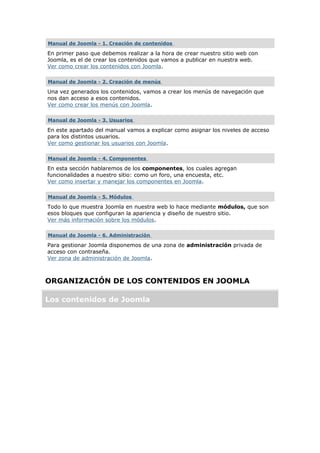
Manual de joomla
- 1. Manual de Joomla - 1. Creación de contenidos En primer paso que debemos realizar a la hora de crear nuestro sitio web con Joomla, es el de crear los contenidos que vamos a publicar en nuestra web. Ver como crear los contenidos con Joomla. Manual de Joomla - 2. Creación de menús Una vez generados los contenidos, vamos a crear los menús de navegación que nos dan acceso a esos contenidos. Ver como crear los menús con Joomla. Manual de Joomla - 3. Usuarios En este apartado del manual vamos a explicar como asignar los niveles de acceso para los distintos usuarios. Ver como gestionar los usuarios con Joomla. Manual de Joomla - 4. Componentes En esta sección hablaremos de los componentes, los cuales agregan funcionalidades a nuestro sitio: como un foro, una encuesta, etc. Ver como insertar y manejar los componentes en Joomla. Manual de Joomla - 5. Módulos Todo lo que muestra Joomla en nuestra web lo hace mediante módulos, que son esos bloques que configuran la apariencia y diseño de nuestro sitio. Ver más información sobre los módulos. Manual de Joomla - 6. Administración Para gestionar Joomla disponemos de una zona de administración privada de acceso con contraseña. Ver zona de administración de Joomla. ORGANIZACIÓN DE LOS CONTENIDOS EN JOOMLA Los contenidos de Joomla
- 2. Para el seguimiento de este curso puede apoyarse en nuestra demo de Joomla: http://www.hosting.laprimera.net/joomla/ Zona de administración: http://www.hosting.laprimera.net/joomla/administrator/ Usuario : demo Comtraseña: demo Nota: los datos de usuario proporcionados para esta demo tienen algunas funciones inhabilitadas con el fin de preservar minimamente la integridad de esta demo. La administración total de Joomla permite más opciones como administrar, editar, instalar y desinstalar: módulos, componentes, mambots y plantillas. El administrador de contenidos de Joomla es muy flexible, lo cual nos permite publicar en nuestro sitio web todo tipo de contenidos a parte de noticias. Los contenidos en Joomla son de 2 tipos: 1) Sección --> Categoría --> ítem de contenido Una sección contiene categorías y cada categoría contiene documentos. Podemos decir que las secciones y categorías son los contenedores y los ítems de contenidos son, valga la redundancia, los contenidos. Puede haber una sóla sección o muchas, que contienen a una o muchas categorías, que a la vez contienen uno o varios ítems de contenido o documentos. Desde este momento suponemos que: ítem de contenido = documento web = artículo = noticia (olvidemos el factor temporal en el caso de las noticias) 2) Contenido estático: son ítems que no pertenecen a ninguna categoría ni sección. Estado de los contenidos o ítems de Joomla
- 3. Cada ítem o documento tiene diferentes estados: Estados de situación del ítem: - Publicado. - No publicado. - Archivado o eliminado (en el basurero). Estados temporales: - Pendiente de publicación (tiene una fecha establecida a partir de la cual se publicará el documento o ítem). - Publicado en vigencia (el ítem se encuentra publicado actualmente, hasta el momento en que esté programado para su "despublicación automática", o hasta siempre en el caso de que no haya fecha para despublicación automática) - Publicado pero expirado, quiere decir que el ítem estuvo publicado hasta la fecha donde caducó su vigencia, es decir el momento en que se despublicó automáticamente. Cada documento o item posee un nivel de acceso: Desde el punto de vista de la visualización: - Public: todo el mundo lo puede ver. - Registered: sólo lo pueden ver los usuarios registrados. - Special: accesible a usuarios especiales de mayor rango que los simples registrados: autores, editores, publishers, etc. Desde el punto de vista de la edición, sólo los usuarios administradores pueden editar o borrar un documento o ítem. Cómo crear contenidos:
- 4. Los contenidos se crean directamente en el administrador de Joomla, desde el menú Contenido. Pero antes de crear los contenidos debe pensar bien el tamaño, funcionalidad, y manera de acceder que tendrán los usuarios del sitio. En principio, si nuestra web va a ser pequeña, podemos introducir los contenidos directamente sin sección ni categoría y que se enlazan directamente desde el menú principal. Si necesita más complejidad en el sitio, debe crear "contenedores" para los contenidos, es decir crear secciones y dentro de ellas categorías. Para esto dispone de un administrador de secciones y otro de categorías. Una vez creadas estas secciones y categorías puede introducir sus contenidos en ellas. En particular, el orden en el que deben crearse los contenidos es: 1. Definir y crear los "contenedores" de primer orden (los que engloban todo): las Secciones 2. Definir y crear los "contenedores" de segundo orden (que pertenecen a las secciones): las Categorías 3. Cargar los ítem o documentos perteneciente a sus propias secciones/categorías. Si hay algo que no "encaja" en la definición de ninguna sección/categoría en particular puede crearse en items de contenido estático. 4. Definir y crear la navegación o "menús", es decir, los accesos que van a tener los usuarios a esos documentos. Los puntos 3 y 4 ,incluso todos los puntos, pueden ir alternándose. Hay que tener en cuenta que un error realizado por muchos principiantes es tratar de crear los menús primero, y luego los contenidos. El orden correcto es así: creación y publicación de sección >> creación y publicación de categoría >> creación y publicación de los documentos >> construir el menú de navegación. Por defecto Joomla viene provisto de una serie de Categorías de ítem o documentos que son muy útiles: - (Sección) Noticias ---> (Categoría) Noticias Artículos - (Sección) Preguntas Más Frecuentes---> (Categoría) Preguntas Más Frecuentes Articulos - (Sección) Última hora ---> (Categoría) Última hora Artículos Estas secciones se encuentran enlazadas desde el menú y están ubicadas para ser mostradas en portada. Lógicamente esto puede modificarse a nuestro antojo. Hay algo muy importante: Una cosa es cómo organize sus secciones y/o categorías, y otra cosa es el orden, estructura, o forma de acceso le demos a los contenidos desde los menús para que los usuarios puedan acceder. Joomla nos permite infinitas posibilidades a la hora de configurar esto. Ejemplos de crear un contenido: Ejemplo 1. Selecionamos en el menú principal Contenido-->Administrar contenido estático-->Nuevo Introducimos el título y contenido (En este caso no es necesario seleccionar la
- 5. sección y categoría ya que se trata de un contenido estático) y pulsamos Guardar en la barra de herramientas. Una vez introducido el contenido podemos seleccionarlo en el menú principal de nuestra web Joomla. Ejemplo 2. Tenemos que tener en cuenta que una cosa es como organizar las secciones y categorías y otra es el orden y estructura que le damos a los contenidos para acceder desde los menús. Joomla permite muchas posibilidades a la hora de hacerlo. Vamos a exponer un ejemplo de organizar los contenidos con 4 niveles de anidación: Comenzamos con un ejemplo de como estaría categorizado un ítem real de contenido: Informática -> Ordenadores -> Portátiles -> Portátiles Hogar -> Sonitrinic XX abstrayendo podría quedar: Sección -> Subsección -> categoría -> subcategoría -> ítem de contenido Pero Joomla no tiene ese nivel de anidación, podríamos resolverlo agrupando niveles. Categorizamos el ítem real de contenido en primer lugar: Informática/Ordenadores -> Portátiles/Portátiles Hogar -> Sonitrinic XX Lo cual en Joomla sería: Sección / Subsección (sección de Joomla) -> Categoría /Subcategoría (categoría de Joomla) -> ítem de contenido. Manual de Joomla - 2. Creación de menús CREACIÓN DE MENÚS Los menús de navegación: Una vez que ha generado los contenidos debe de crear una navegación en su sitio que permita a los usuarios visitar estos contenidos pulsando sobre los enlaces. Para colocar los enlaces podemos hacerlo en los distintos tipos de menú que Joomla trae por defecto, en principio estos menús son suficientes para configurar la navegación del sitio web:
- 6. Mainmenu: (Menú principal) es el menú principal del sitio web y el más importante. Lo que se esté como primer elemento de este menú se mostrará en la página principal. Topmenu: (Menú superior) este es el menú horizontal que se muestra sobre (o debajo) de la cabecera del sitio. Usermenu: (Menú de usuario) sólo aparece cuando un usuario se registra y se identifica en nuestro sitio Joomla. Othermenu : (Menú adicional) es "otro menú" cualquiera que podemos crear. Además de estos menús, podemos crear con Joomla todos los menús que necesitemos. Inclusive pueden mostrarse diferentes menús según la sección o página por la que navegue el usuario. Administrar menú El administrador de menú está localizado dentro de la zona de administrador en Opciones de menú >> Crear editar menú. Permite crear, borrar o editar menús. Nota: no borrar nunca el MAINMENU!!!. Lo único que se puede hacer es renombrar este menú (ponerle por ejemplo menú principal, en vez de main menu). Cada menú "tiene" un módulo asociado. Este módulo permite configurar la forma en que se publica (o si no se publica) el menú en cuestión. Para ver o cambiar esta configuración ir a Módulos >> Zona de los Módulos y luego buscar el módulo del menú (que lleva el mismo nombre) y lo abres.
- 7. Crear enlaces en un menú de navegación. Para crear un ítem en el menú, un enlace hacia un documento, o hacia toda una sección/categoría, o a un componente, vamos a: Opciones de menú >> Mainmenu (suponiendo que vamos a crear el enlace en el menú principal), y luego hacemos clic en el ícono "nuevo". A continuación nos aparece un asistente que nos preguntará con que tipo de recurso de Joomla vamos a enlazar. Pueden ser: Content - Blog Content Section Archive o Blog Content Category Archive - Enlace a una sección/categoría que mostrará sus elementos archivados en forma de blog (en orden cronológico de publicación). - Blog Content Section y Blog Content Category - Enlaces a una sección/categoría que mostrará sus elementos en forma de blog (ver arriba). - Link - Content Item- Hará que el enlace se defina hacia un Item de contenido particular (que pertenece a una categoría y sección) . - Link - Static Content - Definirá el enlace a un elemento estático de contenido - Table Content Section - Enlace a una sección donde se mostrará una lista de sus categorías contenidas en ella. - Table Content Category - Enlace a una categoría donde se mostrará una lista de sus items de contenido pertenecientes a ella. Components - Components o Components Items - Enlace a una interface principal de un componente. - Table Contact Category, Table Newsfeed Category, Table Weblink Category. - Enlace a categorías pertenecientes a estos 3 componentes, respectivamente. Miscellaneous - Separator - PlaceHolder - Es un separador entre un enlace y otro. - Wrappers - Enlace a una URL (dentro del mismo sitio o a una página externa) que se mostrará en una ventana interior de nuestro sitio. Submit - Submit - Content - Enlace a un formulario que permite enviar artículos/novedades al administrador para que este los publique si lo ve conveniente. Links - Link - Url - Enlace donde podremos tipear manualmente la URL del link. Después de este paso, y según la opción del tipo de enlace que queremos poner en el menú, se nos lleva a un último paso donde se debe poner el nombre del enlace (el texto), y seleccionar el elemento a enlazar (componente, dirección web, sección, sección, categoría, etc...) Por último se deben configurar otros parámetros que indican lo siguiente: • el enlace es un item o un subitem de otro elemento de menú (Parent Item). • el orden en que aparece, con relación a los otros elementos del menú (Ordering). • el nivel de acceso de los usuarios para ese item (Access Level). • el estado de publicación (Published).
- 8. Ejemplo de menú, a continuación mostramos un supuesto caso de menú de navegación y las opciones con las que debe enlazar cada elemento. Inicio: Para esta opción usamos Link - Url y enlazamos con la página principal index.php. Noticias: Para esta opción usamos Table Content Section para enlazar con la sección Noticias. Quiénes somos: Para esta opción usamos Link - Static Content para enlazar con un contenido estático que antes hemos creado y en donde se encuentra la información de quiénes somos. Contactar: Para esta opción podemos usar Components Items para enlazar con el componente contactar en el que se encuentra el formulario de contacto. Crear un nuevo menú Siempre que creamos o editamos un nuevo menú en Joomla, nos pedirá un nombre del menú (identificativo para el sistema, sólo una palabra) y el nombre del módulo, es decir, el nombre con el que aparecerá ese módulo (bloque) en nuestra web. Creado el nuevo menú debemos introducir los enlaces /navegación que deseemos dentro de él, seleccionando Opciones de menú >> mi nuevo menú. Finalizado el menú con su navegación correspondiente nos dirigimos a Módulos>>Zona de módulo, y aparecerá en la lista el nuevo menú que hemos creado (de momento inactivo), deberemos editarlo y asignarle la posición que deseamos que ocupe en la interfaz (Position) de nuestro sitio Joomla y las páginas en las que queremos que se visualice (Menu Item Link(s):), en todas, (All) o seleccionamos una o varas (ctrl + selección). Manual de Joomla - 3. Usuarios LOS USUARIOS EN JOOMLA Joomla dispone de dos zonas, una pública (nuestro sitio web) y otra restringida para los administradores (nuestra zona de administración/administrator), ambas con distintos niveles de acceso. Niveles de acceso de la parte pública Anónimo = Usuario sin registrar, tiene acceso a todas las partes del sitio web que el administrador haya dejado como públicas (Public) Registered = Sólo es un usuario registrado el que puede acceder a la información que requiere este nivel de autenticación, y puede acceder a las descargas y a cualquier recurso que el administrador le haya asignado nivel de acceso "registered" Author = Puede enviar artículos, pero no puede editar los ítems de los demás, ni publicar los que escribe él mismo. Estos artículos quedan pendientes validación hasta que un publicador o administrador los autorice y publique. Editor = Puede enviar artículos y editar los de los demás, pero no puede publicar. Los artículos quedan Pendientes de validación, al igual que el caso del Author.
- 9. Publisher = Tiene permisos para enviar, modificar y publicar ítems. Niveles de acceso en la parte de administración Cuando un usuario ingresa en la zona de administración, el sistema le muestra los accesos en el menú a los recursos autorizados. Super administrador = Tiene acceso total a todo el sitio y a toda la zona de administración. Administrador = Parecidos permisos al del superadministrador pero sin posibilidad de ingresar en la configuración global. Tampoco puede editar o eliminar al superadministrador. Manager = Tiene un acceso parcial en la zona de administración, sin poder acceder a la administración de componentes, a los módulos, a la edición de usuarios, tampoco a la configuración, etc. Los usuarios de la zona de administración, también son usuarios de la parte pública, y pueden idenfificarse en ella para administrar cosas: como editar los contenidos,... Creación edición de usuarios • El usuario superadministrador es el único con capacidad total de manipular usuarios, registros y permisos. Incluso puede denegarse a sí mismo la entrada al sitio. • Los usuarios registrados (registered) son los únicos capaces de crearse a si mismos con el sólo hecho de registrarse en el sitio web, siempre y cuando el superadministrador permita el registro de usuarios. • El superadministrador puede elegir entre permitir el registro de usuarios, o puede guardarse esa capacidad sólo para él, creando los usuarios registrados desde la zona de administración. Para esto sólo debe configurar un parámetro dentro de la configuración global "Allow user registration". • Los usuarios pueden crearse y administrarse desde la zona de administración ingresando a site >> user manager. • El superadministrador puede editar datos de usuarios, bloquearlos, eliminarlos, cambiar su password, asignarle otro nivel de permisos, ... • Cada usuario puede actualizar sus datos propios. • También existe una función llamada "mas email" que sirve al administrador para hacer comunicados masivos a todos o sólo a ciertos usuarios. Manual de Joomla - 4. Componentes COMPONENTES DE JOOMLA Tipos de componentes
- 10. Los componentes son aplicaciones que juegan un papel fundamental en la gestión de contenidos de Joomla. Son pequeños programas que aportan funcionalidades e independientes entre sí, que vienen por defecto con el sitema, o se descargan aparte y se instalan desde la zona de administración de Joomla. Hay muchos tipos de componentes y de diversas funcionalidades (el nombre de los componentes se designa con el prefijo "com_"): • Componentes que funcionan en la parte pública y en la zona de administración de Joomla (ejemplos: com_content, com_weblinks, com_newsfeeds, etc). • Componentes que funcionan exclusivamente en la zona de administración de Joomla (Mambots)(ejemplos: com_config, com_media, com_statistics, com_typedcontent, etc). • Componentes que funcionan sólo en la parte pública (no suelen ser muy comunes, generalmente son creados por desarrolladores independientes de la comunidad Joomla). • Componentes que combinan su funcionamiento con módulos (la gran mayoría. Ejemplos: com_banners, com_polls, com_login, etc) • Pueden acceder a la zona de desarrollo de la comunidad Joomla, donde encontrarán componentes de todo tipo, desde el siguiente enlace: http://developer.joomla.org/sf/sfmain/do/listProjects/ Componentes por defecto en Joomla y su acceso desde el menú de la zona de administración Componente que gestiona los contenidos: com_content (Contenido->Todos los artículos con contenido). Componente que administra y muestra la página principal del sitio web: com_frontpage (Contenido-> Administrar página de inicio). Componente encargado de administrar los contactos y enviar los mensajes por email que escriben desde el formulario los usuarios: com_contact (Componentes-> Contactos->Gestión de contactos). Componente de administración de banner: com_banners (Componentes-> Banners). Componente de encuestas y votaciones: com_poll (Componentes -> Encuestas). Componente de gestión y publicación de enlaces: com_weblinks (Componentes -> Enlaces Web) Componentes de sindicación de noticias (hacia otros sitios: com_rss, (Componentes-> Syndicte) y desde otros sitios: com_newsfeeds (Componentes-> Noticias externas--> Gestión de noticias externas). Componente que genera las ventanas internas que contienen otras páginas externas (iframes): com_wrapper (tiene asociado el módulo wrapper). Componente de mensajería interna: com_messages (Mensajes--> Buzón de entrada). Componente del buscador interno: com_search (tiene asociado el módulo Buscador). Los componentes relacionados con funciones de usuario son: com_login, com_user, y com_registration.
- 11. Manual de Joomla - 5. Módulos LOS MÓDULOS Administración de módulos Los módulos son aplicaciones más simples que los componentes y generalmente una extensión o complemento de algún componente. Muestran información secundaria, simplificada, y breve que toman de la base de datos y después cargan sobre los laterales del sitio (en las columnas laterales). Pero tienen funciones importantes: publicar los enlaces del menú, recoger datos de acceso mediante formulario, ... Para administrar los módulos, configurarlos y publicarlos/despublicarlos hay que acceder a la zona de administración, e ir al menú Módulos -> Zona de módulos. Para que los módulos se muestren deben estar publicados, además hay que asignarle la posición que queremos que ocupe en la interfaz (Position) de nuestro sitio web y las páginas donde queremos que se muestre (Menu Item Link(s):), en todas, (All) o seleccionando una o varias (ctrl + selección). La posición de los módulos pueden variar según la plantilla (template) que tengamos instalada. Una disposión frecuente puede ser:: El módulo más importante es el que nos porporciona la navegabilidad del sitio web (el menú), éste es el Menú Principal ( mod_menu ) Ejemplos de módulos • Módulo que nos informa quién está online: ¿Quién está en línea? (mod_whosonline)
- 12. • Módulo que indica cuáles son los últimos artículos publicados: Últimos artículos (mod_latestnews) • Módulo que indica cuáles son los documentos más vistos: Popular (mod_latestnews) • Módulo de ingreso de usuarios: Formulario de acceso (mod_login) • Módulo selector de template: Seleccionar plantillas (mod_templatechooser) • Módulo que nos muestra estadísticas del sistema: Estadísticas (mod_stats) • Módulo que nos permite hacer búsquedas rápidas: Buscador (mod_search) • Módulo para suscribirse al newsletter. También, los módulos suelen ser el complemento de los componentes: por ejemplo el componente com_poll (encuestas) posee asociado un módulo mod_poll (Encuestas) que es el que permite mostrar la encuesta sobre una columna lateral y permitirle al usuario "votar" con solamente un par de clicks. Una vez que el usuario votó (o si simplemente desea ver los resultados de la votación), es redirigido hacia información que muestra el componente com_poll sobre el cuerpo principal del sitio. Pueden acceder a la zona de desarrollo de la comunidad Joomla, donde encontrarán modulos y componentes de todo tipo: http://developer.joomla.org/sf/sfmain/do/listProjects/ Manual de Joomla - 6. Administración ADMINISTRACIÓN A la zona de administración de Joomla se accede: http://www.misitio.com/administrator/ con su nombre de usuario y contraseña de administrador. La zona de administración de Joomla se divide en las siguientes partes:
- 13. El menú principal es el centro de navegación de la zona de administración, cada botón tiene un menú desplegable con diversas opciones, las cuales pueden también poseer otros menús desplegables con sus propias opciones. La barra de información nos aporta datos sobre: El nombre del sitio, la sección o componente actual de trabajo, el nombre del usuario identificado como administrador, número de mensajes que tiene de otros administradores/managers designados, y número de usuarios con que están conectados en su sitio web en ese momento. La barra de herramientas provee al administrador distintos instrumentos para crear y manipular contenidos. No sólo contenidos sino también cualquier ítem de Joomla que podamos editar, crear o configurar, como por ejemplo templates, menús, etc. La barra de herramientas cambia sus botones según el elemento que se está administrando, ofreciendo opciones específicas para cada uno. El Area de trabajo es el área que se actualiza cuando se hace alguna selección del menú o utiliza una herramienta de la barra de herramientas. Sirve para seleccionar los elementos con los que queremos trabajar y editarlos (o insertarles contenidos), también para fijar posiciones, para instalar, configurar, o posicionar componentes y módulos, etc. EL MENÚ DE NAVEGACIÓN Es la parte desde donde se accede a la administración de todos los elementos de Joomla. Inicio Pulsando el menú inicio podemos acceder al Panel de Control de Joomla, es la pantalla que vemos nada más entrar en la administración y nos da acceso directo a realizar las
- 14. opciones más frecuentes de administración: Añadir nuevo contenido: Permite añadir un nuevo ítem de contenido, hay que indicar la categoría y sección a la que pertenece para publicarlo. Editar contenido de artículos: Muestra un listado con todos los ítem de contenidos que estén categorizados para poder editarlos, borrarlos, etc. Editar contenido estático: Muestra un listado con todos los ítem de contenidos sin categorizar para poder editarlos, borrarlos, etc. Estos contenidos se crean y no aparecen en ninguna parte del sitio público, para que lo hagan hay que enlazarlos desde algún menú. Administrar frontpage: Muestra una lista con todos los ítem de contenido que se muestran en portada del sitio web, si borramos un contenido de la frontpage no se borra del sistema, seguirá en el lugar donde estaba pero no aparecerá en la portada. Administrar secciones: Editar, crear secciones. Administrar categorías: Editar, crear las categorías que se incluyen dentro de las secciones. Administrar media: Nos muestra el administrador de archivos de Joomla, y nos permite subir archivos al servidor. Administrar trash: Cuando borramos un ítem, éste no desaparece de la base de datos, pasa a la papelera de reciclaje (Trash). Desde aquí podremos borrarlo definitivamente o restaurarlo donde estaba. Administrar menú: Para administrar los menús de navegación del sitio web o crear otros. Administrar idiomas: Para escoger el idioma por defecto del sitio web e instalar otros. Administrar usuarios: Para administrar usuarios, editarlos, borrarlos, asignarles permisos, o crearlos. Configuración global: Controla los parámetros técnicos de configuración del sitio web. (Si no tiene los conocimientos técnicos necesarios es mejor no cambiar nada de esta configuración). Sitio Configuración global: Accede a la configuración técnica del sitio, (Si no tiene los conocimientos técnicos necesarios es mejor no cambiar nada de esta configuración) Manejar idioma: Para escoger el idioma por defecto de nuestro sitio e instalar otros nuevos. Media manager: Muestra el administrador de archivos de Joomla que permite subir archivos al servidor: imágenes, documentos pdf, ...., y organizarlos por carpetas. De esta forma si subimos documento.pdf a la carpeta MisArchivos, luego podremos crear un enlace en nuestra web a este documento ya que sabemos la dirección: http://www.misitio.com/MisArchivos/documento.pdf
- 15. Estadísticas: Información sobre los usuarios que visitan nuestro web: navegadores que utilizan, las páginas que visitan o las palabras que utilizan para buscar contenidos en nuestro sitio web. Administrar plantillas: Permite elegir la plantilla/template (aspecto gráfico de nuestra web) del sitio web en el caso de tener varias instaladas, también se puede cambiar la plantilla para el aspecto gráfico de la administración y la posición de los módulos (bloques) que aparecen en el sitio Manejar trash: Al borrar un ítem no desaparece de la base de datos, pasa a la papelera de reciclaje (Trash). Allí podremos borrarlo definitivamente o restaurarlo donde estaba. Administrar usuarios: Respecto a los usuarios podemos, editarlos, borrarlos, asignarles permisos, o crearlos. Opciones menú Crear-editar Menús: Con esta opción podremos crear nuevos menús de navegación o editar los existentes. mainmenu: Edita el Menú principal del sitio web y el más importante. Lo que se encuentre como primer elemento de este menú será lo que se muestre en la página principal. othermenu: Permite editar el Menú adicional, es simplemente "otro menú" cualquiera. topmenu: Permite editar Menú superior, este es el menú horizontal que aparece sobre (o debajo) de la cabecera del sitio. usermenu: Permite editar el Menú de usuario, que sólo se muestra cuando un usuario se registra e ingresa en el sistema. Administrar contenido Contenido por sección: Esta opción da acceso directo a editar las distintas secciones de contenido. Todos los artículos con contenido: Muestra un listado con todos los ítem de contenidos categorizados que hay en el sistema. Administrar contenido estático: Muestra un listado con todos los ítem de contenidos sin categorizar y permite para poder editarlos, borrarlos, etc.... Estos contenidos se crean y no aparecen en ninguna parte del sitio público, para que lo hagan hay que enlazarlos desde un menú. Administrar sección: Lleva a la administración para editar, crear secciones Administrar categoría: Lleva a la administración para editar, crear categorías que se incluyen dentro de cada sección.
- 16. Administrar frontpage: Muestra un listado con los ítem de contenido que se muestran en la página principal del sitio web. Al borrar un contenido de la frontpage no se borra del sistema, seguirá en el lugar donde estaba pero no aparecerá en la página principal del sitio web. Administrar archivados: Al crear contenidos tenemos la opción de guardarlos en un archivo si no queremos publicarlos todavía o asignarlos a una sección. En esta opción podremos administrar esos documentos. Componentes Muestra los componentes que tenemos instalados en nuestro portal Joomla y que pueden ser administrados. Administrar módulos Zona de los módulos: Muestra un listado de módulos instalados. Administrador de módulos: Muestra el listado de módulos instalados en la administración y que aparecen en el Panel de control. Mambots Podemos definir a los Mambots como aplicaciones "interceptan" los ítems de contenido antes de ser mostrados y publicados en el sitio web, y le añaden información adicional o lo "alteran" de forma dinámica, completando así el contenido que va a ser mostrado en en el navegador del usuario final. Los Mambots pueden ser llamados mediante comandos especiales, también se pueden mostrar de forma predeterminada para ciertos contenidos y componentes. Sitio de los Mambots: Muestra un listado de Mambots instalados. Instaladores Aquí podremos instalar/ desinstalar diversas cosas: Instalador de plantillas - sitio Instalador de plantillas - Admin Idiomas Componentes Módulos Mambots. Mensajes Buzón de entrada: Desde aquí podremos enviar mensajes a los distintos usuarios del sitio web. Configuración: Permite configurar opciones del buzón de entrada. Sistema
- 17. Sistema info: Información técnica del sistema y servidor donde tenemos alojado nuestro sitio web. Global checkin: Cuando un usuario está editando un contenido, éste se bloquea para el resto de usuarios y así evitar que dos usuarios editen el mismo contenido a la vez. Si un usuario olvidada guardar, o cancelar la edición de su artículo, o sufre un corte en la conexión durante la edición, el artículo quedará bloqueado para todos los usuarios. Pulsando en esta opción se desbloquearán todos esos archivos.
