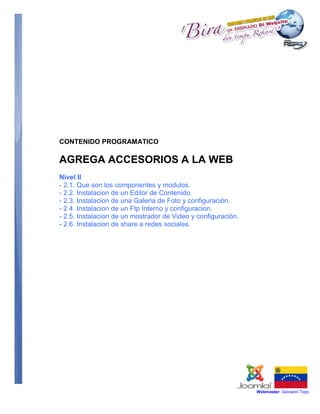
Curso. Nivel II. Agrega accesorios en Joomla.
- 1. CONTENIDO PROGRAMATICO AGREGA ACCESORIOS A LA WEB Nivel II - 2.1. Que son los componentes y modulos. - 2.2. Instalacion de un Editor de Contenido. - 2.3. Instalacion de una Galeria de Foto y configuración. - 2.4. Instalacion de un Ftp Interno y configuracion. - 2.5. Instalacion de un mostrador de Video y configuración. - 2.6. Instalacion de share a redes sociales. Webmaster: Giovanni Toyo
- 2. 2. NIVEL II. INSTALANDO ACCESORIOS A TU WEB SITE Que son los Modulos y Componentes. Modulos Los módulos son pequeños bloques de contenido que se pueden mostrar en las posiciones de una página web. Los menús del sitio se muestran en los módulos. El núcleo de Joomla! incluye 17 módulos independientes que van desde el acceso hasta la búsqueda de imágenes aleatorias. Cada módulo tiene un nombre que comienza mod_ pero cuando se muestra tiene un título. En las descripciones de esta sección, los títulos son los mismos que los nombres. Componentes Los componentes son las extensiones más grandes que producen el contenido principal de su sitio. Cada componente tiene un o más "vistas" que controlan cómo se muestra el contenido.En el administrador de Joomla! no se encuentran extensiones adicionales como menús, redirecciones y los gestores de extensiones. Los componentes principales de Joomla son: Contenido El componente de contenido (com_content) se utiliza para escribir artículos. Es muy flexible y tiene el mayor número de puntos de vista construidos en el. Los artículos se pueden crear y editar desde la parte delantera, por lo que usar este componente para crear contenido de su sitio es más fácil. Contacto El componente del contacto proporciona una forma de presentar los formularios de contacto e información para su sitio o crear un directorio complejo que puede ser usado para muchos propósitos diferentes. Buscar El componente de búsqueda provee funcionalidades de búsqueda básicas de la información contenida en los componentes del núcleo. Muchas extensiones de terceros también se pueden buscar por el componente de búsqueda. Noticias Externas Servidor de noticias (com_newsfeeds) proporciona una forma de organizar y presentar fuentes de noticias. De noticias son una manera de que usted presente la información de otro sitio en su sitio. Por ejemplo, el sitio web ha joomla.org alimenta numerosos que incorporar una en su sitio. Que uno menús usar para presentar una sola fuente, una lista de fuentes en una categoría, o, o una lista de todas las categorías de alimentación. Usuarios La extensión permite a los usuarios de su sitio los visitantes registrarse, iniciar o cerrar sesión, cambiar sus contraseñas y otra información, y recuperar las contraseñas perdidas. En el administrador que le permite crear, bloquear y administrar usuarios y crear grupos de usuarios y niveles de acceso. Tenga en cuenta que algunas de las opiniones de los usuarios no se mostrará si no se ha registrado en el sitio. Enlaces Web (com_weblinks) es un componente que proporciona una forma estructurada de organizar enlaces externos para ser presentadas en un visualmente atractivo, coherente e informativo. Componentes Administrador Todos los componentes se utilizan en el área del administrador de su sitio web. Además de los que se muestran aquí, hay componentes en el administrador que no tienen directa muestra parte delantera, pero ayudan a dar forma a su sitio. Los más importantes para la mayoría de los usuarios son. o Media Manager o Extensions Manager o Menu Manager o Configuration o Banners Webmaster: Giovanni Toyo
- 3. Instalacion de un Editor de Contenido. Editor de Contenidos Joomla CK Es una poderosa herramienta, que nos permitirá la edición de textos o la creación, tanto desde el front del sitio, como de la administración. Con esta herramienta puedes crear tablas, inserción de fotos, links, edición del código html del contenido, etc. Para Instalar 1er paso. Dar clic en el boton icono “Gestor de Extensiones” para gestionar las extensiones (Accesorios) que se van a usar en el Web Site. 2do paso. Dar clic en el botón Examinar y buscar e instalar los archivos com_joomlack.zip y plg_joomlack.zip ubicada en la carpeta de tu CD Joomla en ComponentesYmodulos/EditorDeContenidos/(com_joomlack.zip y plg_joomlack.zip). Dar clic en el Boton “Subir e Instalar” para instalar los componentes en el Web Site. Nota: Los archivos no se descomprimen y se repite el procedimiento para los dos archivos. 1. Buscar los archivos 2. Instalar Archivos a Instalar: com_joomlack.zip plg_joomlack.zip Webmaster: Giovanni Toyo
- 4. 3er paso. Asignar el Editor JoomlaCK a los User Administradores, para eso hacemos clic en el menu Sitio y elegimos la opción Configuración Global. Luego en la pantalla Configuración Global buscamos el campo Editor por defecto y seleccionamos Editor-JoomlaCK. Por último dar clic en el Icono Guardar y Cerrar para que se efectuen los cambios. 1 2 3 4 Nuevo editor de contenidos Nota Importante: Si deseas que algun usuario específico tenga el editor de contenido JOOMLACK hacer clic en el Menu Usuario y seleccionar la opcion Gestor de Usuario. Elegir el usuario para cambiarle el Editor y dar clic en boton icono Guardar y Cerrar (Ver pasos para Crear Administradores en el manual Nivel I) Instalacion de una Galeria de Fotos. Webmaster: Giovanni Toyo
- 5. Galeria de Fotos Phoca Gallery Phoca Gallery es un componente de galería completamente integrado en Joomla!, Con soporte para Joomla! 1.5.x. Las características incluyen, pero no están limitados a: - Tres tamaños de imagen: Miniaturas - Imágenes de detalle - Las imágenes originales (imágenes en miniatura y detalles de las imágenes se crean de forma automática de las imágenes originales) Para Instalar 1er paso. Dar clic en el Boton Icono “Gestor de Extensiones” para gestionar las extensiones (Accesorios) que se van a usar en el Web Site. 2do paso. Dar clic en el botón Examinar y buscar e instalar el archivo com_phocagallery_v3.0.2.zip ubicada en la carpeta de tu CD Joomla en ComponentesYmodulos/ GaleriadeFotos /com_phocagallery_v3.0.2.zip. Dar clic en el boton “Subir e Instalar” para instalar el componente en el Web Site. Dar clic en Install. Nota: Los archivos no se descomprimen y se repite el procedimiento para el archivo. 1. Buscar los archivos 2. Instalar Archivos a Instalar: com_phocagallery_v3.0.2.zip Dar clic en instalar Webmaster: Giovanni Toyo
- 6. 3er paso. Aparecerá un panel de control para administrar nuestra galeria de fotos. Para agregar fotos, primero se debe crear categorias (Títulos) para colocar dentros de ellas las imágenes. Primero vamos a crear la primera categoria. Dar clic en el icono Categories. Hacer clic aqui 4to paso. Aparecerá la ventana de Categorias. Hacer clic en Nuevo. Hacer clic aquí 5to paso. Dar un nombre de la categoría en el campo Title. Dar clic en Guardar y Cerrar. Nota: Tambien se activa All Registered Users en el campo Access Rights para dar derecho a todos los usuarios que vean las fotos. Dar clic en el boton icono Guardar y Cerrar. Hacer clic aquí Colocar un título a la categoría 6to paso. Hacer clic en el menu Images del panel de Phoca Gallery. Webmaster: Giovanni Toyo
- 7. Hacer clic aqui 7mo paso. Hacer clic en el menu Images del panel de Phoca Gallery. Hacer clic aqui 8vo paso. Dar un nombre para la foto en el campo Title. Elegir una foto en el campo Filename. Si la foto no se encuentra en el servidor se puede hacer clic en Examinar para buscarla en tu pc y luego presionar Start Upload para subir la imagen al servidor. Se selecciona la imagen. Nota: Se debe escoger la categoria donde estará la imagen en el campo Category. Dar clic en el botón icono Guardar y Cerrar. 1 2 3 4 Webmaster: Giovanni Toyo
- 8. Stop!!! Para que esta foto se vea en la galeria de fotos en tu página web. Debes primero crear un item (Enlace) del Menu y buscar este componente. Ir al menu Menus y elegir la opcion Menu Principal y dar clic en el Icono Nuevo. 1ero. Colocar un nombre al item en el campo Titulo Menu. 2do. Buscar en el campo Tipo Elemento Menu la opción List Of Categories (Categories View) de Phoca Gallery para activar la galeria de fotos. 3ro. Dar clic en Guardar y Cerrar 3 Guardar los cambios 2 1 Una mirada desde el FrontEnd Instalación de un Ftp Interno y configuracion. Webmaster: Giovanni Toyo
- 9. El componente eXtplorer Es un componente de archivos basado en web de gestión de todas sus necesidades. Cuenta con una interfaz de escritorio de aplicaciones, como con un simple arrastrar y soltar, la red y un árbol de directorios y hace un uso intensivo de la biblioteca de ExtJS Javascript. Se puede utilizar para acceder y modificar los archivos y directorios en su servidor vía FTP o acceso directo a archivos. Para Instalar 1er paso. Dar clic en el Boton Icono “Gestor de Extensiones” para gestionar las extensiones (Accesorios) que se van a usar en el Web Site. 2do paso. Dar clic en el botón Examinar y buscar e instalar el archivo com_extplorer_2.1.0RC4.zip ubicada en la carpeta de tu CD Joomla en ComponentesYmodulos/ Ftp/com_extplorer_2.1.0RC4.zip. Dar clic en el Boton “Subir e Instalar” para instalar el componente en el Web Site. Nota: Los archivos no se descomprimen. 1. Buscar los archivos 2. Instalar Archivos a Instalar: com_extplorer_2.1.0RC4.zip Webmaster: Giovanni Toyo
- 10. 3er paso. Para acceder al componente eXtplorer hacemos clic en el menu Componentes y seleccionas la opción eXtplorer. Aparecerá una ventana donde podemos subir, bajar, eliminar y editar un archivo de nuestro servidor. Para ejecutar cualquier tipo de cambio, selecionamos cualquier archivo y damos clic en cualquiera de los iconos EDITAR, ELIMINAR, BAJAR, SUBIR. Subir un archivo al servidor Bajar un achivo al pc Eliminar un articulo Editar Webmaster: Giovanni Toyo
- 11. Instalación de un mostrador de Video y configuración. Para Instalar 1er paso. Dar clic en el Boton Icono “Gestor de Extensiones” para gestionar las extensiones (Accesorios) que se van a usar en el Web Site. 2do paso. Dar clic en el botón Examinar y buscar e instalar el archivo mod_simple_video_flash.zip ubicada en la carpeta de tu CD del curso ComponentesYmodulos/ PlayerDeVideos/mod_simple_video_flash.zip. Dar clic en el Boton “Subir e Instalar” para instalar el componente en el Web Site. Nota: Los archivos no se descomprimen. 1. Buscar los archivos 2. Instalar Archivos a Instalar: mod_simple_video_flash.zip ¿Cómo se usa? 3er paso. Activar el plugin en la sección de plugins en Joomla. Ir al Menú Extensiones y seleccionar la opción Gestor de Plugins. En la Ventana Gestor de Plug-in: Plug-ins buscar el plugins YouTube y activarlo. Publicar el publicar Webmaster: Giovanni Toyo
- 12. Se puede configurar el tamañado en que puede salir los videos. Hacer clic encima del plugins YouTube y cambiar las dimensiones. Puedes cambiar las dimensiones aqui 4to paso.Abra el artículo Joomla, donde desea añadir el vídeo de YouTube. Ir al menú Contenido y seleccionar la opción Gestor de Artículos. Sí es un artículo nuevo hacer clic en Añadir Nuevo Artículo. En la posición, en la que le gustaría ver el video, escribir {youtube} video_id {/ youtube}. El ID es el ID de vídeo, que está escrito en la final de la dirección de YouTube, cuando se mira un vídeo de YouTube. Por ejemplo, usted está buscando el siguiente video: http://www.youtube.com/watch?v=aiIJd9yT6oA El ID de video es: aiIJd9yT6oA Lo que significa, la cadena en su artículo Joomla tiene que ser así: Ingresar la id de tu video YOUTUBE Webmaster: Giovanni Toyo
- 13. Stop!!! Para que este articulo se vea en la pantalla principal (FrontEnd). Debes primero crear un item (Enlace) del Menu y buscar este articulo creado. Ir al menu Menus y elegir la opcion Menu Principal y dar clic en el Icono Nuevo. 1ero. Colocar un nombre al item en el campo Titulo Menu. 2do. Buscar en el campo Tipo Elemento Menu la opción Articulo Simple y buscar el archivo creado.3ro. Dar clic en Guardar y Cerrar. 3 Guardar los cambios 2 1 Una vista desde la pantalla principal (FrontEnd) Webmaster: Giovanni Toyo
- 14. Instalacion de un share a redes sociales. El Componente Stolker Muestra los iconos de diversos sitios de redes sociales que están registrados con, por lo que los visitantes de su sitio tiene una forma fácil de encontrar que en todos los sitios de redes sociales. En la actualidad se maneja Facebook, Flickr, FriendFeed, Jaiku, MySpace, Picasa, Plurk, Pownce, Tumblr, Twitter y YouTube. Estoy abierto a sugerencias para adiciones. Para Instalar 1er paso. Dar clic en el Boton Icono “Gestor de Extensiones” para gestionar las extensiones (Accesorios) que se van a usar en el Web Site. 2do paso. Dar clic en el botón Examinar y buscar e instalar los archivos mod_stalker.zip y com_stalker.zip ubicada en la carpeta de tu CD del curso ComponentesYmodulos/ RedesSociales/mod_stalker.zip y com_stalker.zip. Dar clic en el Boton “Subir e Instalar” para instalar el componente en el Web Site. Nota: Los archivos no se descomprimen. 1. Buscar los archivos 2. Instalar Archivos a Instalar: mod_stalker.zip com_stalker.zip Webmaster: Giovanni Toyo
- 15. 3er paso. Al instalar el componente hacer clic en Install para agregar todas las redes sociales. Instalar Redes sociales por defecto 4to paso. Aparecerá el panel de control Stalker: Manage My Links. Hacer clic en menú Social Networks y modificar todos los enlaces de las redes sociales que tendras tu web site con las redes sociales. Para eso activar la casilla de la Red Social y hacer clic en Editar. Si queremos crear otra Red Social hacer clic en boton icono Nuevo. Hacer clic aquí para modificar la dirección de las redes sociales 5to paso. Modificamos la direccion de la redes sociales. Por ejemplo. La Red Social de Facebook. Editar la direccion de tu red social 6to paso. Activar el modulo Stalker y su posición en el menu Extensiones y Gestor de Modulos. Nota: Se debe abrir el modulo Stalker para ubicarlo en la Posicion 7 y asignar la direccion de las cuentas sociales Webmaster: Giovanni Toyo
- 16. 7mo paso. Editar las propiedades del Stalker. Nota: Ubicar el modulo en la Posicion 7. En el cuadro Opciones Básicas colocar todas las direcciones de su cuenta sociales. Si no se coloca alguna referencia no aparecerá el Icono de la redes sociales. Al colocar las referencias de la Red Social hacer clic en el botón icono Guardar y Cerrar. 4 Guardar los cambios 1 3 2 Elegir Posicion 7 Agregue sus id de cuentas sociales Vista desde la página principal (FrontEnd) Redes Sociales Webmaster: Giovanni Toyo
