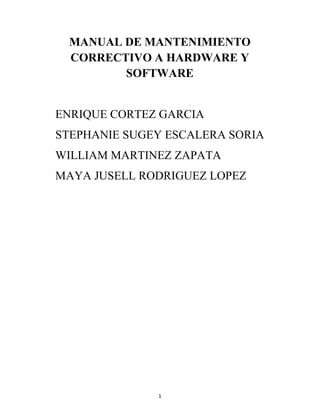
Manual de mantenimiento correctivo a hardware y software
- 1. MANUAL DE MANTENIMIENTO CORRECTIVO A HARDWARE Y SOFTWARE ENRIQUE CORTEZ GARCIA STEPHANIE SUGEY ESCALERA SORIA WILLIAM MARTINEZ ZAPATA MAYA JUSELL RODRIGUEZ LOPEZ 1
- 2. INDICE Diagnosticar e identificar fallas en el hardware………………………………………..3 Restauración del equipo a un estado anterior …………………………………………9 Acceder al sistema mediante el modo seguro………..………………………………..14 Creación de imagen de disco duro…………………………………………………….20 Eliminación de adware y spyware……..……………………………………………..24 Recuperación de datos………………………………………………………………..30 2
- 3. DIAGNOSTICAR E IDENTIFICAR FALLAS EN EL HARDWARE A pesar de que se utilice de manera correcta y en un ambiente favorable, la computadora no esta exenta de fallas y puede tener problemas con discos puertos tarjetas monitor etc. Por ellos es necesario contar con herramientas o técnicas que nos permiten conocer el estado del sistema y los posibles conflictos que puedan tener, para después poder buscar una solución. 1. Descargamos el programa AIDA 64 y lo instalamos. 2. Presionamos el botón sistem stability test.
- 4. 3. Aparecerá una nueva ventana. 4. Para comenzar presionaremos el botón start.
- 5. 5. Regresamos a la ventana de inicio y presionamos el botón de informe. 6. Aparecerá una nueva pantalla en la que te dirá que el asistente de informes le ayudara a crear un informe de su computadora para continuar presionaremos next.
- 6. 7. Seleccionaremos el perfil de diseño que deseamos para el informe, y presionamos next para continuar. 8. Seleccionamos el formato que deseamos para nuestro informe, y damos en finalizar.
- 7. 9. Esperaremos a que se revise el estado hardware de la computadora y aparecerá un informe del análisis. Aremos clic el botón “guardar como” para guardar. Le asignaremos el nombre que deseemos y guardaremos en el lugar que deseemos.
- 9. RESTAURACION DEL EQUIPO A UN ESTADO ANTERIOR A veces, la instalación de un programa o un controlador puede hacer que se produzca un cambio inesperado en el equipo o que Windows funcione de manera imprevisible. Por lo general, al desinstalar el programa o el controlador se corrige el problema. Si la desinstalación no soluciona el problema, puede intentar restaurar el sistema del equipo al estado en que se encontraba en una fecha anterior, cuando todo funcionaba bien. Esta herramienta permite restaurar los equipos del sistema del equipo a un momento anterior es una manera de deshacer cambios del sistema realizados en el equipo sin que esto afecte a los archivos personales como correo electrónico, documentos o fotografías. Pasos para la restauración 1. Se le da inicio, todos los programas, accesorios, herramientas del sistema, restaurar sistema para ejecutar la restauración.
- 10. 2. Se selecciona la opcion crear punto de restauracion y haz clic en el boton siguiente para continuar. 3. Se le escribe un nombre en el cuadro de texto para el punto de restauracion y haz clic en el boton crear para continuar.
- 11. 4. Se le da clic en el boton inicio para regresar a la pantalla de inicio de restaurar sistema. 5. En la pantalla de inicio de restaurar sistema esta vez se selecciona la opción restaurar mi equipo a un estado anterior y haz clic en el botón siguiente.
- 12. 6. La siguiente pantalla muestra un calendario donde deberás buscar por fecha el punto de restauración que creaste selecciónalo y haz clic en el botón siguiente. 7. La siguiente pantalla pide la confirmaciones punto de restauración y hacer clic en botón siguiente se reiniciara el equipo y se realizara el proceso de restauración que puede tardar unos cuantos minutos.
- 13. 8. Después de que se reinicie la computadora presionaremos aceptar para finalizar. aparecerá la última pantalla y
- 14. ACCEDER AL SISTEMA MEDIANTE EL MODO SEGURO El modo seguro es el modo para la solución de problemas de Windows. Cuando inicia su computadora en modo seguro, únicamente se inician los componentes necesarios para ejecutar el sistema operativo. En modo seguro no disponemos de algunas funciones, por ejemplo la conexión a Internet. Existen varias razones que nos pueden llevar a iniciar en modo seguro. Por ejemplo, a causa de virus muchos archivos son imposibles de eliminar en modo normal. Iniciando en modo seguro, sólo son iniciados los archivos y controladores necesarios, es así que la eliminación de estos archivos es posible debido a que no están siendo ejecutados. Pasos para acceder a modo seguro 1. Se debe Reiniciar la computadora. 2. Al momento de reiniciarse la computadora deberá presionar la tecla F8.
- 15. 3. Aparecerá una pantalla donde se seleccionarla con las flechas del teclado la opción de modo seguro. 4. Esperamos a que se cargue.
- 16. 5. Aparecerá un recuadro en el que te dirá que Windows se esta ejecutando en modo aprueba de errores y ara continuar daremos clic al botón sí. 6. Aparecerá la pantalla de inicio.
- 17. 7. Accedemos al panel de control. 8. Entramos a “agregar o quitar programas”.
- 18. 9. Quitamos los programas que no sirven o que nos está dañando la computadora. 10. Ejecutamos el antivirus y esperamos, esto tardara varios minutos.
- 19. 11. Al finalizar el análisis tendremos que reiniciar nuevamente la computadora.
- 20. CREACION DE IMAGEN DE DISCO DURO Una imagen de disco o de sistema es una copia de respaldo de todo el contenido de una partición o de un conjunto de particiones es una copia fiel de la partición en un instante. Esta imagen permite restaurar el sistema exactamente en la misma condición que estaba al momento de hacer la imagen y en mucho menos tiempo que volver a instalar todo de nuevo. 1. Descargamos e instalamos el programa DRIVEIMGE XML 2. Abrimos el programa. 3. Le damos en la opción “backup”.
- 21. 4. Aparecerá otra pantalla y seleccionaremos la unidad que queremos para hacer una copia de ella y presionaremos la opción NEXT para continuar.
- 22. 5. Aparecerá otra pantalla con la unidad que seleccionaste ahora para continuar presionamos la opción NEXT. 6. Seleccionamos en el recuadro de la carpeta para seleccionar el lugar en el que queremos guardar nuestra copia del disco duro y seleccionamos nuevamente next para continua.
- 23. 7. Aparecerá una nueva pantalla y comenzara la creación de imagen, esto tardara varios minutos. 8. Al finalizar aparecerá la opción finish para terminar la creación de imagen. 9. Buscamos todos los documentos en el lugar que los guardamos y los seleccionamos todos para guardarlos en una sola carpeta.
- 24. ELIMINACION DE ADWARE Y SPYWARE Un programa de clase adware es cualquier programa que automáticamente muestra publicidad web al usuario durante su instalación o durante su uso para generar lucro a sus autores. Algunos programas adware son también shareware, y en estos los usuarios tiene la opción de pagar por una versión registrada o con licencia, que normalmente elimina los anuncios. El spyware o programa espía es un software que recopila información de una computadora y después transmite esta información a una entidad externa sin el conocimiento o el consentimiento del propietario de la computadora. El término spyware también se utiliza más ampliamente para referirse a otros productos que no son estrictamente spyware. Estos productos, realizan diferentes funciones, como mostrar anuncios no solicitados (pop-up), recopilar información privada, redirigir solicitudes de páginas e instalar marcadores de teléfono. Pasos para la eliminación de adware y spyware 1. Descargamos e instalamos el programa spybot search. 2. Abrimos el programa.
- 25. 3. Seleccionamos la opción “search y destroy “. 4. Cambiara la pantalla y aparecerán nueva opciones seleccionaremos la de “analizar problemas”.
- 26. 5. Después aparecerá en la parte de abajo que esta analizando los robots que posiblemente estén en tu computadora. 6. Después que termine el programa de analizar tu computadora, y encuentra algún problema, solo le daremos clic en solucionar problemas seleccionados.
- 27. 7. Aparecerá un pequeño recuadro donde te dice que si estas de acuerdo con la acción que elegiste, solo le das clic en si. 8. Ya por ultimo aparecerá otro pequeño recuadro donde te dice que ya elimino los problemas, solo le das clic en aceptar.
- 28. 9. Descargamos e instalamos el programa spyware blaster. 10. Abriremos el programa. 11. Aparecerá un cuadro donde te da varias opciónes, nosotros le damos clic en “Enable All Protection”
- 29. 12. Después de dar clic en Enable All Protection, comenzara a proteger los archivos que están en la computadora, tendremos que esperar el proceso unos cuantos segundos. 13. Después de que termine el programa de proteger tu computadora, ya solo cierras el programa.
- 30. RECUPERACIÒN DE DATOS Los datos almacenados en un disco duro pueden contener valiosa información personal o para tu empresa. Por lo tanto, deben protegerse ya que estos se pueden perder, por ejemplo, si el disco se estropea, si se borran archivos por error, o si se formatea el disco. En caso de perdida de datos, es posible recuperarlos utilizando algún programa de recuperación de datos. Sin embargo, ningún programa garantiza 100% la recuperación. Los programas que recuperan datos buscan en el dispositivo y encuentran los rastros de los archivos que se encuentran en el disco. Cuando se borran archivos de cualquier medio de almacenamiento (memoria USB, memoria SD, disco duro etc.) significa que se borra la entrada en el índice de dicho archivo, sin embargo los datos aún se mantienen físicamente en el medio de almacenamiento. Después el sistema operativo puede sobrescribir en los archivos pensando que ese espacio esta libre. Por lo tanto es recomendable que si has perdido algún archivo, evites utilizar el disco o la memoria flash antes de ejecutar un programa que permita recuperar los datos. Pasos para la recuperación de datos 1.-Descargamos el programa Glary Undelete y ejecutarlo.
- 31. 2.- Dar clic en el botón que tiene una flecha, para señalar la memoria. 3.- Dar clic en el botón búsqueda.
- 32. 4.- Esperamos a que termine el progreso de los archivos encontrados. 5.- Seleccionamos el archivo con el estado muy bueno y lo guardamos en el la carpeta que se desee.
- 33. 6.-Buscar el archivo recuperado en el lugar que lo guardamos. 7.- Lo abrimos para saber si se pudo recuperar exitosamente.
