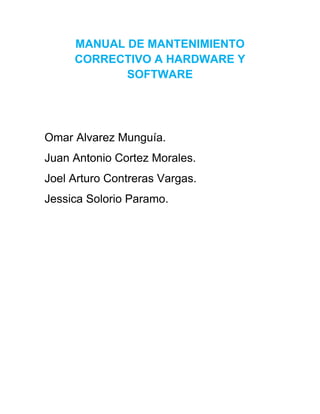
Manual de mantenimiento correctivo a hardware y software
- 1. MANUAL DE MANTENIMIENTO CORRECTIVO A HARDWARE Y SOFTWARE Omar Alvarez Munguía. Juan Antonio Cortez Morales. Joel Arturo Contreras Vargas. Jessica Solorio Paramo.
- 2. Índice: Diagnosticar e identificar fallas en el Hardware ----- 3-8 Restauración del equipo a un estado anterior ------ 9-12 Acceder al sistema mediante el Modo seguro ---- 13-15 Creación de imagen de Disco ------------------------ 16-21 Eliminación de adware y spyware ------------------ 22- 36 Recuperación de datos--------------------------------- 37- 43 Utilerías para el mantenimiento---------------------- 44- 64
- 3. Diagnosticar e identificar fallas en el Hardware. Para poder diagnosticar e identificar fallas en el hardware necesitamos un programa llamado AIDA64. AIDA64 es una herramienta de diagnóstico del sistema. Sucesora de AIDA32 y Everest Ultímate, AIDA64 es compatible con todas las versiones de Windows, desde la 95 hasta la 7. En sus paneles, AIDA64 muestra información sobre todos los dispositivos de hardware, programas instalados y rendimiento de los componentes. Pasos para instalar y utilizar AIDA64. 1. Ejecutar el instalador del AIDA64. 2. Se abrirá una ventana donde puedes seleccionar el idioma que desees, los escogemos y le damos aceptar.
- 4. 3. Se abrirá el asistente de instalación y buscamos el botón que diga siguiente. 4. Después aceptamos los acuerdos de licencia del programa y le damos siguiente.
- 5. 5. Después le seguimos dando siguiente sin mover ninguna opción. 6. Después aparecerá una ventana diciendo que el programa está listo para instalar le damos en el botón instalar.
- 6. 7. Hasta que aparezca la ventana de que se está instalando el programa. 8. Después se abrirá una última ventana diciendo que el programa a sido completamente instalado, le damos en el botón finalizar para que el programa se abra y lo podamos usar. 9. Se abrirá el programa y aparecerá una advertencia diciendo que el programa no es gratuito, le damos aceptar.
- 7. 10. Después buscamos el botón que diga informes y le damos clic. 11. Se abre el asistente de informes y ahí le damos clic en siguiente.
- 8. 12. Después aparecen varias opciones de perfiles de informes seleccionamos el que diga paginas relativas al hardware y le damos siguiente. 13. Después nos pide que elijamos el formato de informe ahí seleccionamos el HTML y le damos en finalizar.
- 9. 14. Empezara a hacer un informe sobre todo el hardware 15. Terminando el proceso aparecerá un resumen de toda la información del equipo y ahí podemos checar si hay fallas en el hardware o no. 16. Al final ya diagnosticamos e identificamos las fallas del hardware.
- 10. Acceder al sistema mediante modo seguro Es una forma de iniciar Windows para la solución de problemas, cuando una PC se inicia modo seguro únicamente se inician los componentes para ejecutar el sistema operativo solo se carga un controlador de video básico de baja resolución por lo que el escritorio se ve diferente y los iconos pueden cambiar de ubicación Pasos para entrar a modo seguro: 1. Ir a la tecla inicio y reiniciar la PC 2. Esperar a que se reinicie la PC.
- 11. 3. Cuando inicie el sistema presionar F8 de inmediato para entrar al menu de sistema. 4. Ya una vez presionada la tecla F8 le aparecerá una lista donde deberá seleccionar el modo seguro con las flechas del teclado
- 12. 5. Esperar a q la PC termine el proceso para iniciar 6. Cuando este iniciando la PC le aparecerá un recuadro preguntando si desea seguir continuando para entrar a modo seguro debe darle en la tecla que si
- 13. 7. Ya una vez pasado todo el proceso el inicio de la PC la pantalla se vera de la siguiente manera 8. Entrar a panel de control
- 14. 9. Desinstalar cualquier programa 10. Después de desinstalar abrir el antivirus y analizar el sistema, y esperar a que termine de analizar
- 15. 11. Ya una vez terminar el analizar dar en botón finalizar 12. Ya para finalizar reiniciar el sistema para que inicie normalmente el software. Nota: Si al reiniciar la PC no presiona la tecla F8 no se preocupe puede volver a reiniciar y estar más atento ya estando en modo seguro puede solucionar sus problemas de la PC o ya sea desinstalar algún programa con seguridad
- 16. Restauración del equipo a un estado anterior. Restaurar sistema sirve para devolver el equipo a un estado de funcionamiento anterior, esto es muy útil para deshacer los cambios en el sistema y volver a un punto en el que el ordenador funcionaba correctamente. Con ello no perderemos nuestros archivos, pero sí aquellos programas instalados después de la fecha elegida. Para acceder a la herramienta de Restaurar sistema debemos hacer clic en Inicio ->Programas ->Accesorios ->Herramientas del sistema ->Restaurar sistema. Una vez en ella debe seguir los siguientes pasos: 1. Seleccione Restaurar sistema en la primera pantalla y pulseSiguiente.
- 17. 2. Le aparecerá una nueva ventana en la que vera, en la parte izquierda, un calendario, en el que algunos días están en color azul oscuro, esos son los puntos de restauración que tenemos creados. Si hace clic en los símbolos que aparecen a los lados del mes, podremos cambiar a otro anterior o posterior. En este caso el punto elegido es el día 30, que aparece con el fondo azul y el número en blanco. En la parte derecha si tuviera varios puntos de restauración creados ese día se listarían para que seleccionara uno de ellos y luego pulse siguiente.
- 18. 3. En la pantalla Confirmar Selección le informa del punto de restauración elegido y le avisa de que debe guardar los cambios y cerrar todos los programas antes de continuar. Pulse Siguiente para iniciar la restauración. 4. Al final de la restauración, el equipo se reiniciara y volverá a la configuración que ha elegido.
- 19. Creación de imagen de Disco 1. Ejecutar el instalador de MacriumReflect. 2. Se abrirá la ventana de instalación del MacriumReflect y ahí le damos en el botón Next. 3. Se abrira el asistente de instalacion del MacriumReflect para continuar dar clic en el botonNext.
- 20. 4. Acepte el contrato de licencia (I accepttheagreement) y después de clic en siguiente (Next): 5. Después en la siguiente ventana dar Next sin cambiar ninguna opción. 6. En la siguiente ventana seleccionar la opción No y después dar en el botón Next.
- 21. 7. En la siguiente ventana dar clic en Nextsin mover ninguna opcion. 8. Aparecerá una ventana que diga que si estás listo para instalar el programa le damos en el botón Install y se empezara a instalar. 9. Comenzara el proceso de instalación y esperar a que termine de instalarse.
- 22. 10. Aparecerá una última ventana diciendo que la instalación a sido completada y el programa está listo para utilizarse le damos en el botón Finish. 11. Para iniciar el programa buscar el acceso directo en el escritorio de la computadora y abrirlo con doble clic. 12. Haz clic en la opción seleccionada con la flecha.
- 23. Selecciona el lugar donde quieras guardar como destino la imagen de disco (se recomiendo usar una memoria USB), después de esto dar clic en el botón Next. • En la siguiente ventana dar clic en el botón Finish.
- 24. • En el siguiente cuadro de texto das clic en el botón de Ok. • Esperar a que realice el proceso de creación de imagen de disco.
- 25. • Cuando aparezca el siguiente cuadro de texto, haz clic en el botón Ok y después en el botón Close. • Finalmente busca el archivo que creo el programa.
- 26. ELIMINACION DE ADWARE Y SPYWARE Es cualquier programa que automáticamente se ejecuta, muestra o baja publicidad web al computador después de instalar el programa o mientras se está utilizando la aplicación. Adware es cualquier programa que automáticamente se ejecuta, muestra o baja publicidad web al computador después de instalar el programa o mientras se está utilizando la aplicación. El término "spyware" no se refiere a algo usado por espías, sino algo usado por la industria de la publicidad. De hecho, el spyware también se conoce como "adware" (software de anuncios) Se refiere a una categoría de software que, cuando está instalada en su computadora, puede enviarle ads, pop-up’s o anuncios para re-dirigir su Navegador a cierto Web Site, o monitorea los Web sitesque usted visita. Algunas versiones extremas, invasoras del spyware pueden registrar exactamente qué teclas mecanografía. SE LE RECOMIENDA UTILIZAR ESTOS PROGRAMAS: SPYBOT SUPERAntiSpyware SPYBOT • En su instalación primero le da clic en siguiente (Next):
- 27. • Repita el paso anterior: • Repita una vez más el paso anterior de clic a next
- 28. • Acepte el contrato de licencia (I accepttheagreement) y después de clic en siguiente (Next): • Proceda a instalar el programa (Install):
- 29. • Espere a que termine y de clic en terminar (Finish)
- 30. • Automáticamente le abrirá esta ventana • Realice un escaneo del sistema (SistemScan):
- 31. • Le aparecerá automáticamente esta ventana: • De clic en Start a scan
- 32. • Espere a que termine • Al terminar le aparecerá esta ventana, de clic en Fixselected
- 33. • Con esto ya abra limpiado el malware: SUPERAntiSpyware • En la instalación de clic en Next:
- 34. • Acepte el contrato de licencia I Agree • De clic en Next:
- 35. • A continuación se le preguntara el lugar para el DestinationFolderpor defecto nos creara su propia carpeta así que solo debemos dar Next: • Esperamos a que se instale el programa:
- 36. • Volvemos a dar Next: • Terminamos la instalación:
- 37. • El programa debió crearnos un acceso directo en nuestro escritorio: NOTA: en caso de que no nos haya creado el acceso directo debemos acceder al programa mediante el botón inicio—todos los programas— SUPERAntiSpyware. • Abrimos el programa y escaneamos la PC:
- 38. • Seleccionamos el tipo de escaneo que queramos, en este caso será un escaneo completo: • En caso de que les aparezca esta ventana solo deben dar clic en SkipThese y a continuación iniciara el escaneo:
- 39. • Esperamos a que termine: Cuando termine aparecerá esta ventana con los resultados. Con esto usted abra limpiado su PC de spyware
- 40. Recuperación de datos Los datos almacenados en un disco duro pueden contener valiosa información personal o para la empresa que trabajamos por lo tanto deben protegerse ya que se pueden perder por ejemplo: si el disco duro se estropea, si se borran los archivos. Pasos para recuperación de datos: Ay barios programas para recuperar datos el que utilizaremos en esta ocasión será el RECUVA • Ejecutar el instalador de Recuva.
- 41. • Seguir las indicaciones que se te piden. Preferible seleccionar el idioma español o en su preferencia el que hable Presione en la tecla instalar
- 42. • Esperar a que termine de instalar Hacer clic en terminar
- 43. • Al abrir el programa sigue las indicaciones dar clic en siguiente Elegir todos los archivos Hacer clic en siguiente
- 44. Selecciona tu memoria en una posición especifica y dar clic siguiente Clic en iniciar
- 45. • Esperar a que escanee • Selecciona los archivos que quieras recuperar o reparar.
- 46. • Selecciona donde quieres que se guarden los archivos recuperados De clic en aceptar
- 47. Utilerías para el mantenimiento CCleaner Es una utilidad que busca y elimina archivos basura y errores en Windows. Con unos pocos clics, CCleaner ayuda a recuperar espacio en el disco y consigue que tu PC sea más rápido y eficiente. El Limpiador es la función principal de CCleaner: con un rápido análisis detecta archivos innecesarios de Windows y de las aplicaciones que tengas instaladas, y te ayuda a eliminarlos de forma sencilla y muy efectiva. • Ejecutar el instalador del CClener. • Se abrirá el asistente de instalación del CCleaner y ahí mismo te pide que escojas el idioma (Escogemos el que deseemos), y le después le damos en el botón siguiente.
- 48. • No mover ninguna opción y darle en el botón instalar. • Comenzara la instalación y esperar a que termine.
- 49. • Se abrirá una ventana donde dirá que el programa a sido instalado completamente y le después le damos en el botón terminar y el programa se abrirá por si mismo. Nota: Si no desea ejecutar el programa en ese momento deseleccionar la casilla que dice ejecutar CCleaner. • Cuando el programa este abierto dar clic en el botón analizar.
- 50. • Esperar a que termine el análisis. • Cuando termine el análisis dar clic en el botón ejecutar el limpiador. • Se abrirá una ventana diciendo que los archivos se borraran permanentemente y le damos en el botón aceptar.
- 51. • Esperar a que termine el limpiador. • Se completara la limpieza y aparecerán las cosas que han sido eliminadas. • Con esto abra terminado de limpiar su computadora.
- 52. Advanced systemcare A Tune Up le ha salido un serio competidor. Se trata de Advanced SystemCare, una suite de mantenimiento que se presenta en dos versiones, Free y Pro. La primera es totalmente gratuita e incluye el núcleo de funciones básicas de mantenimiento. Advanced SystemCare cuida mucho la usabilidad: su panel principal presenta cuatro grandes iconos para las modalidades de limpieza diaria y profunda, el acelerador Turbo Boost Pasos para la instalación: 1. ejecutar el programa advanced systemcare 2 Se abrirá la ventana del instalador dar clic en aceptar y instalar
- 53. 3. aceptar las condiciones del contrato del programa 4. esperar a que el programa acabe de instalar completamente
- 54. • Ya una vez instalado hacer clic en el botón financiado • Cuando se abra el programa abrirá una ventanilla dar en botón siguiente
- 55. • Seguir los pasos que se te piden A ser clic en siguiente A ser clic en siguiente
- 56. De clic en iniciar ahora • Te aparecerá una ventana así dar clic al botón ok
- 57. • Aparecerá la ventanilla de escanear dar clic elel botón de escanear para ver los problemas y repararlos • Esperar a que termine de escanear
- 58. • Ya una vez encontrado el problema dar clic en reparar • Ya reparado los problemas financiar
- 59. WinASO El Registro es un componente indispensable de Windows, y si no está bien cuidado ello repercute en el rendimiento del sistema. WinASORegistryOptimizer te ayuda a limpiar y desfragmentar el Registro, además de realizar otras tareas de mantenimiento para Windows que te proporcionarán un sistema optimizado y listo para funcionar como el primer día. Entre sus muchas funciones, WinASORegistryOptimizer elimina atajos del Escritorio sin usar, cookies, historiales y cachés y desinstala aplicaciones de Windows. • En la instalación de clic en Next: • Acepte el contrato de licencia del programa y después de clic en Next:
- 60. • repita el paso anterior: • El programa le preguntara si desea crear un icono de acceso directo esto depende de usted si desea desmarcarlos o no en este caso los marcaremos y daremos Next:
- 61. • A continuación daremos clic en Instally esperaremos a que termine de instalarse: Esperar a que instale
- 62. • Una vez que termina la instalación le damos clic en Finish: • Una vez instalado el programa abrirlo
- 63. • SeleccionarClick to ScanRegistry: • Esperar a que termine y dar clic en continue:
- 64. • Aparecerá esta ventana, dar clic en Repair: • Esperar a que termine y dar clic en Return: Lo regresara a la ventana inicial y abra terminado de reparar las fallas del sistema.