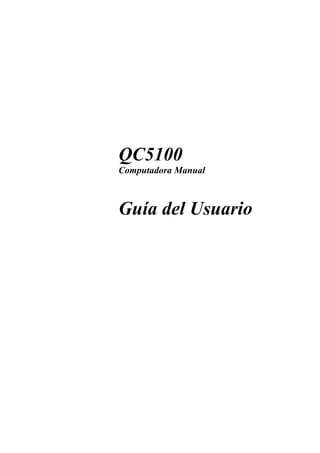
Manual guia del_usuario_qc5100
- 1. QC5100 Computadora Manual Guía del Usuario
- 2. 1 Copyright © 2007 Cummins Inc. Todos los derechos reservados. Ninguna parte de esta documentación puede reproducirse o transmitirse en ninguna forma o por ningún medio o usarse para hacer ningún trabajo derivado (tal como traducción, transformación, o adaptación) sin el consentimiento expreso por escrito de Cummins Inc. Windows CE es una marca registrada de Microsoft. Cummins Inc. se reserva el derecho de revisar esta documentación y de hacer cambios en el contenido de vez en cuando, sin obligación por parte de Cummins Inc. de proporcionar notificación de tal revisión o cambios. Cummins Inc. no otorga representaciones o garantías de que la documentación está libre de errores. La documentación se proporciona sobre una base ‘tal como está’
- 3. 2 LIMITACIÓN DE RESPONSABILIDAD EL SOFTWARE POWERSPEC CE Y QUICKCHECK CE, REFERIDOS DE AHORA EN ADELANTE COMO CÓDIGO CUBIERTO, SE PROPORCIONAN BAJO ESTA LICENCIA SOBRE UNA BASE “TAL COMO ESTÁ”, SIN GARANTÍA DE NINGUNA CLASE, EXPRESA O IMPLÍCITA, INCLUYENDO, SIN LIMITACIÓN, GARANTÍAS DE QUE EL CÓDIGO CUBIERTO ESTÁ LIBRE DE DEFECTOS, COMERCIALIZABLE, DE PROPIEDAD PARA UN PROPÓSITO PARTICULAR O SIN TRASGRESIÓN. LA LICENCIA CONLLEVA EL RIESGO ENTERO EN CUANTO A LA CALIDAD Y EL DESEMPEÑO DEL CÓDIGO CUBIERTO. SI ALGÚN CÓDIGO CUBIERTO PRUEBA SER INEFICAZ EN CUALQUIER RESPECTO, LA LICENCIA ASUMIRÁ EL COSTO DE CUALQUIER SERVICIO, REPARACIÓN O CORRECCIÓN NECESARIAS. ESTA LIMITACIÓN DE RESPONSABILIDAD DE LA GARANTÍA CONSTITUYE UNA PARTE ESENCIAL DE ESTA LICENCIA. NINGÚN USO DE CUALQUIER CÓDIGO CUBIERTO ESTÁ AUTORIZADO POR LA PRESENTE, EXCEPTO BAJO ESTA LIMITACIÓN DE RESPONSABILIDAD. EL CONCESIONARIO ESTÁ DE ACUERDO EN NO TRADUCIR, ENSAMBLAR AL REVÉS, RECOPILAR AL REVÉS, ADAPTAR, TRADUCIR, ALTERAR, MODIFICAR, O CAMBIAR EN NINGUNA FORMA EL SOFTWARE AUTORIZADO O CUALQUIER ACTUALIZACIÓN A ELLO, SIN LA AUTORIZACIÓN PREVIA POR ESCRITO DE CUMMINS. EL CONCESIONARIO ESTÁ DE ACUERDO EN QUE BAJO NINGUNA CIRCUNSTANCIA EL CONCEDENTE DE LA LICENCIA SERÁ RESPONSABLE POR NINGÚN DAÑO, SEA DIRECTO, INCIDENTAL, CONSECUENCIAL, ALECCIONADOR O PUNITIVO, PROVENIENTE DE PÉRDIDA DE USO, DATOS, GANANCIAS U OTRAS PÉRDIDAS RESULTANTES EN TODO O EN PARTE DE LA INSTALACIÓN POR EL CONCESIONARIO O POR EL USO DEL CÓDIGO CUBIERTO. CON LA INSTALACIÓN DEL CÓDIGO CUBIERTO, EL CONCESIONARIO AFIRMA SU ACEPTACIÓN DE LA LIMITACIÓN DE RESPONSABILIDAD ANTERIOR Y LIBERA AL CONCEDENTE DE LA LICENCIA, A SUS SUBSIDIARIAS Y SUS AFILIADOS DE CUALQUIERA Y TODO RECLAMO POR DAÑO PROVENIENTE DE LA INSTALACIÓN POR EL CONCESIONARIO O POR EL USO DEL CÓDIGO CUBIERTO.
- 4. 3 Tabla de Contenido Precaución ........................................................................................... 6 Bienvenido ........................................................................................... 7 Introducción a la Computadora Manual QC5100 ................................. 8 Iniciando una Aplicación QC5100 ................................................ 8 Introducción a Windows CE ................................................................. 9 Barra de Comandos .................................................................. 10 Menús de Aparición Instantánea ............................................... 10 Estilete y Toques ....................................................................... 10 Panel de Control ........................................................................ 11 Acerca de su Computadora Manual QC5100 .................................... 12 Pantalla Táctil ............................................................................ 13 Estilete ....................................................................................... 13 LED’s ......................................................................................... 13 Pantalla ..................................................................................... 14 Bocina ....................................................................................... 15 Memoria .................................................................................... 15 Teclado Numérico ..................................................................... 17 Botón de Restablecimiento ........................................................ 18 Conector USB ............................................................................ 19 Carga de la Batería ................................................................... 20 ActiveSync ................................................................................. 20 Requerimientos de la PC ........................................................... 20 Instalando el Software QC5100 en la PC .......................................... 21 Instalando el Controlador de USB para ActiveSync .................. 22 Transfiriendo Archivos vía ActiveSync ...................................... 24 Introducción a PowerSpec CE ........................................................... 25 Activando PowerSpec CE ......................................................... 25 Pantalla del Menú Principal ....................................................... 25 Pantalla de Viaje ........................................................................ 27 Leer/Restablecer Fallas ............................................................. 28 Leer Valores de Característica .................................................. 30 Placa de Datos .......................................................................... 30 Opción Transferir HotSpec ........................................................ 30 Instalar y Autorizar PowerSpec en la PC ................................... 32 Registrar la Computadora Manual QC5100 .............................. 32 Buscar Reportes del Motor ........................................................ 32 Opciones de Configuración ....................................................... 33 Pantalla Acerca de .................................................................... 34 Tutorial Básico de PowerSpec CE ..................................................... 35 Instalación ................................................................................. 37 Datos ......................................................................................... 37 Formatos ................................................................................... 37 Introducción a QuickCheck CE .......................................................... 38
- 5. 4 Activando QUICKCHECK CE ........................................................ 38 Pantalla del Equipo .................................................................... 38 Pantalla de Fallas ...................................................................... 42 Pantalla de Monitoreo ................................................................ 44 Pantalla de Viaje ........................................................................ 44 Conmutando Entre Enlaces de Datos ....................................... 45 Modo de Revisión ...................................................................... 45 Lanzar el Configurador .............................................................. 47 Acerca de la Pantalla ................................................................. 47 Tutorial Básico de QUICKCHECK CE ................................................... 48 Configurador de QC............................................................................ 51 Lista de Parámetros .................................................................. 51 Selector de Fallas ...................................................................... 51 Selector de Unidades ................................................................ 52 Pantallas de Subsistemas ......................................................... 52 Opciones de Menú .................................................................... 52 Pantallas de Ayuda .................................................................... 53 Pantalla de Descripción del Identificador de Parámetros .......... 53 Tutorial Básico del CONFIGURADOR de QC ......................................... 55 SyncReports ...................................................................................... 56 Mecanismo de Transferencia .................................................... 56 Datos ......................................................................................... 56 Ubicación ................................................................................... 56 Formatos ................................................................................... 56 Especificaciones del Sistema ............................................................ 59 Físicas ....................................................................................... 59 Ambientales ............................................................................... 59 Hardware ................................................................................... 59 Batería ....................................................................................... 59 Diagnóstico de Fallas y Soporte Técnico ........................................... 60 Garantía ............................................................................................. 61 Productos Garantizados ............................................................ 61 Garantía .................................................................................... 61 Política de Devoluciones .................................................................... 62 Apéndice A: Manteniendo su Computadora Manual QC5100 ........... 63 Almacenaje del Cable del Enlace de Datos ............................... 63 Cuidado ..................................................................................... 63 Apéndice B: Preguntas Frecuentes ................................................... 64 Problemas de ActiveSync .......................................................... 65 Problemas de Instalación de POWERSPEC CE ........................... 66 Problemas de Hardware de POWERSPEC CE ............................. 67 Problemas de la Aplicación POWERSPEC CE .............................. 67 Problemas de Instalación de QUICKCHECK CE .......................... 68 Problemas de Hardware de QUICKCHECK CE ............................ 69
- 6. 5 Problemas de la Aplicación QUICKCHECK CE ............................ 69 Apéndice C: Códigos de Falla ........................................................... 70 Identificadores de Modo de Falla SAE J1587* y J1939 (FMI)** 71 Apéndice D: Glosario ......................................................................... 72 Apéndice E: Asignaciones de Conector ............................................. 74
- 7. 6 Precaución • No intente darle servicio usted mismo al QC5100 Manualmente. No desensamble, modifique, deje caer, perfore, dañe, suelde, o altere el dispositivo. Siga siempre con atención las instrucciones de instalación. • No exponga el dispositivo a temperaturas que excedan de 60° C (140° F). Cuando se calienta a temperaturas excesivas, la celda de la batería podría explotar o liberar gas, presentando un riesgo de incendio. Mientras que una batería recargándose se sentirá normalmente caliente al tacto, un paquete dañado puede producir calor extremo o despedir un olor a quemado. Use únicamente el cargador especificado para cargar la batería. • Antes de que usted limpie su QC5100 Manual, desconecte el dispositivo del vehículo, tomacorriente, o computadora personal. Limpie su dispositivo manual con un trapo suave humedecido con agua. No use limpiadores líquidos o en aerosol. No use limpiadores o materiales abrasivos en la pantalla - ellos pueden causar rayas.
- 8. 7 Bienvenido Le agradecemos por comprar una Computadora Manual QC5100 de Cummins para aplicaciones de vehículos Automotrices e Industriales y de motor diesel. Esperamos que este dispositivo agregue valor a su ya valioso motor Cummins, dándole a usted la capacidad de leer rápida y convenientemente información del motor y de los subsistemas del vehículo. No está destinado a reemplazar a la herramienta INSITE™ de Cummins. Tiene funcionalidad limitada comparado con INSITE™, pero ofrece la ventaja de ser más portátil, accesible, y conveniente para recopilación de datos básicos del motor y de los subsistemas del vehículo. La aplicación QuickCheck CE se comunica con el ECM del motor (módulo de control electrónico), así como también con otros componentes del subsistema del vehículo que se comunican a través del enlace(s) de datos SAE J1939 ó J1587. La aplicación PowerSpec CE se comunica con el ECM de un motor a través del enlace(s) de datos SAE J1939 ó J1587. La aplicación PowerSpec CE está diseñada para trabajar con los motores automotrices Cummins de último modelo (ISB, ISC, ISL, ISM, e ISX). Adicionalmente, puede adquirirse el software de oficina QuickReport para presentar reportes fáciles de leer, a partir de los datos de viaje de PowerSpec CE. Para transferir datos de la Computadora Manual QC5100 a una PC se requiere la versión 3.8 del software de tecnología de sincronización ActiveSync® de Microsoft (incluido en el CD de instalación). Si su software es de una versión anterior, actualícelo sin costo a la versión más reciente en el sitio Web de Microsoft: http://www.microsoft.com/windowsmobile/downloads/activesync38.mspx
- 9. 8 Introducción a la Computadora Manual QC5100 Cuando usted enciende por vez primera la Computadora Manual QC5100 de Cummins, será lanzada la pantalla de interfaz del Usuario de QC5100. Figura 1 - Interfaz del Usuario de la QC5100 Iniciando una Aplicación QC5100 Usted tiene varias opciones que pueden seleccionarse desde la Interfaz del Usuario de la QC5100: • Para iniciar la aplicación POWERSPEC CE, simplemente toque el icono de PowerSpec en la pantalla o use la tecla numérica “1” en el teclado numérico. • Para iniciar la aplicación QUICKCHECK CE, simplemente toque el icono de QuickCheck en la pantalla o use la tecla numérica “2” en el teclado numérico. • Para cerrar la Interfaz del Usuario de la QC5100 y entrar en la Interfaz del Usuario de Windows CE, toque el icono Cerrar (Close) en la pantalla o use la tecla numérica “9” en el teclado numérico.
- 10. 9 Introducción a Windows CE La Computadora Manual QC5100 es impulsada por Windows® CE de Microsoft®, un sistema operativo diseñado para dispositivos móviles. Los usuarios de PC con Windows encontrarán una apariencia y comportamiento familiares en la interfaz del usuario de los dispositivos basados en Windows CE. Figura 2 - Interfaz del Usuario de Windows CE El ambiente de Windows CE provee a los usuarios con las herramientas necesarias para acceder a archivos, correr aplicaciones, y cambiar valores. Windows CE incluye las siguientes características de la interfaz del usuario:
- 11. 10 Barra de Comandos Use la barra de comandos (referida también como la barra de tareas) en la parte inferior de la pantalla para ejecutar tareas dentro de aplicaciones. La barra de comandos incluye nombres de menú, funciones, y el icono del Panel de Entrada, cuando es necesario. Para ver el nombre de un icono, toque y mantenga el estilete sobre el icono. Para cancelar la acción, arrastre el estilete fuera del icono. Menús de Aparición Instantánea Toque y sostenga sobre un elemento para ver un menú de aparición instantánea que contenga una lista de acciones que pueden ejecutarse. Los menús de aparición instantánea permiten acceso rápido y fácil a las acciones más comunes. Cuando aparezca el menú, toque la acción a ser ejecutada. Para cancelar el menú, toque en cualquier lugar en la pantalla fuera del menú. Estilete y Toques El estilete reemplaza al ratón en el ambiente de Windows CE y se usa como sigue: Toque Doble Toque Arrastre Toque y Sostenga Toque la pantalla una vez con el estilete para seleccionar opciones, cerrar aplicaciones, o lanzar menús desde la barra de tareas. Toque la pantalla dos veces con el estilete para lanzar aplicaciones. Mantenga el estilete sobre la pantalla y arrastre a través de la pantalla para seleccionar texto e imágenes. Toque y sostenga el estilete sobre un icono para ver una lista de acciones disponibles para el elemento. En el menú de aparición instantánea que aparezca, toque la acción a ser ejecutada.
- 12. 11 Panel de Control El Panel de Control de Windows CE puede usarse para configurar y personalizar los valores de la Computadora Manual QC5100. Use el Panel de Control para tareas tales como cambiar el volumen de la bocina, ajustar la pantalla, o monitorear el nivel de la batería. Figura 3 - Panel de Control Para lanzar el Panel de Control, toque el botón Start (inicio) en la Barra de Comandos. Luego toque Settings (configuración). Luego toque Control Panel (panel de control).
- 13. 12 Acerca de su Computadora Manual QC5100 Esta sección introducirá algunos de los componentes básicos de la Computadora Manual QC5100, incluyendo su pantalla, memoria, y teclado numérico. Figura 4 - Vista Frontal
- 14. 13 Pantalla Táctil Figura 5 - Calibración de la Pantalla Táctil Use la pantalla táctil para introducir información en el dispositivo. Si el dispositivo no está respondiendo apropiadamente a los toques sobre la pantalla táctil, puede requerirse una re-calibración. Presione y sostenga las teclas Shift y Power por aproximadamente cuatro segundos para lanzar la pantalla de Calibración de la Pantalla Táctil. Estilete Use el estilete para trazar o tocar sobre la pantalla táctil. Para sacar el estilete, jálelo derecho hacia arriba y hacia fuera del porta estilete. Asegúrese de regresar el estilete a su porta estilete cuando no esté en uso. LED’s El LED anaranjado indica el estado de los circuitos de carga de la batería. El LED verde indica el estado del enlace de datos.
- 15. 14 Pantalla La Computadora Manual QC5100 contiene una pantalla LCD de 3.8” con una resolución de 240 x 320 pixeles. El dispositivo es una LCD monocromática. La iluminación de fondo de la LCD puede apagarse para conservar la energía. Presione y sostenga la tecla Power (energía) por aproximadamente un segundo para encender y apagar la iluminación de fondo. Figura 6 - Propiedades de la Pantalla Si la LCD monocromática no es visible, su contraste puede necesitar ser ajustado. Presione y sostenga las teclas Shift y Power para lanzar el Panel de Control del Contraste. La unidad pitará para reconocer que el Panel de Control está corriendo. Entonces pueden usarse las teclas de Flecha Hacia Arriba y Hacia Abajo, para ajustar el contraste.
- 16. 15 Bocina Figura 7 - Propiedades de Volumen y Sonidos La Computadora Manual QC5100 incluye una bocina frontal con un nivel de presión acústica de 70 dB. Use el Panel de Control de Volumen y Sonidos para configurar los valores de la bocina. Mueva el control deslizante para seleccionar el nivel de volumen deseado. También pueden ajustarse los sonidos asociados con diferentes eventos del sistema. Memoria RAM La Computadora Manual QC5100 contiene 64 MB de RAM (Memoria de Acceso Aleatorio). Aproximadamente la mitad de esta memoria es utilizada por el Sistema Operativo. La parte restante de la memoria se usa para ejecutar aplicaciones. Para lanzar una aplicación, toque Start (Inicio), luego toque Start (Inicio) > Programs (Programas), y luego seleccione la aplicación. Cuando se lanza una nueva aplicación, no necesita cerrarse la aplicación previa. Windows CE controlará esta memoria automáticamente.
- 17. 16 Memoria No Volátil (Flash) La Computadora Manual QC5100 contiene 32 MB de memoria No Volátil (flash). Parte de la memoria No Volátil contiene el Sistema Operativo Windows CE y archivos específicos del dispositivo instalados en fábrica. Estos archivos no pueden eliminarse o perderse accidentalmente del sistema. Figura 8 - No Volátil a Bordo (Flash) La parte restante de la memoria No Volátil (flash) está asignada a la Unidad No Volátil a Bordo, una unidad interna que puede usarse para almacenar archivos críticos no volátiles. Para acceder a la unidad, dé doble toque a My Device, y luego dé doble toque a OnBoard Flash.
- 18. 17 Teclado Numérico Figura 9 - Distribución del Teclado Numérico Distribución del Teclado Numérico La Computadora Manual QC5100 presenta un teclado numérico que consiste de veinte teclas, como se muestra en la Figura 9 - Distribución del Teclado Numérico. El teclado numérico incluye lo siguiente: • Teclas de Flecha • Teclas Numéricas • Tecla de Tabulación • Enter • Retroceso • Shift • Power (Energía) • Botón de restablecimiento Tecla Power (Energía) La tecla Power se usa para encender y apagar la unidad. Cuando la tecla Power se presiona para apagar la unidad, la Computadora Manual QC5100 entra en el modo Suspender. En el modo Suspender, la unidad continúa suministrando energía a toda la memoria, pero desactiva la energía para la mayoría del hardware. Esta característica está diseñada para prolongar la vida de la batería. Cuando la tecla Power se presiona para encender nuevamente la unidad, ésta sale del modo Suspendido. La tecla Power puede usarse para generar accesos directos a diversas funciones de la Computadorar Manual QC5100. Estos accesos directos son como sigue:
- 19. 18 Alternar Iluminación de Fondo. Presione y sostenga la tecla Power por aproximadamente un segundo para alternar el encendido y apagado de la iluminación de fondo. Este valor es preservado cuando se desenergiza la unidad; sin embargo, al restablecer la unidad se enciende la iluminación de fondo. Calibrar Pantalla Táctil. Presione y sostenga las teclas Shift y Power por aproximadamente cuatro segundos, para lanzar la pantalla de Calibración de la Pantalla Táctil. Ajustar Contraste. Presione brevemente las teclas Shift y Power para lanzar el Panel de Control del Contraste. Botón de Restablecimiento Puede hacerse necesario un restablecimiento cuando el dispositivo ya no responda a un toque o presión de un botón. Por ejemplo, el dispositivo puede requerir un restablecimiento después de que la energía de la batería cae por debajo de un nivel crítico. Los tres tipos de restablecimientos incluyen: • Restablecimiento Atenuado • Restablecimiento Severo • Restablecimiento Pleno Restablecimiento Atenuado Este es comparable a reiniciar una PC con Windows. Reinicializa el sistema operativo y preserva cualquier dato guardado. Presione y suelte el botón de Restablecimiento para ejecutar un Restablecimiento Atenuado. Restablecimiento Severo En casos donde la RAM interna se corrompe al punto en que la unidad no se inicializa, puede que sea necesario ejecutar un Restablecimiento Severo. Oprima la tecla Power mientras presiona y suelta el botón de Restablecimiento para forzar un Restablecimiento Severo. Deberá aparecer en la pantalla el siguiente diálogo: Figura 10 - Borrar Todos los Datos Presione la tecla de Flecha Hacia Arriba para continuar con el Restablecimiento Severo. Si se presiona cualquier otra tecla, la unidad ejecutará un Restablecimiento Atenuado.
- 20. 19 Nota: Los archivos almacenados en la carpeta OnBoard Flash NO son borrados por un Restablecimiento Severo. Restablecimiento Pleno Para restaurar una unidad a sus valores predeterminados, se requiere un Restablecimiento Pleno. Este restablecimiento, borrará todo de la RAM así como también el Registro de Windows CE. El Registro es una base de datos almacenada en la memoria No Volátil que contiene información del sistema, incluyendo: 1. Datos de calibración de la Pantalla Táctil 2. Ajustes de contraste (sólo unidades monocromáticas) 3. Ajustes de brillo Para forzar un Restablecimiento Pleno, presione y sostenga las teclas Shift y Power mientras presiona y suelta el botón de Restablecimiento. Conector USB Figura 11 - Cable USB La Computadora Manual QC5100 incluye un cable patentado para conectarla a un puerto USB estándar en una PC con Windows. El cable USB se usa para cargar la batería interna, así como también para establecer una conexión ActiveSync entre la Computadora Manual QC5100 y una PC.
- 21. 20 Carga de Batería La Computadora Manual QC5100 contiene una celda de paquete blando de Ion de Litio no removible con circuitos de protección integrados. Tiene una vida de la batería de aproximadamente 10 horas (dependiendo de la utilización). Muestre el Panel de Control de propiedades de Energía (Power Properties) para cambiar los ajustes que afectan la vida de la batería. Cuando se conecta una PC vía cable USB, la batería se recargará en ocho horas. Si se usa energía de CD, la batería se recargará en cuatro horas. El LED anaranjado en el frente de la unidad indicará cuándo la unidad esté cargándose. Active Sync Active Sync es una característica de Windows CE Services que controla la sincronización de datos entre la Computadora Manual QC5100 y una PC con Windows. Use ActiveSync para respaldar y restaurar datos del dispositivo, o para copiar archivos entre el dispositivo y la PC. Requerimientos de la PC Windows XP Media Center Edition; Windows XP Professional Edition de 64 Bits (Itanium); Windows XP Service Pack 1; Windows XP Service Pack 2; Windows XP Tablet PC Edition. Figura 12 - propiedades de Energía
- 22. 21 Instalando el Software QC5100 en la PC Para instalar el software QC5100 en su PC, siga por favor las instrucciones de abajo: 1. Inserte el CD de la suite de aplicación QC5100 en su unidad de CD ROM. 2. Encuentre y ejecute el archivo de instalación llamado: QC5100 Application Suite Install.exe 3. Siga las instrucciones en pantalla. 4. Cuando el programa de instalación esté listo, inicie por favor la aplicación llamada SyncReports dando clic en: Start All Programs Cummins QC5100 Application Suite Launch SyncReports 5. Esto lanzará el programa de instalación para ActiveSync de Microsoft, a menos que ya esté instalado, siga por favor las instrucciones en pantalla. Cuando la instalación esté completa, conecte por favor su dispositivo QC5100 a su PC usando el conector USB. 6. La PC ahora reconocerá automáticamente el dispositivo como un dispositivo serial USB, pero aún necesita instalar algunos controladores. Siga por favor las instrucciones en pantalla y escoja encontrar e instalar automáticamente los controladores para el dispositivo. 7. Después de que se instalen los controladores, usted está listo para sincronizar el dispositivo QC5100 con la PC. Haga esto simplemente desconectando y luego reconectando el cable USB entre el dispositivo QC5100 y la PC. Esto iniciará automáticamente la aplicación SyncReport, la cual manipulará la sincronización y posibles actualizaciones del software QC5100.
- 23. 22 Instalando el Controlador de USB para ActiveSync Debe instalarse en la PC el controlador apropiado de USB del CD acompañante. Si el controlador no está instalado, ActiveSync no podrá comunicarse con la Computadora Manual QC5100. Asegúrese de que la unidad QC5100 esté operando. Conecte la QC5100 Manual y la PC con un cable USB. La PC deberá entonces lanzar el diálogo Found New Hardware Wizard (Asistente para Encontrar Nuevo Hardware). Figura 13 - Asistente para Encontrar Nuevo Hardware Seleccione la opción Install from a list or specific location. Luego dé clic en Next (Siguiente).
- 24. 23 Figura 14 - Seleccionar Diálogo del Controlador El Asistente para Encontrar Nuevo Hardware deberá detectar al dispositivo como USB Sync. Dé clic en Have Disk. Busque el archivo wceusbsh.inf del CD. Luego dé clic en Next. Figura 15 - Advertencia de Instalación de Hardware Cuando se lance la advertencia de Instalación de Hardware, dé clic en Continue Anyway. Después de que el Asistente para Nuevo Hardware haya terminado, el controlador deberá estar instalado exitosamente.
- 25. 24 Transfiriendo Archivos vía ActiveSync Figura 16 - Dispositivo Móvil El icono de ActiveSync en la barra de tareas se tornará verde cuando se establezca una conexión USB. Dé clic derecho al icono y luego seleccione Explore (explorar). Esto lanzará la ventana Mobile Device (dispositivo móvil) en la PC. Ahora pueden transferirse archivos hacia y desde el dispositivo.
- 26. 25 Introducción a PowerSpec CE La aplicación POWERSPEC CE le permite a usted leer y capturar datos selectos del motor y del subsistema de su vehículo impulsado por diesel. Estos datos incluyen información de identificación del equipo, configuración del equipo, información de falla, parámetros actuales de operación, y parámetros de viaje. Con POWERSPEC CE, usted puede: • Leer y almacenar información de configuración del motor. • Leer ambas fallas del motor, activas e inactivas. • Borrar fallas Inactivas del ECM. • Leer Valor de Característica del motor. • Leer datos de viaje, tales como parámetros de ralentí y distancia vehicular. • Editar Valores de Característica usando la opción Transferir HotSpec. Activando POWERSPEC CE Una vez que la instalación esté completa, el icono de la aplicación POWERSPEC CE representado a la derecha, aparece en el lanzador de la aplicación. Toque el icono para lanzar la aplicación POWERSPEC CE. Pantalla del Menú Principal Una vez que el icono de POWERSPEC CE es tocado, aparece la pantalla del Menú Principal. Esta pantalla muestra las pantallas de Información de Viaje, Códigos de Falla, Leer Valores de Característica, Placa de Datos y Transferir HotSpec. Cada opción, como se describe más tarde, se considera que es una pantalla de visualización de datos. Esto permite que cierta información y funcionalidad esté disponible en múltiples sitios en la aplicación. La pantalla del Menú Principal contiene varios objetos en pantalla—cada uno indicado en la ilustración de abajo y descrito en los párrafos que siguen.
- 27. 26 Pantalla Actual Este rótulo es un indicador de cual pantalla se está visualizando actualmente: Información de Viaje, Códigos de Falla, Leer Valores de Característica, Placa de Datos o Transferir HotSpec. Navegación Un solo toque en la pantalla le permite al usuario seleccionar fácilmente la pantalla deseada. Esto permite que uno navegue hacia cualquier otra pantalla en un modo conveniente e intuitivo. Usando las teclas de flecha Hacia Arriba y Hacia Abajo también se navegará en las opciones del menú principal. Teclas de Acceso Directo Las teclas de acceso directo le permiten al usuario seleccionar fácilmente la pantalla deseada con una función de la tecla. Esto permite que uno navegue hacia cualquier otra pantalla en un modo conveniente e intuitivo. Seleccionando el valor de la tecla numérica cambiarán también las pantallas de observación.
- 28. 27 Icono Salir Este icono se usa para salir de la aplicación POWERSPEC CE. Tocando este icono se visualizará la caja “¿Are you sure…” que se muestra en la figura a la derecha. Al dar clic en ‘Yes’ se sale de la aplicación. El dar clic en ‘No’ regresará al usuario a POWERSPEC CE. Pantalla de Viaje La pantalla de Viaje se utiliza para monitorear datos relacionados con el viaje del vehículo, tales como distancia vehicular, combustible consumido, y valores de velocidad. Muestra también totales de vida útil del motor y del ECM. Esto es útil para entender la utilización del vehículo. Las unidades mostradas pueden convertirse al sistema métrico usando las OPCIONES DE CONFIGURACIÓN. Los datos de viaje pueden guardarse en un formato de reporte, usando la opción Restablecer Viaje. Los datos de viaje deben restablecerse a fin de que un reporte de viaje sea creado. Restablecer Viaje Si el Motor contiene una contraseña de Restablecimiento o Maestra, debe introducirse la contraseña antes de que los datos de viaje se puedan restablecer. La contraseña de Restablecimiento puede introducirse previamente bajo las Opciones de Configuración.
- 29. 28 Leer/Restablecer Fallas El propósito principal de la pantalla de Fallas es la visualización de códigos de diagnóstico de falla que están actualmente registrados en el vehículo. La caja de la lista contiene las Fallas Activas e Inactivas (si alguna está registrada en el vehículo), respectivamente. La Pantalla Actual, Pestañas de Navegación, y el Icono Salir están disponibles en esta pantalla. Usando las flechas Hacia Arriba y Hacia Abajo se desplazará a través de las listas de fallas. Una vez que usted ha alcanzado la parte inferior de la lista de Fallas Activas, se listan las Fallas Inactivas. Al presionar la tecla Enter sobre una falla seleccionada se visualizará la caja de diálogo de Descripción de la Falla (descrita debajo).
- 30. 29 Caja de Diálogo de Descripción de la Falla La caja de la lista en la Pantalla de Fallas muestra todas las fallas activas o inactivas que están registradas en el ECM actual o que están almacenadas en el registro actual, si está activado el modo de Revisión. Las fallas son listadas como números PID/SID/SPN y FMI (vea el Glosario), junto con una descripción textual abreviada del problema. Puede obtenerse información más descriptiva de estos códigos, seleccionando la fila de la falla deseada con el estilete o presionando la tecla Enter mientras la fila seleccionada está resaltada. Cuando se selecciona un código de falla, se abre la caja de diálogo de Descripción de la Falla. La caja de diálogo de Descripción de la Falla proporciona información más detallada acerca del código de falla. Esta incluye una descripción de la falla, el Identificador del Parámetro (PID), Identificador de Subsistema (SID), o Número de Parámetro Sospechoso (SPN), el Identificador del Modo de Falla (FMI), y el conteo de sucesos de falla. Esta información puede recuperarse en fallas actuales (en el modo Vivo), así como también en registros de fallas que estén almacenados en el dispositivo manual (en el modo Revisión). Cuando termine con la información de Descripción de la Falla, salga de este modo tocando el botón ‘Done’ en la forma. Fallas Activas-Inactivas Una falla puede ser activa, lo cual indica que las condiciones que disparan esa falla están actualmente activas, o puede ser inactiva, lo cual indica que han existido condiciones en el pasado para disparar ese código de falla, pero ellas ya no existen. Ambos tipos de fallas, activas e inactivas pueden monitorearse con la aplicación POWERSPEC CE. Ellas se visualizan en las listas de Fallas Activas o Inactivas, respectivamente. Botón de Restablecer Fallas El botón de Restablecer Fallas emitirá un comando genérico al ECM para suprimir las fallas inactivas actuales del módulo. Esto también borrará las listas de fallas y solicitará nuevamente toda la información de fallas.
- 31. 30 Leer Valores de Característica Seleccione ‘Read Feature Settings’ (Leer Valores de Característica) para hacer que POWERSPEC CE lea los valores de característica de su motor y los muestre en un reporte visible. Luego seleccione ‘Done’ para cerrar el reporte. Cada vez que usted lee valores de característica, POWERSPEC CE genera un reporte que puede verse más tarde usando la opción Browse Engine Reports (Buscar Reportes del Motor) de la opción ‘File’ de la barra superior de menús. Note que para cada número de serie del motor, únicamente serán conservados los 10 reportes más recientes. Placa de Datos Seleccione ‘DataPlate’ (Placa de Datos) para hacer que POWERSPEC CE lea la información de la placa de datos de su motor y muestre un reporte. Luego seleccione ‘Done’ para cerrar el reporte. Diferente a las otras cuatro opciones anteriores, POWERSPEC CE no genera un reporte para esta operación. Opción Transferir HotSpec La opción Transferir HotSpec se usa en conjunción con POWERSPEC CE para transferir una HotSpec a la Computadora Manual QC5100. Cada HotSpec contiene un conjunto de valores personalizados de característica de motor electrónico, para transferirse a un solo tipo de motor - ISX, ISM, ISL, ISC, o ISB. Cree una HotSpec en POWERSPEC CE Asegúrese de tener la HotSpec en una ubicación que recuerde fácilmente. El siguiente paso es mover la HotSpec a su Computadora Manual QC5100. Mueva la HotSpec La HotSpec debe copiarse manualmente de la PC de escritorio mientras está conectada, a la Computadora Manual QC5100. La HotSpec puede copiarse vía el Explorador de Windows. La Computadora Manual QC5100 se visualiza en el Explorador de Windows como un Dispositivo Móvil. La HotSpec puede entonces transferirse a un motor Cummins correspondiente, vía POWERSPEC CE.
- 32. 31 Transferir HotSpec Toque la opción ‘Transfer HotSpec’ o presione la tecla ‘5’ en la Computadora Manual QC5100. Toque el botón ‘Open File’ (abrir archivo) para buscar el dispositivo para la HotSpec copiada previamente al dispositivo. Toque el título del nombre de la HotSpec y toque el botón ‘OK’ en la esquina de la ventana Abierta. La aplicación regresará a la ventana previa de Transferir HotSpec. Toque dos veces el nombre de la especificación de característica a ser transferida y seleccione Transfer Spec para realizar la transferencia. Usted ya debe estar conectado al motor antes de seleccionar la HotSpec. Si el ECM está protegido por contraseña, y esa contraseña no está ya introducida en la HotSpec, PowerSpec CE le indicará que introduzca la Contraseña Maestra o la Contraseña de Ajuste. Si la contraseña no se introduce correctamente en tres intentos, la transferencia se abortará. Una vez que la transferencia se complete, a usted se le indicará desconectar la llave del motor y conectarla de vuelta. Toque ‘OK’ después de desconectar la llave del motor, y PowerSpec CE le mostrará el Reporte de Cambio de Característica en el modo predeterminado de ‘Changes Only’ (sólo cambios), lo cual significa que sólo muestra valores de característica que fueron cambiados durante la transferencia. Si ningún parámetro fue cambiado, aparecerá el mensaje ‘No Change Found’ (ningún cambio encontrado). Cada vez que usted transfiera una especificación de característica al motor, se genera y se guarda un reporte de cambios en su computadora manual. Usted puede ver más tarde estos reportes usando la opción “File Browse Engine Reports” del menú superior.
- 33. 32 Instalar y Autorizar PowerSpec PC POWERSPEC PC puede obtenerse de nuestro sitio web en www.powerspec.cummins.com. Una vez que se ha instalado el software POWERSPEC PC y que la PC de escritorio ha sido autorizada, entonces puede crearse una HotSpec. Nota: Cargar la licencia en la PC Desktop requiere una conexión a Internet, para propósitos de seguimiento. PowerSpec recordará sus PCs autorizadas, así que usted sólo tendrá que cargarlas con la licencia una vez. Registrar la Computadora Manual QC5100 En la forma Select Target ID(s) PCs, seleccione el botón Registrar Nuevas PC’s; introduzca una descripción de PC (significativa para usted) y la ID de PC de cada objetivo (obtenida de la opción del menú ‘Acerca de’ de POWERSPEC CE, en cada Computadora Manual QC5100). Buscar Reportes del Motor Buscar Reportes del Motor (Browse Engine Reports) se usa para ver registros de datos que han sido almacenados en la unidad manual. Para la aplicación POWERSPEC CE, la única información que es almacenada es Información de Viaje, Falla, Valores de Característica y Reporte de Cambio de Valor de Característica. A fin de ver Reportes del Motor guardados previamente, simplemente seleccione Archivo (File) del menú principal y seleccione Buscar Reportes del Motor (Browse Engine Reports). Los registros que estén guardados en el dispositivo manual permanecen allí hasta que ellos sean eliminados, o hasta que ellos sean movidos con ActiveSync hacia una PC, en cuyo punto ellos ya no están disponibles en la Computadora Manual QC5100.
- 34. 33 Menú Desplegable del Equipo El menú Desplegable del Equipo se usa para clasificar registros según los vehículos de los que fueron extraídos. Los elementos en esta lista corresponden al único Número Unitario del Vehículo que se introdujo para un vehículo particular. El número de serie del motor mostrado junto al Número Unitario del Vehículo, para cada uno de los motores de vehículo en esta lista será único. Lista de Registros La Lista de Registros mostrará todos los registros guardados para ese vehículo. Recuerde que, una vez manipulados con ActiveSync, estos registros son archivados en la PC. El vehículo deseado se selecciona del menú Desplegable del Equipo; seleccione el registro deseado por tipo de reporte, clasificado por fecha de extracción. Las fallas inactivas y la placa de datos no son almacenadas. Eliminando Registros Los registros pueden eliminarse utilizando el icono eliminar, o tocando la palabra ‘delete’ (eliminar) a la derecha del registro a ser eliminado. Esto borrará el registro actual de la memoria. Una vez borrado, este registro ni puede verse ni transferirse a la PC durante un proceso de ActiveSync. Note que el eliminar registros en su computadora manual no afecta a los archivos ya almacenados en su PC. Opciones de Configuración La pantalla Opciones de Configuración le permite al usuario seleccionar las Unidades de Medición, Preintroducir Contraseña de Restablecimiento, y conexiones de Enlace de Datos. Para cambiar las Unidades de Medición, seleccione Inglés o Métrica tocando el botón de radio deseado. Introduzca la contraseña de Restablecimiento tocando el botón ‘abc’ junto a la caja de texto de la contraseña y tecleando la contraseña de Restablecimiento correcta. Toque el botón ‘abc’ nuevamente para cerrar el teclado de entrada. Toque OK para guardar y salir de la pantalla. Cuando usted abre la aplicación POWERSPEC CE, arrancará en el modo de Auto Detección y hará una conexión predeterminada con el enlace de datos J1939 si está disponible, o seleccionará al enlace de datos J1708 si el enlace de datos J1939 no está activo. Seleccione el enlace de datos apropiado y presione OK. La aplicación será “forzada” a usar únicamente el enlace de datos seleccionado durante toda la duración de su ejecución. Esto sólo cambia la selección de enlace de datos para esta sesión. Esta selección no será guardada una vez que la aplicación POWERSPEC CE sea cerrada.
- 35. 34 Pantalla Acerca de La pantalla Acerca de, muestra información acerca del software POWERSPEC CE tal como la versión actual y fecha de la versión. Contiene también la ID de PC que debe usarse cuando se crea una HotSpec. Active la pantalla Acerca de, vía el ítem del menú Ayuda y seleccionando ‘About’ (Acerca de).
- 36. 35 Tutorial Básico de PowerSpec CE Esta sección describe una típica sesión de recopilación de datos. Comienza con recopilar (escanear) los datos, guardar los datos, revisar datos recopilados previamente, luego descargar los datos guardados a la PC usando el proceso ActiveSync, y finalmente en como eliminar datos almacenados en POWERSPEC CE de la computadora manual. Este tutorial asume lo siguiente: • El dispositivo manual será conectado a un vehículo al que no ha sido conectado previamente. • El usuario está familiarizado con las operaciones estándar del organizador del dispositivo manual. • Los cables y el dispositivo manual han sido todos conectados apropiadamente. Conecte el conector de 25 pines a la Computadora Manual QC5100. Conecte el conector Deutsch apropiado de 6 pines o de 9 pines al conector de servicio del vehículo. El motor deberá estar con la llave en “ON”. Toque el icono de la aplicación POWERSPEC CE. Verifique que se visualice la pantalla del Menú Principal. Si POWERSPEC CE fue introducido desde el lanzador de la aplicación, Menú Principal es la pantalla predeterminada. Toque la pantalla Información de Viaje ó ‘1’ en el teclado numérico del dispositivo. Cuando se establece una conexión exitosa, POWERSPEC CE muestra una ventana con mensajes de actualización tales como ‘Connecting to vehicle,’ luego ‘Reading Module Info,’ y finalmente ‘Reading Trip Info.’ Luego se visualizará la información de viaje del Vehículo con la opción Restablecer Viaje en la parte inferior de la pantalla. Toque la Información de Viaje en la parte superior de la pantalla para ver datos. Seleccione la pantalla de Viaje y se visualizará la información de viaje del vehículo (por ejemplo, Velocidad Máxima de Camino, Combustible Total Utilizado, etc.). Toque el botón ‘Reset Trip’ (restablecer viaje) para restablecer los datos del viaje y crear un reporte de viaje. Los datos del viaje deben restablecerse y la distancia del viaje debe ser mayor de una milla para crear un reporte del viaje. Luego escoja Códigos de Falla tocando el Código de Falla o presionando el 2 en el teclado numérico. Esta pantalla muestra fallas actuales del motor y fallas inactivas. Seleccione Restablecer Fallas para eliminar cualquier falla inactiva del motor. Si están presentes fallas, usted las verá listadas en Paso 1: Conectando Paso 2: Pantalla del Menú Principal Paso 3: Información de Viaje Paso 4: Pantalla Restablecer Viaje Paso 5: Pantalla de Fallas
- 37. 36 la caja de Lista de Fallas localizada en la pantalla de Fallas. Seleccionar cualquier falla le lleva a usted inmediatamente a una ventana de aparición instantánea que muestra más detalles acerca de la falla seleccionada. En este momento, seleccione el elemento del menú File Browse Engine Reports. La aplicación guarda los valores actuales para el equipo e información de falla. Esta información es marcada con la fecha y la hora y puede verse más tarde, incluso cuando POWERSPEC CE no esté conectado al motor. Usted puede ver datos almacenados previamente en la computadora manual seleccionando el elemento del menú File Browse Engine Reports. Cuando se selecciona Browse Engine Reports, un menú desplegable está disponible en la parte superior de la pantalla. Una vez que se selecciona una pieza del equipo, se visualizan cuatro categorías de reporte. Cada categoría contendrá entradas de registro para ese vehículo particular. Los datos almacenados previamente pueden eliminarse mientras se Buscan Reportes del Motor. Escoja el equipo de la lista desplegable y seleccione el icono ‘Delete’ o toque Delete en la pantalla del dispositivo. Eliminar el registro sólo eliminará el registro de fecha/hora visto actualmente, de la lista desplegable de registros. Nota: Se recomienda ejecutar una operación de ActiveSync antes de eliminar cualquier dato de equipo de la aplicación POWERSPEC CE. Paso 6: Revisando Datos Paso 7: Eliminando Registros
- 38. 37 Instalación La instalación del POWERSPEC CE se describe en la sección de Instalación de la QC5100 del software de la PC. Datos El canal transfiere cinco tipos de información del organizador de la computadora manual a la PC — información del motor, viaje, fallas, valores de característica, y reportes de cambio de valores de característica. Crea y mantiene cuatro archivos “globalmente accesibles”, uno para cada tipo de datos. Por omisión, los archivos son colocados en: C:Documents and SettingsAll UsersApplication DataCumminsQC5100Reports Los cuatro reportes son colocados en un directorio bajo el número de serie del motor. La información del motor está contenida en el engInfo.xml bajo el directorio del número de serie del motor. Una copia adicional de la información de viaje es colocada en: C:Documents and SettingsAll UsersApplication DataCumminsCommonReports Para ser usada por el software de reporte QuickReport. En una sincronización exitosa de datos de POWERSPEC CE, el canal instruye al organizador de la computadora manual para eliminar del organizador de la computadora manual la falla, viaje, valores de característica y reportes de cambio de valores de característica descargados, liberando espacio en disco para futuras descargas u otros datos de aplicación. Como resultado, todos los datos de falla, viaje, y del equipo más viejos que la última sincronización, no están disponibles para examinarse en el organizador de la computadora manual — únicamente en la PC. Formatos El canal escribe en formato de archivo XML compatible con hoja de cálculo. Cada entrada o registro es una sola línea con múltiples campos. Esto permite que los archivos sean importados fácilmente en un programa tal como Excel de Microsoft, para más análisis.
- 39. 38 Introducción a QUICKCHECK CE La aplicación QUICKCHECK CE, en conjunción con el programa CONFIGURADOR de QC, permite que usted lea y capture datos selectos del motor y del subsistema, de su vehículo propulsado por diesel. Estos datos incluyen información de identificación del equipo, configuración del equipo, información de fallas, parámetros actuales de operación, y parámetros de viaje. Con QUICKCHECK CE, usted puede: • Leer y almacenar información de configuración del motor. • Leer y almacenar fallas activas e inactivas del motor y del subsistema. • Monitorear parámetros de operación del motor y del subsistema, tales como rpm del motor, temperatura del refrigerante, y lecturas de la velocidad del eje de salida de la transmisión. • Leer datos de viaje del motor, tales como parámetros de ralentí y distancia del vehículo. • Borrar fallas Inactivas del ECM. Activando QuickCheck CE El icono de la aplicación QUICKCHECK CE representado a la derecha, aparece en el lanzador de la aplicación. Toque el icono para lanzar la aplicación QUICKCHECK CE. Pantalla del Equipo Una vez que el icono de QUICKCHECK CE es tocado, aparece la pantalla del Equipo. Esta pantalla, junto con las pantallas de Monitoreo y de Viaje descritas posteriormente, se considera que es una pantalla de visualización de datos. Cada pantalla de visualización de datos contiene una pantalla de estado de conexión, un icono para salir y un menú. Esto permite que cierta información y funcionalidad estén disponibles en múltiples lugares en la aplicación. Esta sección sirve para documentar la información repetida para todas las pantallas. Una cuarta pantalla, la pantalla de Fallas, es discutida posteriormente. La pantalla del Equipo contiene varios objetos en pantalla — cada uno indicado en la ilustración de abajo y descrito en los párrafos que siguen.
- 40. 39 Pantalla Actual Este rótulo es un indicador de la pantalla actualmente activa: del Equipo, de Fallas, de Monitoreo, o de Viaje. Cambia conforme se usan las Pestañas de Navegación para cambiar entre pantallas. Pestañas de Navegación Están disponibles Iconos de navegación en todas las pantallas de QUICKCHECK CE. Estos permiten que el usuario seleccione fácilmente la pantalla deseada con un toque simple de la pantalla. Esto le permite a uno navegar a cualquier otra pantalla en un modo conveniente e intuitivo. Al usar las teclas de flecha Izquierda y Derecha, también cambiarán las pantallas de observación. Información del Motor La pantalla del Equipo muestra información acerca del motor y de su configuración. Si QUICKCHECK CE ha sido configurado por CONFIGURADOR de QC para que lea fallas de subsistema de otro vehículo, la información de identificación del componente para este subsistema se visualiza en la parte inferior de la pantalla. La información del equipo identifica excepcionalmente un vehículo y puede usarse para distinguir un conjunto de datos de otro. Con la excepción de Horas Totales del Motor (que se encuentran debajo de la ID del Software en la lista del equipo), todos los datos en esta pantalla son estáticos y deberán permanecer igual, cada vez que el vehículo sea conectado a QUICKCHECK CE. Cuando estén disponibles más parámetros de datos para una pantalla de los que puedan caber en el visor, aparece una barra de desplazamiento, que el usuario puede utilizar para mover hacia arriba y hacia abajo la lista en el visor
- 41. 40 (alternativamente, pueden usarse las flechas Hacia Arriba y Hacia Abajo en el dispositivo manual para desplazar la lista hacia arriba y hacia abajo). ID del Equipo La ID del Equipo es un elemento único en el que está un rótulo que es establecido por el usuario y estará asociado con conexiones subsecuentes para ese vehículo, así como también es usado para identificar datos de ese vehículo. Una vez que la ID del Equipo es establecida para un vehículo particular, será recuperada automáticamente en conexiones subsecuentes a ese vehículo. Esta característica permite que el usuario se conecte y salve datos de múltiples vehículos. A fin de establecer una ID del Equipo, el usuario debe primero conectarse al vehículo deseado. Si ya ha sido definida una ID del Equipo, aparecerá en el campo ID del Equipo; de lo contrario ese campo estará en blanco. A fin de ajustar o modificar ese campo, simplemente toque con el estilete sobre el campo y aparecerá en pantalla una caja de entrada (como se muestra en la Figura a la derecha). El usuario puede entonces utilizar el teclado numérico del Panel de Entrada para editar el campo. Cuando termine, simplemente toque en cualquier parte o use el botón salir para cerrar la caja de ID del Equipo. Debe ejecutarse guardar, la primer vez que se introduzca una ID del Equipo para un nuevo vehículo, de modo que pueda recuperarse en conexiones futuras.
- 42. 41 Caja de Acercamiento Algunos campos de placa de datos pueden contener cadenas de información que no cabrán en el área asignada de la pantalla. Para estos campos, una caja de acercamiento con pantalla extendida permite que usted vea el campo entero. Para activar la caja de acercamiento, simplemente toque sobre el campo con el estilete. Alternativamente, usted puede usar las flechas Hacia Arriba y Hacia Abajo para resaltar filas individuales (como VIN en la figura mostrada a la derecha) y luego presionar la tecla Enter para activar la caja de acercamiento. Si es soportada para esa fila, la caja aparecerá automáticamente. Toque el icono Salir para cerrarla. Validez del Valor del Parámetro Tres de las cuatro pantallas (del Equipo, de Monitoreo, y de Viaje) dan a conocer información de validez de datos para un valor dado. Esto permite fácilmente que usted sepa si un valor dado ha sido recibido o está actualizado. En el modo vivo, si la pantalla está mostrando información normal para un parámetro dado, es la información recibida más recientemente. Si la información se vuelve obsoleta, los valores se muestran en Color Inverso. En adición, los campos pueden contener cadenas que dan a conocer el estado de validez de un parámetro dado. Por ejemplo, se visualiza Desconectado o No Disponible si el dato no es accesible. Estado de Conexión Este campo de mensajes contiene información acerca del estado de conexión o del estado de guardado de datos. Mensajes tales como J1939, J1587, No Adapter, Communicating, Datalink Down! y Saving son frases mostradas en esta área de la pantalla. Cuando use QUICKCHECK CE, dé un vistazo a esta parte de la pantalla para una idea del estado global actual de la aplicación. Icono Salir Este icono se usa para salir de la aplicación QUICKCHECK CE. Tocando este icono se visualizará la caja “Está usted seguro…” mostrada en la figura a la derecha. Dando clic en ‘Yes’ se saldrá de la aplicación. Dando clic en ‘No’ el usuario regresará a QUICKCHECK CE.
- 43. 42 Pantalla de Fallas El propósito principal de la pantalla de Fallas es la presentación de los códigos de diagnóstico de falla que están actualmente registrados en el vehículo. Hay dos cajas de listas que contienen las Fallas Activas e Inactivas (si alguna está registrada en el vehículo), respectivamente. La Pantalla Actual, Pestañas de Navegación, Estado de Conexión, e Icono Salir están disponibles en esta pantalla. Usando las flechas Hacia Arriba y Hacia Abajo se desplazará a través de las listas de fallas. Una vez que usted ha llegado a la parte inferior de la lista de Fallas Activas, el presionar una vez más la flecha hacia abajo expandirá la Lista de Fallas Inactivas. Al presionar la tecla Enter sobre una falla seleccionada se visualizará la caja de diálogo de Descripción de la Falla (descrita debajo). Caja de Diálogo de Descripción de la Falla La caja de listas en la Pantalla de Fallas muestra todas las fallas activas o inactivas que están registradas en el ECM actual o que están almacenadas en el registro actual si está activado el modo de Revisión. Las fallas son listadas como números PID/SID/SPN y FMI (vea el Glosario), junto con una descripción textual abreviada del problema. Puede obtenerse descripción más descriptiva de estos códigos seleccionando con el estilete la fila de la falla deseada, o presionando la tecla Enter mientras la fila seleccionada está resaltada. Cuando se selecciona un código de falla, la caja de diálogo de Descripción de la Falla se abre. La caja de diálogo de Descripción de la Falla proporciona información más detallada acerca del código de falla. Esta incluye una descripción de la falla, el Identificador del Parámetro (PID), el Identificador del Subsistema (SID), o el Número
- 44. 43 del Parámetro Sospechoso (SPN), el Identificador del Modo de Falla (FMI), y el conteo de eventos de falla. Esta información puede recuperarse en fallas actuales (en el modo Vivo), así como también en registros de fallas que estén almacenados en el dispositivo manual (en el modo de Revisión). Cuando termine con la información de Descripción de la Falla, salga de este modo tocando el botón OK en la forma. Fallas Activas-Inactivas Una falla puede ser activa, lo cual indica que las condiciones que disparan esa falla están actualmente activas, o puede ser inactiva, lo cual indica que han existido condiciones en el pasado para disparar ese código de falla, pero ellas ya no existen. Ambos tipos de fallas, activas e inactivas pueden monitorearse con la aplicación QUICKCHECK CE. Ellas son mostradas en las listas de Fallas Activas o Inactivas respectivamente. Botón para Borrar Fallas El botón para borrar fallas enviará un comando genérico al ECM para eliminar las fallas inactivas actuales del módulo. Esto borrará también las listas de fallas y solicitará nuevamente toda la información de fallas. El botón Borrar Fallas Inactivas estará desactivado a menos que el vehículo conectado tenga fallas inactivas.
- 45. 44 Pantalla de Monitoreo La pantalla de Monitoreo es utilizada para mostrar datos vivos de sensor analógico y de parámetro del motor o del subsistema, tales como diversas velocidades, temperaturas, y presiones. Las unidades mostradas pueden convertirse al sistema métrico usando la aplicación CONFIGURADOR de QC. Dependiendo del modelo del motor o del subsistema, algunos parámetros SAE pueden no ser soportados en su vehículo. Estos pueden mostrarse como valores de carácter aleatorio o como ‘No Disponible’. Usted puede contactar al fabricante del motor o del subsistema para verificar si ese modelo soporta un parámetro SAE particular. El resto de los controles y pantallas en la pantalla de Monitoreo son idénticos a aquellos en la pantalla del Equipo. Consulte la documentación sobre aquellos controles para más información. Pantalla de Viaje La pantalla de Viaje se utiliza para monitorear datos relacionados con el viaje del vehículo, tales como distancia vehicular, combustible consumido, y valores de velocidad. Esto es útil para entender la utilización del vehículo. Las unidades mostradas pueden convertirse al sistema métrico usando la aplicación CONFIGURADOR de QC. El resto de los controles y pantallas en la pantalla de Viaje son idénticos a aquellos en la pantalla del Equipo. Consulte la documentación sobre aquellos controles para más información.
- 46. 45 Conmutando Entre Enlaces de Datos Cuando usted abre la aplicación QUICKCHECK CE, arrancará en el modo Auto Select (auto seleccionar) y hará una conexión por omisión con el enlace de datos J1939 si está disponible, o seleccionará el enlace de datos J1587 si el enlace de datos J1939 no está activo. Usted puede seleccionar manualmente el enlace de datos deseado usando el elemento del menú Options Datalink Selector. Aparecerá la caja de diálogo resultante como se muestra en la figura a la derecha. Seleccione el enlace de datos apropiado y presione OK. La aplicación será “forzada” a usar sólo el enlace de datos seleccionado en toda la duración de su ejecución. Modo de Revisión El modo de Revisión se usa para ver registros de datos que han sido almacenados en la unidad manual. Para la aplicación QUICKCHECK CE, la única información que es almacenada es información del equipo, de fallas, y de viaje. A fin de entrar al modo de Revisión, simplemente use el elemento del menú Modo y seleccione Review (Revisión). La pantalla Estado de Conexión es reemplazada con un par de controles de selección de registro. Estos controles se usan para recuperar el registro deseado del almacenaje en el dispositivo manual. Los registros que son guardados en el dispositivo manual permanecen allí hasta que ellos son eliminados, o hasta que son movidos con ActiveSync a una PC, en cuyo punto ellos ya no están disponibles en el dispositivo manual. Lista Desplegable del Equipo La Lista Desplegable del Equipo se usa para clasificar registros según los vehículos de donde ellos fueron extraídos. Los elementos en esta lista corresponden a la única ID del Equipo que fue introducida para un vehículo particular. Es decir, el número de serie para cada uno de los motores de vehículo en esta lista será único. Lista Desplegable de Registros Lista Desplegable del Equipo
- 47. 46 Lista Desplegable de Registros La Lista Desplegable de Registros mostrará todos los registros guardados para ese vehículo. Recuerde que, una vez manipulados con ActiveSync, estos registros son archivados en la PC. Una vez que el vehículo deseado sea seleccionado de la Lista Desplegable del Equipo, use la Lista Desplegable de Registros para cargar el registro deseado, identificado por fecha y hora. Entonces pueden revisarse la placa de datos asociada con ese vehículo y la información de fallas asociada con ese registro. Los parámetros de monitoreo y la placa de datos del subsistema no son almacenados y se visualizan como No Disponibles. Esto se debe al hecho de que el registro es una simple muestra, que típicamente no es útil para análisis. Eliminando Registros Los registros pueden eliminarse utilizando el elemento del menú File (archivo) y seleccionando ‘Delete Record’ (que sólo está disponible en el modo de Revisión). Esto borrará al registro actual de la memoria. Una vez borrado, este registro ni puede verse ni transferirse a la PC durante un proceso de ActiveSync. Note que el eliminar registros en su dispositivo manual no afecta a los archivos ya almacenados en su PC. Eliminando el Equipo Se pueden eliminar una categoría de equipo y todos sus registros asociados utilizando el elemento del menú File (archivo) y seleccionando ‘Delete Equipment’. Esto borrará el registro del equipo actual de la lista de equipos y eliminará todos los registros de datos asociados con esa pieza de equipo. Una vez borrados, estos registros ni pueden verse ni transferirse a la PC durante un proceso de ActiveSync. Después de que el registro del equipo sea eliminado, QUICKCHECK CE no identificará
- 48. 47 automáticamente al vehículo con esa información, hasta que sea establecido un nuevo registro del equipo. Lanzar el Configurador QUICKCHECK CE permite que el usuario lance el CONFIGURADOR de QC desde dentro de QUICKCHECK CE. Esto se logra usando el elemento de menú ‘Launch Configurator’ en el menú Opciones. Nota: Cuando el CONFIGURADOR de QC se cierra, QUICKCHECK CE se actualiza automáticamente con el nuevo conjunto de parámetros seleccionados del CONFIGURADOR de QC. Pantalla Acerca de La pantalla Acerca de, muestra información acerca del software QUICKCHECK CE tal como la versión actual y la fecha de la versión. Contiene también información acerca del adaptador de enlace de datos INLINE 4 incorporado, tal como la versión del firmware del adaptador y los protocolos soportados. Active la pantalla Acerca de vía el elemento del menú Opciones y seleccionado ‘About’.
- 49. 48 Tutorial Básico de QUICKCHECK CE Esta sección describe una típica sesión de recopilación de datos. Comienza con recopilar (escanear) los datos, guardar los datos, revisar datos previamente recopilados, luego descargar los datos guardados en la PC usando el proceso ActiveSync, y finalmente en como eliminar datos almacenados en QUICKCHECK CE del dispositivo manual. Este tutorial asume lo siguiente: • El dispositivo manual será conectado a un vehículo al que no ha sido conectado previamente. • El usuario está familiarizado con las operaciones estándar del organizador del dispositivo manual. • Los cables, adaptador, y dispositivo manual de QUICKCHECK CE han sido todos conectados apropiadamente. Paso 1: Conectando Paso 2: Pantalla del Equipo Paso 3: ID del Equipo Conecte el conector de 25 pines en el dispositivo manual QUICKCHECK 5100. Conecte el conector Deutsch apropiado de 6 pines ó 9 pines al conector de servicio del vehículo. La llave del motor deberá estar en “ON”3 . Toque el icono de la aplicación QUICKCHECK CE. Por omisión, el Modo de Conexión está en modo Vivo. La aplicación QUICKCHECK CE intenta inmediatamente conectarse al enlace de datos. Luego, verifique que usted está en la pantalla del Equipo. Si QUICKCHECK CE fue introducido desde el lanzador de la aplicación, Equipo es la pantalla predeterminada. Si la pantalla actual es distinta a Equipo (es decir; de Fallas, de Monitoreo o de Viaje), seleccione ahora la pestaña Equipo. Cuando se establece una conexión exitosa, QUICKCHECK CE muestra el estado “J1939” ó “J1587”. Si el vehículo está comunicándose1 con QUICKCHECK CE, los campos en la pantalla del Equipo se llenan conforme la información es escaneada, pero el campo de ID del Equipo está en blanco. Este campo es poblado por el usuario la primera vez en que un vehículo es escaneado. Toque a la derecha del rótulo de ID del Equipo para introducir el texto deseado. Usando métodos estándar de texto en el Panel de Entrada, introduzca un nombre o rótulo que sea lógico, amigable con el usuario, y fácil de recordar. Usted aún deberá estar mirando la pantalla del Equipo donde se listan la Marca, Modelo, y No. de Serie del motor, junto con el VIN, ID del Software, y Horas Totales del Motor (horas del motor). Si se uso el programa CONFIGURADOR de QC para configurar 1 El interruptor de llave del vehículo debe estar en la posición de ON.
- 50. 49 Paso 4: Pantalla de Monitoreo Paso 5: Pantalla de Viaje Paso 6: Pantalla de Fallas Paso 7: Guardando Datos QUICKCHECK CE para que lea fallas del subsistema o para que muestre el parámetro Rated Eng Pwr (potencia del motor), no todos los campos estarán visibles en la pantalla al mismo tiempo, pero ellos pueden verse desplazándose hacia abajo a través de la lista. Si un campo se visualiza como Inicial, No Disponible, o Desconectado después de 30 segundos, QUICKCHECK CE está indicando que este segmento particular de información no ha sido recibido en el enlace de datos o el INLINE 4 incorporado puede no estar conectado correctamente. Revise sus conexiones para asegurarse de que esto no sea el problema. Luego escoja Monitorear tocando la pestaña Monitor. Esta pantalla muestra información de operación actual del motor (o subsistema) (información de sensores tal como velocidad del motor, temperatura del refrigerante, y presión de aceite) en tiempo real, conforme ellas son transmitidas. Los parámetros que no son soportados por una versión particular de ECM típicamente son mostrados como ‘No Disponibles’ todo el tiempo. Escoja la pantalla de Viaje (toque la pestaña ‘Trip’) y se visualizará información de viaje del vehículo (por ejemplo, Velocidad Máxima de Camino, Combustible Total Utilizado, etc.). Si están presentes fallas2 , usted las verá listadas en la caja de Listas de Fallas localizada en la pantalla de Fallas. El seleccionar cualquier falla le lleva inmediatamente a usted a una ventana de aparición instantánea, que muestra más detalles acerca de la falla seleccionada. Usted puede alternar entre las pantallas del Equipo, de Fallas, de Monitoreo, y de Viaje en cualquier momento. Nota: La pantalla del Equipo contiene en su mayor parte información sin cambio, mientras que las otras pantallas se actualizan continuamente. En este momento, seleccione el elemento del menú File>Save Data Record (Archivo>Guardar Registro de Datos). Al hacer esto se iniciará el mecanismo de guardar datos de QUICKCHECK CE. La aplicación guarda los valores actuales para el equipo y la información de fallas. Esta información es marcada con la fecha y hora y puede verse posteriormente, incluso cuando QUICKCHECK CE no está conectado al motor. 2 Las fallas mostradas dependen del valor (Activa o Inactiva) de la lista desplegable de fallas.
- 51. 50 Paso 8: Revisando Datos Paso 9: Eliminando Registros Usted puede ver datos almacenados previamente en el dispositivo manual seleccionando el elemento del menú Mode>Review (Modo>Revisión). Cuando se selecciona el modo Revisión, dos listas desplegables están disponibles en la parte inferior de la pantalla: la de la izquierda escoge el equipo que usted quiere ver, y la de la derecha lista registros identificados por fechas y hora de almacenaje. Una vez que una pieza de equipo es seleccionada, la otra lista desplegable contendrá entradas de registro para ese vehículo particular. Esto permite que usted seleccione cual registro almacenado es actualmente visible. Datos almacenados previamente pueden eliminarse mientras se está en el modo de Revisión. Escoja el equipo y registro que usted quiera eliminar de las listas desplegables, luego seleccione el elemento del menú File (archivo). Seleccione ‘Delete Equipment’ o ‘Delete Record’. Al eliminar el equipo se eliminará el equipo de la lista desplegable de equipos y todos sus registros. Al eliminar el registro sólo se eliminará el registro con fecha/hora actualmente observado, de la lista desplegable de registros. Nota: Se recomienda ejecutar una operación de ActiveSync antes de eliminar cualquier dato del equipo de la aplicación QUICKCHECK CE.
- 52. 51 CONFIGURADOR de QC El Configurador de QC es lanzado desde el menú de QuickCheck CE. La pantalla de Visualización contiene varios objetos en pantalla, cada uno indicado en la ilustración de abajo y descrito en los párrafos que siguen. Lista de Parámetros La tabla de la lista de parámetros tiene un conjunto mucho más grande de parámetros para escoger, que el subconjunto de parámetros base que están disponibles con la aplicación QUICKCHECK CE sola. La lista de parámetros NO contiene todos los parámetros SAE disponibles en los enlaces de datos J1587 ó J1939. La lista de parámetros tiene dos columnas. La columna izquierda tiene cajas de comprobación, que se usan para seleccionar o deseleccionar un parámetro; localizados en la columna derecha están los nombres de parámetro. Es posible cambiar la dirección fuente de subsistema de un parámetro y ver una descripción detallada del parámetro, tocando la fila del parámetro deseado, como se describe posteriormente. Note que pueden configurarse un máximo de 35 parámetros del Configurador de QC para visualizarse en la pantalla de Monitoreo de QUICKCHECK CE. Selector de Fallas El selector de Fallas controla las fallas mostradas en la Pantalla de Fallas de QUICKCHECK CE. La configuración Predeterminada de la lista está establecida para ver las fallas del Motor #1. A fin de ver las fallas de un subsistema diferente, tal como una Transmisión o Frenos, toque la lista desplegable del selector de Fallas para seleccionar ese subsistema. Note que también aparecerá información de la ID del componente (es decir; Marca, Modelo, y No. de Serie) en la parte inferior de la pantalla del Equipo de QUICKCHECK CE, cuando se seleccione un subsistema distinto al Motor #1 para leer fallas (la información de
- 53. 52 ID de componente del Motor #1 aparece siempre junto a la parte superior de la pantalla del Equipo de QUICKCHECK CE). Selector de Unidades El selector de Unidades tiene dos opciones: Inglesas o Métricas. El tocar está lista desplegable permite cambiar las unidades que son mostradas por QUICKCHECK CE para TODOS los parámetros. Pantallas de Subsistemas Se puede navegar a través de las pantallas de subsistemas por el uso de las cuatro pestañas localizadas cerca de la parte superior de la pantalla, rotuladas: Engine, Trans., Brakes, y Vehicle. Cada pestaña tiene asociada con ella un número de parámetros que pertenecen a ese rótulo. Por ejemplo, los parámetros asociados con una transmisión se encontrarán en la pantalla Trans. Opciones de Menú El menú desplegable contiene varias opciones, cada una indicada en las ilustraciones de abajo y descritas en los párrafos que siguen. Nueva Lista Hace caso omiso de cualquier cambio hecho y vuelve a cargar la lista Predeterminada en la tabla de la lista de Parámetros. Abrir Lista Abre una caja de listas de aparición instantánea con todas las configuraciones almacenadas. Una vez que se ha seleccionado un nombre de archivo, la configuración es cargada en la tabla de la lista de Parámetros.
- 54. 53 Guardar Lista Si una lista Predeterminada modificada está actualmente abierta, entonces al seleccionar Guardar Lista se causará que una caja de aparición instantánea sea visualizada para Guardar Como un nuevo nombre de archivo. Si la nueva configuración ya había sido guardada bajo un nombre definido por el usuario, entonces la configuración vieja es sobrescrita con los nuevos cambios para ese archivo. El Configurador de QC tiene la capacidad de guardar 15 configuraciones diferentes. Guardar Lista Como Este elemento de menú guarda la configuración actual con un nombre de archivo diferente. Eliminar Este elemento de menú elimina una configuración del dispositivo manual. Salir Este elemento de menú ejecuta la misma operación que el botón Quit: salir del programa sin guardar ningún cambio. Pantallas de Ayuda La pantalla Acerca de, muestra la versión de software actual del CONFIGURADOR de QC. Active la pantalla Acerca de, vía el elemento del menú Ayuda y seleccionando ‘About’. Pantalla de Descripción del Identificador de Parámetros A fin de ver la pantalla de Descripción del Identificador de Parámetros (PID), toque la fila del parámetro deseado. La pantalla de Descripción contiene varios objetos en pantalla, cada uno indicado en la ilustración de abajo y descrito en los párrafos que siguen.
- 55. 54 Número del Parámetro J1587 Este es el número del Identificador de Parámetros (PID) definido por SAE J1587. Este número es sólo para propósitos de referencia; NO significa que este parámetro esté disponible sólo en J1587. Todos los parámetros del CONFIGURADOR de QC son definidos por SAE para ambos enlaces de datos, J1587 y J1939. Descripción del Estándar SAE Este está basado en la descripción del parámetro definido por SAE. Lista de Subsistemas Esta lista de aparición instantánea contiene subsistemas con parámetros que pueden ser transmitidos3 . A fin de cambiar la fuente de subsistema de un parámetro, toque la lista de aparición instantánea de Subsistemas, seleccione el subsistema deseado, y guarde cualquier cambio que usted haya hecho para actualizar las bases de datos de QuickCheck CE con la nueva configuración. La aplicación leerá de los subsistemas seleccionados, para cada parámetro configurado en cualquier enlace de datos. Note que la combinación del subsistema de fallas y de los subsistemas de parámetros que usted puede configurar con el programa Configurador de QC, está limitada a un máximo de 3. Si usted selecciona más subsistemas que eso para una configuración, usted debe eliminar uno o más subsistemas de su configuración; de lo contrario, QuickCheck CE no leerá apropiadamente algunos de los mensajes que usted recién ha intentado configurar que él lea. 3 Un parámetro puede no ser transmitido desde cada subsistema listado. Incluso los parámetros de subsistema más comunes del motor o del vehículo pueden ser soportados en algunas marcas y modelos de subsistema, pero no en otros.
- 56. 55 Tutorial Básico del CONFIGURADOR de QC Paso 1: Seleccionando Parámetros y Fallas Paso 2: Seleccionando Unidades Paso 3: Guardando Listas Paso 4: Saliendo del Programa Esta sección describe una típica sesión de configuración. Comienza con crear una configuración, establecer las unidades, y finalmente, guardar la configuración. Este tutorial asume que el usuario está familiarizado con las operaciones estándar del organizador del dispositivo manual de computación Palm. Primero, lance la aplicación CONFIGURADOR de QC tocando el icono. CONFIGURADOR de QC abrirá en la lista de configuración predeterminada, que es el conjunto estándar de parámetros para la aplicación QUICKCHECK CE. Para crear una configuración personalizada, comience tocando las cajas de comprobación de los parámetros deseados. Si usted quisiera reconfigurar una lista guardada previamente, abra primero la lista usando el comando de menú Open (abrir) y haga sus cambios a los parámetros marcados en la lista, su fuente de subsistema, y la fuente de subsistema para el selector de Fallas. Configurador de QC permite también cambiar las unidades de medición para los parámetros, entre Métrico e Inglés. Simplemente use el control selector Units (Unidades) y seleccione la opción English (Inglés) o Metric (Métrico). Para guardar los cambios a una nueva configuración, usted tiene tres opciones: 1) use la opción de menú Save As (guardar como) y cree un nuevo nombre de archivo; 2) si usted había abierto una lista previa definida por el usuario, usted puede usar la opción de menú Save (guardar) y el Configurador de QC sobrescribirá la configuración vieja. Después de que el mensaje “Saving…Please Wait” desaparezca, usted puede salir del programa tocando la opción Exit (salir), usando la opción de menú Quit, o tocando la tecla Aplicación en el área izquierda inferior de la pantalla de su dispositivo manual QC5100 para salir del programa. Cuando usted inicie subsecuentemente la aplicación QUICKCHECK CE, estará configurada con los cambios que usted recién guardó usando el CONFIGURADOR de QC.
- 57. 56 SyncReports El Administrador ActiveSync supervisa el proceso de sincronizar los datos. La Computadora Manual QC5100 usa un canal (conocido como SyncReports) para transferir datos hacia y desde la PC del usuario. Sin embargo, con QUICKCHECK CE, los datos sólo pueden transferirse en una sola dirección unidireccional — del dispositivo manual a la PC. Esto le permite a la PC descargar datos del dispositivo y liberar memoria. Mecanismo de Transferencia Cuando la Computadora Manual QC5100 es conectada a la PC (usando el cable USB), se ejecuta SyncReports y los datos son transferidos del dispositivo manual a la PC. Datos QUICKCHECK CE almacena información en la forma de un archivo XML (formato dado posteriormente). Cada archivo XML es nombrado después del Número de Serie del Motor (ejemplo, 034535986.xml). Si el archivo ya existe en la PC, entonces la nueva información es agregada al archivo XML existente. Se crea una nueva etiqueta de marcación de hora en el archivo XML y la información (de Viaje y de Fallas) es agregada bajo esta etiqueta. En una sincronización exitosa de datos de QUICKCHECK CE, SyncReports instruye al organizador del dispositivo manual para que elimine los registros descargados de fallas y de viaje del dispositivo manual, liberando memoria para futuras descargas u otros datos de aplicación. Como resultado, todos los datos de fallas y de viaje más viejos que la última sincronización, no están disponibles para ser examinados en el dispositivo manual – sólo en la PC. Ubicación La ubicación de los archivos de salida de SyncReports es como sigue: [QuickCheck CE Install Directory4 ]DataStore######.xml Formatos El canal SyncReports genera archivos en formato XML. Toda la información es guardada en un formato etiquetado. La etiqueta raíz contiene la 4 Esta es típicamente C:Documents and SettingsAll UsersApplication DataCumminsQC5100
- 58. 57 información del Motor, la cual es común a todos los otros datos contenidos dentro de ese archivo. La información de Fallas y de Viaje es guardada bajo una etiqueta de Marcación de Fecha y de Hora. El formato se muestra debajo: Información del Motor Marcación de Fecha - Hora Información de Viaje Fallas Segunda Marcación de Fecha - Hora
- 59. 58 Nombre de la Etiqueta de Información del Motor Descripción VEHUNITNUM Cadena – identificación suministrada por el usuario SERIALNUMBER Cadena – número de serie del motor TOTALENGHRS Cadena – horas totales acumuladas de operación del motor COMPONENTID Cadena (longitud variable) – Marca*Modelo*Número de Serie Nota: La Marca siempre es de cinco caracteres; el Modelo y el Número de Serie son de longitud variable. Los asteriscos (*) son parte de la cadena. VIN Cadena – número de identificación del vehículo SOFTWAREID Cadena (longitud variable) – ID del Software*Campo Adicional de ID del Software El asterisco (*) es parte de la cadena. TOOLID Cadena - nombre y número de versión de la herramienta de extracción de datos. Nombre de la Etiqueta de Información de Fallas Descripción FAULTID Número – PID/SPN o SID, dependiendo del valor de la bandera FMI Número – Identificador del Modo de Falla MID Número – Identificador de la máquina o dirección fuente FAULTCOUNT Número – número de eventos de falla FLAGS 0x02 establecida si la falla es activa (borrada si es inactiva) FAULTDESC Cadena – cadena de texto describiendo la falla Nombre de la Etiqueta de Información de Viaje Descripción TOTALIDLEHRS Número – horas totales acumuladas en ralentí TOTALIDLEFUELUSED Número – galones totales acumulados de combustible consumido mientras se estaba en ralentí TOTALVEHDIST Número – millas totales acumuladas para el vehículo TOTALPTOHRS Número – horas totales acumuladas en PTO TOTALFUELUSED Número – galones totales acumulados de combustible consumido MAXROADSPEEDLIMIT Número – límite máximo de velocidad de camino en millas por hora CRUISECONTROLSETSPEED Número – velocidad de ajuste del sistema de control de crucero en millas por hora
- 60. 59 Especificaciones del Sistema Físicas Longitud: 7.71 pulg. (196 mm) Ancho: 3.64 pulg. (92 mm) Espesor: 1.29 pulg. (33 mm) Peso: 16 onzas Ambientales Temperatura de Operación: -10° a 50° C (14° a 122° F) Temperatura de Almacenaje -30° a +70° C (-22° a 158° F) Sin Operación: Humedad Relativa: 5% a 95% sin condensación Nota: El rango de la temperatura de operación es limitado por componentes críticos, tales como la Batería de Ion de Litio (-10° a 50° C) y el Módulo de LCD (-10° a 50° C). Hardware Procesador: Samsung ARM, S3C2410, 203 MHz RAM: 64 MB SDRAM Memoria Flash: 32 MB NAND Flash Pantalla: 3.8”, STN, 240x320 QVGA pixeles, iluminación de fondo por LED Batería La Computadora Manual QC5100 usa un paquete de batería de Ion de Litio diseñada especialmente. El cuidado y utilización apropiada del paquete de batería permitirá mantener una carga más larga y alargar su vida útil en total. La vida útil de la batería varía en cada paquete según las condiciones de almacenaje, de operación y del ambiente. La vida útil de la batería es limitada y su capacidad cae poco a poco con el uso y con el tiempo. Si el tiempo restante de la batería se acorta considerablemente, la causa probable es que el paquete de batería esté llegando al final de su vida útil.
- 61. 60 Diagnóstico de Fallas y Soporte Técnico Revise siempre todo el cableado que va a la Computadora Manual QC5100 si usted está teniendo problemas. No abra la Computadora Manual QC5100; si lo hace invalidará cualquier garantía que usted pueda tener. La Computadora Manual QC5100 no tiene partes a las que el usuario les pueda dar servicio. Si usted cree que la unidad está cableada apropiadamente y aún no está funcionando, llame por favor a Soporte Técnico. Ellos pueden contactarse al: • 1-800-433-9341 en los E.U.A. • 0800-286646 en el Reino Unido • +1-812-3778136 para llamadas internacionales Para hacer su llamada, hágala tan pausadamente como sea posible, tenga por favor a la mano la siguiente información cuando usted llame: • Marca y modelo del vehículo para el cual se usa la QC5100 • Tipo de Motor (por ejemplo, N14 98 de Cummins) • Versión de Software de su QC5100 • Tipo de Transmisión • Cualquier sistema electrónico en el vehículo (por ejemplo ABS)
- 62. 61 Garantía Productos Garantizados Esta garantía aplica a Computadoras Manuales QC5100 Nuevas, vendidas por Cummins Inc. (de aquí en adelante ‘Cummins’) y entregadas al primer usuario en o después del 1 de Enero del 2007. Garantía Cummins Inc. garantiza al comprador original (“Cliente”) que este producto (Hardware) está libre de defectos en mano de obra y materiales, bajo uso normal, por noventa (90) días a partir de la fecha de la compra original a Cummins Inc. o a su expendedor autorizado. Si este producto no opera como se garantiza arriba durante el período de garantía aplicable, Cummins Inc. puede, a su opción y gastos, reemplazar el producto o parte defectuosos, o, si ningún reemplazo ni reparación está razonablemente disponible, reembolsarle al cliente el precio de adquisición del producto o parte defectuosos. Se exigirá evidencia de la fecha de la compra original. Los productos o partes de reemplazo pueden ser nuevos o reacondicionados. Cummins Inc. garantizará los productos o partes reemplazados o reparados y mejoras al hardware a las cuales el Cliente tiene derecho por acuerdo entre el Cliente y Cummins Inc. por un período de treinta (30) días a partir del embarque de tal producto, parte, o mejora o a hasta el final de la garantía original, lo que sea más largo. Todos los productos o partes que sean reemplazados se vuelven propiedad de Cummins Inc. Cummins Inc. no será responsable bajo esta garantía si su verificación y examen revelan que el defecto alegado en el producto no existe o fue causado por mal uso, negligencia, instalación o prueba inapropiada, intentos no autorizados para reparar o modificar del Cliente o de cualquier tercera persona, o por cualquier otra causa más allá del alcance del uso previsto. Esta garantía se otorga al primer Propietario en la cadena de distribución, y la Cobertura continúa hasta el final del período de cobertura.
- 63. 62 Política de Devoluciones Toda la mercancía devuelta debe estar en condición vendible con el embalaje original de manufactura. Cummins Inc. y su expendedor autorizado aceptarán devoluciones dentro de treinta (30) días de su recepción original. Se exigirá evidencia de la fecha de la compra original. Todas las devoluciones deben enviarse al punto de compra. No se concederá ningún reembolso en artículos que han sido instalados, usados, modificados o que no estén en condición vendible dentro de su embalaje original.
- 64. 63 Apéndice A: Manteniendo su Computadora Manual QC5100 Almacenaje del Cable del Enlace de Datos El extremo de enlace de datos del cable deberá desconectarse del enlace de datos del vehículo cuando el adaptador no esté en uso. Cuidado Trate con cuidado al adaptador del enlace de datos, justo como usted lo haría con cualquier otro organizador de dispositivo manual. Aunque la QuickCheck 5100 es un dispositivo robusto (sujeto a temperaturas extremas y a humedad) la pantalla es sin embargo susceptible a daño si no se cuida apropiadamente.
- 65. 64 Apéndice B: Preguntas Frecuentemente Hechas Antes de contactar a su distribuidor local Cummins por soporte, por favor experimente un poco para reproducir y aislar el problema. Si usted encuentra necesario contactar a su distribuidor, favor de estar listo para proporcionar la siguiente información: • La versión del sistema operativo Windows que usted está usando en su PC. • El mensaje o estado de error actual que usted está experimentando. • Los pasos que usted toma para reproducir el problema. • La versión del software de la QUICKCHECK 5100 que usted está usando y la memoria disponible. • La versión de software QUICKCHECK CE que usted está usando. • La versión de software POWERSPEC CE que usted está usando. Para encontrar la información de la versión del sistema operativo Windows: • Dé clic en el menú Start (Inicio) en la barra de tareas de Windows en el lado izquierdo inferior de la pantalla de su computadora. • Escoja Settings (Configuración), luego dé clic en Control Panel (Panel de Control). • Dé doble clic en System (Sistema). Para encontrar información de la versión del organizador y de la memoria: • Toque el icono de la aplicación en el organizador del dispositivo manual. • Toque el botón de menú localizado en el organizador del dispositivo manual. • Toque Info • Toque Version para ver números de versión, y toque Size para ver la cantidad de memoria libre, en kilobytes. Para encontrar información de la versión de PowerSpec CE: • Toque el icono de la aplicación POWERSPEC CE • Toque el botón de menú localizado en la computadora manual. • Toque Help (Ayuda) • Toque About (Acerca de) Para encontrar información de la versión de QuickCheck CE: • Toque el icono de la aplicación QuickCheck CE. • Toque el botón de menú localizado en la computadora manual. • Toque el elemento de menú Options (opciones). • Toque About (Acerca de).
- 66. 65 Para encontrar información de la Versión del Administrador de ActiveSync: • Dé clic en el icono del Administrador de ActiveSync en la barra de tareas de Windows, en el lado derecho inferior de la pantalla de su computadora. • Dé clic en Open Microsoft ActiveSync. • Dé clic en Help (Ayuda) luego en About (Acerca de). Problemas de ActiveSync Intenté hacer una operación local con ActiveSync, pero no se completó exitosamente. Hice una operación con ActiveSync, pero la Suite de la Aplicación QC5100 de Cummins no sincronizó. • Verifique que el Administrador de ActiveSync esté corriendo. Si el Administrador de ActiveSync está corriendo, salga y reinícielo. • Dé clic en el Administrador de ActiveSync y escoja Connection Settings (valores de conexión). Revise que esté seleccionado el valor Allow USB (permitir USB) con esta computadora. Su organizador no puede compartir esta conexión con otros dispositivos, tal como INSITE. • Asegúrese de que el cable USB esté firmemente conectado. • Verifique que la QC5100 esté encendida. • Revise el Manual de la QC5100, incluyendo sus Preguntas Frecuentemente Hechas. • Verifique que la Computadora Manual QC5100 esté encendida y que las conexiones USB estén fijas en el dispositivo y en la PC. • Verifique que el Administrador de ActiveSync esté corriendo. Si el Administrador de ActiveSync está corriendo, salga y reinícielo. • Apague la Computadora Manual QC5100 y enciéndala de nuevo. • Abra la aplicación ActiveSync y seleccione Tools (herramientas), luego Agregar/Quitar Programas. Asegúrese de que la Computadora Manual QC5100 de Cummins Inc. es mostrada en la caja de listas y que la opción Install program into the default installation folder (instalar programa en la carpeta de instalación predeterminada) esté marcada. Hice una operación con ActiveSync, pero los datos de mi PowerSpec CE no se cargaron en mi computadora. • Verifique que ActiveSync sea versión 3.8 ó posterior y que esté corriendo. Actualícelo a la versión más reciente sin costo en el sitio web de Microsoft: http://www.microsoft.com • Inicie manualmente el programa Lanzar SyncReports.exe desde el Grupo Programas, Cummins, Aplicación QC5100 de Cummins.
- 67. 66 Problemas de Instalación de POWERSPEC CE Estoy teniendo problemas al instalar el software del organizador de mi Desktop. Intenté instalar el software Suite de la Aplicación QC5100 en mi computadora y no se instala. Estoy usando un software organizador de Desktop distinto al software ActiveSync de Microsoft y mi software Suite de la Aplicación de QC5100 de Cummins no se instala. • Repase la sección Problemas de ActiveSync, incluyendo sus Preguntas Frecuentemente Hechas. • Verifique que su computadora y sistema operativo cumplan con los requerimientos de PC identificados antes en este documento. El software Suite de la Aplicación QC5100 de Cummins no es compatible con Macintosh. • ActiveSync de Microsoft y el software de la QC5100 deben estar instalados en su computadora antes de que se pueda instalar el software PowerSpec CE. Si ellos no están instalados en su computadora, entonces inserte el CD-ROM en su computadora y espere por la Pantalla de Menús del Instalador. Dé clic en INSTALL (instalar) y siga las instrucciones en pantalla. • Active el software ActiveSync de Microsoft, instale el software Suite de la Aplicación QC5100 de Cummins, luego active el software de la Desktop que usted usa. Puede descargarse sin costo la versión más reciente del software ActiveSync en el sitio web de Microsoft: http://www.microsoft.com • Desinstale las versiones más antiguas de la Suite de la Aplicación QC5100 de Cummins desde la opción Panel de Control, Agregar/Quitar Programas de la PC de escritorio. Luego reinstale la Suite de la Aplicación QC5100 de Cummins. He intentado instalar una nueva versión del software PowerSpec CE y no se instala apropiadamente en mi dispositivo. • Desinstale la versión más antigua del software de la Computadora Manual QC5100 usando la Configuración, Panel de Control, luego seleccione Quitar Programas, y quite la QC5100 de Cummins Inc. Luego ActiveSync el dispositivo con la PC desktop. • Desinstale la versión más antigua del software de la PC desktop. Seleccione Panel de Control, dé clic en Agregar/Quitar Programas, luego desinstale la Suite de la Aplicación QC5100 de Cummins.
- 68. 67 Problemas de Hardware de POWERSPEC CE Mi Computadora Manual QC5100 no enciende. No puedo leer datos del motor/vehículo. • Verifique que los cables del adaptador estén conectados firmemente. • Revise por pines doblados en el conector del adaptador de la Computadora Manual QC5100. • Quite el cable del enlace de datos e instálelo otra vez. Verifique que la llave del vehículo esté en la posición de ON y de que el ECM esté recibiendo energía • Verifique que todos los cables de extensión estén instalados apropiadamente y conectados firmemente. • Revise por pines de conector flojos, doblados, rotos, o instalados incorrectamente en los cables. Problemas de la Aplicación POWERSPEC CE He intentado guardar datos del motor/vehículo y no se guardan. Busqué Reportes del Motor para revisar mis datos guardados y la aplicación está lenta. • Asegúrese de introducir correctamente las contraseñas. • Verifique que la distancia de viaje sea al menos de una milla o más. • Entre más registros de datos guardados estén en el organizador, más tiempo tomará ver los datos guardados. Eliminar registros del organizador por un ActiveSync o eliminar registros no deseados, acelerará la aplicación.
- 69. 68 Problemas de Instalación de QUICKCHECK CE Estoy teniendo problemas al instalar el software organizador de mi Desktop. He intentado instalar el software Suite de la Aplicación QC5100 en mi computadora y no se instala. Estoy usando software organizador de la Desktop distinto al software ActiveSync de Microsoft y el software Suite de la Aplicación QC5100 de Cummins no se instala. He intentado instalar una nueva versión del software PowerSpec CE y no se instala apropiadamente en mi dispositivo. • Repase la sección Problemas de ActiveSync, incluyendo sus Preguntas Frecuentemente Hechas. • Verifique que su computadora y sistema operativo cumplan con los requerimientos de PC identificados antes en este documento. El software Suite de la Aplicación QC5100 de Cummins no es compatible con Macintosh. • ActiveSync de Microsoft y el software de la QC5100 deben estar instalados en su computadora antes de que se pueda instalar el software PowerSpec CE. Si ellos no están instalados en su computadora, entonces inserte el CD-ROM en su computadora y espere por la Pantalla de Menús del Instalador. Dé clic en INSTALL (instalar) y siga las instrucciones en pantalla. • Active el software ActiveSync de Microsoft, instale el software Suite de la Aplicación QC5100 de Cummins, luego active el software de la Desktop que usted usa. Puede descargarse sin costo la versión más reciente del software ActiveSync en el sitio web de Microsoft: http://www.microsoft.com • Desinstale las versiones más antiguas de la Suite de la Aplicación QC5100 de Cummins desde la opción Panel de Control, Agregar/Quitar Programas de la PC de escritorio. Luego reinstale la Suite de la Aplicación QC5100 de Cummins. • Desinstale la versión más antigua del software de la Computadora Manual QC5100 usando la Configuración, Panel de Control, luego seleccione Quitar Programas, y quite la QC5100 de Cummins Inc. Luego ActiveSync el dispositivo con la PC desktop. • Desinstale la versión más antigua del software de la PC desktop. Seleccione Panel de Control, dé clic en Agregar/Quitar Programas, luego desinstale la Suite de la Aplicación QC5100 de Cummins. Estoy teniendo problemas al instalar el software ActiveSync de Microsoft. He intentado instalar el software QuickCheck CE en mi computadora y no se instala. He intentado instalar una nueva versión del software QuickCheck CE y no se instala apropiadamente en mi organizador. • Use el Soporte Técnico de Microsoft si es necesario. • Verifique que su computadora y sistema operativo cumplan con los requerimientos de PC identificados antes en este documento. • Elimine la versión antigua del software del dispositivo QC5100, luego instale la nueva versión del software.