Pasos para colocar una imagen en moodle
•Descargar como DOC, PDF•
0 recomendaciones•170 vistas
Denunciar
Compartir
Denunciar
Compartir
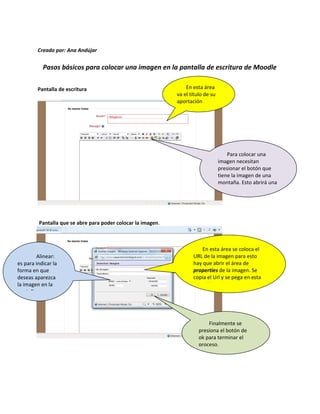
Recomendados
Más contenido relacionado
La actualidad más candente
La actualidad más candente (19)
Retoque fotográfico con photoshop por medio de tutoriales

Retoque fotográfico con photoshop por medio de tutoriales
Último
DNX Disandat. Xtended Xperiences. Casos prácticos para Metaverso, Realidad Aumentada, Realidad Virtual, Realidad extendida y Computación espacial en 20232023 07 Casos prácticos para Realidad aumentada, metaverso y realidad extendida

2023 07 Casos prácticos para Realidad aumentada, metaverso y realidad extendidaLuis Francisco Reyes Aceves
Último (16)
Redes Neuronales profundas convolucionales CNN ́s-1.pdf

Redes Neuronales profundas convolucionales CNN ́s-1.pdf
Guia Basica para bachillerato de Circuitos Basicos

Guia Basica para bachillerato de Circuitos Basicos
2023 07 Casos prácticos para Realidad aumentada, metaverso y realidad extendida

2023 07 Casos prácticos para Realidad aumentada, metaverso y realidad extendida
presentación del desensamble y ensamble del equipo de computo en base a las n...

presentación del desensamble y ensamble del equipo de computo en base a las n...
presentacion_desamblado_de_una_computadora_base_a_las_normas_de_seguridad.pdf

presentacion_desamblado_de_una_computadora_base_a_las_normas_de_seguridad.pdf
microsoft word manuales para todos tipos de estudiamte

microsoft word manuales para todos tipos de estudiamte
herramientas web para estudiantes interesados en el tema

herramientas web para estudiantes interesados en el tema
Tarea_sesion_15_Reportes Maestro - Detalle con el uso de AJAX.pptx

Tarea_sesion_15_Reportes Maestro - Detalle con el uso de AJAX.pptx
Pasos para colocar una imagen en moodle
- 1. Creado por: Ana Andújar Pasos básicos para colocar una imagen en la pantalla de escritura de Moodle Pantalla de escritura En esta área va el título de su aportación Para colocar una imagen necesitan presionar el botón que tiene la imagen de una montaña. Esto abrirá una nueva pantalla. Pantalla que se abre para poder colocar la imagen. En esta área se coloca el Alinear: URL de la imagen para esto es para indicar la hay que abrir el área de forma en que properties de la imagen. Se deseas aparezca copia el Url y se pega en esta la imagen en la área. ** pantalla. Finalmente se presiona el botón de ok para terminar el proceso.
- 2. ¿Cómo buscar el URL de la imagen? 1. Primero vas a Google y escribes el nombre de la imagen que deseas. 2. Segundo seleccionas la imagen que deseas y luego le das un clic derecho con el “mouse”. Presionar donde dice: View Image Info o sea ver la información de la imagen.
- 3. 3. Se abre una nueva pantalla con la información de la imagen marcada. Se debe copiar la misma y pegarla en el área donde va el Url dentro del área de la pantalla de escritura de Moodle. Copiar el URL Esta forma de buscar la información de la imagen es específica para que funcione dentro de la plataforma de trabajo de Moodle.