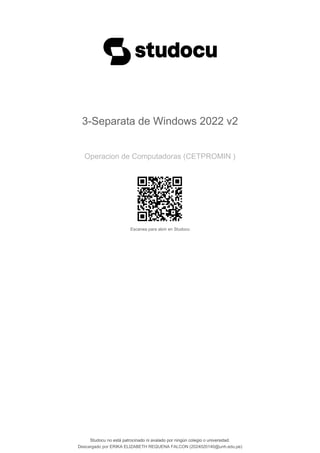
microsoft word manuales para todos tipos de estudiamte
- 1. 3-Separata de Windows 2022 v2 Operacion de Computadoras (CETPROMIN ) Escanea para abrir en Studocu Studocu no está patrocinado ni avalado por ningún colegio o universidad. 3-Separata de Windows 2022 v2 Operacion de Computadoras (CETPROMIN ) Escanea para abrir en Studocu Studocu no está patrocinado ni avalado por ningún colegio o universidad. Descargado por ERIKA ELIZABETH REQUENA FALCON (2024020140@unh.edu.pe) lOMoARcPSD|41837089
- 2. Jorge M.B. Descargado por ERIKA ELIZABETH REQUENA FALCON (2024020140@unh.edu.pe) lOMoARcPSD|41837089
- 3. CETPRO “Jesús de Nazaret” TIC II 2 MICROSOFT WINDOWS 10 DEFINICIÓN Es un sistema operativo, que facilita la comunicación entre programas y la configuración de los mismos mediante la utilización de gráficos. Los gráficos hacen que Windows 10 sea fácil de utilizar, intuitivo y en ocasiones hasta divertido. El ambiente Windows tiene como objetivo hacer más amigable el trabajo en el ordenador, basado en elementos visuales. Se podría decir, que el Windows es un Sistema Operativo que hace que la computadora se pueda comunicar con los programas. Su funcionamiento podría graficarse de la siguiente manera: El Sistema Operativo Microsoft Windows ha tenido diferentes versiones como: Windows 3.0, Windows 3.11, Windows 95, Windows 98, Windows 98 SE, Windows 2000, Windows Millennium, Windows XP, Windows Vista, Windows Seven, 8 y windows 10. Computador Programas Sistema Operativo Envía Información En Lenguaje normal Transforma la Información a Lenguaje máquina Responde la Información en Lenguaje máquina Transforma la respuesta de máquina a Lenguaje normal Descargado por ERIKA ELIZABETH REQUENA FALCON (2024020140@unh.edu.pe) lOMoARcPSD|41837089
- 4. CETPRO “Jesús de Nazaret” TIC II 3 INICIAR UNA SESIÓN DE TRABAJO Este proceso requiere de un especial cuidado, porque una mala práctica del mismo puede dañar el ordenador. Los pasos a seguir son: • Encienda el computador. Para el encendido del computador se presiona el botón Power del Case, luego el botón Power del Monitor. Windows procederá a cargarse automáticamente. • En ocasiones Windows 10 se inicia presentando el nombre de usuario. • Haga Clic en el nombre del usuario que se le ha asignado, y si fuera necesario introduzca la contraseña respectiva. LA PANTALLA DE INICIO DE WINDOWS 10 ICONO Un icono puede definirse como la representación gráfica de una orden o de un programa. BARRA DE TAREAS En la parte inferior del escritorio se encuentra la barra de tareas, a su izquierda se encuentra el Botón o Menú INICIO y a la derecha el área de notificación y mensajes donde aparecen varios iconos. Botón Inicio Área de Notificación y Mensajes Descargado por ERIKA ELIZABETH REQUENA FALCON (2024020140@unh.edu.pe) lOMoARcPSD|41837089
- 5. CETPRO “Jesús de Nazaret” TIC II 4 USO DEL MOUSE El Mouse se opera desplazándolo en el escritorio, para controlar de este modo el puntero del mismo que aparece en la pantalla. TERMINOLOGÍA UTILIZADA PARA EL MANEJO DEL MOUSE Señalar Desplazar el puntero del Mouse, hasta ubicar el puntero sobre un objeto específico. Hacer clic Señalar un objeto, luego pulsar y soltar el botón primario del Mouse. Hacer doble clic Señalar un objeto y luego realizar dos pulsaciones consecutivas con el botón del Mouse. Esta acción permite ejecutar programas. Arrastrar Desplazar el puntero del Mouse mientras se mantiene oprimido el botón del mismo, luego liberarlo. APAGADO DEL COMPUTADOR Este proceso requiere de un especial cuidado considerando que una salida incorrecta del sistema provoca daños en el sistema Operativo, que a la larga deterioran el Disco Duro. Para apagar el computador, siga los siguientes pasos: 1. Cerrar todas las ventanas abiertas 2. Haga clic en el botón secundario en el botón inicio 3. Señale la opción Apagar o cerrar sesión 4. Haga clic en la opción Apagar Con el transcurrir del tiempo las tecnologías han cambiado, si observa que en la pantalla muestra un mensaje de “Ahora puede apagar el equipo”, el computador es de tecnología AT o sea que es de apagado manual; pero si observa que el monitor no muestra ningún mensaje, quiere decir que el Case se apagará automáticamente ya que es de tecnología ATX. Descargado por ERIKA ELIZABETH REQUENA FALCON (2024020140@unh.edu.pe) lOMoARcPSD|41837089
- 6. CETPRO “Jesús de Nazaret” TIC II 5 ORGANIZAR ICONOS Los iconos en el escritorio pueden ser organizados por determinados criterios de ordenación, para ello siga los siguientes pasos: 1. Haga clic con el botón derecho del Mouse en una parte libre del escritorio, Windows mostrará el siguiente menú contextual: 2. Señale la opción de menú Ordenar por, Windows visualizará lo siguiente: 3. Haga clic en el tipo de ordenación que desee, como puede ser Nombre, Tamaño, Tipo de elemento, Fecha de Modificación. 4. Opcionalmente puede seleccionar la opción de Menú Ver y luego organizar iconos automáticamente, esto ordena los iconos de tal forma, que no se pueden colocar en cualquier zona del escritorio cuando se arrastran los iconos. Descargado por ERIKA ELIZABETH REQUENA FALCON (2024020140@unh.edu.pe) lOMoARcPSD|41837089
- 7. CETPRO “Jesús de Nazaret” TIC II 6 ACCESO DIRECTO Es un archivo que se crea, para abrir o ejecutar un determinado programa o archivo utilizado su icono correspondiente. CREAR UN ACCESO DIRECTO EN EL ESCRITORIO 1. Haga clic con el botón derecho del Mouse, en un lugar libre del escritorio. 2. Señale la opción Nuevo, y haga clic en Acceso Directo 3. Haga clic en el botón Examinar… 4. Haga clic en Este equipo, a continuación haga clic en Disco Local (C:), 5. Haga clic en la carpeta Windows 6. Utilizando la barra de desplazamiento buscar y hacer clic sobre el elemento deseado, luego haga clic en el botón Aceptar. 7. Haga clic en el botón Siguiente >. 8. Escriba el nombre que desee para el acceso directo 9. Haga clic en el botón Finalizar. Para abrir el acceso directo creado, haga doble clic sobre el icono correspondiente. También puede hacer clic sobre el icono y luego presione la tecla Enter. La característica de un icono de acceso directo es que el icono muestra una pequeña flecha negra al lado izquierdo del icono. Descargado por ERIKA ELIZABETH REQUENA FALCON (2024020140@unh.edu.pe) lOMoARcPSD|41837089
- 8. CETPRO “Jesús de Nazaret” TIC II 7 CARPETAS Una carpeta es un espacio o es un porción del Disco Duro al cual se le puede dar un nombre, aquí se pueden guardar archivos y carpetas, su icono es un fólder de color amarillo. CREAR UNA CARPETA 1. Haga clic con el botón derecho en un sector libre del escritorio. 2. Señale la opción Nuevo, luego haga clic en la opción Carpeta 3. Escriba el nombre deseado para la carpeta, que por defecto muestra Nueva Carpeta. 4. Presione la tecla Enter o haga clic en el icono de la carpeta. Para abrir la carpeta haga doble clic sobre la carpeta creada, y observará que se abre la misma. COMPONENTES DE LAS VENTANAS Todas las ventanas en el ambiente Windows tienen un aspecto semejante. Para navegar dentro del ambiente Windows, es necesario que conozca cada uno de los componentes de una ventana. Las ventanas se componen de los siguientes elementos: (A).- BARRA DE TITULO Parte superior de la ventana que presenta el nombre de la aplicación, los botones de acceso rápido, y en ocasiones el nombre del trabajo que se está realizando. B C E D A Descargado por ERIKA ELIZABETH REQUENA FALCON (2024020140@unh.edu.pe) lOMoARcPSD|41837089
- 9. CETPRO “Jesús de Nazaret” TIC II 8 En esta barra se pueden encontrar los siguientes botones: MENÚ DE CONTROL Presenta una serie de opciones que permiten controlar la ventana MINIMIZAR Hacer clic en este botón provoca que la ventana se contraiga y se convierta en un botón situado en la barra de tareas, para volver a su estado normal hacemos clic sobre su respectivo botón. MAXIMIZAR hacer clic en este botón provoca que la ventana se expanda, hasta llenar por completo toda la pantalla RESTAURAR Minimizar Tamaño. Al hacer clic en este botón la ventana retorna a su tamaño original CERRAR Permite cerrar la ventana o terminar una aplicación (B).- CINTA DE OPCIONES La cinta de opciones se ha diseñado para ayudarle a encontrar fácilmente los comandos necesarios para completar una tarea. Los comandos se organizan en grupos lógicos, que se reúnen en fichas. Cada ficha está relacionada con un tipo de actividad. (C).- BARRA DE DIRECCIONES Y BUSQUEDA Contiene la dirección de la ventana actual. Utilice ésta barra cuando desee visualizar o cambiarse a otra ventana. (D).- BARRA DE DESPLAZAMIENTO Cuando una ventana no es lo suficientemente grande para mostrar toda la información que contiene presentará una barra de desplazamiento la cual le permitirá moverse a través de la ventana. (F).- BORDE Es el cuadro que limita la ventana y se emplea para modificar el tamaño de la misma. Flecha de Desplazamiento Cuadro de Desplazamiento Área de Desplazamiento Descargado por ERIKA ELIZABETH REQUENA FALCON (2024020140@unh.edu.pe) lOMoARcPSD|41837089
- 10. CETPRO “Jesús de Nazaret” TIC II 9 TRABAJO CON VENTANAS CAMBIAR EL TAMAÑO DE LAS VENTANAS Para cambiar el tamaño de una ventana desplace el puntero del mouse sobre el borde o esquina de la ventana. Cuando el puntero cambie a la forma de doble flecha (Vertical horizontal diagonal ) arrastre el mouse hasta obtener el tamaño deseado, luego libere el mouse. MOVER VENTANAS Ubique el puntero del mouse sobre la barra de título de la ventana. Arrastre el mouse hasta ubicar la ventana en su nueva posición, luego libérelo. MOSTRAR VENTANAS DEL ESCRITORIO • Haga clic con el botón secundario del mouse en un lugar libre de la barra de Tareas de Windows. Se visualizará el siguiente menú contextual: • Haga clic en Ventanas en cascada, Mostrar ventanas apiladas, Mostrar ventanas en paralelo, en el menú contextual. Descargado por ERIKA ELIZABETH REQUENA FALCON (2024020140@unh.edu.pe) lOMoARcPSD|41837089
- 11. CETPRO “Jesús de Nazaret” TIC II 10 ADMINISTRACIÓN DE ARCHIVOS Y CARPETAS EXPLORADOR DE WINDOWS El explorador de Windows es un programa imprescindible que nos permite manejar los archivos y organizar su disco duro. Con el explorador de Windows podrá ver la jerarquía de carpetas de su equipo, sus contenidos. También puede mover, copiar y eliminar archivos o carpetas. CARPETA: Equivalente a un directorio, son porciones del disco duro a las cuales se les puede dar un nombre, generalmente utilizadas para organizar los archivos o programas. ARCHIVO: Un archivo es una colección de cualquier tipo de datos, sean numéricos, alfanuméricos o alfabéticos. Los documentos y los programas se guardan en archivos, el icono de un archivo puede variar de acuerdo al tipo de programa. EXPLORADOR DE WINDOWS • Haga clic en el botón Inicio • Haga clic en la opción Explorador de archivos • Windows mostrará la siguiente ventana: La ventana del explorador de Windows está dividida en dos paneles, en el de la izquierda aparece una estructura jerárquica que empieza con Acceso rápido, sigue con OneDrive, Luego Este equipo y a continuación muestra las unidades de disco duro, DVD, Usb, etc. Observe el signo (+ o >) al lado del nombre de muchas carpetas, significa que dentro hay más carpetas. Descargado por ERIKA ELIZABETH REQUENA FALCON (2024020140@unh.edu.pe) lOMoARcPSD|41837089
- 12. CETPRO “Jesús de Nazaret” TIC II 11 Si hace doble clic sobre una carpeta, ingresará a la misma para ver su contenido, si hace doble clic sobre un archivo de programa o documento se abrirá el mismo. CREAR UNA CARPETA • Seleccione la carpeta o unidad de disco en la que desee crear una nueva carpeta. • Haga clic en la ficha Inicio. • En el grupo lógico Nuevo, Haga clic en el botón Nueva carpeta. • Escriba el nombre para la nueva carpeta, luego presione <Enter> SELECCIÓN DE CARPETAS O ARCHIVOS Puede seleccionar carpetas o archivos de forma independiente, haciendo clic sobre los mismos elementos. SELECCIÓN DE UN SOLO ELEMENTO • Haga clic sobre el Archivo o la Carpeta que desea seleccionar SELECCIÓN DE MÚLTIPLES CARPETAS O ARCHIVOS • Mantener presionada la tecla Ctrl. • Haga clic sobre todos aquellos elementos que desee seleccionar. SELECCIONAR ELEMENTOS ADYACENTES • Haga clic en el primer elemento a seleccionar • Mantenga presionada la tecla Shift • Haga clic en el último elemento a seleccionar. SELECCIONAR TODOS LOS ELEMENTOS • Si desea seleccionar todos los elementos de una carpeta, seleccione la orden Seleccionar todo de la ficha Inicio o pulse Ctrl+E Descargado por ERIKA ELIZABETH REQUENA FALCON (2024020140@unh.edu.pe) lOMoARcPSD|41837089
- 13. CETPRO “Jesús de Nazaret” TIC II 12 COPIAR O MOVER ARCHIVOS COPIAR O MOVER USANDO EL BOTÓN SECUNDARIO • Seleccione los elementos a mover o copiar. • Haga clic con el botón derecho del mouse sobre uno de los elementos seleccionados. • En el menú contextual, haga clic en: Cortar si desea mover, o haga clic en Copiar si lo que desea es copiar. • Seleccione la carpeta donde desee situar el archivo que previamente ha cortado o copiado. • Haga clic con el botón derecho del mouse para activar el menú contextual y haga clic en Pegar. COPIAR O MOVER ARRASTRANDO EL MOUSE • Seleccione los elementos que desee Mover o Copiar. • Si desea mover, arrastre la selección hasta la carpeta en la que desee ubicarlo. • Si desea copiar, presione la tecla Ctrl y arrastre la selección hasta la carpeta donde desee ubicarlo. ELIMINAR UN ARCHIVO O UNA CARPETA • Seleccione el archivo o la carpeta a eliminar. • Seleccione la orden eliminar de la ficha Inicio. o pulse la tecla Suprimir. Los archivos eliminados de su disco duro se depositan temporalmente en la papelera de reciclaje, es decir que todavía se podrán recuperar. PAPELERA DE RECICLAJE La papelera de reciclaje es un lugar de almacenamiento temporal de los archivos eliminados, puede usarse para recuperar archivos eliminados por error. El icono que corresponde a una papelera vacía será y cuando la misma contenga algún archivo eliminado cambiará automáticamente a RECUPERAR ARCHIVOS ELIMINADOS • Haga doble clic en la Papelera de Reciclaje • Seleccione los archivos a recuperar. • Haga clic en la ficha administrar y elija restaurar los elementos seleccionados. Los archivos restaurados ahora estarán nuevamente en la carpeta de donde fueron eliminados, si la carpeta en la que se encontraba el archivo ya no existe, entonces Windows lo creará automáticamente. Descargado por ERIKA ELIZABETH REQUENA FALCON (2024020140@unh.edu.pe) lOMoARcPSD|41837089
- 14. CETPRO “Jesús de Nazaret” TIC II 13 RESPONDER A LOS CUADROS DE DIALOGO Para navegar en el ambiente Windows, se necesita saber algo acerca de los controles básicos que proporciona el programa. Botón De Comando .- Es inmediatamente seleccionable al hacer clic sobre el rectángulo correspondiente. Botón De Cuadro De Lista .- Son aquellas que ofrecen una serie de opciones adicionales entre los cuales se puede seleccionar una. Botón De Opción .- Llamadas también botones de radio, indica que se puede elegir una de entre todas las opciones, cuando es elegido el elemento este se marca con un punto. Casillas De Verificación .- Permite seleccionar más de una opción, son aquellos que pueden ser activados y desactivados en cualquier instante. Botón De Ficha .- Permite seleccionar una ficha, haciendo clic sobre la cabecera respectiva. Botón De Incremento y Decremento.- Permite incrementar o disminuir los valores que se muestran escribiendo un nuevo valor o haciendo clic en las flechas. Botón De Arrastre.- Permite desplazar el marcador de la barra a un nuevo valor. Cuadro De Lista .- Permite desplazarse por la lista haciendo clic sobre las flechas o arrastrando el botón de desplazamiento, para luego hacer clic sobre una opción de la misma. Descargado por ERIKA ELIZABETH REQUENA FALCON (2024020140@unh.edu.pe) lOMoARcPSD|41837089
- 15. CETPRO “Jesús de Nazaret” TIC II 14 CAMBIAR LA CONFIGURACION DE WINDOWS Para modificar la configuración básica del Windows y personalizarlo adecuadamente siga los siguientes procedimientos: Haga clic en el botón Inicio Haga clic en Panel de Control. Windows visualizará la siguiente ventana. CONFIGURACION DE LA PANTALLA • Haga doble clic sobre el icono Pantalla . Windows mostrará la siguiente ventana. • Haga clic sobre la opción Personalización. Descargado por ERIKA ELIZABETH REQUENA FALCON (2024020140@unh.edu.pe) lOMoARcPSD|41837089
- 16. CETPRO “Jesús de Nazaret” TIC II 15 MODIFICAR EL TEMA DE WINDOWS Se puede cambiar el fondo del escritorio, los colores de las ventanas, los sonidos y el protector de pantalla al mismo tiempo si selecciona un tema de Windows. ❖ Haga clic sobre el tema deseado dentro de los grupos de temas. MODIFICAR EL FONDO DE LA PANTALLA Se puede modificar el fondo del escritorio incluyendo un color o un diseño de papel tapiz para ello realice lo siguiente: ❖ Haga clic en el enlace Fondo de escritorio. ❖ Seleccione el color que desea utilizar como fondo del escritorio ❖ Haga clic en el cuadro de lista Ubicación de la Imagen, para seleccionar otros fondos de diseño. ❖ Puede hacer clic en el botón Examinar... si desea añadir fondos de diseño que se encuentren en otras unidades de almacenamiento. ❖ Finalmente haga clic en el botón Guardar cambios. Descargado por ERIKA ELIZABETH REQUENA FALCON (2024020140@unh.edu.pe) lOMoARcPSD|41837089
- 17. CETPRO “Jesús de Nazaret” TIC II 16 CAMBIAR EL COLOR DE LAS VENTANAS El sistema de ventanas del Windows puede ser modificado en forma global si seleccionamos un color para los bordes de las ventanas, el menú Inicio y la Barra de tareas: ❖ Haga clic en el color Deseado y modifique las opciones si fuera necesario. ADICIONAR UN PROTECTOR DE PANTALLA Un protector de pantalla es aquel grafico o texto que aparece de forma automática cuando dejamos de manipular el equipo de cómputo, para ello realice lo siguiente: ❖ Haga clic en el enlace Protector de Pantalla. ❖ Haga clic en el cuadro de lista Protector de Pantalla luego proceda a seleccionar uno de los protectores que tiene disponibles. ❖ En el cuadro Esperar , incremente o disminuya el tiempo que deberá esperar Windows para activar el protector seleccionado. ❖ Haga clic en el botón Aceptar. Puede hacer clic en el botón configuración para personalizar el protector de pantalla seleccionado. Descargado por ERIKA ELIZABETH REQUENA FALCON (2024020140@unh.edu.pe) lOMoARcPSD|41837089
- 18. CETPRO “Jesús de Nazaret” TIC II 17 CONFIGURACION DEL MOUSE • Haga clic sobre el icono Mouse. Windows mostrará la siguiente ventana. MODIFICAR LOS BOTONES DEL MOUSE Se puede modificar la configuración de los botones del mouse de la siguiente manera: ❖ Haga clic en la ficha Botones. ❖ Haga clic en el botón de opción Zurdo si desea que el botón primario sea el derecho o Diestro si desea que el botón primario sea el Izquierdo. ❖ En el cuadro Velocidad de doble clic arrastre el control deslizante para cambiar la velocidad a lenta o rápida. Opcionalmente puede utilizar en Area de Prueba para estar seguro de los cambios. ❖ Haga clic en el botón Aceptar. MODIFICAR LOS MOVIMIENTOS DEL MOUSE Se puede modificar la configuración de los movimientos del mouse de la siguiente manera: ❖ Haga clic en la ficha Opciones de Puntero. ❖ En el cuadro Movimiento arrastre el control deslizante para cambiar la velocidad a lenta o rápida. ❖ Active la casilla de verificación Mostrar rastro del puntero y luego arrastre el control deslizante para cambiar el rastro o estela a corto o largo. ❖ Haga clic en el botón Aceptar. Descargado por ERIKA ELIZABETH REQUENA FALCON (2024020140@unh.edu.pe) lOMoARcPSD|41837089
- 19. CETPRO “Jesús de Nazaret” TIC II 18 CONFIGURACION DEL TECLADO • Haga clic sobre el icono Teclado Windows mostrará la siguiente ventana. MODIFICAR LA VELOCIDAD DEL TECLADO Se puede modificar la velocidad del teclado de la siguiente manera: ❖ Haga clic en la ficha Velocidad. ❖ Puede modificar el tiempo que demora en aparecer el segundo carácter cuando se mantiene pulsada una tecla, arrastrando en el cuadro Retraso de la repetición el control deslizante para cambiar la velocidad a largo o Corto. ❖ Puede modificar el tiempo del ritmo de repetición de los caracteres cuando se mantiene pulsada una tecla, arrastrando en el cuadro Velocidad de repetición el control deslizante para cambiar la velocidad a Lenta o Rápida. ❖ Puede modificar la velocidad de aparición del cursor arrastrando en el cuadro Velocidad de intermitencia del cursor el control deslizante para cambiar la velocidad a Ninguna o Rápida. ❖ Haga clic en el botón Aceptar. Descargado por ERIKA ELIZABETH REQUENA FALCON (2024020140@unh.edu.pe) lOMoARcPSD|41837089
- 20. CETPRO “Jesús de Nazaret” TIC II 19 CONFIGURACION DE LA FECHA Y HORA • Haga clic sobre el icono Fecha y hora Windows mostrará la siguiente ventana. • Haga clic en el botón de comando Cambiar fecha y hora • Despliegue los meses y elija el mes actual • Incremente o disminuya el valor años hasta obtener el año deseado. • En el cuadro de la derecha modifique la hora si lo considera necesario. • Haga clic en el botón Aceptar. CONFIGURACION DE LA BARRA DE TAREAS Para buscar una nueva ubicación de la Barra de Tareas basta con arrastrar con el botón izquierdo sobre una zona de la barra de tareas que no tenga ningún icono hacia cualquier lateral del monitor. • Haga clic con el botón derecho del Mouse en un lugar libre de la Barra de estado • Seleccione la opción Propiedades. Windows mostrará la siguiente ventana. • Active o desactive la casilla de verificación Bloquear la barra de tareas si desea que la barra de tareas sea cambiada de ubicación. • Active o desactive la casilla de verificación Ocultar automáticamente la barra de tareas si desea que la barra de tareas aparezca o desaparezca. • Active o desactive la casilla de verificación Usar iconos pequeños, para reducir el tamaño de los iconos. Descargado por ERIKA ELIZABETH REQUENA FALCON (2024020140@unh.edu.pe) lOMoARcPSD|41837089
- 21. CETPRO “Jesús de Nazaret” TIC II 20 BUSQUEDA DE ARCHIVOS • Ingrese al Explorador de Windows • Seleccione la unidad o carpeta donde desee realizar la búsqueda. • En el cuadro de texto Buscar, escriba el nombre del elemento que desea buscar. ALGUNAS EXTENSIONES DE BÚSQUEDA *.CDR CorelDraw. *.AVI Archivo de Video *.MPG Archivo de video. *.PPT Microsoft Office Power Point. *.DOC Microsoft Office 2003. *.DOCX Microsoft Office 2010. *.XLS Microsoft Office 2003. *.XLSX Microsoft Office 2010. *.JPG Imagen comprimida. *.GIF Imágenes en movimiento. *.MP3 Archivo de Audio. *.WAV Archivo de Audio. EJECUTAR PROGRAMAS • Pulse la tecla de Windows (inicio) más le letra R. Windows visualizara la siguiente ventana: • Escriba el nombre de la Aplicación que desea iniciar, luego pulse la tecla Enter. Descargado por ERIKA ELIZABETH REQUENA FALCON (2024020140@unh.edu.pe) lOMoARcPSD|41837089
- 22. CETPRO “Jesús de Nazaret” TIC II 21 Descargado por ERIKA ELIZABETH REQUENA FALCON (2024020140@unh.edu.pe) lOMoARcPSD|41837089