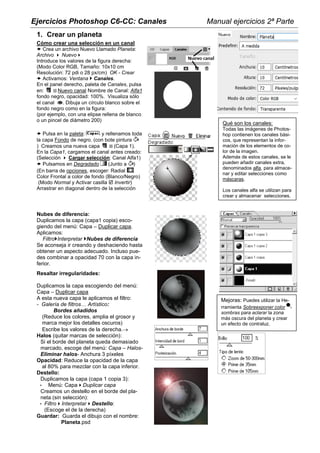
PhotoshopCS_Parte2 (1).PDF, para aprender editar tus propias fotos
- 1. Ejercicios Photoshop C6-CC: Canales Manual ejercicios 2ª Parte 1. Crear un planeta Cómo crear una selección en un canal Crea un archivo Nuevo Llamado Planeta: Archivo Nuevo Introduce los valores de la figura derecha: (Modo Color RGB, Tamaño: 10x10 cm Resolución: 72 pdi o 28 px/cm) OK - Crear Activamos: Ventana Canales. En el panel derecho, paleta de Canales, pulsa en: Nuevo canal Nombre de Canal: Alfa1 fondo negro, opacidad: 100%. Visualiza sólo el canal . Dibuja un círculo blanco sobre el fondo negro como en la figura: (por ejemplo, con una elipse rellena de blanco o un pincel de diámetro 200) Pulsa en la paleta: y rellenamos toda la capa Fondo de negro. (con bote pintura ) Creamos una nueva capa (Capa 1). En la Capa1, cargamos el canal antes creado: (Selección Cargar selección: Canal Alfa1) Pulsamos en Degradado (Junto a ) (En barra de opciones, escoger: Radial Color Frontal a color de fondo (Blanco/Negro) (Modo Normal y Activar casilla Invertir) Arrastrar en diagonal dentro de la selección Nubes de diferencia: Duplicamos la capa (capa1 copia) esco- giendo del menú: Capa – Duplicar capa. Aplicamos: FiltroInterpretar Nubes de diferencia Se aconseja ir creando y deshaciendo hasta obtener un aspecto adecuado. Incluso pue- des combinar a opacidad 70 con la capa in- ferior. Resaltar irregularidades: Duplicamos la capa escogiendo del menú: Capa – Duplicar capa A esta nueva capa le aplicamos el filtro: - Galería de filtros… Artístico: Bordes añadidos (Reduce los colores, amplia el grosor y marca mejor los detalles oscuros) Escribe los valores de la derecha.→ Halos (quitar marcas de selección): Si el borde del planeta queda demasiado marcado, escoge del menú: Capa – Halos- Eliminar halos- Anchura 3 píxeles Opacidad: Reduce la opacidad de la capa al 80% para mezclar con la capa inferior. Destello: Duplicamos la capa (capa 1 copia 3): Menú: CapaDuplicar capa Creamos un destello en el borde del pla- neta (sin selección): FiltroInterpretarDestello: (Escoge el de la derecha) Guardar: Guarda el dibujo con el nombre: Planeta.psd Qué son los canales: Todas las imágenes de Photos- hop contienen los canales bási- cos, que representan la infor- mación de los elementos de co- lor de la imagen. Además de estos canales, se le pueden añadir canales extra, denominados alfa, para almace- nar y editar selecciones como máscaras. Los canales alfa se utilizan para crear y almacenar selecciones. Mejoras: Puedes utilizar la He- rramienta Sobreexponer color sombras para aclarar la zona más oscura del planeta y crear un efecto de contraluz.
- 2. 2.- Una guitarra volando: (Nota: en la página web de ofimega: www.ofimega.es en la sección: Manuales curso, se encuentran disponibles los archi- vos de muestra para estos ejercicios, en formato comprimido en Zip: Ejemplos_photoshop.) ➢ Archivo Abrir: El archivo: Big Sky.Tif ➢ Archivo Abrir: El archivo: Guitar.psd Trasladaremos la guitarra de la segunda imagen a la primera: Activa la varita mágica y haz clic en el fondo para selec- cionarlo. Invierte la selección usando del menú: Selección Invertir Con la herramienta Mover ( ) arrastrar la selección hasta encima de la otra imagen: Big Sky Aparecerá una capa nueva Capa 1 que contiene la imagen de la guitarra. Para ajustar su tamaño y giro como en la figura 2 aplica a la capa 1: ▪ Edición Transformar Escala ▪ Edición Transformar Rotar Duplica la capa: Elige del menú: Capa Duplicar capa o pulsa en el botón de control de la persiana de , como se muestra en la figura y escoge: Duplicar capa, con lo que obtendrás la Capa1 copia, por encima de la anterior. Ocultaremos esta capa y trabajaremos sobre la capa inferior: Selecciona la Capa 1 (no la copia) y aplica los siguientes efectos: ▪ Filtro Desenfocar Desenfoque en movimiento: 200 pixels ▪ Emborrona con la herramienta dedo un poco más en hori- zontal hasta obtener el siguiente efecto: ▪ Desplaza con la herramienta Mover ( ) toda la capa un poco a la izquierda. Activa de nuevo la capa: Capa 1 copia (pulsar sobre el ojo) Aclaramos un poco, eligiendo del menú: Imagen Ajustes Brillo y contraste: Brillo: +20 Guarda la imagen en tu carpeta con el nombre: Guitarra volando.psd Guardar como JPG para fondo de Windows: Vuelve a guardar el dibujo (Guardar como...) pero escogiendo el Tipo: JPG (*.JPG, *.JPEG) en la car- peta: WindowsWebWallpaper Después cambia las propiedades de pantalla del PC. Escogiendo para el escritorio el fondo: Guitarra volando de la lista. Para ocultar la capa 1 copia (pul- sar sobre el ojo)
- 3. © Ofimega Acadèmies. Salou Adobe Photoshop CS4-6 EJERCICIOS Nivel 2 17/06/2020 3 2. Escanear y mejorar una fotografía vieja. 1º. Seleccionar el escáner: Elige del menú de Photoshop: Archivo Importar … (Soporte WIA) Selecciona el escáner Debe aparecer la ventana de control del escáner. 2º. Escanear: Pon la fotografía en el escáner. Realizar previamente una predigitalización o vista previa para encuadrar y centrar el área que se desea escanear. Seleccionar la resolución (300 ppp mínimo) y el tipo y tamaño de fotografía a digitalizar. Pulsar en Digitalizar 3º. Encuadrar la fotografía: Selecciona herramienta de recortar Arrastra sobre la fotografía para formar un marco de selec- ción. Para encuadrar arrastrar el marco desde su interior. Para rotar arrastrar el marco desde su exterior. Para finalizar pulsa o doble clic en su interior para recortar, o Escape para cancelar. 4º. Corregir niveles de iluminación: Antes es conveniente duplicar capa para realizar pruebas de compara- ción. Elige del menú: Capa Duplicar Capa. Obtendrás la Capa1 copia Corrección manual: Elige del menú: Imagen AjustesNiveles... Co- rrige la falta de iluminación u oscuridad (sobre-exposición - sub-exposi- ción), con los deslizadores triangulares del nivel de entrada. – OK. Corrección automática: Elige del menú: ImagenAjustes Niveles au- tomáticos. Si no te gusta la corrección automática elige deshacer. Por último, compara, activando o desactivando la visibilidad de la capa copia, con respecto a la original. Corregir imperfecciones Corregir motas y pequeñas manchas: Duplicar capa, ampliar con el zoom del navegador observar la imagen para encontrar motas. ▪ Método 1: Localizada la mota, utilizar la herramienta cuentagotas para seleccionar el color similar en un área próxima, después selecciona la herramienta pincel con tamaño pequeño para tapar la mota. Opcional: Puedes ver la mezcla RGB de la muestra de color escogida en la solapa INFO e incluso guardar hasta cuatro colores en memoria con la muestra de color ▪ Método 2: Utilizar la herramienta Tampón de clonar (Mantener tecla ALT para indicar área sana y clonar el área) ▪ Método 3: Pincel corrector: Pinta corrigiendo imperfecciones. Para ello utiliza la textura de origen y la fusiona en la imagen ajustando su luminosidad. ▪ Método 4: La herramienta Parche: Permite reparar imperfeccio- nes en un área seleccionada con píxeles de otra área. También hace coincidir textura, la iluminación y el sombreado. Ejercicio: Abre una imagen vieja con motas: Foto_antigua.jpg de los ejemplos de muestra o el ejemplo que se incluye en la carpeta de Photoshop: MuestrasImagen envejecida.Jpg o similar Ejercicio con Pincel corrector: Selecciona la herramienta Pincel corrector. En la barra de propiedades, selec- ciona un diámetro de 18, dureza 100%. Mantén presionada la tecla Alt y haz un clic sobre un área “buena” del abrigo. Luego vas haciendo “clics” sobre las zonas dañadas del abrigo. (Primero se indica la buena y luego la mala) Ejercicio con Parche : Selecciona la herramienta Parche (selecciona Origen en la barra de opciones) Arrastra cubriendo un área sobre un grupo con muchas imperfecciones y motas. Luego arrastra, desde el inte- rior Guardar la fotografía: Dejar visible sólo la capa idónea y Elegir del menú: Archivo - Guardar una copia. Se- leccionar el formato JPEG y en opciones de imagen: Calidad Alta entre 6 o 7.de esta área, desplazándola a una zona “limpia” del fondo. (Primero se indica la buena y luego la mala)
- 4. 3. Fundido de fotos (combinar) Abre los dos archivos: Big Sky y CMKBaloons que aparecen como muestra en los ejemplos de Photoshop (web: www.ofimega.es - Manuales curso) Selecciona toda la imagen de los globos (Selección Todo) y elige del menú: EdiciónCopiar. En Ventana, vuelve a la imagen del cielo y elige del menú: Edición Pegar (Se crea una nueva Capa 1) Imagen que tenemos en la capa Fondo Imagen que tenemos en la Capa 1 • Activa la paleta (o elige del menú: Ventana Canales.) • En la paleta Canales , creamos un Nuevo canal (Alfa1) Pulsamos en Degradado (Junto a ) • En barra de opciones, escoge: Degradado lineal de color frontal a color de fondo. • Sobre el canal, arrastra en vertical de arriba hacia abajo, creando un degradado vertical como en la figura derecha. • Volvemos a y duplicamos la Capa 1(globos) aparecerá la Capa1 copia. En esa capa, cargamos la selección del Canal Alfa1 (SelecciónCargar selección: Canal: Alfa1) (Parece que sólo se ha seleccionado la mitad de la imagen). • Pulsamos la tecla: Suprimir para borrar la porción de imagen seleccio- nada. (En realidad hemos borrado sólo la selección degradada) • Ocultamos la vista de la Capa 1 para ver el efecto • Guarda la imagen con el nombre: Fundido Photoshop® es uno de los pocos programas que permiten selecciones degradas, gracias a los cana- les y guardarlas junto con el dibujo. Las máscaras: Las máscaras permiten aislar y proteger áreas de la imagen al aplicar cambios de color o evitar pintar fuera. Cuando se selecciona parte de una imagen, el área no seleccionada se “mascariza”, es decir, se protege de la modificación. Las máscaras también se pueden utilizar al aplicar efectos de color o de filtro sólo a una parte de la imagen. Además, las máscaras o selecciones se pueden guardar en canales alfa en escala de grises de 8 bits. Lo que permite perfeccionarlos y/o editarlos. En Photoshop existen tres maneras de crear másca- ras y almacenarlas, al menos temporalmente, como canales de escala de grises: El modo Máscara rá- pida, los canales alfa y las máscaras de capa.
- 5. © Ofimega Acadèmies. Salou Adobe Photoshop CS4-6 EJERCICIOS Nivel 2 17/06/2020 5 4. Eliminar Fondos * Abrir: Cargamos la imagen que queremos convertir. Propia o puedes recurrir a la imagen: Skull.tif que aparece como muestra en la carpeta de ejemplos Photoshop en la web: www.ofimega.es - Manuales curso Método 1: Seleccionar fondo y eliminar. * Seleccionar: Con la Herramienta lazo ó lazo magnético creamos una selec- ción del contorno de la imagen, Recuerda que si te equivocas no tienes que volver a empezar, pulsando la tecla [Mayúsculas] Sumas a la Selección y con [Alt] Restas a la Selección. Es cuestión de práctica. :) * Invertir: Una vez tengamos el contorno de la imagen seleccionado, inverti- mos la sección para seleccionar el fondo (selección Invertir) salvamos la selección en un canal nuevo : (Selección Guardar Selección), con el nombre: Fondo * Calar: Ahora creamos una copia de la capa Fondo donde tenemos la Foto y trabajamos sobre ella (duplicar capa Fondo copia), cargamos la selección que previamente habíamos salvado en el canal Fondo (Selección Cargar selección) y aplicamos (Selección Perfeccionar borde - Calar) 2 píxeles para suavizar los bordes. Pulsamos Suprimir dejando visible solo la capa 1. Con esto borramos el fondo suavizando los bordes de la selección Método: Borrador de fondos En CS6, escoge la herramienta: Borrador de fondos y repasa el borde por la parte exterior. Termina de eliminar el resto del fondo con una selección de lazo y pulsa en suprimir. Pluging Filtro-Extraer (incluido en versión CS3) Algunas versiones incorporan un plugin muy útil para recortar objetos difíciles como, por ejemplo, el cabello. Nota: En otras versiones es necesario instalar el plugin Escoge del menú: Filtro- Extraer y repasar el borde con el Resaltador Rellena el interior del objeto a conservar. Pulsa el botón OK. * Poner otro fondo: Ya hemos conseguido eliminar el fondo, pero Ahora podemos poner otro mas guai, (por ejemplo: abre el archivo: Big Sky.Tif de la misma carpeta) Seleccionar toda la foto del nuevo fondo: Elige EdiciónCopiar Luego en la del toro: EdiciónPegar dentro * Desenfoque Por último, le apli- camos el filtro: desenfoque gau- siano de 1 ó 2 pixels Filtro Desenfocar Desenfoque gaussiano... El desenfoque gaussiano difumina el contorno y da más sensación de naturalidad en lugar de parecer que está recortada y pegada encima. Propiedades de los canales Alfa: Además de las máscaras temporales o máscara rápida, se pueden crear máscaras permanentes almacenando la selección en un canal alfa. Las propiedades de los canales alfa son las siguientes: • Cada imagen puede contener hasta 24 canales, incluidos todos los canales de color y los canales alfa. • Todos los canales son imágenes de escala de grises de 8 bits, capaces de mostrar 256 niveles de gris. • Los canales alfa se pueden añadir y eliminar. • En cada canal se puede especificar nombre, color, opción de máscara y opacidad. (La opacidad afecta a la previsualización del canal, no a la imagen.) • Todos los canales nuevos tienen mismas dimensiones y mismo número de pixels que la imagen original. • La máscara de un canal alfa puede modificarse con las herramientas de pintura y de modificación. • Guardar selecciones en canales alfa las convierte en permanentes, se pueden volver a utilizar en la misma imagen o en otra diferente.
- 6. 5. Efectos: Efecto de Ocaso o Noche. Selección por colores. Modos de capas Lo primero que nos hace falta es una imagen que contenga un "Trocito de cielo" y otra con unas cuantas nu- bes, que colocaremos como Fondo. Puedes usar las imágenes : Big Sky.Tif y CMYKBaloons.Tif y de la carpeta Ejemplos Photoshop o en la web: www.ofimega.es - Manuales curso – Ejemplos. Con las nubes como fondo, creamos una capa nueva (Capa 1) y la rellenamos de negro, con una opacidad del 55 ó 60%. Pegamos la imagen de los globos, (edición pegar en la ventana del cielo de fondo), que se convertirá en la Capa 2. Se trata de eliminar el cielo original de esta capa y dejar únicamente los globos, para lo cual selec- cionaremos por gama de colores de azul con la técnica de selección por colores: Escoge del menú: Selección Gama de colores Con el cuentagotas en signo Más (+) añadimos la gama de colores del cielo. Es posible que se seleccione también alguna zona azul de algún globo, pero sobre la selec- ción anterior, manteniendo pulsada la tecla ALT y usando la herramienta de se- lección lazo puedes deseleccionar las partes no deseadas. Una vez completada la selección, pulsamos la tecla: Suprimir para quitar el cielo del fondo. Modo multiplicar: Duplicamos la capa 2 a “Capa 2 copia”, y cambiamos el modo de esta última capa a Multiplicar. (se intensifica la imagen) Creamos una última capa (Capa 3) que rellenamos de negro (con el bote de pintura) y aplicamos el filtro destello: Elige del menú: Filtro Interpretar Destello), Cambio de modo de capa: A esta capa del destello la po- nemos en modo Diferencia o también: sobreexponer color. (Prueba otros modos). El modo sólo afecta a la capa in- ferior
- 7. © Ofimega Acadèmies. Salou Adobe Photoshop CS4-6 EJERCICIOS Nivel 2 17/06/2020 7 6. Desenfoque radial. Cargamos la imagen Skull.tif que aparece como muestra en los ejemplos de ofimega.es. (está en modo escala de grises). Sobre la imagen creamos un circulo con la Herramienta de Selección Elipse, el cual invertimos (Selección Invertir) y al que aplicamos un calado (Selección Perfeccionar borde Calar) con un radio de 32 pixels. Ahora aplicamos: (Filtro Desenfocar Desenfoque Radial) Poner los parámetros siguientes: Cantidad: de 30 a 65 Método: Zoom Imagen con el Desenfoque Radial aplicado.-> Sobre la imagen final podemos aplicar el filtro de enfoque para obte- ner una mayor calidad. Los Filtros de Desenfoque: Los seis filtros de desenfoque suavizan una selección o una imagen y son útiles para retocar imágenes. Suavizan las transiciones mediante el cálculo de la media de pixels junto a los bordes marcados de las líneas definidas y las áreas sombreadas de la imagen. Nota: Para aplicar un filtro de desenfoque a los bordes de una capa, no olvides desactivar la opción Preservar transparencia de la paleta Capas. 7. Aplicar tono de color. Cambiar a modo color Continuamos con la imagen anterior que es en Blanco y negro y cambiamos a modo color eligiendo del menú: Imagen Modo Color RGB Escoge del menú: Imagen Ajustes Equilibrio de color Para las Iluminaciones: Tono amarillo a -30 Para las Sombras: Tono Rojo a +30 Escoge: ImagenAjustesTono-satura- ción Activa la casilla: Colorear Guarda la imagen para el siguiente ejercicio con el nombre: Toro.psd Calar: Difumina los bordes de la selección. El calado desenfoca los bordes construyendo una frontera de transición entre la selección y los pixels circundantes.
- 8. 8. Añadir texto con estilo Glow Recuperamos el documento TORO del ejercicio anterior. Modo de color: Elige del menú: Imagen Modo. Observa qué si la imagen está en modo ✓ Escala de grises, la pasamos a modo ✓ Color RGB. Crear canal: En paleta , Creamos un nuevo canal: Alfa1 Escribir texto: Dentro de ese canal, escribimos en la parte inferior, el texto deseado con la fuente: Times New Roman en blanco a 100 puntos como en la figura: Crear nueva capa: Vamos a la Paleta de y creamos una nueva Capa (Capa 1) Cargar el canal en la capa: En la capa creada, cargamos la selección (Selección cargar selección) del canal Alfa1. Calar: Aplicamos (Selección Perfeccionar borde Calar) con un radio de 5 a 10 pixels para difuminar el borde de la selección. Pintar: Con la Herramienta de Degradado, arrastramos de izquierda a derecha aplicando un degradado de tipo lineal sobre la selección difuminada, el de- gradado utilizado en nuestro caso fue el Espectro. Aplica el degrado varias veces hasta conseguir el ancho deseado. Borrar la silueta del texto: Volvemos a cargar el texto del canal alfa 1 (Selección Cargar selección) Pulsamos la tecla: Suprimir. (borramos el interior) Por último desplazamos la capa al lugar deseado. Ejercicio Glow con resplandor: Para obtener la imagen de Expediente X utiliza la misma técnica de escribir el texto en un canal, con la capa fondo de negro. Carga la selección del canal en una segunda capa y pinta la selección de verde intenso. Deselecciona y Difumina esta segunda capa: Filtro – Desenfocar – Desenfoque gausiano Vuelve cargar la selección, pintar de amarillo, deselecciona y desenfoca encima. Luego vuelve a cargar la selección y pulsar Supr. Ejercicio Glow con spray: Idem: Escribir el texto en el canal. Cargar en la capa y aplicar: Filtro – Desenfocar – Desenfoque gausiano Volver a cargar la selección en la capa y pulsar la tecla Suprimir para eliminar el interior. Luego Duplicar la capa y aplicar a esta capa el modo: Disolver: 9. Difusión de foto. Canal alfa. Máscara rápida. En la paleta Canales, creamos un segundo canal: Alfa2 y dibujamos en el canal un rectángulo blanco en el centro quedando un marco negro en el borde (como en la imagen). Luego deseleccionamos y aplicamos: Filtro – Desenfocar – Desenfoque gaussiano (como en la segunda imagen). Volvemos a la Capa del toro y cargamos la selec- ción (Selección- Cargar selección) del canal Alfa2 en modo Invertida. Pulsamos Suprimir para borrar el borde de la se- lección. (El borde es del color de la capa de abajo) Guardar la imagen como fondo de escritorio de Windows: Elige del menú: Archivo Guardar como... Pon el nombre: Fondo Toro. Elige guardar en carpeta de Windows y formato de tipo: JPEG. Sobre el escritorio de Windows, elige en sus propiedades este dibujo como fondo de escritorio.
- 9. © Ofimega Acadèmies. Salou Adobe Photoshop CS4-6 EJERCICIOS Nivel 2 17/06/2020 9 10. Fotos color Sepia y envejecidas Este efecto es de lo mas sencillo, únicamente tenemos que modificar el tono/saturación de la imagen. Recupera una imagen que contenga varios colores. Por ejemplo: MuestrasChica en Isla o similar Para color sepia: Escoge del menú: ImagenAjustesTono-saturación. Activa la casilla Colorear. Pon los valores que se muestras en la figura: Para envejecer: Escoge del menú: ImagenAjustesNiveles Escoge del menú: Capa – Nueva capa de ajustes – Curvas. Aumenta contraste como en la figura. Puedes guardar esta combinación pulsando en el botón: Guardar…: para emplearla en otras fotografías. 11. Colorear fotos Vamos a utilizar dos métodos de coloreado por secciones. ▪ Como es lógico lo primero que necesitamos es abrir una imagen en blanco y negro como, por ejemplo: EjemplosImagen envejecida ▪ Antes debemos corregir y restaurar la imagen, suponiendo que tenga defectos. ▪ Tenemos que ir coloreando la imagen por selecciones: Se van seleccionando las diferentes partes que van a tener un color similar mediante las herramientas de selección (varita mágica, poligonal…) y guardándose en un nuevo canal (SelecciónGuardar selección) cada una con un nombre: Pantalón, cara, manos, etc… En nuestro ejemplo guardamos varias selecciones, para la cara, el fondo, el abrigo, la corbata, etc. ▪ Escoger: ImagenAjustesTono saturación y activa la casilla: Colorear. Puede ser necesario aplicar un calado a la selección para difuminar los bordes. ▪ Plugin de variaciones: Algunas versiones con este plugin permiten jugar con distintos ejemplos de luces, color, sombras y brillo.a la vez.
- 10. 12. Crear Texto 3D (trabajar con capas, canales y degradados) Recuerda que practicamos con efectos de texto por comodidad, pero se puede aplicar a todo tipo de imágenes y fotografías. ▪ Creamos una nueva imagen en modo RGB (RVA): ArchivoNuevo: Anchura: 20 cm Altura: 15 cm ▪ Con el bote de pintura , rellenamos la capa fondo de color negro ▪ Nos vamos a la paleta de ▪ Creamos un nuevo canal (Alfa1) ▪ Con la herramienta de texto escribimos en blanco lo que quera- mos. (Tamaño de 50 a 100 puntos): OFIMEGA o PHOTOSHOP. ▪ Nos vamos a la paleta de y creamos una nueva capa (capa 1) en la que cargamos la selección del canal Alfa1 (SelecciónCargar selección). ▪ Aplicamos un degradado (Frontal a Transparente – Multiplicar) de arriba hacia abajo (antes ocultar la capa fondo). ▪ Creamos una nueva capa (capa 2) y cargamos la misma selección del canal Alfa1 (Selección Cargar selección), rellenamos con de- gradado igual pero esta vez de abajo hacia arriba. ▪ Movemos esta última capa 2 píxeles hacia abajo. con la tecla del cursor de flecha abajo 13. Efectos: Botones 3D (Ejercicio degradados. Utilidades de diseño web.) • Creamos una nueva imagen (ArchivoNuevo): Tamaño: 100 píxeles x100 píxeles - Modo RGB - Fondo blanco • Elegimos la herramienta de selección: Marco elíptico y en sus opciones elegimos tamaño fijo de de 80x80 • Crear un círculo, clic sobre el dibujo. • Pulsa en Degradado (Junto a ) y pulsa sobre el tipo Radial: • Rellena la selección, arrastrando el Mouse desde la parte superior izquierda del círculo hasta la esquina inferior derecha. Si no se muestra como en la figura, activa: Invertir • Para reducir la selección circular escoge del menú: SelecciónModificarContraer : 8 pi- xels, y volvemos a aplicar de nuevo Degradado radial pero, esta vez, desde la parte inferior derecha a la superior izquierda. • Volvemos a contraer la última selección, en este caso 3 pixels y volvemos a aplicar Degra- dado, desde la parte superior izquierda la inferior derecha. Escribir dentro del botón: Con la Herramienta texto escribe el texo: Pulsar sobre el botón. En la barra de opciones de texto Pulsa en Deformar texto . Estilo: Abombar (o Bulto) Curvatura a 65 Distorsión H: - 40 Por último escoge: Edición Trasformación libre para ajustar el texto al botón. Pulsa sobre el estilo sombra paralela básica o juega con los efectos de bisel y relieve del texto. Haciendo clic sobre la f que aparece junto a la capa de texto. Ejercicio propuesto: Botón cuadrado Rellenamos una selección cuadrada de 70x70 píxeles con la herramienta de Degradado de tipo Lineal. Contraemos la selección 6 pixels. Rotamos la imagen seleccionada. (Edición/Transformar/Rotar 180º) y volvemos a contraer la se- lección 3 pixels. Una vez finalizada. Es conveniente Guardar para web en formato GIF
- 11. © Ofimega Acadèmies. Salou Adobe Photoshop CS4-6 EJERCICIOS Nivel 2 17/06/2020 11 14. Dibujo de barras de separación 3D. (Utilidades de diseño web.) 1. Creamos una nueva imagen en modo RGB de 540x16 píxeles: (ArchivoNuevo - Anchura: 540 píxeles Altura: 16 píxeles - Modo: RGB – Contenido de fondo: Color) Creamos una capa (Capa 1): Pulsar en o elegir: Capa Nueva Capa… 2. Rellenamos la capa del color que queramos utilizando la paleta de color y el bote de pintura. 3. Activamos la herramienta de marco rectangular y utilizando la paleta de opciones de marco, seleccionamos de 510 x 5 pixels. 4. Situamos el marco dentro de la imagen. 5. Guardamos la selección (Menú: Selección Guardar selección): Nombre: Alfa 1. 1.-Con la selección todavía en la imagen, pulsamos Suprrimir (Para borrar). Aparecerá una línea negra. 2.-Si hemos deseleccionado, cargamos la selección del canal Alfa1(Selección Cargar selección), movemos la selección, 1 pi- xel a la derecha y dos hacia abajo (con las flechas del cursor) y aplicamos (Imagen – Ajustes - Brillo y contraste) y aumentamos el nivel de Brillo a +90. 3.- Volvemos a cargar la selección del canal Alfa1 y la movemos, 1 pixel a la izquierda y dos hacia arriba, y aplicamos (Imagen/Ajustes/Brillo y Contraste) y disminuimos el Brillo de la selección –90. • Guarda en dibujo con el nombre: Barra 3D 15. Fusionar capas (fundido) - Abre en Photoshop las imágenes: Big Sky.Tif y Clock.jpg y de la carpeta Samples o de la web: www.ofimega.es - Copia la imagen del reloj y pégalo sobre la se- gunda imagen Big Sky. - Pulsa doble clic sobre la capa del reloj o escoge del menú: Capa- Estilo de capa – Opciones de fu- sión. - En fusión avanzada, mantén pul- sada la tecla Alt mientras arras- tras el lado derecho del triángulo izquierdo de modo que quede di- vidido en dos como en la figura. Al variar la fusión del negro, éste desaparece de la imagen. Prueba el modo de fusión: Lumino- sidad Con la herramienta recortar: arrastra alrededor del reloj para centrar la imagen. 16. Efecto dibujo: (mezcla de colores de capa) • Combina las dos capas anteriores (Menú: Capa Combinar visibles) • Duplica la capa combinada (Capa Duplicar capa…) • Aplica el filtro: Filtro Estilizar Bordes resplandecientes. OK • Invierte los colores: Imagen Ajustes Invertir • Prueba a poner la capa en modo: Superponer, diferencia o exclusión. (Mezcla los colores de las capas) Superponer: Los colores se superponen dependiendo del color base. Diferencia: Resta el color de fusión del color base Exclusión: Invierte los valores del color base al fusionar sobre blancos. Escoge el que más te guste y guárdalo con el nombre: Reloj mezcla de colores
- 12. 17. Efecto fondo simétrico (ampliar el lienzo) • Creamos un nuevo dibujo de 80x80 píxeles. Fondo transparente • Con la herramienta pincel, cargamos pinceles pinceles varios y hacemos un par de clics sobre el dibujo. Puedes añadir creatividad a tu dibujo… Otra opción es abrir la imagen que queramos convertir. Tienes varios archivos de tapices en la carpeta Windows • Distorsionamos el dibujo: Filtro Distorsionar Prueba con: Distorsionar Coordenadas polares - Rectangular a Polar Prueba con: Distorsionar Ondas marinas… Quédate con el efecto que más te guste… • Ahora doblamos el tamaño del lienzo: Imagen Tamaño del lienzo. Anchura y altura: 160x160 píxeles (o al doble de la original) dejando así el Ancla.. → • Duplicamos la Capa tres veces, y renombramos cada una de las copias con capa 2, 3 y 4. • Ahora desplazamos cada capa: FiltroOtroDesplazamiento sobre Capa 2: Horiz.=80 Vert.=0 sobre Capa 3: Horiz.=0 Vert.=80 sobre Capa 4 Horiz.=80 Vert.=80 siempre con la opción Dar la Vuelta activada. • Ahora aplicamos sobre cada capa: EdiciónTransformar Voltear sobre Capa 2: Voltear Horizontal. sobre Capa 3: Voltear Vertical. sobre Capa 4: Voltear Horizontal y Vertical. 18. Efectos artísticos Método 1: Mediante filtros artísticos: Efecto cómic ▪ Abre una imagen fotográfíca, por ejemplo: MuestrasPalmera o Ejemplos photoshop: CMYK balloons.jpg • Asegúrate de tenerla en modo RGB: Imagen Modo Color RGB • Prueba los siguientes filtros: ▪ Elige del menú: Filtro – Artístico – Color diluido… ▪ Elige del menú: Filtro – Bosquejar – Estilográfica… ▪ Elige del menú: Imagen - Ajustes – Umbral ▪ Guarda la imagen con el nombre: Efecto comic Método 2: Pintando con pincel histórico: Efecto acuarela Herramienta Pincel histórico: Pinta con trazos estilizados que simulan el as- pecto de diferentes estilos de pintura utilizando el estado o la instantánea seleccionados. Herramienta Pincel de historia: Deshace el pincel histórico. Pinta quitando su efecto y apareciendo el original. Ejercicio: ▪ Vuelve a abrir el mismo documento o similar. ▪ Selecciona la herramienta: Pincel histórico: De la barra de opciones, prepara un pincel medio y opaci- dad al 50%. ▪ En la paleta: Historia, haz clic en el cuadro de la columna izquierda del estado que deseas utilizar como origen. (Un icono de pincel aparece junto al estado) ▪ Pinta sobre la imagen creando un efecto de pinceladas de acuarela. ▪ Utiliza el pincel de historia para deshacer las pinceladas que no te gusten. ▪ Guarda la imagen con el nombre: Efecto acuarela
- 13. © Ofimega Acadèmies. Salou Adobe Photoshop CS4-6 EJERCICIOS Nivel 2 17/06/2020 13 19. Crear fondos. Fondo Rugoso ▪ Creamos una imagen en formato RGB, (10 x 10 cm), contenido de fondo blanco (o rellenar de blanco con bote de pintura ). ▪ Manchamos la imagen de puntos: Filtro Pixelizar Puntillista con un tamaño de celda = 4 . OK ▪ En la paleta , pulsamos botón derecho sobre el azul y escoge: Duplicar canal…para obtener un duplicado del canal Azul (Azul Copia) ▪ Volvemos a la paleta , se- leccionamos la capa fondo y a continuación aplicamos el si- guiente filtro de iluminación: FiltroInterpretar Efectos de iluminación… En Textura poner el Canal: Azul Copia Varía la altura de la textura Poner color azul claro al tipo de luz. Arrastra los puntos del foco Juega con los valores de la figura. Recorta la sección mejor iluminada Textura Final → Guarda el dibujo como: Fondo rugoso 20. Crear motivos. Fondos con relleno de mosaicos 1º Definir o crear el motivo: Para capturar un trozo de textura, abre el Fondo rugoso anterior o similar… Con la herramienta Marco rectangular, selecciona un trozo de área uniforme y escoge del menú: EdiciónDefinir motivo… Nombre: Rugoso 2º Rellenar con el motivo: Método 1: Rellenar selección: Crea una nueva imagen para rellenar: Archivo Nuevo…de 400 x 300 píxeles (relación 4:3) Aplicamos a esta imagen del menú: EdiciónRellenar… usando como contenido: Motivo Escoge: Motivo personalizado: Selecciona el motivo Rugoso creado anteriormente. Método 2: Con el Relleno (bote de pintura): Al escoger el bote de relleno de pintura, en barra de opciones, es- coge, en lugar de rellenar en modo normal, rellenar con: motivo. → Photoshop tienen varios motivos preestablecidos. Escoge de la lista de motivos , el motivo que hemos creado an- tes. Método 3: Con el Tampón de Motivo: Con esta opción puedes pintar a pincela- das con el motivo deseado. Escoge de la lista de motivos
- 14. 21. Fondos Texturas: Textura de agua 1. En un archivo nuevo RGB (20X15 cm) Preparamos los colores blanco primer plano y negro de fondo. Rellenamos de blanco con el bote de pintura y aplicamos (FiltroInterpretarNubes de diferencia) (Nubes de diferencia: crea un emborronado-difuminado aleatorio ) 2. Aplicamos: FiltroDistorsionarCristal Distorsión = 19 Suavizar = 6 Escala = 180% Textura = Lienzo 3. Ajustamos color: ImagenAjustesEquilibrio de Color Sombras = -70, 0, +35 Medios Tonos = -70, 0, +30 Iluminaciones = 0, 0, +40 (Subimos el azul) 4. Y el contraste: ImagenAjustesBrillo/contraste) Brillo = 0 Contraste = +20 (aumentamos contraste) Prueba, cambiando los parámetros del paso dos: (FiltroDistorsionarCristal) variantes Distorsión = 5 Suavizar = 2 Textura = esmerilado Escalado = 100% 22. Textura de Arena Creamos una nueva imagen RGB (20X15 cm) que rellenamos de Blanco con el bote de pintura 1.- Aplicamos efecto ruido: FiltroRuidoAñadir Ruido… Cantidad = 125 Gaussiana = On Monocromatico = On 2.- Aplicamos efecto relieve: FiltroEstilizarRelieve… Angulo =145 Altura =3 Cantidad =25 3.- Damos color tierra: ImagenAjustesTono-Saturación Tono: 34 Colorear Guarda la imagen con el nombre: Textura arena 23. Textura Roca. Relleno de motivo Escoge el bote de pintura de relleno. En la barra de opciones escoge: Rellenar: Motivo. En la selección de motivos pulsa en el botón flecha y elige la opción: Cargar motivos… En el patrón de motivos, busca un motivo de rocas o de piedra. Escoge del menú: ImagenAjustesTono-Saturación: Tono: 34 Colorear Fibra: Añade a la anterior: FiltroRuidoAñadir ruido… 20% Uniforme.
- 15. © Ofimega Acadèmies. Salou Adobe Photoshop CS4-6 EJERCICIOS Nivel 2 17/06/2020 15 24. Filtros: Texto en Llamas. ▪ Creamos una nueva imagen (ArchivoNuevo) resolución: 72 pdi Tamaño: de 20cm ancho X10 cm alto y modo RGB color de fondo. ▪ Ponemos de negro el fondo de la capa. ▪ Escogemos la herramienta Texto y añadimos un texto en Times New Roman Negrita blanco con tamaño 100 puntos: Ofimega ▪ Elegimos del menú: Capa Acoplar Imagen (ó Combinar abajo) para mezclar ambas en una sola imagen. ▪ Rotamos la imagen: Imagen Rotar Lienzo 90ºAD ▪ Aplicamos Filtro de viento: Filtro Estilizar Viento con los parámetros: Viento y Desde la Derecha, activados. Este paso lo podemos efectuar dos veces para conseguir un efecto de llama mas activo. ▪ Ahora volvemos a rotar el lienzo con (Imagen Rotar Lienzo 90ºACD). Aplicamos: Filtro Desenfocar Desenfoque Gaussiano Prueba con un radio alrededor de 2,5 Pixel. Aplicamos: Filtro Distorsionar Rizo con un parámetro de 100 fue suficiente para esta imagen. Ahora aplicamos: Imagen Ajustes Equilibrio de Color. Parámetros de Equilibrio de Color: • Sombras: (+100,0,-100) • Medios Tonos: (+100,0,-100) • Luces: (+100,0,0) Y ya tenemos Fuego, jugando con los parámetros antes aplicados de Viento, Desenfoque y Equilibrio de Color, podemos hacer que el efecto se ajuste según nuestra necesidad. ▪ Guarda la imagen con el nombre: Texto en llamas Filtros para estilizar: Producen un efecto de pintura o impresionista al desplazar los píxeles y realzar el contraste de la imagen” 25. Filtros: Texto Aceitoso. ▪ Creamos nueva imagen en modo RGB de 5cm alto x 10 cm ancho ▪ Resolución: 100 pdi y modo RGB color de fondo. ▪ Ponemos de negro el fondo de la capa. ▪ Escogemos la herramienta Texto y añadimos el texto con tamaño 30 o 40 puntos en blanco: Aceite o Ofimega ▪ Elegimos del menú: Capa Acoplar Imagen ó Capa Combinar abajo para mezclar ambas en una sola imagen. ▪ Duplicamos la capa y sobre la nueva aplicamos: Filtro Desenfoque Desenfoque Gaussiano Con un parámetro de 1,5 Pixel fue suficiente para esta imagen Rotamos el lienzo 90ºAC: Imagen Rotar lienzo 90ºAC ▪ Aplicamos viento: Filtro Estilizar Viento - Viento de la dere- cha ▪ Volvemos a rotar como estaba el lienzo: Imagen Rotar lienzo 90ºACD ▪ Ahora invertimos la imagen: Imagen Ajustes (Ajustar) Invertir ▪ Ahora: Filtro Estilizar Solarizar Solarizar Fusiona una imagen negativa con una positiva parecido a exponer a la luz durante el revelado ▪ Imagen Ajustes Tono-Saturación Activa la casilla de colorear Tono = 60 Saturación = 100 Luminosidad = 0 Guarda la imagen con el nombre: Texto aceitoso
- 16. 26. Filtros: Texto helado. 1. En un Archivo Nuevo, creamos nueva imagen en modo RGB de 5cm alto x 10 cm ancho, resolución: 100 pdi y color de fondo. 2. Ponemos de negro el fondo de la capa. (Bote de pintura) 3. Escogemos la herramienta Texto y añadimos el texto con tamaño 30 o 40 puntos en blanco: Hielo o Ofimega 4. Si tienes dos capas, la de fondo y la de texto, elige del menú: Capa Acoplar Imagen ó Capa Combinar abajo para juntarlas en una. 5. Aplicamos: Filtro Pixelizar Cristalizar: Aplica entre 5 y 7. Ahora se trata de ajustar las curvas de la imagen: ▪ Menú: Imagen Ajustes Curvas ▪ Arrastra el mouse sobre la línea del gráfico y deja la curva más o me- nos como en la figura... Con lo que obtendremos... • Rotamos 90º (Imagen Rotar Lienzo 90ºAD), y aplicamos: Filtro Estilizar Viento. Marcamos Viento y Desde la Izquierda y volvemos a rotar el lienzo: Imagen Rotar Lienzo 90ºACD • Aplicamos: Imagen Ajustes (Ajustar) Tono-Saturación Activa la casilla de Colorear Tono: 180 Saturación: 50 Luminosidad: 0 27. Cargar pinceles: Pinceladas de brillo: Selecciona la herramienta Pincel En la barra de opciones pulsa en el selector de pinceles como en la figura. • CS6: Escoge: Pinceles varios de la lista y pulsa en Añadir a la lista de pinceles actuales • CS3: Pulsa en Cargar pinceles. Busca el archivo: Pinceles varios.abr Escogemos uno que tiene forma de estrella (nº 50), y con la herramienta de Pincel aplicamos a las partes de la imagen que más nos guste, con lo que conse- guimos un efecto de Destello. Guarda la imagen con el nombre: Hielo
- 17. © Ofimega Acadèmies. Salou Adobe Photoshop CS4-6 EJERCICIOS Nivel 2 17/06/2020 17 28. Texto con sombra. Archivo Nuevo: 10 x 5 cm RGB Contenido Blanco Creamos un nuevo canal (Alfa1) y escribimos un texto tamaño 50 puntos. Ahora creamos una nueva capa (CapaNuevaCapa), cargamos la selección del canal (alfa 1) (Selec- ciónCargar Selección) y la rellenamos de negro, (mejor con un pincel grueso de color negro sobre la más- cara del canal) Deseleccionamos todo y aplicamos (FiltroDesenfocarDesenfoque Gaussiano), aquí eliges: Radio =2, Ahora aplica: FiltroOtroDesplazamiento 3 Horiz. 3 Vert. con la opción Repetir pixel de borde activada. Creamos otra nueva capa, cargamos la selección del canal (alfa 1) ,la rellena- mos de rojo (o blanco) y deseleccionamos todo. Ahora activamos todas las capas. 29. Texto con sombra 3D. En creamos un nuevo Canal (alfa) y escribimos el texto: → En creamos una nueva Capa: (Pulsar en o menú: CapaNueva capa: Capa 1), Cargamos la selección del canal alfa (Selección Cargar selección) y la rellenamos de negro. Creamos otra nueva Capa (Menú: CapaNueva capa: Capa2), volve- mos a cargar la selección del canal alfa y la rellenamos de rojo. Para trabajar mejor con la capa, ocultamos la capa 2: Seleccionamos la Capa1 y sobre la capa 1 aplicamos: FiltroDesenfocarDesenfoque Gaussiano Crear una guía: Puedes crear una guía horizontal de referencia desde: Vista – Guía nueva…, Ahora, con la Herramienta marco rectangular arrastramos alrededor del texto de la Capa1 creando un recuadro de selec- ción. Escogemos del menú: EdiciónTransformarDistorsionar Con distorsionar y tirando de las esquinas de la selección la modificamos como indica la imagen. → Puedes bajar un poco la opacidad de la capa 1 para aclarar un poco la sombra. Por último, quitamos la guía y activamos todas las capas Efecto de Sombra final. → Guarda la imagen con el nombre: Sombra 3D
- 18. 30. Texto Cromado. Creamos una nueva imagen en modo color RGB (10x5 cm), nos vamos a la paleta de , creamos uno nuevo (Alfa 1) y con la herramienta de texto escribimos lo que queramos en blanco. Duplicamos el canal Alfa 1 y creamos el Alfa 2, en este aplicamos: FiltroDesenfocarDesenfoque Gaussiano: 3 pixels. Duplicamos el canal Alfa 2 y obtenemos el Alfa 3, y aplicamos: FiltroEstilizarHallar Bordes Y en este mismo canal Alfa 3 cargamos la selección del Alfa 2: (SelecciónCargar Selección) y hacemos un Copy (EdiciónCo- piar) Vamos a la Paleta de , creamos una nueva capa (Capa 1) y hacemos un Paste (EdiciónPegar) Duplicamos la capa y sobre el duplicado aplicamos: ImagenAjustesTono/Saturación Tono= -180 Saturación= 50 Luminosidad.= 10 Activa: Colorear Podemos aplicar un efecto de Sombra para obtener un mejor realismo. Guarda la imagen con el nombre: Cromado 31. Estilos Pre-establecidos en el texto En Photosop es más fácil aplicar estilos pre-establecidos directamente al texto, utilizando la paleta de estilos. Para aplicar un estilo al texto: ▪ Creamos una imagen, en un documento nuevo en color RGB, y añadimos un texto: Ofimega con la fuente: Arial Black y tamaño 48 puntos. ▪ Con la capa de texto seleccionada, vamos a la paleta de es- tilos y en botón de flecha escogemos: Cargar esti- los…Efectos de texto. Pulsamos sobre el estilo: Cielo de puesta de sol (ver imagen).En la paleta de estilos, pulsa so- bre el estilo: Vidrio azul (Si no la ves, elige del menú: Ventanaestilos) Para cambiar el estilo: ▪ En la paleta de , verás que aparece el símbolo f que indica efectos de capa. ▪ Pulsa doble clic sobre f para variar los ajustes del efecto de capa y le añadimos efectos como Sombra interior y resplan- dor exterior…
- 19. © Ofimega Acadèmies. Salou Adobe Photoshop CS4-6 EJERCICIOS Nivel 2 17/06/2020 19 32. Herramienta sector. Screenshots. Guardar web o La herramienta sector permite dividir el dibujo en varias áreas o zonas que pueden ser contextuales o hipervínculos de páginas web (thumbnails o mapas) o Un ScreenShot o “Pantallazo” es una captura de la imagen en pantalla mediante la tecla: Impr. Pant. (o Print. Screen) Ejercicio Screenshot: ▪ Accede a tu navegador de Internet: Página Google/maps ▪ Busca en el Mapa Salou y amplia el zoom pulsando en + ▪ Pulsa la tecla: Alt + Impr Pant ▪ Accede a Photoshop y escoge del menú: ArchivoNuevo. (Las medidas del dibujo se ajustan a la imagen solas) ▪ Escoge del menú: EdiciónPegar ▪ Recorta la imagen sobrante con la herramienta Recortar Ejercicio Sector: ▪ Arrastra sobre la imagen con la herramienta sector. para crear un área. ▪ Selecciona el sector creado con la herramienta: Seleccionar sector (mantener pulsado el botón) ▪ Pulsa en el botón de la barra: Opciones de sector… ▪ En el cuadro de diálogo Opciones de sector se introduce la di- rección URL incluyendo el protocolo: http://www.ofimega.es Crear una web con ImageReady: ▪ Escoge del menú de Photoshop: Archivo Editar en ImageReady… ▪ Una vez en ImageReady escoge del menú: Archivo Guardar optimizada como…mapaweb.html ▪ Comprueba el funcionamiento del enlace o hipervínculo en la página web creada. 33. OBJETOS 3D (para versión CS6-CC) Aunque Photoshop no es un programa especializado en gráficos en tres dimensiones, dispone de las funcio- nes básicas para trabajar en gráficos 3D. como textos o mallas 3D. Podemos importar objetos 3D de 3DStu- dio o de Flash. Extruir texto a 3D: ▪ En una capa nueva: Escribe el texto Ofimega, lo más grande posible. Método 1: Elige del menú: 3D - Nueva extru- sión 3D a partir de capa seleccionada. Método 2: Elige del menú :Texto → Extruir a 3D Si te solicita activar el espacio de trabajo 3D, escoge NO. ▪ Crea una nueva capa vacía. Y escoge del menú: 3D – Nueva malla a partir de capa, Ajuste preestablecido de malla, Rosco Utiliza el gizmo (trípode) para escalar y girar el objeto. Utiliza las herramientas del modo 3D para girar el texto en 3D y cambiar el punto de luz. ▪ Una vez finalizado, pulsa el botón derecho del mouse sobre la capa y escoge: Rasterizar 3D (o en el menú: Capa – Rasterizar – 3D) para convertirla en una capa normal e integrarla con el resto de las capas. Guarda el trabajo con el nombre: Ofimega 3D
- 20. 34. Añadir un Rayo Prepara un dibujo nuevo (de unos 600x400 píxeles) Pulsa en la herramienta: Degradado . En la barra de opciones, escoge degradado lineal de frontal blanco a fondo negro. Haz un clic sobre la muestra, para editar el degradado y junta los deslizadores inferiores. (Esto reducirá la transición del degradado) Pulsa OK Luego arrastra sobre el lienzo de izquierda a derecha para rellenar el degradado. Aplicamos nubes de diferencia: (FiltroInterpretarNubes de diferencia) Incluso varias veces, hasta obtener un efecto como el de la figura: → El Filtro Interpretar simula reflejos de luz de refracción o de nubes en la imagen Nubes de diferencia: genera colores de forma aleatoria que varían entre el co- lor frontal y el de fondo para producir un emborronado de nubes Si es necesario, invertimos la imagen para que el rayo sea blanco en fondo os- curo (ImagenAjustesInvertir) Modificamos los Niveles (ImagenAjustesNiveles) (Reducir de los extremos) Aquí deberemos ir modificando hasta que veamos que nos queda un rayo algo decente. Ajustamos el equilibrio de color: (ImagenAjustesEquilibrio de Color) (Sólo iluminaciones) y ajustar hacia el cian, magenta y azul. Añadir el rayo a una imagen: Abre la imagen que contiene el cielo o mar de fondo (como por ejemplo: nubes o Big Sky) Arrastra el rayo sobre la imagen (en una capa superior) y prueba con los modos de superposición de la capa: diferencia, exclusión o superponer. Guarda la imagen con el nombre: Rayo Dibujar con photoshop Efecto dibujo ▪ Abre una fotografía de un rostro a color o en su defecto: Foto_antigua (arreglada) ▪ Duplica la capa: Capa Duplicar capa o pulsar (Ctrl + j) ▪ Pasar a grises mediante: Imagen Ajustes - Desaturar (Mayus + Ctrl + u) ▪ Duplica esta capa desaturada, de nuevo ▪ Invertir colores imagen mediante: Imagen Ajustes Invertir (Ctrl+I) se verá tipo negativo de foto. ▪ Cambia el modo de la capa, de Normal a "Sobreexponer co- lor" (En ocasiones no se ve nada) ▪ Selecciona el menú: Filtros Otros Mínimo, y dale un radio de 1 ó 2 Opciones: Dibujo en color: Si ocultas la capa intermedia, verás el dibujo en color. Dibujo en tono sepia: Imagen ajustes – tono-saturación – Activa Colorear y varía el tono hacia la izquierda
- 21. © Ofimega Acadèmies. Salou Adobe Photoshop CS4-6 EJERCICIOS Nivel 2 17/06/2020 21 35. Trazados: Dibujo en forma vectorial mediante la pluma: ▪ Crea un archivo nuevo (Archivo Nuevo) de anchura: 20 cm y de altura: 10 cm. ▪ Selecciona la herramienta Pluma haz clics arrastrando al mismo tiempo para crear puntos sobre la superficie que serán los nodos del trazo hasta cerrar la forma. ▪ Modifica la posición de los nodos y su inclinación con el botón de selección directa , hasta adoptar la forma de la figura. ▪ Pulsa sobre el botón Estilos para añadir un estilo a la forma. Herramientas de pluma: Dibuja trazados de bordes suaves, creando una forma independiente en la capa. Selección directa: Estirando de los vectores o tangentes de los nodos o puntos de ancla podemos dar forma a la curva va- riando el ángulo de entrada y salida de la curva al punto. Es posible añadir o quitar puntos de ancla. ▪ Guarda la imagen con el nombre: Coche Truco de dibujo: Convertir un trazado en una selección y una selección en un contorno de dibujo Un trazado con pluma permite perfilar un contorno mejor que un pincel, pero crea una capa independiente. 1. Crea un archivo nuevo (Archivo Nuevo) de dimensiones: 500 x 500 píxeles. 2. Con la herramienta Pluma haz clics y arrastra puntos formando la siguiente figura: 3. Con la herramienta Selección directa corrige los puntos para mejorar la forma. 4. Escoge del menú: Edición Transformación libre de trazado para redimensionar la forma. 5. Pulsa el botón derecho sobre el trazado y escoge del menú contextual: Hacer selec- ción… Pulsa en OK (o del menú de la paleta trazados ) 6. Escoge del menú: Edición Contornear…Escoge 5 píxeles hacia adentro. 7. Puedes difuminar el contorno creado con la herramienta dedo y terminar el dibujo con un pincel húmedo de baja presión. Guarda la imagen en tu carpeta con el nombre: Trazado de perfil Tipos de puntos y segmentos en un trazado: Puntos de Esquina o Vértice: Cliqueando con la herramienta Pluma en un lugar determinado de la imagen, en estos puntos se unen dos segmentos rectos de un trazado. Segmentos rectos: Si creamos dos puntos en lugares diferentes de la imagen, se unirán por una línea recta. Punto suave: Unidos por una línea curva. Hacer clic y arrastrar el ratón Punto de Inflexión: Crear un segmento curvo y realizamos una arrastre mientras mantenemos pulsada la tecla ALT, (arrastre+ALT), sobre el último punto suave creado. Convertir punto de ancla: Cambia un punto suave simétrico en un punto de esquina asimétrico o vice- versa. Tipos de trazados Cerrados: Para convertir el trazado en un contorno de selección, cerrar el trazado haciendo un clic en el punto inicial del trazado Abiertos: Cuando posteriormente deseemos aplicar algún comando, como por ejemplo el comando Contor- near Trazado, dejar abierto el trazado, hacer clic fuera del trazado con la herramienta Flecha Negra y guar- darlo con el menú guardar de la paleta de trazados. Unir dos Subtrazados Abiertos: clic en uno de los puntos extremos de un trazado y después realizaremos la misma operación en otro de los puntos extremos del otro trazado. Añadir al Área de Trazado: Elegiremos este botón si deseamos Tipos de plumas: Pluma: Dibujar trazados punto a punto que se unen mediante rectas (hacer clic) o curvas (arrastrar) Pluma de forma libre: Técnica similar al lápiz pero establece los nodos para su posterior modificación Pluma Magnética: Activar la casilla Magnético permite reseguir un contorno. Ideal para calcar formas. Agrupar trazados: Añadir al Área de Trazado Restar de Área de trazado Intersecar Áreas de Trazado Excluir Áreas de trazado Superpuestas
- 22. 36. Dibujar a pincel a partir de trazados ▪ En un dibujo nuevo, crea un contorno de trazado con la herramienta pluma como en la figura derecha ▪ Una vez finalizado, pulsa el botón derecho del Mouse sobre el trazado y es- coge del menú: Contornear trazado (Si es necesario, rasterizar el trazado) ▪ Escoge contornear con la herramienta: Pincel y deja activada la casilla: Si- mular presión. Aparecerá un dibujo a pincel sobre el trazado. ▪ Selecciona el trazado (con la herramienta selección de trazado) y elimina el trazado pulsando la tecla: Suprimir. Quedará el dibujo a pincel. 37. Dibujar una garra ▪ En un dibujo nuevo, selecciona la herramienta: Forma Forma persona- lizada. Carga la colección de objetos y escoge la mano. ▪ Arrastra sobre el dibujo para formar el trazo. ▪ Pulsa sobre la herramienta: Selección directa y haz clic sobre la mano. Se mostrarán los nodos del trazo. ▪ Arrastra los nodos de las uñas para estirar las garras. ▪ Pulsa el botón derecho del Mouse sobre la forma y escoge del menú: Ha- cer selección… Selección nueva ▪ Aplica un degradado radial sobre la selección. 38. Biselado 1. ▪ Creamos una imagen, en nuestro caso de 300x300 pixels modo color RGB (RVA) ▪ Creamos un nuevo Canal (Alfa1) y escribimos el texto que queramos en blanco: T ▪ Ahora vamos a la paleta de y creamos una nueva Capa (Capa 1). ▪ Si hay lago seleccionado, deseleccionamos y rellenamos de blanco toda la capa ▪ Cargamos la selección del canal Alfa 1(SelecciónCargar selección) y rellenamos la selección de negro. ▪ Duplicamos la capa a "Capa 2" ▪ En la capa 2 Aplicamos: FiltroEstilizarBordes resplandecientes (iluminados) y duplicamos la Capa a "Capa 3" ▪ Y en la "Capa 3" aplicamos: Filtro/InterpretarEfectos de Ilumi- nación Poner el canal alfa1 como Canal de textura y jugando con los colores de Tipo de Luz y Propiedades obten- dremos un resultado u otro. Imagen final: ▪ Guarda la imagen con el Nombre: Bi- selado1
- 23. © Ofimega Acadèmies. Salou Adobe Photoshop CS4-6 EJERCICIOS Nivel 2 17/06/2020 23 39. Biselado 2. ▪ Creamos una nueva imagen en modo color RGB (RVA) ▪ En la paleta de canales, creamos uno nuevo (Alfa1) y con la herra- mienta de texto escribimos lo que queramos en blanco. ▪ Vamos a la paleta de y creamos una nueva (capa 1) y la rellena- mos toda de negro. ▪ En la capa negra, cargamos la selección del canal Alfa 1 (SelecciónCargar selección) y rellenamos la selección de blanco. ▪ Ahora Expandimos la selección: SelecciónMo- dificarExpandir a 1 Pixel. ▪ Invertimos la selección (SelecciónInvertir) para seleccionar el fondo Rellenamos el fondo de la selección de blanco ▪ Aplicamos: FiltroInterpretarEfectos de Iluminación - Utilizamos como textura el canal Alfa1. - Variamos la altura a 50 - Descentramos y ajustamos el foco Y ya tenemos texto biselado. ▪ Para quitar el fondo y redondear el texto: o Cargar de nuevo la selección Alfa 1 (SelecciónCargar selección) o Escoge del menú: SelecciónModificarExpandir a 2 Pixels o Invertir la selección (Selección – Invertir) y rellenar de Blanco. ▪ Guarda la imagen con el nombre: Biselado2 Recuerda que estos efectos se pueden aplicar a formas y siluetas (no solo a textos) 40. Deformar Texto: ▪ Creamos una imagen: Archivo Nuevo color RGB 500x300 pixe- les ▪ Escribimos un texto: Ofimega con la fuente: Arial Black. Aparece en una nueva capa de texto ▪ Con la capa de texto, seleccionada, Elegimos del menú: Capa Texto Deformar texto... o pulsamos en el botón de la barra de opciones de texto: ▪ Prueba varias opciones y pulsa OK para finalizar ▪ Guarda la imagen con el nombre: Deformar, lo usaremos para el siguiente ejercicio.
- 24. 41. Rasterizar texto Algunos comandos y herramientas, como los efectos de filtro y las herramientas de pintura, no están disponi- bles para capas de texto. Para poder aplicarlos, antes debes rasterizar el texto (convierte la capa de texto en una capa normal). Ejercicio: Creamos una imagen, y añadimos un texto: Ofimega con la fuente: Arial Black. Con la capa de texto, seleccionada, elegimos del menú: Capa Rasterizar Texto (O botón derecho sobre la capa Texto de la paleta y escoger: Pas- terizar capa). Para probarlo escoge la herramienta dedo. Intensidad: 88%. Desactiva casilla pintar con los dedos. Guarda la imagen con el nombre: Pasterizar 42. Texturizar. Crean un papel tapiz Escogemos del menú: Archivo Nuevo… y creamos una nueva imagen de 100 pízeles de anchura por 50 de altura. En su interior escribimos el texto: OFIMEGA Arial, bold, tamaño: 18 puntos de alto Guardamos esta imagen con el nombre: TEXTURA BASE OFIMEGA.PSD Y la cerramos. A continuación, creamos otra imagen (Archivo Nuevo…) de 800X600 Escogemos (en la paleta de colores) un azul, por ejemplo, RGB: 0, 96, 174 Rellenamos (Bote de pintura) toda la imagen de azul. Escogemos el filtro el menú: Filtro Textura Texturizar… (Aparecerá el cuadro de la derecha) Escoger la opción: Cargar textura… Buscar la imagen o archivo que antes hemos guardado: Textura Base Ofimega.Psd Variar la escala y el relieve a nuestro gusto y pulsar OK. Escoger del menú: ArchivoGuardar como. Nombre: FondoMega Tipo de archivo: JPEG Guardar en la carpeta de Mis documentosMis imágenes o en imágenes de muestra. Probar este fondo en el escritorio de Windows. 43. Licuar: Deformar caras Recupera la imagen de una cara o abre la imagen: imagen envejecida Escoge el Filtro: FiltroLicuar… Juega con las herramientas para in- flar o desinflar partes de la imagen y Distorsionar. Si una zona no la quieres deformar, utiliza la herramienta congelar. Varía el tamaño del pincel y su pre- sión Consejo al hacer caricaturas: Ten en cuenta exagerar los rasgos característicos del personaje sin abusar. Que sea simpático o divertido. No obsceno.
- 25. © Ofimega Acadèmies. Salou Adobe Photoshop CS4-6 EJERCICIOS Nivel 2 17/06/2020 25 44. Maquillaje y retoque facial. Uso de la máscara de capa. Recupera la imagen de una cara o puedes buscar en imágenes de Google bajo la clave “Caras bonitas” o en las páginas Hestar.com o www.imagui.com, una imagen parecía a esta: Perfilar el rostro ▪ Duplica la capa dos veces (Capa – Duplicar capa): capa1 y capa2 ▪ Escoge del menú: Selección todo. ▪ Escoge del menú: Edición – Transformación libre ▪ Pulsa en Deformación ▪ Arrastra hacia adentro los bordes de la cuadrícula para afinar el rostro. ▪ Para finalizar combinamos las capas (Capa – Combinar visibles) menos la fondo. Iluminar y suavizar cara: ▪ Duplica la capa dos veces (Capa – Duplicar capa): capa1 y capa2 ▪ Ocultar la capa fondo que será de seguridad y comparación. ▪ Cambia el modo de fusión de capa a: Superponer. ▪ Escoge del menú: Filtro – Otro – Paso alto. (entre 1 y 5) ▪ Pulsar en añadir máscara de capa ▪ Invertir los colores y pintar sobre la piel con un pincel húmedo sin to- car el pelo. ▪ Para finalizar combinamos las capas (Capa – Combinar visibles) me- nos la fondo. Suavizar cara: ▪ Duplicar la cara y añadir el filtro: Ruido – Polvo y rascaduras ▪ Pulsar en: Añadir máscara de capa ▪ Pulsa en Invertir los colores ▪ Pintar sobre el pelo, ojos y bocas para quitar el efecto en estas partes. ▪ Para finalizar combinamos las capas (Capa – Combinar visibles) menos la fondo. Contorno de ojos: ▪ Crear una capa nueva. Prepara un pincel negro de grosor medio. ▪ Pulsa en le herram. Pluma y activa el modo trazado ▪ Dibuja con la pluma un trazado alrededor de los ojos. ▪ Botón derecho y escoge: Contornear trazado - con pincel. ▪ Puedes aplicarlo varias veces. ▪ Puedes aplicar un Filtro: Desenfocar - Desenfoque gaussiano ▪ Con la selección directa elimina el trazado. Realzar iris: ▪ Crear una capa nueva transparente. ▪ Seleccionar con herramienta Marco elíptico ambos iris (techa Mays) ▪ Rellenar con color celeste ▪ Poner la capa en modo: luz suave al 60% de opacidad. ▪ Para finalizar combinamos las 2 capas (Capa – Combinar las 2 vi- sibles). Realzar labios: ▪ Dibujar con la pluma en modo trazado alrededor de los labios y escoge del botón derecho: Hacer selección ▪ Duplicar la selección a una nueva capa (copiar –pegar) ▪ En imagen – Ajustes – Tono Saturación: Aumentar la saturación ▪ Poner la capa en modo: Luz suave. ▪ Deseleccionar y ajustamos la opacidad de la capa a nuestro gusto.
- 26. Disminuir la nariz: 1. Abrimos la foto que deseamos retocar con photoshop 2. Seleccionamos el contorno de la nariz con la Herramienta lazo polignal, lazo, o máscara rápida. Utiliza la herramienta a la que estés más acostumbrado. 3. Copiamos la seleccion desde Edición> Co- piar o simplemente pulsandoCtrl+C. 4. Creamos una nueva capa Capa >Nueva.. >Capa y vamos a Edición > Pegar o simple- mente pulsamos Ctrl+V. 5. Pulsa CTRL+T para transformar la nueva se- lección y disminuimos la nariz como podemos observar en la imagen. (También puedes ha- cerla más grande si quieres). 6. Pulsa en la herramienta "Dedo" (smudge). Cambia la profundidad a 20%. 7. Arrastramos con el dedo hacia la nueva nariz hasta que solamente se muestre la nueva. Dientes blancos: Seleccionamos la herramienta de Sobreexponer (O) y como si se tratara de un pincel, vamos pintando suavemente la dentadura. Veremos que se va blanqueando, como en la imagen.