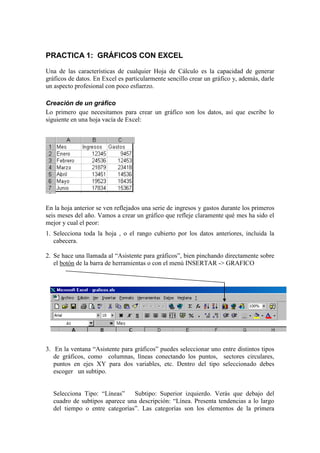
Gráficos Excel Ingresos 2002
- 1. PRACTICA 1: GRÁFICOS CON EXCEL Una de las características de cualquier Hoja de Cálculo es la capacidad de generar gráficos de datos. En Excel es particularmente sencillo crear un gráfico y, además, darle un aspecto profesional con poco esfuerzo. Creación de un gráfico Lo primero que necesitamos para crear un gráfico son los datos, así que escribe lo siguiente en una hoja vacía de Excel: En la hoja anterior se ven reflejados una serie de ingresos y gastos durante los primeros seis meses del año. Vamos a crear un gráfico que refleje claramente qué mes ha sido el mejor y cual el peor: 1. Selecciona toda la hoja , o el rango cubierto por los datos anteriores, incluida la cabecera. 2. Se hace una llamada al “Asistente para gráficos”, bien pinchando directamente sobre el botón de la barra de herramientas o con el menú INSERTAR -> GRAFICO 3. En la ventana “Asistente para gráficos” puedes seleccionar uno entre distintos tipos de gráficos, como columnas, líneas conectando los puntos, sectores circulares, puntos en ejes XY para dos variables, etc. Dentro del tipo seleccionado debes escoger un subtipo. Selecciona Tipo: “Líneas” Subtipo: Superior izquierdo. Verás que debajo del cuadro de subtipos aparece una descripción: “Línea. Presenta tendencias a lo largo del tiempo o entre categorías”. Las categorías son los elementos de la primera
- 2. columna. Si seleccionas otro subtipo podrás ver su descripción. Por ejemplo, el Subtipo central izquierdo tiene la descripción: “Línea con marcadores en cada valor de datos”. Deja este último subtipo. Manteniendo pulsado el botón “Presionar para ver muestra” podrás ver el gráfico para tus datos con esa opción de Tipo y Subtipo. El proceso de seleccionar Tipo y Subtipo es lo que se conoce como “paso 1” del asistente para gráficos. 4. Pulsando el botón “Siguiente” llegamos al “paso 2”. Vemos que las series de datos se toman por columnas, la primera es el eje X o de categorías y las otras dos corresponden a los datos del eje Y. Seleccionando la pestaña “Serie” vemos las series que intervienen y podemos quitar una de las series, por ejemplo los gastos, si no nos interesan. 5. Pulsando el botón “Siguiente” llegamos al “paso 3”. En esta nueva ventana tenemos varias posibilidades. Por ejemplo, en la primera casilla puedes incluir un título que aparecerá en la parte superior del gráfico. Podríamos mantener el que vemos por defecto, pero vamos a escribirlo como “Ingresos 2002”. Las casillas “Eje de categorías (X)” y “Eje de valores (Y)” nos permiten incluir dos títulos más, uno en la parte inferior del gráfico y otro en un lateral. Escribe la palabra “Mes” en el “Eje de categorías (X)” y “Euros” en el “Eje de valores (Y)”. Verás como tras unos segundos aparecen estas etiquetas junto a los meses. 6. En el paso 3 podemos hacer clic sobre la pestaña “Líneas de división” en la parte superior de la ventana. Esta opción nos permite visualizar líneas verticales primarias y secundarias y líneas horizontales primarias y secundarias. Si activas las cuatro casillas quizás aparezcan demasiadas líneas. Haz que aparezcan únicamente las líneas principales verticales y horizontales. 7. Haz clic sobre la pestaña “Leyenda” en la parte superior del gráfico. La leyenda es un pequeño cuadro que aparece normalmente a la derecha y que nos indica qué significa cada color que aparece en el gráfico (por ejemplo AZUL ingresos en nuestro caso). Aquí puedes cambiar la posición de la leyenda a donde quieras (arriba, abajo, a un lado, etc.). Hay además una casilla denominada “Mostrar leyenda” que puedes activar (aparece la leyenda) o desactivar (desaparece la leyenda). Prueba dos opciones: no mostrar leyenda y ubicación abajo. Deja la última. 8. Haz clic sobre la pestaña “Rótulos de datos”. Este apartado nos permite añadir en cada punto o en los extremos de una barra (si se trata de un histograma) o bien el rótulo (el nombre del mes) o bien el valor (el número que representa) o bien ningún rótulo. Prueba a activar las tres casillas. Deja la correspondiente a valor. 9. Selecciona la pestaña “Tabla de datos”. Activando “Mostrar tabla de datos” debajo del eje X nos van a aparecer los valores, por lo que deberíamos eliminar los rótulos del apartado anterior. Pero la opción que vamos a tomar es desactivar esta casilla y mantener los rótulos anteriores. 10. Pulsando el botón “Siguiente” llegamos al paso 4, que nos da la opción de que el objeto gráfico aparezca en la hoja activada o en una hoja nueva. Vamos a escoger “Terminar”, aceptando el defecto que es dejarlo en la hoja activa.
- 3. 11.Tenemos ya el objeto gráfico en la hoja de Excel. Haz clic en cualquier celda vacía exterior a él para que desaparezcan los cuadros negros a su alrededor. Al hacer clic sobre el “Area de gráfico” podemos desplazarlo sobre la hoja (manteniendo el botón pulsado y arrastrando). Pinchando sobre un vértice de forma que aparezca una cruz fina y arrastrando podemos variar su tamaño. También pueden desplazarse con el cursor componentes del gráfico, como la leyenda (pulsa sobre ella y arrástrala manteniéndola pulsada). Una vez seleccionado un componente del gráfico (título, eje de categorías, eje de valores, leyenda, área de trazado, área de gráfico, líneas de división, rótulos de datos, etc), podemos acceder a sus propiedades, para variarlas si lo deseamos, pulsando el botón derecho del ratón. Típicamente aparecerán dos opciones: “Formato del NOMBRE DEL COMPONENTE” y “Borrar”. Por ejemplo en el “Título” tenemos tres opciones de formato que son: tramas (color, etc), alineación (centrado, inclinado, etc) y fuente (tipo de letra, tamaño, y cursiva, negrita o normal. Las componentes “Area de gráfico” o “Area de trazado” tienen muchas más opciones: - Formato de área de gráfico (que nos permite dar un color al fondo) - Tipo de gráfico (Tipo y Subtipo) - Opciones de gráfico (título, eje, líneas de división, leyenda, rótulos de datos, etc) 12.Obtén una gráfico como el siguiente, con fondo azul claro en el “área de gráfico” y fondo rosa en el “área de trazado”. Título y ejes en negrita y cursiva. Modifica la escala del eje Y, para que el valor máximo sea 40000.
