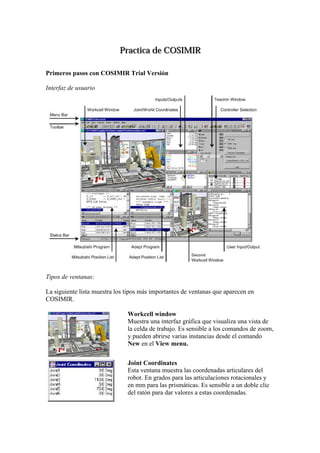
Practica 1 cosimir
- 1. Practiica de COSIMIR Pract ca de COSIMIR Primeros pasos con COSIMIR Trial Versión Interfaz de usuario Tipos de ventanas: La siguiente lista muestra los tipos más importantes de ventanas que aparecen en COSIMIR. Workcell window Muestra una interfaz gráfica que visualiza una vista de la celda de trabajo. Es sensible a los comandos de zoom, y pueden abrirse varias instancias desde el comando New en el View menu. Joint Coordinates Esta ventana muestra las coordenadas articulares del robot. En grados para las articulaciones rotacionales y en mm para las prismáticas. Es sensible a un doble clic del ratón para dar valores a estas coordenadas.
- 2. World Coordinates Esta ventana muestra la posición y orientación del extremo del robot. (Gripper point) además de información sobre la configuración del robot. Se puede abrir con SHIFT+F7 o bien desde Extras/robot position menu. Teach-in. Esta ventana permite realizar operaciones de jog sobre en diferentes sistemas de referencia. También permite especificar la velocidad de jog. La workcell window es sensible a los cambios realizados en esta ventana. El botón Current Position->Pos.List permite ir creando una lista de posiciones válidas del robot siguiendo un método de programación manual. Esta ventana se abre al presionar F8, o bien desde Show World Coordinates desde el menu Extras/Robot Position. Inputs/outputs Esta ventana muestra el estado de las entradas/salidas simuladas en el controlador del robot. Cuando una entrada se muestra entre corchetes [] indica que está conectada a una salida. Cuando se muestra entre corchetes angulares < > indica que se encuentra forzada. Se puede acceder a esta ventana mediante F9/CTRL+F9 Controller Selection Muestra el estado de los distintos controladores existentes en la celda. Se accede desde el comando Controller Selection del menu Execute. Robot Program Esta ventana permite la edición de los programas de alto nivel para la programación del robot. En función del compilador instalado con el software, éste será capaz de interpretar comandos escritos en IRL, MOVEMASTER, MELFA III, MELFA IV, RAPID, V+, etc. La trial version no permite editar programas, al no disponer de ningún compilador/intérprete.
- 3. Position List Esta ventana, tanto en su versión Position List como en MRL Position List, almacena información sobre las posiciones del robot y sus configuraciones, siendo muy útil en el proceso de generación de un programa. Model Explorer Esta ventana muestra el árbol que contiene la información de los objetos que existen en la celda simulada. Permite establecer relaciones entre las entradas/salidas, además de acceder a las propiedades de cada objeto; posición, tamaño, color, textura, límites mecánicos... Se puede acceder directamente pulsando el botón de la barra de herramientas Model Library Esta ventana muestra la librería de robots, sensores, mecanismos y objetos existentes a partir de los cuales le genera la celda a simular. La forma más cómoda de acceder a esta librería es a partir del botón de la barra de herramientas Práctica: La primera celda Se muestran a continuación los primeros pasos a realizar para la simulación de una celda simple utilizando COSIMIR Trial Version. (extraído y modificado del Getting Started.pdf) Abrir una nueva celda (New workcell) desde el menu File y darle nombre (ejemplo.mod) Desde la ventana de propiedades, modificar el color del ground. Abrir la ventana Model Library y añadir el robot Mitsubishi RV-2AJ. Abrir la ventana Model Explorer y observar que el robot se ha añadido. Modificar el nombre a la primera salida digital del robot (Index 000) por el de “pinza” y activarla presionando F2
- 4. Seleccionar la Parallel Gripper (simple) de la biblioteca de elementos y añadirla a la celda. Para simular la conexión eléctrica entre el robot y la pinza, arrastrar la input Close de la pinza sobre la salida del robot renombrada como pinza en el Model explorer. Ahora la pinza se puede controlar desde el robot. Añadir desde la librería un elemento caja (box) y modificar sus atributos según: Pos(x,y,z): 200mm, -150 mm, 0mm Dim(x,y,z): 200mm, 300 mm, 250mm Visualization:Dark blue Renombrar el elemento box como “mesa” Seleccionar el elemento mesa en el Model Explorer y utilizar CTRL+C para copiar y CTRL+V para pegar otra instancia del objeto box, que renombraremos como “pieza” y modificaremos sus atributos: Pos(x,y,z): 275mm, 0 mm, 250mm Dim(x,y,z): 50mm, 50 mm, 50mm Visualization:red Para poder coger la pieza, se debe definir un grip point o punto de amarre. En el model explorer presionar el botón derecho sobre el elemento base del objeto pieza y añadir un new/grip point que renombraremos como pieza. Editar la posición y orientación del grip point con las siguientes propiedades: Pos(x,y,z): 25mm, 25 mm, 25mm Ori(x,y,z): 180º, 0º, 180º Ahora el grip point está en el centro de la pieza. Abrir una MRL Position List que permita almacenar las diferentes posiciones del robot. Utilizar el comando New desde el menu File. Presionar CTRL+F2 para aceptar la posición actual del robot como primera entrada de la lista de posiciones. Colocarse en la siguiente posición libre de la lista de posiciones, la primera vacia, y volver a utilizar CTRL+F2 para repetir la entrada de posición. Esta última entrada se deberá modificar sus propiedades según: Pos(x,y,z): 300mm, 25 mm, 275mm Ori(A/B, B/R): 0º, 180º
- 5. Abrir la ventana de dialogo Grip desde el menu Extras/Setting y seleccionar la señal de salida pinza para que la pulsación del botón de la ventana Teach-in cambie el estado de esta señal (que estaba conectada al cierre monoestable del gripper). Abrir el Teach-in con F8 y comprobar el cierre de la pinza. Doble clic en la posición 2 de la lista de posiciones para llevar el robot a esta posición. Cerrar la pinza desde la ventana Teach-in. Seleccionar movimiento en coordenadas del mundo y desplazar el robot hacia Y negativa. Añadir la nueva posición presionando CTRL+F2. Abrir una ventana de programa SRPL a partir del comando New del menu File. Ir añadiendo las posiciones del robot. Para ir de una a otra se puede realizar trayectorias punto a punto (PTP) o interpoladas, tanto lineales como en círculo. Observar que se puede realizar el cierre de la pinza. Imagen final del programa simulado. El tiempo límite para realizar esta práctica es de 30 min. Transcurridos los mismos la Trial version se cierra automáticamente y toca volver a empezar.