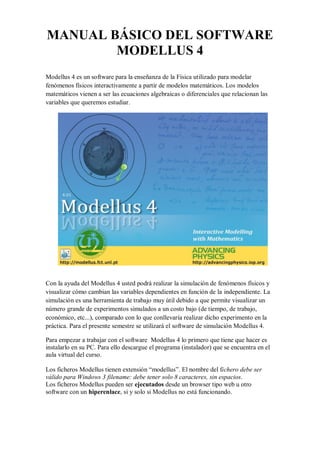
Manual básico del software modellus 4
- 1. MANUAL BÁSICO DEL SOFTWARE MODELLUS 4 Modellus 4 es un software para la enseñanza de la Física utilizado para modelar fenómenos físicos interactivamente a partir de modelos matemáticos. Los modelos matemáticos vienen a ser las ecuaciones algebraicas o diferenciales que relacionan las variables que queremos estudiar. Con la ayuda del Modellus 4 usted podrá realizar la simulación de fenómenos físicos y visualizar cómo cambian las variables dependientes en función de la independiente. La simulación es una herramienta de trabajo muy útil debido a que permite visualizar un número grande de experimentos simulados a un costo bajo (de tiempo, de trabajo, económico, etc...), comparado con lo que conllevaría realizar dicho experimento en la práctica. Para el presente semestre se utilizará el software de simulación Modellus 4. Para empezar a trabajar con el software Modellus 4 lo primero que tiene que hacer es instalarlo en su PC. Para ello descargue el programa (instalador) que se encuentra en el aula virtual del curso. Los ficheros Modellus tienen extensión “modellus”. El nombre del fichero debe ser válido para Windows 3 filename: debe tener solo 8 caracteres, sin espacios. Los ficheros Modellus pueden ser ejecutados desde un browser tipo web u otro software con un hiperenlace, si y solo si Modellus no está funcionando.
- 2. Requerimientos del sistema operativo. Windows 7: El software modellus 4 corre sin mayor problema.Windows XP: Para que el software modellus 4 pueda funcionar se requiere instalar previamente Java para Windows Estructura básica de Modellus 4.01 Modellus presenta un entorno muy “amigable” basado en una serie de ventanas, cada una de las cuales recoge o muestra una serie de informaciones muy concretas. Las ventanas permiten la modificación de su tamaño y al activarlas pasan a primer plano colocando en segundo plano a las que estén dentro de su área, del mismo modo las ventanas se pueden mover dentro de la pantalla. Por ser una aplicación que trabaja en Windows aprovecha todas las ventajas del entorno y esto facilita su manejo.
- 3. Menú de Modellus: El menú que presenta el entorno consta de las siguientes solapas, donde cada una de ellas, nos permite realizar las operaciones que deseemos: Inicio Variable Independiente Modelo Parámetros Condiciones Iniciales Tabla Gráfico Objetos Notas A la hora de escribir las ecuaciones tenemos que hacerlo observando unas normas básicas en lo que se refiere a la sintaxis. Estas normas son las siguientes: Sintaxis de los modelos: Modellus soporta ecuaciones algebraicas, diferenciales e iterativas.
- 4. Usted puede modelar ecuaciones que van desde las relaciones simples como las líneas rectas y parábolas a los conceptos más complejos como son las ecuaciones de Pol o de Lorentz. La entrada de un modelo en Modellus es casi como la escritura de ecuaciones matemáticas en el papel. - Operadores matemáticos: La siguiente tabla muestra cómo escribir los operadores de suma, substracción, multiplicación, y división: Usando la paleta de herramientas La utilización de la paleta de herramientas facilita bastante la introducción de las ecuaciones en la ventana de Modelo.
- 5. Escritura de funciones predefinidas. La tabla siguiente lista las funciones predefinidas que usted puede entrar en la ventana Modelo y muestra ejemplos de cómo teclearlos. Otras consideraciones a tener en cuenta. Además de lo expuesto anteriormente en relación con la sintaxis de los modelos es preciso tener en cuanta: 1.- Cada linea se debe tener una única expresión. 2.- Cada linea tendrá al menos el nombre de una variable. El primer valor de ésta variable será cero por defecto aunque este valor podrá ser alterado posteriormente en la ventana de condiciones. Cuando el modelo se está ejecutando el valor de esa variable puede ser alterado, controlado como un objeto (partícula, barra, vector, valor, o cualquier otro objeto de la ventana de animación). 3.- El nombre de una variable solo podrá tener caracteres alfanuméricos comenzando con una letra. El interpretador de modelos distingue entre mayúscula y minúscula. 4.- Para interpretar el modelo, se pulsa en el botón “Interpretar” de la ventana “modelo”. La atribución de parámetros y valores iniciales se podrá hacer luego. 5.- La variable independiente es designada por defecto siempre como “t” aunque es posible designar otra variable independiente, por ejemplo x, presionando en el botón opciones de la ventana de “control”. 6.- Los modelos iteractivos no tienen variable independiente explicita (en este caso la ventana de control representa sólo el número de pasos) en la simulación. 7.- Se pueden escribir ecuaciones iteractivas del tipo: Altura=Altura + y 8.- Modellus reconoce números comprendidos entre -10E60 (-10xE60) y 10E60 (10xE60).. Una vez que se ha escrito el modelo aparecerá en la ventana de condiciones los parámetros y valores iniciales del modelo asociados al “caso1" que es el caso por defecto que mínimamente necesita Modellus para funcionar. Ventana de Condiciones Cuando se ha escrito el modelo en la correspondiente ventana y se ha pulsado por primera vez el botón interpretar aparecerá la ventana de “condiciones” que se encarga de recoger los valores de los “parámetros” y los “valores iniciales” del modelo en forma de tabla formando parte del “caso1" que es el primer caso de simulación que Modellus crea por defecto. Los “parámetros” se podrán modificar en esta misma ventana o también en la ventana de “animación” haciendo uso de algunos de sus objetos como veremos más adelante.
- 6. Ventana de Animaciones Una vez que hemos escrito las ecuaciones del modelo la siguiente operación será diseñar la ventana de animaciones en la que se realizaran las representaciones gráficas de aquellos valores que nos interese ver. Esta ventana tiene mucho interés de cara a ser el “interface” con el alumno ya que si se hace buen uso de todas sus posibilidades encontraremos en ella una poderosa herramienta. En esta ventana se pueden colocar distintos elementos gráficos que se corresponden con los botones que aparecen en la parte superior. Cada uno de estos elementos se podrá asociar a las variables del modelo y realizar las funciones que correspondan a él de acuerdo a los parámetros que se hayan colocado en su ventana de parámetros asociada. Añadiendo objetos Para colocar objetos en la ventana de animación se deberá usar la barra de botones del lado izquierdo de la pantalla. Cuando situamos el ratón sobre uno e los botones, aparece un texto de ayuda en la parte inferior de la ventana. Modellus por defecto tiene activado el botón de Edición , excepto cuando seleccionemos otro botón. Para agregar un objeto, se debe pulsar en el botón correspondiente. Después moverse a la posición en donde se desea colocarlo en la pantalla de animación, el indicador cambia a +, junto con un cuadro de la herramienta usted está usando. En cuanto se pulse el botón izquierdo del ratón se fijará el objeto en esa posición y Modellus cambiará al botón de Edición y desplegará la ventana de diálogo de dicho objeto para que se puedan seleccionar sus propiedades.. En la ventana correspondiente se podrán, especificar las propiedades (tales como variable, color o tipo) para el objeto que acaba de añadir. Cuando se pulsa OK o Cancel, el objeto aparece en la Ventana de Animación. A excepción de los textos, los objetos que añadamos en una animación actúan como elementos de salida por defecto. (se asocian a las variables de la simulación, mostrando su valores). Es posible usar un elemento de entrada asignando este a un parámetro que podrá modificar interactivamente durante la simulación. A continuación se muestra una tabla en la que se pueden identificar cada uno de los botones que representan un determinado objeto.
- 7. Especificando un factor de escala Cuando los rangos de valores que controlan y cambian la posición de un objeto son muy pequeños, apenas se pueden ver sus variaciones en la ventana de animación. Para hacer visibles estos pequeños cambios en los valores es preciso modificar el factor de escala. Por ejemplo, para magnificar los valores de una variable por un factor de 20, especificaremos un factor de escala de 0.05. Si el rango en los valores es muy grande (por ejemplo, de 0 a 500), entonces colocaremos un factor de escala 5 para mostrar con comodidad las variaciones. Edición, duplicado y borrado de objetos Modellus por defecto se posiciona en la herramienta de Edición, que se usará para mover y seleccionar dentro de la ventana de animación. Para cambiar las propiedades y borrar objetos se usará la ventana de dialogo de propiedades . Para abrir la ventana de propiedades de un objeto se sitúa sobre el y se pulsa el botón derecho estando sobre el objeto Para borrar un objeto se selecciona el botón Borrar en la ventana de propiedades del objeto. Para duplicar un objeto nos situamos sobre el, presionamos la Tecla Ctrl y arrastramos el ratón hasta la posición en donde queramos depositar el objeto copiado (esto es así excepto en los objetos geométricos). Mover y modificar tamaño de un objeto Cuando esté habilitada la herramienta de edición se podrá trasladar el objeto o modificar su tamaño, simplemente poniéndose sobre el y manteniendo pulsada la tecla izquierda desplazar el ratón. Copiando animaciones Para copiar los contenidos de la ventana de la Animación tales como una imagen y
- 8. pegarlo en otra aplicación, escoja Copiar Ventana en el menú de Edición o pulse el botón Copia estando sobre la ventana de Animación. Interactuando con objetos Mientras la simulación está corriendo, se puede afectar los resultados actuando recíprocamente con las variables que controlan los objetos en la ventana de la Animación. Por ejemplo, podemos crear un indicador de nivel interactivo para una variable y usarlo durante la simulación para modificar la variable. Con sólo un clic del ratón, podemos cambiar el valor asignado a un Medidor Digital. Durante una simulación animada, simplemente seleccionando el Medidor Digital, y pulsando el botón izquierdo del ratón. Modellus hace una pausa la simulación y abre la caja de diálogo de Valor. A continuación se explican cada uno de los elementos que pueden intervenir en una animación. Expresando la forma de realizar determinadas operaciones a través de sus correspondientes ventanas de parámetros. Recordemos que para abrir dichas ventanas bastará con situar el ratón sobre el objeto y pulsar el botón derecho de este. Elemento gráfico “Partícula”. Este elemento, cuyo icono se representa en la figura 7, permite asociar el movimiento de un elemento gráfico (bola, rectángulo o cruz) o un dibujo que nosotros elijamos, mediante las coordenadas “x” e “y” a dos variables del modelo con el fin de poder moverse el objeto elegido de acuerdo a la trayectoria descrita por las dos variables designadas a cada eje. A continuación explicamos distintas opciones: Escala: La escala es muy importante en la representación del movimiento del objeto , por defecto está en 1 punto para el eje x y 1 punto para el eje y, pero estos valores son modificables lógicamente tanto a más bajos como a más altos. Téngase en cuenta que 1 punto se refiere a que una unidad en el valor de la variable se corresponde a la distancia entre dos puntos de pantalla es decir una unidad de pantalla. Si queremos ampliar nuestra representación gráfica debemos disminuir la el valor por ejemplo de 1 punto a 0.5 puntos en este caso la distancia recorrida por el objeto con el valor de 0.5 seria justo el doble que la de 1 punto ya que 0.5 unidades de la variable corresponderían con la distancia entre dos puntos de pantalla. Origen: Con la opción origen podemos actuar sobre la posición del origen de coordenadas en el movimiento de tal manera que podemos ponerlo en posiciones fijas. En el caso de seleccionar “objeto” Modellus nos ofrece la posibilidad del que el objeto sea una partícula, un cuadrado o un par de ejes en ángulo recto. El color de este objeto lo podemos elegir mediante la ventana que se presenta junto a la del tipo de objeto. Elemento gráfico “vector”. Otra manera de representar un movimiento es mediante un vector , en este caso las coordenadas “x y” del vector quedarán asociadas a las variables que designemos.
- 9. Tutorial: fases de desarrollo de la modelización Escribir las ecuaciones del modelo en la ventana “Modelo Matemático”. Click en Interpretar modelo. Elegir el número de “casos” y dar los valores que deseemos a los “parámetros” y “valores iniciales” que tengamos en nuestro modelo. Crear las tablas de datos o gráficos que estimemos oportunos. Colocar los Objetos pertinentes a los que luego visualizaremos mediante la Animación. Realizar la simulación mediante el menú “Control” en la que además pondremos las condiciones de simulación. Analizar los resultados obtenidos. Adaptando los parámetros de los objetos que aparecen en la ventana de “animación”.