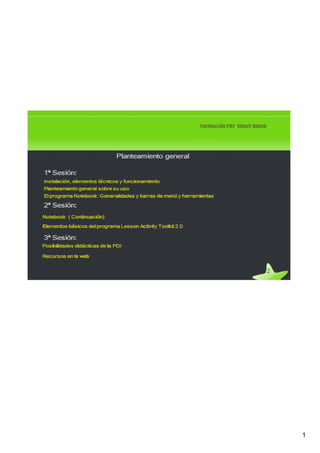
Sesion 1 y 2 smartboard
- 1. 1
- 2. 2
- 4. 4
- 5. 5
- 6. 6
- 7. 7
- 8. 8
- 9. 9
- 10. 10
- 11. 11
- 12. 12
- 13. 13
- 14. 14
- 15. 15
- 17. Herramientas flotantes Especialmente útil resulta la barra de "Herramientas flotantes" que, como su nombre indica, son un conjunto de herramientas disponibles en una barra flotante que podemos utilizar con cualquier aplicación de nuestro ordenador. Inicialmente su aspecto es el que se muestra en la figura y se sitúa en el margen izquierdo de la pantalla. Se puede personalizar para incluir más herramientas o quitar alguna de ellas. Mediante el botón podemos ocultar la barra flotante pulsando en la doble flecha que aparece en la parte superior. Si la pulsamos estando oculta entonces se mostrará la barra. Si mantenemos pulsado el botón izquierdo del ratón sobre la zona punteada (con la barra visible) y arrastramos, podemos desplazarla y situarla en cualquier zona de la pantalla (por eso se denomina flotante). Siguiente 17
- 18. Herramientas flotantes Volver al ÍNDICE Al pulsar el botón Personalizar de la barra flotante se abrirá un cuadro de diálogo que nos permitirá añadir (mediante un simple arrastre) nuevas herramientas a la barra. También podremos eliminar de la barra alguna de las herramientas arrastrándola fuera de ella. Mediante los botones + y de Columnas conseguiremos aumentar o disminuir el ancho de la barra para que nos quepan más herramientas. El botón Restaurar valores predeterminados hace que la barra vuelva a su estado original. Una vez realizados todos los cambios pulsaremos el botón Hecho para cerrar el cuadro de diálogo. Nota: Podría suceder, según la configuración que tengamos en la resolución de pantalla, que el cuadro no se viera completo. En ese caso habría que cambiar dicha resolución. 18
- 19. Herramientas flotantes Al utilizar alguno de los rotuladores de la pizarra, o seleccionarlo en la barra de herramientas, la pantalla de nuestro ordenador se "congelará", es decir, veremos una "fotografía" de la imagen del monitor en la que podremos hacer anotaciones, utilizar las herramientas de dibujo, .... La pantalla quedará encerrada en un recuadro en cuya esquina superior derecha encontramos los siguientes botones: Elimina las anotaciones realizadas. Si se pulsa el botón Deshacer de la barra flotante volveremos a recuperarlas. Captura la imagen y la coloca en una página nueva de Notebook. Si la aplicación no está abierta la abrirá y la insertará en la primera página. Cierra la pantalla congelada eliminando las anotaciones y dibujos que contenga. A su vez, en la parte inferior derecha de la pantalla aparece un cuadro que nos permite volver a recuperar la pantalla congelada con sus anotaciones (restablecer la tinta). Siguiente 19
- 20. 20
- 21. 21
- 22. 22
- 23. 23
- 24. Í N D I C E Iniciando el programa Ventana del Notebook Herramientas de Notebook Barra de menús Exportar Clasificador de páginas La galería de Notebook Adjuntos actuales Acciones con imágenes y figuras Transparencia de un objeto y definir transparencia Bloquear posición Agrupar/Desagrupar Voltear Ordenar Duplicar/Duplicar infinito Vincular (enlazar) Sonidos Animaciones Imprimir Herramientas Smart Board y herramientas flotantes 24
- 25. Al iniciar Notebook nos puede aparecer un mensaje de bienvenida Si desactivamos esta casilla no nos volverá aparecer al iniciar el software de Notebook Volver al ÍNDICE 25
- 26. Mostrar/Ocultar sombra pantalla Reconocimiento de forma Activar/Desactivar modo de página doble Rotulador mágico Abrir documento Guardar documento Forma Relleno Captura de pantalla Agregar página Activar SMART Document Camera Propiedades Borrar Línea Página siguiente Pegar Tabla Texto Rehacer Borrador Página anterior Rotulador creativo Deshacer Rotulador Vista pantalla completa Seleccionar herramienta Subir/Bajar barra herramientas Volver al ÍNDICE 26
- 27. Herramientas de Notebook Volver al ÍNDICE Volver a barra de herramientas Retroceder a la página anterior Avanzar a la página siguiente Agregar una página nueva al archivo de Notebook Nos aparece una ventana de exploración para buscar y abrir un archivo de Notebook Guardar el archivo de Notebook que estemos creando Pegar el contenido del portapapeles (último objeto que hayamos seleccionado para copiar, bien a través del menú Edición, con Ctrl+C o con el menú contextual que aparece al pulsar el botón derecho del ratón). Deshacer o Rehacer la última acción efectuada Eliminar el elemento que esté seleccionado 27
- 28. Herramientas de Notebook Volver al ÍNDICE Volver a barra de herramientas Cortinilla para ocultar toda la pantalla o una parte de la misma Ver la página a pantalla completa. Cuando estemos en pantalla completa, volviéndolo a pulsar pasamos a la vista estándar Ver simultáneamente dos páginas del archivo Notebook Abre una barra de herramientas específica para la captura de pantalla Más información Abre una ventana específica para conectar el lector de documentos 28
- 29. Ventana de Notebook Barra de herramientas Barra de menús Clasificador de páginas Galería Anexos Definición de propiedades Zona de trabajo Volver al ÍNDICE 29
- 30. Captura de pantalla Esta herramienta nos permite capturar una imagen de cualquiera aplicación que tengamos abierta y añadir la captura en una página de Notebook (la actual o una nueva). Para efectuar una captura debemos situarnos previamente en la aplicación que deseemos capturar y luego pulsar sobre uno de los cuatro botones. La captura se pegará en una nueva página si está activada la opción "Capturar en nueva página". Si no está activada se pegará en la página actual. Capturar un área. Mediante arrastre del ratón nos permite capturar un área rectangular. Capturar una ventana. Tras situarnos en la ventana que queramos capturar, hacemos clic en este botón y a continuación en dicha ventana. El contenido de la misma se pegará en la página. Realizar una captura de toda la pantalla. Realizar una captura a mano alzada de una parte de la ventana. Volver 30
- 31. Herramientas de Notebook Volver al ÍNDICE Volver a barra de herramientas Crear rápidamente una tabla definiendo, mediante arrastre del ratón, el número de filas y colunmas Más información Seleccionar alguna de las herramientas de la barra o cualquier elemento que contenga la página Más información Herramienta rotulador para dibujar a mano alzada. Permite elegir entre varios colores, tipo de trazo y subrayadores Herramienta rotulador creativo. Ofrece un conjunto de estilos de trazado que se muestran en la figura siguiente. Herramienta borrador para borrar trazos realizados con los rotuladores. Permite elegir entre tres grosores de borrado. 31
- 33. Seleccionar herramienta Herramienta para seleccionar, mover o manipular los elementos de una página. • Al hacer clic sobre cualquier elemento, éste queda seleccionado. • Para seleccionar un conjunto de objetos, arrastramos con el ratón de forma que quedarán seleccionados todos aquellos que se encuentren dentro de la zona rectangular definida por el arrastre. Otra opción es hacer clic sobre estos elementos mientras se mantiene pulsada la tecla Ctrl. • Si desplegamos el menú Edición y pulsamos sobre la opción "Seleccionar todo" quedarán seleccionados todos los elementos de la página. • Podemos mover objetos a otra página seleccionándolos y arrastrándolos a cualquier página del clasificador de páginas que nos aparece en un lateral de la ventana. Volver 33
- 34. Herramientas de Notebook Volver al ÍNDICE Volver a barra de herramientas Dibujar líneas rectas y flechas. Se nos ofrece varios modelos, estilos y colores. Dibujar figuras geométricas y algunas otras formas Herramienta para dibujar figuras geométricas a mano alzada Realizar trazos que desaparecen al cabo de unos segundos. Al trazar una forma rectangular se convierte en zoom y si se hace de forma elíptica o circular se convertirá en foco. 34
- 35. Herramientas de Notebook Volver al ÍNDICE Volver a barra de herramientas Rellenar con color y con diversos efectos de relleno las figuras y formas creadas con la herramienta Forma o el rotulador con reconocimiento de forma. Escribir texto. Al hacer clic en la página nos aparece una barra donde podemos seleccionar tipo de fuente, tamaño, color, negrita, cursiva, subrayado, ... Pasar la barra de herramientas desde la zona superior de la ventana a la zona inferior y viceversa 35
- 36. Herramientas de Notebook Volver al ÍNDICE Volver a barra de herramientas Definir propiedades de los distintos elementos, como nivel de transparencia, color de relleno, color de la línea de trazado, relleno de figuras con degración de dos colores,... Para acceder a estas opciones debemos seleccionar previamente la herramienta que vamos a utilizar (rotulador, texto, figuras, ...) y después hacer clic en el icono Propiedades, o bien seleccionar el elemento en la página y después hacer clic en dicho icono. En un lateral de la ventana se mostrará un panel con las distintas opciones de configuración, que variarán en función de la herramienta o elemento seleccionados. 36
- 37. Tablas Si hacemos clic con el botón derecho sobre una celda podremos definir las propiedades de la misma con un panel análogo al descrito en la página anterior para la tabla completa. También podemos arrastrar el ratón con el botón izquierdo pulsado para seleccionar un grupo de celdas y así poder definir sus propiedades de forma conjunta. Para escribir texto en una celda hacemos clic en la misma y simplemente procedemos a teclearlo. Al insertar una tabla en una págin Otra opción que se nos ofrece es Agregar sombra de celda (también se la misma. Al hacer clic en la flech puede aplicar a un grupo de celdas o a toda la tabla) que nos permite derecha de la tabla cuando está s ocultar el contenido de la misma. podemos seleccionar Propiedad El menú contextual (clic derecho ratón sobre la celda) también nos opciones que nos permitirán defi permitirá borrar la celda seleccionada a través de la opción Elliminar Como relleno podemos elegir ent celdas. colores), una trama o una imagen Finalmente, el submenú Split nos da la posibilidad de hacer una serie de podemos dar un grado de transp hacer en una celda o grupo de ce divisiones en una celda (dos filas, dos columnas, 2x2, tres filas, tres la celda o grupo de celdas. columnas, 3x3). Para escribir texto hacemos clic e simplemente procedemos a tecle Tarea 37
- 38. 38
- 39. 39
- 40. TAREA Inserta en la página una tabla de 3x4 (3 filas y 4 columnas) y realiza las siguientes acciones: • Aplica un relleno sólido a toda la tabla y asígnale un cierto grado de transparencia. • Aplica un relleno degradado a la primera fila. • Escribe texto en una de las celdas. • Agrega una sombra de celda en la que contiene el texto que has introducido. • Divide una celda en tres columnas. • Elimina dos celdas consecutivas. Volver 40
- 41. 41
- 43. Barra de menús Volver al ÍNDICE 43
- 47. Clasificador de páginas En la parte superior del panel del clasificador de páginas encontramos el botón Grupos. Al pulsarlo se despliega un menú donde se nos muestra los grupos de páginas de nuestro archivo Notebook (si los hubiésemos creado) y la opción Editar grupos, que nos permitirá agrupar nuestras páginas según los criterios que consideremos oportunos y modificar las agrupaciones que hayamos hecho. Las páginas se mostrarán en el clasificador ordenadas por grupos. Al editar grupos se puede cambiar el orden de los mismos. Nota: a modo de práctica puedes pulsar el botón Grupos y seleccionar Editar Grupos para observar los que se han creado en este archivo de Notebook. Siguiente 47
- 49. La galería de Notebook Si hacemos clic en el icono que aparece en el panel lateral, accedemos a la galería de Notebook. En la misma disponemos de una amplia colección de recursos organizados por materias en carpetas. Cada carpeta puede contener a su vez subcarpetas para facilitarnos la búsqueda de los recursos. También es posible utilizar el buscador que aparece en la parte superior del panel. Cuando nos situamos en una carpeta, en la parte inferior se nos muestran las categorías que contiene la misma (pueden ser hasta cuatro: Imágenes, Interactiva y Multimedia, Archivos y páginas de Notebook, Fondos y temas) y el número de elementos de cada una de ellas. Para ver el contenido de cada categoría pulsamos sobre el botón Entonces se mostrarán los elementos que la componen y bastará arrastrarlos para incluirlos en nuestra página. Siguiente 49
- 50. La galería de Notebook. Mi contenido. La primera carpeta que aparece se denomina Mi contenido. En ella podemos organizar mediante carpetas nuestros materiales e incluir archivos de todo tipo para poderlos utilizar en nuestras lecciones. Haciendo clic en la flecha que aparece a la derecha del nombre de cualquier carpeta ubicada en "Mi contenido", se despliega un menú de opciones que nos permiten crear nuevas carpetas, borrarlas, cambiar el nombre, buscar archivos para "Agregar a Mi contenido...", exportar como archivo de colección, ... Si elegimos la opción "Agregar a Mi contenido" en una carpeta que no esté ubicada dentro de Mi contenido (por ejemplo, una carpeta contenida en "Materiales esenciales de la galería"), dicha carpeta se copiará automáticamente a Mi contenido, donde podremos añadirle más archivos si así lo deseamos. En definitiva, en Mi contenido podemos organizar nuestros recursos y crear una galería personalizada. Siguiente 50
- 51. La galería de Notebook. Acciones adicionales. En la parte superior del panel de la galería de Notebook encontramos el buscador, donde podemos teclear términos para realizar búsqueda de recursos en la galería. A la derecha se localiza el icono , que nos permite acceder a acciones adicionales de la galería. Al pulsar el botón se despliega un menú que nos permitirá realizar las siguientes acciones: • Agregar a Mi contenido la página que se está editando. • Agregar a Mi contenido el archivo de Notebook que estemos creando en ese momento. • Buscar archivos en nuestro equipo para agregarlos a Mi contenido. • Abrir un cuadro de diálogo de exploración del contenido de nuestro equipo. • Buscar actualizaciones de actividades y materiales de la galería. Tarea 51
- 54. Acciones con imágenes y figuras Tenemos la posibilidad de insertar imágenes en las páginas de los archivos de Notebook. Podremos hacerlo mediante el menú Insertar, eligiendo o la opción "Archivo de imagen...", que nos abrirá una ventana de exploración para buscar una imagen almacenada en nuestro ordenador. Otra posibilidad es utilizar las imágenes que nos ofrece la galería del programa Notebook. Mediante las diversas herramientas de rotuladores y formas podemos dibujar figuras en las diversas páginas. Siguiente 54
- 55. Acciones con imágenes y figuras Al hacer clic sobre un objeto éste queda seleccionado. Si vemos las imágenes inferiores observamos que aparece un pequeño círculo blanco en la parte inferior derecha y otro verde en la parte superior. Si arrastramos el primero cambiará el tamaño del objeto y si lo hacemos con el segundo podremos girarlo. Al hacer clic sobre la pequeña flecha que aparece en la parte superior derecha se despliega un menú con una serie de opciones que nos permiten realizar diferentes acciones con el objeto que iremos viendo más adelante. Tarea Nota: Las imágenes de esta página no se pueden manipular porque se encuentran bloqueadas. 55
- 56. TAREA Busca alguna imagen de la Galería y arrástrala a la página. Haz clic sobre la misma para modificar su tamaño y girarla. Volver al ÍNDICE 56
- 59. TAREA Busca alguna imagen de la Galería y arrástrala a la página. Dale un grado de transparencia a la misma. Intenta eliminar el fondo del retrato de Malcolm X mediante la opción Definir transparencia de imagen. Volver al ÍNDICE 59
- 61. TAREA En esta página puedes ver varios animales y un estanque. En esta tarea se trata de colocar y bloquear el estanque, ya que la actividad consistiría en arrastrar al mismo los animales que viven en el agua. Desbloquea el siguiente texto para colocarlo encima de los animales y el estanque, como título de la actividad. ¡Al agua patos! Volver al ÍNDICE 61
- 63. TAREA Coloca en un recuadro el texto "Mamíferos marinos" y los animales correspondientes. Haz lo mismo con los peces. A continuación agrupa cada recuadro con su contenido y coloca los peces a la izquierda de la página y los mamíferos en la parte derecha. Desagrupa los peces y elimina uno de ellos. Vuelve a agrupar el recuadro de los peces y reduce algo el tamaño del mismo. PECES MAMÍFEROS MARINOS Volver al ÍNDICE 63
- 64. Voltear En el menú contextual que aparece al hacer clic con el botón derecho del ratón sobre un objeto encontramos el submenú Voltear con las opciones Izquierda/Derecha y Arriba/Abajo. En las siguientes imágenes se visualiza el efecto que producen dichas acciones. Izquierda/Derecha Arriba/Abajo Tarea 64
- 67. TAREA Utiliza las opciones del menú Ordenar para conseguir colocar cada bandera sobre el mapa del país correspondiente Volver al ÍNDICE 67
- 71. TAREA Crea los siguientes enlaces y comprueba su funcionamiento: • Vincula la imagen con la url http://www.gobiernodecanarias.org/medusa • Vincula el texto "Página anterior" con la página precedente. • Inserta una imagen de la galería y vincúlala con cualquier archivo de tu equipo. Página anterior Volver al ÍNDICE 71
- 74. Sonidos Muchas veces nos podrá interesar hacer grabaciones de voz. Para ello podemos tenemos varias opciones. Los diferentes sistemas operativos suelen venir con pequeñas aplicaciones de grabación de audio. Por ejemplo, en Windows XP en la ruta Inicio > Todos los programas > Accesorios> Entretenimiento encontramos el programa "Grabadora de sonidos". Otra posibilidad es descargarnos un programa más completo como un editor de audio. En la dirección http://audacity.sourceforge.net/ podremos descargarnos la aplicación Audacity que es multiplataforma y permite grabar y editar sonido. Ir a la web de Audacity Esta aplicación se encuentra instalada en la maqueta de los ordenadores Medusa. Un recurso que nos puede resultar muy útil es el Banco de imágenes y sonido del ITE (Instituto de Tecnologías Educativas), del Ministerio de Educación. Ir al Banco de imágenes y sonidos Tarea 74
- 80. 80
- 81. 81
- 82. 82
- 83. 83
- 84. 84
- 85. 85
- 86. 86
- 87. 87
- 88. 88
- 89. 89
- 90. 90
- 91. 91
- 92. Herramientas flotantes Seleccionar/Cursor. Permite seleccionar un objeto o volver al cursor normal después de utilizar otra herramienta. Rotulador. Para realizar anotaciones o dibujos a mano alzada. Marcador. Para resaltar o destacar algo. Borrador. Permite borrar trazos del rotulador o marcador y objetos creados con las herramientas de dibujo. Clic derecho. La siguiente pulsación en la pizarra equivaldrá al uso del botón derecho del ratón. Notebook. Abre la aplicación Notebook. Teclado. Aparece el teclado virtual. Deshacer. Para eliminar todas las anotaciones realizadas en la pizarra. Personalizar. Abre una ventana con más herramientas para añadir a la barra. También permite eliminar las herramientas que deseemos quitar y restaurar la barra a los valores predeterminados. Siguiente 92
- 93. Adjuntos Google imágenes
