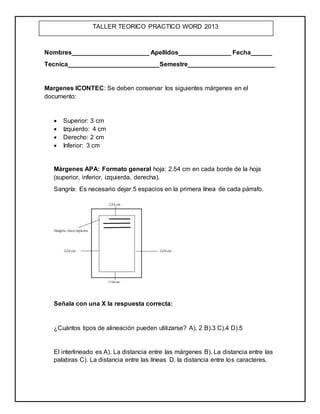
Teoria de ofimatica
- 1. Nombres______________________ Apellidos_______________ Fecha______ Tecnica__________________________Semestre_________________________ Margenes ICONTEC: Se deben conservar los siguientes márgenes en el documento: Superior: 3 cm Izquierdo: 4 cm Derecho: 2 cm Inferior: 3 cm Márgenes APA: Formato general hoja: 2.54 cm en cada borde de la hoja (superior, inferior, izquierda, derecha). Sangría: Es necesario dejar 5 espacios en la primera línea de cada párrafo. Señala con una X la respuesta correcta: ¿Cuántos tipos de alineación pueden utilizarse? A). 2 B).3 C).4 D).5 El interlineado es A). La distancia entre las márgenes B). La distancia entre las palabras C). La distancia entre las líneas D. la distancia entre los caracteres. TALLER TEORICO PRACTICO WORD 2013
- 2. Para copiar un texto hay que: A). 1.Seleccionar 2.Cortar 3.Pegar B). 1.Cortar 2.Copiar 3.pegar C). 1.Seleccionar 2.Copiar 3.Pegar D). 1.Escribir 2.Copiar 3.Pegar La alineación Justificada permite: A). El texto empiece justo 1 cm. Después del margen B). El texto se ajuste al margen izquierdo C). El texto se ajuste al margen derecho D). El texto se ajuste a ambos márgenes. En una tabla: A). Todas las celdas deben tener el mismo tipo de borde B). Cada celda puede tener o no bordes C). Ninguna celda puede llevar bordes D). Las celdas siempre llevan bordes pero pueden ser de distintos tipos. La herramienta marca de agua se encuentra en la ficha: 1). Programador 2). Inicio 3). Correspondencia. Completa: El proceso de combinación de correspondencia aplicando los destinatarios se combina en un nuevo documento llamado ____________________ La extensión Word 2013 es:________________
- 3. Cuantos bloques o segmentos tienen la ficha inicio_________________ Menciona 3 herramientas del bloque fondo de página_______________, ____________, _____________ Pasos para aplicar ajuste de texto a una imagen en cuadrado ______________________________________________________ Menciona 2 formas para añadir filas en una tabla: _________________, ______________________ Función de las siguientes abreviaturas: ABREVIATURA FUNCION ALT + TAB VER EN MINIATURA LAS VENTANAS ABIERTAS SHIFT + F3 MAYUSCULA O MINUSCULA ALT + F4 SALIR DE LAS VENTANAS ABIERTAS CTRL + E SELECCIONAR TODO Funcion de las siguientes herramientas, con el nombre y función ICONO FUNCION Dar alineación al texto Sirve para dar espacio entre líneas y párrafos Sirve para cambiar la letra ya sea mayúscula o minúscula La marca de agua sirve para agregar un texto fantasma, el siguiente es para darle color a la página, y el ultimo agrega o cambia los bordes alrededor de la pagina
- 4. SOLUCION 2. XLS 3. 1048576 4. Del 1 hasta el XFD 5. Una hoja de calculo 6. Digitar el número y seleccionarlas celdas y presionar el icono de aumentar decimales. 7. Inicio, seleccionamosla función borde inferior y escogemosla función todos los bordes. Cuadro de nombres Celdas Sirve para insertaruna función Aumentar decimales Disminuir decimales columnas filas hoja columnas
- 5. 8. Seleccionaremosla primera columna y mientras mantenemos presionada la tecla CTRL seleccionamos las demás columnas y a continuación soltamos CTRL. 9. *Redimensionarfila *Redimensionarcolumna. *Autocompletar *Seleccionaruna celda o rango *Mover una selección 10.* Combina y centra el contenido de las celdas *Suma automáticamente. El total aparecerá después de las celdas seleccionadas 11. * $: Inicio, formato de numero de contabilidad * Bordes:Inicio, icono de bordes * Estilo de líneas: Inicio, fuentes y estilo de fuentes * Color de rellenos: Inicio, fuente y colorde relleno 12. Escribir la sintaxis de: * Suma: =suma (Argumentos; argumentos) * Máximo: =max (Argumentos;argumentos) * Minimo: =min (Argumentos;argumentos) * Contara: =contar (valor 1, (valor 2),)
- 6. * Promedio:=promedio (Argumentos;argumentos;argumento) * Contar .Si: =contar.si (rango, condición) * Sumar .Si: =sumar.si (rango; criterio;rango) 13. *Graficos recomendados *Graficos dinámicos *Graficos con atajos 14. Errores de Excel: * Error##### : * Error#¿NOMBRE? *Error #¡VALOR! * Error#¡NUM! * Error#¡NULO! * Error#N/A 15. Realizar un ejemplo por cada una de las formulas aplicando FX
- 7. ConocimientosPreviosTeóricosPowerPoint. Presentación:UnapresentaciónenPowerPointesunapresentacióncreadautilizandoel software MicrosoftPowerPoint.Lapresentaciónesunacolecciónde diapositivasindividualesque contienen informaciónsobre untema.Soncomúnmente utilizadasenreunionesyentrenamientosde negociosycon propósitoseducacionales. Diapositiva:Lasdiapositivasde powerpointsoncadaunode los elementosque constituyenla presentaciónycadauna de ellaspodría identificarse conunaláminaopágina.Se puedencreary modificarde maneraindividual. animaciónle aplicaunmovimientoole cambiala aparienciaaparte de una diapositiva,comoal puntode una viñeta,auna imageno parte de un gráfico.Un efectode animacióncomún,hace que lospuntosde las viñetassoloaparezcandespuésde hacerunclic enlasmismas. La transiciónenunadiapositiva,se aplicaala diapositivaíntegra.Cambialamaneraenque la mismaentradentrodel área de visión. Un efectocuandose cambian lasdiapositivasycuandose descubre unadiapositivaporetapas, puede ayudara su audienciaamantenerse encontactoconusted,mediante laatracciónde sus ojoshacia lapantallay con la parte que acaba de cambiar. Diseño:Cadadiseñode diapositivacontiene marcadoresde posiciónde texto,vídeos,imágenes, gráficos,formas,imágenesprediseñadas,unfondo,etc.Tambiéncontiene el formato,comolos coloresde tema,lasfuentesylosefectosde talesobjetos. Transición:Puedescontrolarlavelocidad,combinarsonidoyhastapersonalizarlaspropiedadesde losefectosde transición.MicrosoftPowerPoint2010 ofrece numerosostiposde transiciones diferentes.EnlafichaTransiciones,enel grupo"Transiciónaestadiapositiva",puedeselegirentre numerosastransiciones. Animación:Puedesanimartexto,imágenes,formas,cuadros,gráficosSmartArtyotrosobjetosen una presentaciónMicrosoftPowerPoint2010 para darlesefectosvisuales,incluidoefectosde principio,efectosde fin,cambiosde tamañoode color e inclusomovimiento. GIF: Es la extensiónde unArchivode imagenque presentamovimiento. Temas:Los temaspermitensimplificarel procesode creaciónde presentacionesconaspectode diseñoprofesional.Lostemas, colores,fuentesyefectosnosolamentefuncionanenPowerPoint, sinoque tambiénestándisponiblesenExcel,WordyOutlook,loque permite aplicarunaspecto coherente alaspresentaciones,losdocumentos,lashojasde cálculoyloscorreoselectrónicos.
- 10. MicrosoftPower Point Tiene 36 Temas para seleccionar. Pasos para Eliminaruna diapositiva Para eliminarunadiapositivade lapresentación,hagalosiguiente: En el grupo Vistasde presentaciónde lapestañaVista,hagaclicenNormal. En el panel izquierdoque contienelasfichasEsquemaydiapositivas,hagaclicenlaficha diapositivas,hagaclicenla diapositivaque deseeeliminary,a continuación,hagaclicenEliminar diapositiva. SUGERENCIA:Para seleccionaryeliminarvariasdiapositivassecuenciales,hagaclicenlaprimera diapositivaque deseaeliminar,presione ymantengapresionadalateclaMAYÚSmientrashace clic enla últimadiapositivaque deseaeliminar,hagaclicencualquierdiapositivaseleccionaday,a continuación,hagaclicenEliminardiapositiva.Paraseleccionaryeliminarvariasdiapositivas secuenciales,presioneymantengapresionadalateclaCTRL mientrashace clicencada diapositiva que desee eliminar,hagaclicencualquierdiapositivaseleccionaday,acontinuación,hagaclicen Eliminardiapositiva. Pasos para Ordenar Diapositivas En MicrosoftPowerPoint,puede usarlanuevacaracterísticaSeccionesparaorganizarsus diapositivas,al igual que usaríacarpetaspara organizararchivos.Puede usarseccionescon nombre para mantenerunseguimientode losgruposde diapositivas.Además,puedeasignar seccionesacolegaspara que la propiedadquedeclaradurante lacolaboración.Si comienzacon una pizarraen blanco,inclusose puedenusarlasseccionesparaaplicarunesquemade lostemas de la presentación. Puede verlasseccionestantoenvistadel Clasificadorde diapositivascomoenVistanormal,si bienlavistadel Clasificadorde diapositivassuele sermásútil cuandodeseaorganizaryordenarlas diapositivasencategoríaslógicasque yahadefinido. Pasospara Aplicarun temaa una SolaDiapositiva. Realice losiguiente paraaplicaruntemaal primerpatrónde diapositivasyal conjuntode diseños: En la fichaVista,enel grupoVistaPatrón,haga clicen Patrónde diapositivas. En la fichaPatrónde diapositivas,enel grupoEditartema,hagaclic enTemas. Realice unode lossiguientesprocedimientos: Para aplicarun temaintegrado,enIntegrado,hagaclicenel temaque desea. Para aplicarun temarecientemente creadoountemaexistenteque hamodificadoyguardado,en Personalizado,hagaclicenel temaque desea.
- 11. NOTA:Personalizadose encuentraenlagaleríaTemassolamente si hacreadouno o mástemas personalizados.Paraobtenermásinformaciónacercade lostemaspersonalizados,veael artículo sobre cómo personalizaryguardarun temaenPowerPoint. La Extensiónde PowerPoint2016 es.pptx AplicarTiempoySonidoa unapresentación. Paso1: SeleccionalaPresentacióncondiapositivasyubicael grupo Configurar. Paso2: Haz clic enla opción Ensayarintervalos.Serásllevadoalavistade pantallacompletade tu presentación. Paso3: Practica tu presentación. Cuandoestéslistoparapasar a la siguientediapositiva,hazclicen el botónsiguiente de labarrade herramientasde grabación enlaesquinasuperiorizquierda. Si lo prefieres,tambiénpuedesutilizarla teclade flechaderecha. Paso4: Cuandohayas finalizadotupresentación,pulsalatecla Esc.Un cuadro de diálogoaparecerácon el tiempototal de tu presentación. Paso5:
- 12. Si estássatisfechoconlostiempos,hazclicen Sí. Para ajustarlas opcionesque definencuándoreproducirodetenerel archivode sonido,hagaclic enel iconode sonido . En el grupo Animaciones de lafichaAnimaciones,hagaclicen Personalizaranimación. En el panel de tareas Personalizaranimación,hagaclicenla flechasituadaa laderechadel sonido seleccionadoenlalistaPersonalizaranimación y,acontinuación,en Opcionesde efectos. Sigauno de estosprocedimientos: Elegircuándose inicialareproducciónde unsonido En la fichaEfecto,en Iniciarreproducción,sigaunode estosprocedimientos: Para iniciarel archivode sonidoinmediatamente,hagaclicen Desde el principio. Para iniciarel archivode sonidodesde laúltimapistareproducidaenel CD,haga clicen Desde la últimaposición. Para iniciarel archivode sonidodespuésde unretardo,hagaclicen A partir de y, a continuación, escribael númerototal de segundosparael retardo. Elegircuándose detiene lareproducciónde unsonido En la fichaEfecto,en Detenerlareproducción,sigaunode estosprocedimientos: Para detenerel archivode sonidoal hacerclicsobre la diapositiva,hagaclicen Al hacerclic (la opciónpredeterminada). Para detenerel archivode sonidodespuésde estadiapositiva,hagaclicen Despuésde la diapositivaactual.
- 13. Para seguirreproduciendoel archivode sonidodurante variasdiapositivas,hagaclicen Después de y, a continuación,escribael númerototal de diapositivasdurante lascualesdebe reproducirse el archivo. NOTA:Para las dosúltimasopciones,laduracióndel sonidodebe serigual que lostiemposde presentaciónespecificadosde lasdiapositivas.Puedeverladuracióndel archivode sonidoenla fichaConfiguraciónde sonido,enInformación. Pasospara añadir unformatode fondo. Elijacon el botónderecholadiapositivaenlaquiere agregarunaimagende fondoy,después, elijaDarformatoal fondo. En el panel Dar formatoal fondo,elijaRellenoconimagenotextura. En Insertarimagendesde,sigaunode estosprocedimientos: Para insertarunaimagendesde unarchivo,elija Archivoy,después,busque yelijalaimagenque quiere insertar. Para pegaruna imagenque hayacopiadopreviamente,elijaPortapapeles. Para usar una imagendesde Bing,elijaEnlíneay,después,enel cuadrode diálogo Insertar imágenes,enel cuadrode búsqueda,escribaunapalabraofrase que describalaimagenque quiere. SUGERENCIA:Para ajustarla luminosidadrelativaotransparenciade unaimagen,oladiferencia entre lasáreas másclaras y más oscuras (contraste),enel panel Darformatoa fondo, bajoRelleno,deslicelabarrade Transparenciahaciala izquierdaoladerecha. Por ejemplo,lasiguiente imagen estáestablecidacomofondode unadiapositivayel nivel de Transparenciaestáconfiguradoenel 48 %,lo cual facilitalavisualizacióndel textoenla diapositiva.
- 14. Para aplicarla imagencomoel fondode todaslas diapositivasde lapresentación,elijaAplicara todo. Pasospara insertarun hipervínculoenPowerPoint. Paso1: Haz clic enel textoo imagenseleccionadayluegohazclicen Hipervínculo. Paso2: El cuadro de diálogo Insertarhipervínculose abrirá.
- 15. Paso3: Ubícate en laparte izquierda del cuadrode diálogoyluegohazclicenla opción Lugar de este documento. Paso4: Apareceráunalistade las otras diapositivasde lapresentación. Paso5:
- 16. Haz clic enel nombre de la diapositivaenlaque deseasestablecerel vínculoyluegohazclic enAceptar.El textoo laimagenahora seráun hipervínculoaladiapositivaseleccionada.