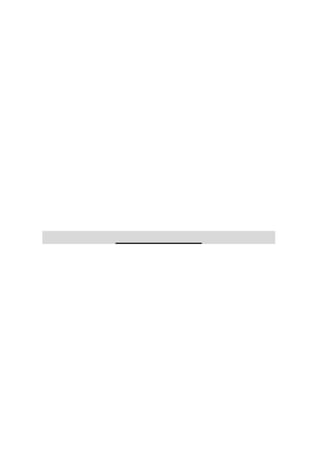
Guía excel básico
- 2. LA LUZ DEL SABER ÁREA DE INFORMÁTICA UNIDAD EDUCATIVA EXCEL BÁSICO STEPHANY MÉNDEZ GORDILLO LCDA. EN EDUCACIÓN DOCENTE GUIA
- 4. LA LUZ DEL SABER ÁREA DE INFORMÁTICA UNIDAD EDUCATIVA EXCEL BÁSICO STEPHANY MÉNDEZ GORDILLO LCDA. EN EDUCACIÓN JUSTIFICACION DE LAASIGNATURA El continuo andar de la informática involucra tener que realizar operaciones y manipulación de cifras de una manera más eficiente y eficaz. Excel brinda la posibilidad de manipular y organizar los cálculos y sus respectivos elementos de una manera fácil y adecuada. A través de esta guía el estudiante podrá desarrollar habilidades para la manipulación de información y cálculos numéricos a través de hojas de cálculo de manera organizada. OBJETIVO GENERAL DE LAASIGNATURA Brindar las herramientas necesarias para el aprendizaje de Excel Conocer la funcionalidad de una hoja de cálculo y su aplicación en la vida diaria Manejar los diferentes tipos de funciones en Excel Comprender y analizar la información a través de herramientas gráficas. GUIA DOCENTE
- 6. ¿Qué es Excel? Es una herramienta del paquete de office que me permite realizar cálculos, operaciones y trabajos a través de funciones y fórmulas de una manera fácil y eficaz ¿Qué es una Hoja de Cálculo? Una hoja de cálculo es un programa diseñado para manejar gran cantidad de datos numéricos con la mayor facilidad posible, pudiendo realizar cualquier tipo de operación con ellos. Excel proporciona las herramientas necesarias para el análisis de datos, mantenimiento de listas y realización de cálculos, así como las herramientas de presentación indispensables para crear informes con base a los resultados obtenidos. APLICACIONES DE UNA HOJA DE CÁLCULO Cálculos, análisis y listados PRESUPUESTO MENSUAL ENERO 25000 150000 24000 FEBRERO 26000 154000 22500 MARZO 27500 156500 24100 DOTACION EQUIPOS DOCUMENTACION COMO ENTRAR A ENTRAR A EXCEL: El proceso para iniciar Microsoft Excel es el siguiente: 1. Haga clic en el botón INICIO de la barra de tareas de Windows y ubique el puntero en la opción programas. 2. Seleccione Microsoft Excel del menú desplegable. 3. De manera inmediata se visualizará la ventana de trabajo Microsoft Excel.
- 8. VENTANA DE TRABAJO DE MICROSOFT EXCEL: B a rra d e f ó rm u la s B a rra d e m e n ú B a rra d e títu lo B a rra d e h e rra m ie n ta s B a rra d e F o rm a to E n c a b e z a d o d e co lu m n a s E n c a b e z a d o d e fila s ÁREA DE TRABAJO E tiq u e t a s d e h o ja s B a rra d e D ib u jo B a rra d e E s ta d o LIBROS DE TRABAJO Los libros de trabajo de Microsoft EXCEL son los archivos normales con los que trabaja este programa. En estos se pueden incorporar hojas de cálculo y gráficos. Son el equivalente electrónico de un libro de cuentas. Cada libro de trabajo está compuesto por varias hojas de cálculo. Al iniciar Microsoft EXCEL el libro de trabajo presenta una hoja de cálculo que EXCEL denomina Libro 1, sin embargo en cualquier momento es posible abrir una nueva hoja de cálculo mediante este procedimiento: Clic en el menú Archivo Clic en la opción Nuevo Seleccionar hoja de cálculo y hacer clic en Aceptar. CERRAR, ABRIR GUARDAR LOS LIBROS DE TRABAJO Obviamente Microsoft EXCEL ofrece la posibilidad de abrir y guardar los libros de trabajo que utilicemos. Los procedimientos son idénticos a los manejados anteriormente en el programa Microsoft WORD (repasar módulos de WORD). Recordemos los pasos a seguir:
- 10. ABRIR UN ARCHIVO: Clic en el menú Archivo Clic en la opción Abrir Buscar y seleccionar el archivo a abrir Clic en el botón Aceptar CERRAR UN ARCHIVO: Clic en el menú Archivo Clic en la opción Cerrar GUARDAR UN ARCHIVO POR PRIMERA VEZ: ⊕ Clic en el menú Archivo ⊕ Clic en la opción Guardar Como ⊕ Buscar la unidad y/o carpeta donde se guardará el archivo ⊕ Dar nombre al archivo ⊕ Clic en Aceptar GUARDAR UN ARCHIVO POR SEGUNDA O MAS VECES: ⊕ Clic en el menú Archivo ⊕ Clic en la opción Guardar ESTRUCTURA DE UNA HOJA DE CÁLCULO
- 12. INTRODUCIR DATOS Las celdas de una hoja de cálculo en EXCEL pueden contener datos numéricos, alfabéticos, fórmulas, fechas, dibujos, etc. Además de eso también se pueden introducir fórmulas y funciones que se tratarán más adelante. TIPO DE DATO TEXTO NÚMERO FECHAS HORAS FORMULAS FUNCIONES EJEMPLO Presupuesto General 123456.789 23/02/98 1:25 PM =A3*B3 =SI(D3=S,20,0) Los datos numéricos se alinean a la derecha mientras el texto se alinea hacia la izquierda. TEXTO EXTENSO: Si el texto no cabe en la celda, el texto salta hacia las próximas celdas, si están desocupadas. Si no, en la celda se verá lo que permite su ancho (aún cuando todo el texto esté en la celda). NÚMEROS EXTENSOS: Si el número es más extenso que la celda, EXCEL lo escribe en forma científica (E) o aparecerán los signos {####). En caso de que al introducir un dato se halla cometido un error, como escribir una palabra, un número o una. Fórmula incompleta, o simplemente se desea realizar algún cambio en la celda, se deben seguir los siguientes pasos: ⊕ Doble clic en la celda que contenga el dato a corregir o presionar F2. ⊕ Mueva el punto de inserción hasta el lugar que desee modificar y realice las correcciones necesarias (borrar o adicionar). REFERENCIAS A CELDAS Y RANGOS Una referencia identifica una celda o un rango de celdas en una hoja de cálculo e indica a EXCEL en qué celdas debe buscar los valores o los datos que desea utilizar en una fórmula. En las referencias se pueden utilizar datos de distintas partes de una hoja de cálculo en una fórmula, o bien utilizar el valor de una celda en varias fórmulas. También puede hacerse referencia a las celdas de otras hojas en el mismo libro, a otros libros y a los datos de otros programas. Las referencias
- 14. a celdas de otros libros se denominan referencias externas. Las referencias a datos de otros programas se denominan referencias remotas. PARA HACER REFERENCIA A La celda de la columna A y la Fila 10 El rango de celdas de la columna A y de las filas de la 10 a la 20. El rango de celdas de la fila 15 y de las columnas B a E. Todas la celdas de la fila 5 Todas las celdas de las filas 5 a 10. Todas las celdas de la columna H. Todas las celdas de las columnas H a la J. El rango de celdas de las columnas A a E y de las filas 10 a 20. UTILICE A10 A10:A20 B15:E15 5:5 5:10 H:H H:J A10:e20 SELECCIÓN DE CELDAS Para dar formato a celdas se debe, primero que nada, seleccionar el rango de celdas que se desea formatear. SELECCIONAR UNA CELDA: Haga Clic en la celda que desea seleccionar, la celda se bordeará y su referencia aparece en el cuadro de nombres de la barra de fórmulas SELECCIONAR TODA LA HOJA: Haga clic en el botón "Seleccionar Todo" en la esquina superior izquierda de la hoja
- 16. SELECCIONAR FILAS Y COLUMNAS SELECCIONAR FILA: Haga clic en el encabezado de la fila SELECCIONAR COLUMNA: Haga clic en el encabezado de la columna SELECCIONAR RANGOS: SELECCIONAR RANGO ÜNICO: Haga clic en la primera celda del rango y arrastre hasta cubrir todas las celdas que desea incluir. ALTO Y ANCHO DE FILAS Y COLUMNAS ANCHO DE COLUMNAS: Para modificar el ancho de una columna se debe posicionar el cursor en el límite de su encabezado y arrastrar hasta alcanzar la posición deseada. ALTO DE FILAS: Para modificar el alto de una fila se debe posicionar el cursor en el límite de su encabezado y arrastrar hasta alcanzar la posición deseada.
- 18. COPIAR RANGOS DE CELDAS Cuando se necesite duplicar un rango de celdas ya sea en la misma hoja u en hojas diferentes e incluso en archivos diferentes se utiliza el procedimiento para copiar y pegar: 1. 2. 3. 4. Seleccione el rango a copiar Seleccione Edición – Copiar Posicione el cursor en la celda de destino Seleccione Edición – Pegar MOVER RANGOS DE CELDAS Cuando se necesite desplazar o mover un rango de celdas ya sea en la misma hoja u en hojas .diferentes e. Incluso en archivos diferentes se utiliza él procedimiento para cortar y pegar: 1. 2. 3. 4. Seleccione el rango a mover Seleccione Edición – Cortar Posicione el cursor en la celda de destino Seleccione Edición –Pegar FORMATO DE CELDAS Al igual que en WORD en EXCEL se puede formatear el texto aplicando tipos de letra, tamaños, efectos, alineaciones, sombreados, bordes, etc. Una forma de configurar las celdas en EXCEL es mediante la barra de herramientas FORMATO, muchos de los botones de ella son comunes en los programas de Office, a continuación se detalla dicha barra.
- 20. El botón "Centrar en varias celdas" combina las celdas seleccionadas en una sola y centra el texto en ellas. Formato Moneda: Formato Porcentaje: Formato Millares: $ 520.000.00 17% 25,00 La opciones avanzadas para formatos de celdas las encontramos en el menú Formato opción Celdas. este cuadro de diálogo consiste en 5 fichas: Número, Alineación, Fuente, Bordes, Tramas, Proteger. En la ficha número se pueden escoger los diferentes formatos para cada celda: ITEM COMENTARIOS EJEMPLOS 2,00 $2,00 $2,00 2-Ene-2001 10:00 a.m 22,00% 2 1/2 2,00E+00 200 General Número Moneda Contabilidad Fecha Hora Porcentaje Fracción Científica Texto No poseen formato especifico de número Presentación de números en general Especifica valores monetarios con símbolos de moneda. Alinea los símbolos de monedas y comas Presenta números que representan fechas Presenta números que representan Horas Multiplica el valor por 100 y muestra el resultado con símbolo porcentual. Formato fraccional Formato científico La celdas es tratada como texto incluso cuando se encuentre un número.
- 22. Especial Personalizada Número de teléfono o código postal Formato de números creados por el usuario. 352-2656 La ficha “Alineación” configura al alineación de texto con respecto a la celda, incluso si se desea que el texto ocupe más de una línea en la celda. La ficha "Bordes" especifica los bordes de la celda, se puede determinar un borde continuo o discontinuo, doble o sencillo, etc. La ficha "Tramas" especifica colores y tramas para el fondo de las celdas. AUTOLLENADO SERIES DE ETIQUETAS EXCEL completa una serie de etiquetas basándose en las etiquetas de las dos primeras celdas. Estas celdas le indican a EXCEL de que serie se trata.
- 24. PRIMERA CELDA ENERO LUNES DIA 1 SEGUNDA CELDA FEBRERO MARTES DIA 2 TERCERA CELDA MARZO MIERCOLES DIA 3 CUARTA CELDA ARBRIL JUEVES DIA 4 SERIE CONOCIDA SERIES DE NUMEROS SERIE COMPLETADA EXCEL completa una serie de etiquetas basándose en los números de las dos primeras celdas que le indican la cantidad a sumar o restar para continuar la serie. PRIMERA CELDA 5 SEGUNDA CELDA 10 TERCERA CELDA 15 CUARTA CELDA 20 SERIE CONOCIDA SERIE COMPLETADA COMPLETAR SERIES CON EL AUTOLLENADO: Para rellenar una serie de automáticamente en Excel realice el siguiente procedimiento: 1. Digite el primer dato. 2. Digite el segundo dato 3. Seleccione ambas celdas. 4. Desplace el Mouse (Observe que el cursor cambia de forma) 5. Arrastre el Mouse sobre las celdas que
- 26. quiera incluir en la serie. FORMULAS Y FUNCIONES Uno de los principales propósitos de EXCEL es la generación de cálculos con los datos, bien sea matemático, financiero o estadístico, entre otros. La introducción de las fórmulas en las celdas se lleva a "cabo mediante la Barra de Formulas que se compone de: ⊕ Cuadro de nombres: Contiene el nombre de la celda activa, permite personalizar el nombre de las celdas y desplazarse entre ellas. ⊕ Botón Cancelar: Anula la inserción o modificación de los datos de la celda. ⊕ Botón Introducir: Oprimir este botón equivale a pulsar la tecla Enter durante la introducción o edición de datos. ⊕ Botón Modificar Fórmula: En este segmento se introduce o se modifica el contenido de la celda. ⊕ Área de Edición: Permite llevar a cabo la edición de la fórmula contenida en. la celda activa. Para la realización de los cálculos en EXCEL se puede hacer usos de fórmulas y funciones. FORMULAS
- 28. Una fórmula es un conjunto de instrucciones (referencias de celdas, operadores, números) que se utilizan en EXCEL para calcular datos. Los operadores especifican el tipo de cálculo que se desea realizar con los elementos de una fórmula. EXCEL incluye cuatro tipos diferentes de operadores de cálculo: aritmético, comparación, texto y referencia. Operadores aritméticos Para ejecutar las operaciones matemáticas básicas como suma, resta o multiplicación; combinan números y generan resultados numéricos, utilice los siguientes operadores aritméticos. Operador aritméticosignificadoEjemplo + (signo mas)Suma3+3 Resta3-1 - (signo menos) Negación-1 * (asterisco)Multiplicación3*3 / (barra oblicua)División3/3 % (signo de porcentaje) Porcentaje20% ^ (acento circunflejo)Exponente3^2 (el mismo que 3*3) Operadores de comparación Se pueden comparar dos valores con los siguientes operadores. Al comparar dos valores, el resultado es un valor lógico, ya sea VERDADERO o FALSO Operador de comparación = (igual) > (mayor que) < (menor que) >= (mayor o igual que) <= (menor o igual que) <> (distinto) Significado Igual a Mayor que Menor que Mayor o igual que Menor o igual que Distinto que Ejemplo A1=B1 A1>B1 A1<B1 A1>=B1 A1<=B1 A1<>B1 Operador de concatenación de texto utilice el signo “&” para unir o concatenar una o varias cadenas de texto con el fin de generar un solo elemento de texto. Operador de texto & (“Y” comercial) SignificadoEjemplo Conecta o concatena dos “Viento” & “norte” valores para generar un genera “Vientonorte” valor de texto continuo. Operadores de referenciacombinan rangos de celdas para los cálculos con los siguientes operadores. Operadores deSignificadoEjemplo referencia
- 30. : (dos puntos) , (coma) Operador de rango que genera una referencia a todas las celdas B5:B15 entre dos referencias, éstas incluidas. Operador de unión que combina SUMA(B5:B15,D5:D15 varias referencias en una sola. Orden de Prioridad de los Operadores Si se combinan varios operadores en una única fórmula, EXCEL ejecutará las operaciones en el orden que se indica en la tabla que se muestra a continuación. Si una fórmula contiene operadores con el mismo precedente (por ejemplo, si una fórmula contiene un operador de multiplicación y otro de división) EXCEL evaluará los operadores de izquierda a derecha. Para cambiar el orden de prioridad, escriba entre paréntesis la parte de la fórmula que se calculará en primer lugar. Operador : (dos puntos) (un espacio) , (coma) - % ^ *y/ +y- & = < > <= >= <> FUNCIONES Descripción Operadores de referencia. Negación (como en -1) Porcentaje Exponente Multiplicación y división Suma y resta Conectar dos cadenas de texto (concatenación) Comparación Las funciones son fórmulas predefinidas que ejecutan cálculos utilizando valores específicos, denominados argumentos, en un orden determinado o estructura. Por ejemplo, la función SUMA agrega valores o rangos de celdas. Argumentos Los argumentos pueden ser números, texto, valores lógicos como VERDADERO o FALSO, referencias de celda, etc. El argumento que se designe deberá generar un valor válido para el mismo. Los argumentos pueden ser también constantes, fórmulas u otras funciones. Estructura La estructura de una función comienza por el nombre de la función, seguido de un paréntesis de apertura, los argumentos de la función separados por punto y comas y un paréntesis de cierre. Si la función inicia una fórmula, escriba
- 32. un signo igual (=) delante del nombre de la función. A medida que se cree una fórmula que contenga una función, la paleta de fórmulas facilitará ayuda. Insertar Funciones Signo igual (si la función está al principio de una formula) Nombre de la función Argumentos =SUMA(A10;B5:B10;50;37) Las comas separan un los argumentos Los paréntesis encierran argumentos EXCEL presenta una serie de funciones que pueden emplearse para generar operaciones con los datos. Para incluir una función en la hoja de cálculo, realice los siguientes pasos: 1. Active la celda en que se mostrará el resultado de la función, haciendo clic en la celda deseada, o moviéndose hasta ella con las teclas de desplazamiento. 2. En el menú Insertar seleccione la opción Función... 3. Se presentará el cuadro de diálogo Pegar función.
- 34. 4. En la lista Categoría de la función: seleccione la categoría deseada, por ejemplo: MATEMÁTICAS Y TRIGONOMÉTRICAS. 5. En el cuadro Nombre de la función: elija la función a trabajar por ejemplo: SUMA. FUNCIONES MAS UTILIZADAS Función Suma Contar Promedio Máx Mín Producto Potencia Raiz Fact Abs. Signo Entero Redondear Truncar Residuo Moda Ahora Concatenar Igual Largo Mayusc Minsk Descripción Suma los valores de las celdas especificadas Cuenta el número de celdas que no se encuentren vacías, dentro del rango especifico. Calcula el promedio de los valores Halla el valor máximo. Halla el valor mínimo. Calcula el producto de los valores especificados. Calcula la potencia de la celda o el número indicado, en esta función se debe especificar primero el número y luego la potencia a la cual se elevará. Calcula la raiz cadrada de un número o celda Calcula el factor de un número Halla el valor absoluto del número especificado Evalua si un numero es positivo, negativo o cero; si es positivoescribe el valor de 1, si es negativo el valor de -1 y se es cero el valor de 0 Redondea un numero hasta el entero inferior más próximo Redondea el numero al numero de decimales especificados, primero se especifica el número y luego la cantidad de decimales. Cortar el numero hasta la cantidad de decimales especificados. Evalúa el residuo de una división, debe especificar el numero y luego el divisor. Halla el valor más frecuente en un rango de celdas. Escribe el valor de fecha y hora actual del sistema. Une varias cadenas de texto en una sola celda Compara dos valores de texto y arroja un resultado de VERDADERO si ambos textos son iguales, en caso contrario arrojara un valor de FALSO. Cuenta el numero de caracteres de una celda Convierte una cadena de texto a mayúsculas Convierte todas las mayúsculas en minúsculas Ejemplo SUMA(A1:A16) CONTAR(A1:A16) PROMEDIO(A1:16) MAX(A1:A16) MIN(A1:A16) PRODUCTO(A1:A16) POTENCIA(A3;3) RAIZ(A3) FACT(A3) ABS(A3) SIGNO(A3) ENTERO(A5) REDONDEAR(A5;2) TRUNCAR(A5;2) RESIDUO(A3;5) MODA(Z1:C5) AHORA( ) CONCATENAR(A1;A2) IGUAL(A1:A2) LARGO(A4) MAYUSC(A4) MINUSC(A4) Para el uso de las fórmulas y las funciones se utilizan como se dijo anteriormente las referencias de celdas, éstas pueden ser de dos tipos, RELATIVAS y ABSOLUTAS.
- 36. Referencias relativas: Cuando se crea una fórmula, normalmente las referencias de celda o de rango se basan en su posición relativa respecto a la celda que contiene la fórmula. En el siguiente ejemplo, la celda B6 contiene la fórmula = A5; EXCEL buscará el valor una celda por encima y una celda a la izquierda de B6. Este método se denomina referencias relativas. AB 5100 6200 =A5 7 Si se copia una fórmula que utiliza referencias relativas, EXCEL ajustará automáticamente las referencias en la fórmula pegada para hacer referencia a diferentes celdas relativas a la posición de la fórmula. En el siguiente ejemplo, la fórmula en la celda B6, =A5, que corresponde a una celda por encima y a la izquierda de B6, se ha copiado en la celda B7. EXCEL ha ajustado la fórmula en la celda B7 a =A6, que hace referencia a la celda que está una celda por encima y a la izquierda de la celda B7. AB 5100 6200 =A5 7=A6 Referencias absolutas: Si no desea que EXCEL ajuste las referencias cuando se copie una fórmula en una celda diferente, utilice una referencia absoluta. Por ejemplo, si la fórmula multiplica la celda A5 por la celda C1 (=A5*C1) y puede copiarse la fórmula en otra celda, EXCEL ajustará ambas referencias. Puede crearse una referencia absoluta a la celda C1, colocando un signo de pesos ($) delante de las partes de la referencia que no cambia. Por ejemplo, para crear una referencia absoluta a la celda C1, agregue signos de dólar a la fórmula como se indica a continuación: =A5*$C$1 Referencias 3D: Si desea analizar los datos de la misma celda o del mismo rango de celdas en varias hojas de cálculo dentro de un libro, utilice una referencia 3D. Una referencia 3D incluye la referencia de celda o de rango, precedida de un rango de nombres de hoja de cálculo. Excel utilizará las hojas de cálculo almacenadas entre los nombres ¡nidal y final de la referencia. Por ejemplo, =SUMA(Hoja2:Hojal3!B5) agrega todos los valores contenidos en la celda B5 de todas las hojas de cálculo comprendidas entre la Hoja 2 y la Hoja 13, ambas incluidas. FUNCIONES AVANZADAS FUNCIÓN SI: Devuelve un valor si la condición especificada es VERDADERA y otro valor si dicho argumento es FALSO. Utilice SI para realizar pruebas condicionales en valores y fórmulas. Sintaxis
- 37. SI(prueba_lógica;valor_si_verdadero;valor_si_falso) Prueba_ lógica: es cualquier valor o expresión que puede evaluarse como VERDADERO o FALSO. Por ejemplo, A10=100 es una expresión lógica; si el valor de la celda A10 es igual a 100, la expresión se evalúa como VERDADERO. De lo contrario, la expresión se evalúa como FALSO. Este argumento puede utilizar cualquier operador de comparación. Valor_si_verdadero: es el valor que se devuelve si el argumento prueba_lógica es VERDADERO. Valor_sí_falso: es el valor que se devuelve si el argumento prueba_lógica es FALSO. Ejemplo: En el siguiente ejemplo, si el valor en la celda A:10 es 100, prueba_lógica será VERDADERO y se calculará el valor total del rango B5:B15. De lo contrario, prueba_lógica será FALSO y se devolverá una cadena de texto vacía ("") que borrará el contenido de la celda que contenga la función SI. SI(A10=100;SUMA(B5:B15);"") FUNCIÓN SUMAR.SI: Suma las celdas en el rango que coinciden con el argumento criterio. Sintaxis SUMAR.SI(rango;criter¡o;rango_suma) Rango: es el rango de celdas que desea evaluar. Criterio: es el criterio en forma de número, expresión o texto, que determina qué celdas se van a sumar. Por ejemplo, el argumento criterio puede expresarse como 32; "32"; ">32"; "manzanas". Rango_suma: son las celdas que se van a sumar. Las celdas contenidas en rango_suma se suman sólo si las celdas correspondientes del rango coinciden con el criterio. Si rango_suma se omite, se suman las celdas contenidas en el argumento rango. Ejemplo: Supongamos que el rango A1:A4 contiene los siguientes valores de propiedad para cuatro casas: $100.000, $200.000, $300.000 y $400.000 respectivamente. El rango B1:B4 contiene las siguientes comisiones de venta correspondientes a estos valores de propiedad: $7.000, $14.000, $21.000 y $28.000. SUMAR.SI(A1:A4;">160000";B1:B4) es igual a $63.000
- 38. FUNCIÓN CONTAR.SI: Cuenta las celdas, dentro del rango, que no están en blanco y que cumplen con el criterio especificado. Sintaxis CONTAR.SI(rango;cr¡terio) Los argumentos de RANGO y CRITERIO se utilizan igual que en la función SUMAR.SI Ejemplos: Supongamos que el rango A3:A6 contiene "manzanas", "naranjas", "melocotones" y "manzanas" respectivamente. CONTAR.SI(A3:A6; "manzanas") es igual a 2 FUNCIÓN BUSCARV: Busca un valor específico en la columna más a izquierda de una matriz y devuelve el valor en la misma fila de una columna especificada en la tabla. Sintaxis BUSCARV(valor_buscado;matríz_de_comparación;indicador_columnas;ordenado) Valor_buscado: es el valor que se busca en la primera columna de la matriz. Matriz_de_comparación: es el conjunto de información donde se buscan los datos, Si el argumento ordenado es VERDADERO, los valores de la primera columna del argumento matriz_de_comparac¡ón deben colocarse en orden ascendente: ...; -2; -1; 0; 1; 2; ... ; A-Z; FALSO; VERDADERO. De lo contrario, BUSCARV podría devolver un valor incorrecto. Indicador_columnas;eselnúmerodecolumnade matriz_de_comparación desde la cual debe devolverse el valor coincidente. Si el argumento indicador_columnas es igual a 1, la función devuelve el valor de la primera columna del argumento matriz_de_comparación; si el argumento indicador_columnas es igual a 2, devuelve el valor de la segunda columna de matriz_de_comparación y así sucesivamente. Ordenado: Es un valor lógico que indica si desea que la función BUSCARV busque un valor igual o aproximado al valor especificado. Si el argumento ordenado es VERDADERO o se omite, la función devuelve un valor aproximado, es decir, si no encuentra un valor exacto, devolverá el valor inmediatamente menor que valor_buscado. Si ordenado es FALSO, BUSCARV devuelve el valor buscado. Si no encuentra ningún valor, devuelve el valor de error #N/A.
- 40. En la hoja de cálculo anterior, donde el rango A4:C12 se denomina Rango: BUSCARV(1; Rango;1;VERDADERO) es igual a 0,946 BUSCARV(1;Rango;2) es igual a 2,17 BUSCARV(1;Rango;3;VERDADERO) es igual a 100 BUSCARV(0,746;Rango;3;FALSO) es igual a 200
- 42. FUNCIONES ANIDADAS En algunos casos, puede que tenga que utilizar una función como uno de los argumentos de otra función. Por ejemplo, la fórmula siguiente se utiliza una función PROMEDIO anidada y compara el resultado con el valor 50.= SI(PROMEDIO(F2:F5)>50;SUMA(G2:G5);0)Anidar fundones: Se puede utilizar la Paleta de fórmulas para anidar funciones como argumentos. Por ejemplo, en la siguiente figura, se puede anidar la función SUMA en la función SI haciendo clic en el cuadro de edición Valor_si_verdadero, haciendo clic en la flecha abajo del cuadro Funciones de la barra de fórmulas y, finalmente, haciendo clic en SUMA. Para cambiar de una función a otra en la Paleta de fórmulas, haga clic en el nombre de la función en la barra de fórmulas. Por ejemplo, para cambiar el rango de la función PROMEDIO de la figura anterior, haga clic en PROMEDIO en la barra de fórmulas. Solución de problemas de fórmulas y de valores de error S¡ una fórmula no puede evaluar adecuadamente un resultado, EXCEL presentará un valor de error. Por ejemplo, los valores de error pueden ser el resultado de utilizar texto donde una fórmula espera un valor numérico, de eliminar una celda a la que se hace referencia en una fórmula o bien, de utilizar una celda que no sea suficientemente ancha como para presentar el resultado.
- 43. Los diferentes valores de error en EXCEL son: Error ##### El error ##### se produce cuando la celda contiene un número, una fecha o una hora cuyo ancho es superior al de la celda o cuando la celda contiene una fórmula de fecha u hora que genera un resultado negativo. Error #iVALOR!? El valor de error #iVALOR! se da cuando se utiliza un tipo de argumento u operando incorrecto, por ejemplo se quiere sumar un valor numérico con una letra. Error #iDIV/0!? El valor de error #¡DIV/0! se produce cuando se divide una fórmula por O (cero). Error #¿NOMBRE?? El valor de error #¿NOMBRE? Aparece cuando EXCEL no reconoce texto en una fórmula, por ejemplo cuando el nombre da la función se escribe de forma incorrecta. Error #N/A? El valor de error #N/A se da cuando un valor no está disponible para una función o fórmula. Si algunas celdas en la hoja de cálculo van a contener atos que aún no están disponibles, escriba #N/A en dichas celdas. Las fórmulas que hacen referencia a esas celdas devolverán #N/A en lugar de intentar calcular un valor. Error #¡REFI? El valor de error #¡REF! se da cuando una referencia de celda no es válida, por ejemplo cuando se han eliminado celdas a las que hacían referencia otras fórmulas o se han pegado celdas movidas sobre otras a las que se hacía referencia en otras fórmulas. Error #¡NUM!? El valor de error #¡NUM! se da cuando hay un problema con algún número en una fórmula o función, por ejemplo cuando se escribe un número negativo en una función que esperaba un número positivo o el resultado de la operación es un número demasiado grande y se sale del rango de valores predefinidos para el tipo de dato.
- 45. El valor de error #iNULO! se da cuando se especifica una intersección de dos áreas que no se intersecan. Este error aparece cuando se utilizan operadores de rango incorrectos o referencias de celdas incorrectas. NOTA: EXCEL corrige los errores más comunes al introducir fórmulas en la hoja de cálculo, en caso contrario se hace necesario encontrar el error y corregirlo manualmente, ya sea revisando que los paréntesis se encuentren en el lugar correcto, que las funciones y operadores estén correctamente utilizados, etc. GRÁFICOS Ya se aprendió a utilizar EXCEL para la realización de operaciones matemáticas, además de esto EXCEL presenta la posibilidad de creación de gráficos a partir de los datos de una hoja de cálculo. Dichos gráficos son de gran utilidad cuando se trabaja con información estadística, financiera, etc. Por medio del asistente para gráficos pueden crearse representaciones en forma de barras, círculos, líneas, en tres dimensiones o personalizados, entre otros. EL ASISTENTE PARA GRÁFICOS El asistente para gráficos genera un gráfico en cuatro pasos, los cuales están representados por cuatro cuadros de diálogo que guían al usuario en cada una de las fases de elaboración del gráfico. Los pasos para la creación de gráficos son: Seleccionar los datos que van a graficarse, por ejemplo graficar los datos de la siguiente tabla. Error #¡NULO!?
- 47. En el menú Insertar se escoge la opción Gráfico... Se presenta el cuadro de diálogo Asistente para gráficos - paso 1 de 4 Tipo de gráfico, esta opción permite seleccionar diferentes tipos de gráficos, ya sea en columnas, barras, líneas, círculos, etc., además cada tipo presente diferentes subtipos, simplemente se debe seleccionar el tipo y subtipo deseado, se puede hacer clic en el botón Presionar para ver muestra y en el cuadro de diálogo aparecerá una pequeña muestra de cómo quedará el gráfico seleccionado. Después de especificar todos los aspectos deseados se presiona el siguiente. Aparece el cuadro de diálogo Asistente para gráficos Paso 2 de 4- Datos de origen, en este cuadro se muestra el rango de celdas que se están utilizando para realizar el gráfico, si no se seleccionó ningún rango de celdas, en este cuadro se escribe o selecciona el rango de celdas deseado. Para seleccionar el rango de celdas deseado se debe hacer clic en el botón Contraer diálogo, el cuadro del asistente se reducirá para visualizar la hoja de cálculo, estando en ella se selecciona el rango de celdas que se desea graficar y se vuelve a hacer clic en el botón Contraer diálogo para regresar al asistente. La opción Series en: permite especificar como serán tomadas las series de datos, si en filas o en columnas. La pestaña Serie sirve para incluir datos adicionales al gráfico. Después de seleccionar las diferentes opciones del cuadro de diálogo se presiona el botón Siguiente >.
- 49. Aparecerá el Asistente para gráficos paso 3 de 4 – Opciones de gráfico, este cuadro de diálogo está compuesto por seis fichas, que se describen a continuación: Títulos: en esta ficha se define el título del gráfico, de los ejes, de las categorías y de los valores. Eje: sirve para establecer los ejes de los gráficos, tanto para categorías como para valores. Líneas de división: define las líneas que-se muestran para dividir los ejes de categorías y de valores. Leyenda: aquí se especifica si se muestra o no una leyenda para los datos y la ubicación de ésta. Rótulos de datos: permite establecer si se muestran .o no los rótulos para cada punto de datos del gráfico. Tabla de datos: sirve para definir la presentación de la tabla de datos en el gráfico.
