Trabajo 5
•Descargar como PPTX, PDF•
0 recomendaciones•150 vistas
Este documento describe los pasos para crear máscaras vectoriales, imágenes compuestas y panoramas en Photoshop. Para crear una máscara vectorial, se selecciona una capa de imagen y se aplica una máscara vectorial para ocultar la imagen. Luego se dibujan formas sobre la imagen oculta para revelar partes de esta. Para crear una imagen compuesta, se abren dos imágenes en capas y se arrastra una selección de una imagen a la otra. Finalmente, para crear un panorama, se seleccionan varias im
Denunciar
Compartir
Denunciar
Compartir
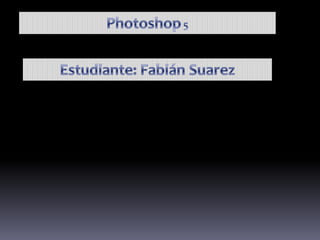
Recomendados
Photoshop 5

Este documento proporciona instrucciones para crear máscaras vectoriales, imágenes compuestas y panoramas en Photoshop. Explica cómo convertir capas de fondo en regulares, dibujar formas sobre capas ocultas, ajustar la opacidad de capas, copiar selecciones entre imágenes y fusionar múltiples archivos en un panorama usando la herramienta Photomerge.
Photoshop5

Este documento proporciona instrucciones para crear una máscara vectorial en una imagen y agregar una capa de fondo de color sólido. Las instrucciones incluyen seleccionar la capa de imagen, crear una máscara vectorial para ocultar partes de la imagen, dibujar formas para revelar áreas, agregar una nueva capa de fondo debajo de la máscara y rellenarla con color. También describe cómo recortar la imagen y guardar los cambios.
Presentación practica # 5

Para crear imágenes compuestas se abre la imagen principal y se convierte la capa de fondo en una capa regular, luego se agregan nuevas capas y se personalizan sus opacidades para combinar varias imágenes. Otra opción es usar la herramienta Photomerge de Photoshop para fusionar automáticamente varias imágenes en un panorama, recortando el resultado final para llenar el marco rectangular.
Practica 5 de photoshop

Este documento describe cómo aplicar máscaras vectoriales en Photoshop para crear imágenes con bordes limpios y definidos. Explica cómo combinar imágenes y crear panoramas usando la herramienta Photomerge de Photoshop.
Photoshop 5

El documento proporciona instrucciones para crear máscaras vectoriales y combinar imágenes en Photoshop. Explica cómo convertir una capa de fondo en una capa regular, dibujar formas para crear una máscara vectorial, y agregar capas de color de fondo. También describe cómo abrir múltiples imágenes, arrastrarlas para combinarlas en una sola capa, y aplicar efectos como la opacidad. Por último, detalla el proceso de crear panoramas utilizando la herramienta Photomerge de Photoshop.
Photoshop 5

El documento proporciona instrucciones para crear máscaras vectoriales y combinar imágenes en Photoshop. Explica cómo convertir una capa de fondo en una capa regular, dibujar formas para crear una máscara vectorial, y agregar capas de color de fondo. También describe cómo abrir múltiples imágenes, arrastrarlas para combinarlas en una sola capa, y utilizar la herramienta Photomerge para crear panoramas automáticamente fusionando varias fotos.
Photoshop 5

El documento proporciona instrucciones para crear máscaras vectoriales, combinar imágenes y crear panoramas en Photoshop. Explica cómo aplicar máscaras vectoriales a capas de imagen, combinar múltiples capas de imagen ajustando la opacidad, y utilizar las herramientas Photomerge y Bridge para automatizar la creación de panoramas a partir de varias fotos.
Photoshop 9

Este documento proporciona instrucciones para aplicar efectos de tono y filtros como Bosquejar, Esponja y Licuar en Photoshop. Inicia un nuevo documento y dibuja una forma personalizada como una chincheta. Aplica el filtro Bosquejar con un tamaño de 2, contraste de 20 y motivo de punto. Luego aplica el filtro Esponja con un pincel de tamaño 6, definición de 7 y suavizado de 9. Finalmente, aplica el filtro Licuar a una imagen seleccionada arrastrando el puntero para mod
Recomendados
Photoshop 5

Este documento proporciona instrucciones para crear máscaras vectoriales, imágenes compuestas y panoramas en Photoshop. Explica cómo convertir capas de fondo en regulares, dibujar formas sobre capas ocultas, ajustar la opacidad de capas, copiar selecciones entre imágenes y fusionar múltiples archivos en un panorama usando la herramienta Photomerge.
Photoshop5

Este documento proporciona instrucciones para crear una máscara vectorial en una imagen y agregar una capa de fondo de color sólido. Las instrucciones incluyen seleccionar la capa de imagen, crear una máscara vectorial para ocultar partes de la imagen, dibujar formas para revelar áreas, agregar una nueva capa de fondo debajo de la máscara y rellenarla con color. También describe cómo recortar la imagen y guardar los cambios.
Presentación practica # 5

Para crear imágenes compuestas se abre la imagen principal y se convierte la capa de fondo en una capa regular, luego se agregan nuevas capas y se personalizan sus opacidades para combinar varias imágenes. Otra opción es usar la herramienta Photomerge de Photoshop para fusionar automáticamente varias imágenes en un panorama, recortando el resultado final para llenar el marco rectangular.
Practica 5 de photoshop

Este documento describe cómo aplicar máscaras vectoriales en Photoshop para crear imágenes con bordes limpios y definidos. Explica cómo combinar imágenes y crear panoramas usando la herramienta Photomerge de Photoshop.
Photoshop 5

El documento proporciona instrucciones para crear máscaras vectoriales y combinar imágenes en Photoshop. Explica cómo convertir una capa de fondo en una capa regular, dibujar formas para crear una máscara vectorial, y agregar capas de color de fondo. También describe cómo abrir múltiples imágenes, arrastrarlas para combinarlas en una sola capa, y aplicar efectos como la opacidad. Por último, detalla el proceso de crear panoramas utilizando la herramienta Photomerge de Photoshop.
Photoshop 5

El documento proporciona instrucciones para crear máscaras vectoriales y combinar imágenes en Photoshop. Explica cómo convertir una capa de fondo en una capa regular, dibujar formas para crear una máscara vectorial, y agregar capas de color de fondo. También describe cómo abrir múltiples imágenes, arrastrarlas para combinarlas en una sola capa, y utilizar la herramienta Photomerge para crear panoramas automáticamente fusionando varias fotos.
Photoshop 5

El documento proporciona instrucciones para crear máscaras vectoriales, combinar imágenes y crear panoramas en Photoshop. Explica cómo aplicar máscaras vectoriales a capas de imagen, combinar múltiples capas de imagen ajustando la opacidad, y utilizar las herramientas Photomerge y Bridge para automatizar la creación de panoramas a partir de varias fotos.
Photoshop 9

Este documento proporciona instrucciones para aplicar efectos de tono y filtros como Bosquejar, Esponja y Licuar en Photoshop. Inicia un nuevo documento y dibuja una forma personalizada como una chincheta. Aplica el filtro Bosquejar con un tamaño de 2, contraste de 20 y motivo de punto. Luego aplica el filtro Esponja con un pincel de tamaño 6, definición de 7 y suavizado de 9. Finalmente, aplica el filtro Licuar a una imagen seleccionada arrastrando el puntero para mod
Creacion de boton de imagen cambiante

Este documento proporciona un tutorial para crear un botón de imagen cambiante en CorelDRAW. Enseña a aplicar efectos como transparencia y cambios de color a los diferentes estados del botón, y a previsualizar y exportar el botón finalizado a Macromedia Flash (SWF).
Macromedia flash 8

Este documento proporciona instrucciones paso a paso para crear un documento básico en Macromedia Flash 8, incluyendo cómo crear un nuevo documento, dibujar una imagen, convertirla en un símbolo reutilizable, agregar animación moviendo la imagen, guardar el archivo, probarlo y publicarlo para verlo en un navegador web.
Photoshop 7

Este documento proporciona instrucciones para crear y modificar formas vectoriales en Photoshop. Explica cómo dibujar formas básicas, cambiar su color y tamaño, combinar formas mediante la adición y sustracción de áreas, y aplicar estilos y filtros. También cubre el uso de las herramientas Varita Mágica, Marco y Recortar para seleccionar áreas e implementar cambios. Por último, proporciona pasos para crear máscaras vectoriales mediante el dibujo de formas sobre capas oc
Photoshop 7

Este documento proporciona instrucciones para varias técnicas básicas de Photoshop como dibujar formas en capas separadas, ajustar el trazado y área de formas, usar las herramientas Varita Mágica y Marco, y aplicar máscaras vectoriales. Las instrucciones incluyen pasos como abrir una nueva imagen, seleccionar herramientas de forma, modificar colores, ajustar opciones y guardar los cambios realizados.
Paint shoppro704

El documento proporciona un tutorial detallado sobre las funciones y herramientas del programa Paint Shop Pro 7 para editar imágenes. Explica cómo crear y guardar documentos, seleccionar áreas, aplicar efectos, modificar el tamaño de imágenes y lienzos, insertar texto y flechas, y diseñar GIF transparentes.
Elaboración del blog

Este documento proporciona instrucciones para crear títulos animados en 3D para videos utilizando el software Blufftitler. Primero se debe instalar Blufftitler y DirectX. Luego, se crea un título animado personalizado modificando el texto, efectos, colores y posición predeterminados. Finalmente, se anima el título moviendo el texto y cambiando los efectos en diferentes fotogramas clave antes de exportar el proyecto como un video.
Diapositivas power point decimo

Este documento proporciona instrucciones sobre cómo realizar varias tareas básicas en PowerPoint, incluyendo cómo abrir y guardar presentaciones, insertar y eliminar diapositivas, aplicar zoom, y cambiar entre las vistas normal y clasificador de diapositivas.
Power point

1. El documento describe cómo insertar y configurar diferentes elementos en PowerPoint como tablas, SmartArt, hipervínculos e imágenes.
2. También proporciona instrucciones para grabar narraciones, configurar intervalos de presentación y cambiar la vista.
3. Los pasos incluyen seleccionar opciones en las pestañas Insertar, Diseño y Presentación con diapositivas.
Diapositivas

Este documento presenta una presentación de PowerPoint creada por Laura Alejandra Ricaurte para el décimo grado en el Instituto Nuestra Señora del Amparo en Bogotá, Colombia en el año 2011. Explica cómo crear una presentación en blanco, una presentación con diapositivas usando una plantilla, cómo guardar, abrir y guardar una presentación como página web, y describe las diferentes vistas y cómo usar el zoom.
7° practica de photoshop

Este documento proporciona instrucciones sobre cómo utilizar diversas herramientas de Photoshop como formas, máscaras, selecciones y capas. Explica cómo dibujar formas, ajustar trazados, modificar áreas de formas, usar estilos de capa, la varita mágica, herramientas de marco y lazo, y crear máscaras vectoriales. El objetivo general es enseñar las funciones básicas de edición y manipulación de imágenes en Photoshop.
¿Cómo hacer una Presentación en diapositivas en flash? ejemplo Empresa Excaysser

¿Cómo hacer una Presentación en diapositivas en flash? ejemplo Empresa ExcaysserTeacher (magisterio) Colombia
Ejemplo donde se explica cómo se deben hacer las diapositivas finales en el programa FLASH... (Ejemplo empresa Excaysser - No existe)Ficha de aprendizaje 3 Photoshop Blanqueamiento de dientes

Este documento describe las nuevas características del Panel de Ajustes en Photoshop CS6, incluyendo un panel dedicado a las Capas de Ajuste. Explica cómo crear Capas de Ajuste seleccionando efectos en el nuevo Panel de Ajustes y proporciona un ejemplo práctico de cómo usar una Capa de Ajuste de Tono y Saturación para eliminar el tono amarillo de los dientes en una imagen.
Ejercicios flash 8

Este documento presenta 9 ejercicios para practicar el uso de herramientas básicas en un programa de animación. Los ejercicios incluyen crear una cuadrícula de dibujo, cambiar propiedades de la película como el tamaño y color de fondo, abrir paneles de color y trazo, estructurar una película con escenas y capas, crear fotogramas clave y normales, aplicar transparencia a objetos, y dibujar figuras como los aros olímpicos y el planeta Saturno.
Power Point![2]![Power Point![2]](data:image/gif;base64,R0lGODlhAQABAIAAAAAAAP///yH5BAEAAAAALAAAAAABAAEAAAIBRAA7)
![Power Point![2]](data:image/gif;base64,R0lGODlhAQABAIAAAAAAAP///yH5BAEAAAAALAAAAAABAAEAAAIBRAA7)
PowerPoint es un programa para crear presentaciones con texto, imágenes y animaciones. Permite agregar diseños, formatos y transiciones entre diapositivas. Se usa para crear presentaciones llamativas de forma más práctica que con Word. Ofrece herramientas para insertar varios elementos como texto, imágenes, tablas, videos y audio.
Ficha de aprendizaje 2 retoque de imagen Photoshop

Este documento describe diferentes herramientas de selección y filtros en Photoshop, incluyendo las herramientas de selección básica, lazo, varita mágica y recortar. También introduce la galería de filtros, la cual contiene una variedad de efectos que pueden aplicarse a las imágenes para lograr diferentes resultados. Explica cómo acceder y usar la galería de filtros, así como ejemplos de cómo aplicar destellos, calados y otros efectos a las imágenes.
Como gestionar plantillas o temas en PowerPoint 2010 - Tutorial en Español de...

Como gestionar plantillas o temas en PowerPoint 2010 - Tutorial en Español de...Funcionarios Eficientes
Tanto con las Plantillas como con los Temas (PowerPoint 2007 y 2010) conseguiremos un diseño más atractivo y profesional para nuestras presentaciones. En estos artículos y videos tutoriales se explica como aplicar estas herramientas sobre las diapositivas de nuestra presentación.
Más temas y trucos de PowerPoint y otros programas y herramientas web en http://www.funcionarioseficientes.com/
Funcionarios eficientes es un Blog en el que comentamos herramientas ofimáticas, herramientas web 2.0, automatización de tareas, organización eficaz del tiempo, métodos, trucos, análisis, productividad, mejora continua, etc. Son numerosos los temas que abordamos con el ánimo de que podamos mejorar nuestro trabajo.
Creado bajo la Licencia de Creative Commons cualquier internauta podrá compartir, copiar, distribuir, ejecutar y comunicar públicamente nuestra obra.
Esperamos que estos contenidos sean de utilidad y contribuyan a difundir la idea de que las cosas siempre se pueden hacer mejor.
Por cierto, contamos con tus aportaciones.
1 Compu Power Point 1 Er Trabajo

PowerPoint es un programa para crear presentaciones con texto, imágenes y animaciones. Permite agregar diseños, formatos y efectos a las diapositivas. Se pueden insertar objetos como cuadros de texto, imágenes, tablas, videos y audio. También permite crear transiciones entre diapositivas y animar elementos.
Ana Laura

El documento proporciona instrucciones sobre cómo usar PowerPoint. Explica cómo iniciar PowerPoint, definir un estilo, insertar y eliminar diapositivas, cambiar el orden de las diapositivas, presentar diapositivas, guardar una presentación, e insertar imágenes, efectos de animación y transición entre diapositivas. También indica cómo habilitar una contraseña de seguridad para la presentación.
Marin barzola

Mary K. Baxter tuvo una visión en la que Jesús la llevó a recorrer el infierno. Ella describió varias partes del infierno como la pierna izquierda y derecha, el túnel del temor, y el vientre, donde observó almas siendo atormentadas por demonios. También vio celdas subterráneas donde estaban encerradas almas que practicaron la hechicería. El documento concluye describiendo la marca de la bestia y el regreso triunfal de Cristo para derrotar a Satanás.
La biblia de jerusalen

El documento resume los primeros capítulos del libro del Génesis de la Biblia. Narra la creación del mundo por Dios en 6 días, incluyendo la creación del hombre y la mujer. Luego cuenta cómo la serpiente tentó a Eva para comer del árbol prohibido, lo que llevó a la expulsión de Adán y Eva del Jardín del Edén. También describe el nacimiento de Caín y Abel y cómo Caín mató a su hermano Abel de celos.
Biblia plenitud

1. Dios creó el universo y todo lo que contiene en seis días y descansó en el séptimo. Cada día creó diferentes aspectos del mundo como la luz, el cielo, la tierra, las plantas, los animales y finalmente al hombre y la mujer.
2. Al crear a la humanidad a su imagen, Dios estableció el matrimonio y la familia como una comunidad que refleja la comunidad de la Trinidad. Dios delegó a la humanidad el señorío sobre la tierra y los animales.
3. El rel
Más contenido relacionado
La actualidad más candente
Creacion de boton de imagen cambiante

Este documento proporciona un tutorial para crear un botón de imagen cambiante en CorelDRAW. Enseña a aplicar efectos como transparencia y cambios de color a los diferentes estados del botón, y a previsualizar y exportar el botón finalizado a Macromedia Flash (SWF).
Macromedia flash 8

Este documento proporciona instrucciones paso a paso para crear un documento básico en Macromedia Flash 8, incluyendo cómo crear un nuevo documento, dibujar una imagen, convertirla en un símbolo reutilizable, agregar animación moviendo la imagen, guardar el archivo, probarlo y publicarlo para verlo en un navegador web.
Photoshop 7

Este documento proporciona instrucciones para crear y modificar formas vectoriales en Photoshop. Explica cómo dibujar formas básicas, cambiar su color y tamaño, combinar formas mediante la adición y sustracción de áreas, y aplicar estilos y filtros. También cubre el uso de las herramientas Varita Mágica, Marco y Recortar para seleccionar áreas e implementar cambios. Por último, proporciona pasos para crear máscaras vectoriales mediante el dibujo de formas sobre capas oc
Photoshop 7

Este documento proporciona instrucciones para varias técnicas básicas de Photoshop como dibujar formas en capas separadas, ajustar el trazado y área de formas, usar las herramientas Varita Mágica y Marco, y aplicar máscaras vectoriales. Las instrucciones incluyen pasos como abrir una nueva imagen, seleccionar herramientas de forma, modificar colores, ajustar opciones y guardar los cambios realizados.
Paint shoppro704

El documento proporciona un tutorial detallado sobre las funciones y herramientas del programa Paint Shop Pro 7 para editar imágenes. Explica cómo crear y guardar documentos, seleccionar áreas, aplicar efectos, modificar el tamaño de imágenes y lienzos, insertar texto y flechas, y diseñar GIF transparentes.
Elaboración del blog

Este documento proporciona instrucciones para crear títulos animados en 3D para videos utilizando el software Blufftitler. Primero se debe instalar Blufftitler y DirectX. Luego, se crea un título animado personalizado modificando el texto, efectos, colores y posición predeterminados. Finalmente, se anima el título moviendo el texto y cambiando los efectos en diferentes fotogramas clave antes de exportar el proyecto como un video.
Diapositivas power point decimo

Este documento proporciona instrucciones sobre cómo realizar varias tareas básicas en PowerPoint, incluyendo cómo abrir y guardar presentaciones, insertar y eliminar diapositivas, aplicar zoom, y cambiar entre las vistas normal y clasificador de diapositivas.
Power point

1. El documento describe cómo insertar y configurar diferentes elementos en PowerPoint como tablas, SmartArt, hipervínculos e imágenes.
2. También proporciona instrucciones para grabar narraciones, configurar intervalos de presentación y cambiar la vista.
3. Los pasos incluyen seleccionar opciones en las pestañas Insertar, Diseño y Presentación con diapositivas.
Diapositivas

Este documento presenta una presentación de PowerPoint creada por Laura Alejandra Ricaurte para el décimo grado en el Instituto Nuestra Señora del Amparo en Bogotá, Colombia en el año 2011. Explica cómo crear una presentación en blanco, una presentación con diapositivas usando una plantilla, cómo guardar, abrir y guardar una presentación como página web, y describe las diferentes vistas y cómo usar el zoom.
7° practica de photoshop

Este documento proporciona instrucciones sobre cómo utilizar diversas herramientas de Photoshop como formas, máscaras, selecciones y capas. Explica cómo dibujar formas, ajustar trazados, modificar áreas de formas, usar estilos de capa, la varita mágica, herramientas de marco y lazo, y crear máscaras vectoriales. El objetivo general es enseñar las funciones básicas de edición y manipulación de imágenes en Photoshop.
¿Cómo hacer una Presentación en diapositivas en flash? ejemplo Empresa Excaysser

¿Cómo hacer una Presentación en diapositivas en flash? ejemplo Empresa ExcaysserTeacher (magisterio) Colombia
Ejemplo donde se explica cómo se deben hacer las diapositivas finales en el programa FLASH... (Ejemplo empresa Excaysser - No existe)Ficha de aprendizaje 3 Photoshop Blanqueamiento de dientes

Este documento describe las nuevas características del Panel de Ajustes en Photoshop CS6, incluyendo un panel dedicado a las Capas de Ajuste. Explica cómo crear Capas de Ajuste seleccionando efectos en el nuevo Panel de Ajustes y proporciona un ejemplo práctico de cómo usar una Capa de Ajuste de Tono y Saturación para eliminar el tono amarillo de los dientes en una imagen.
Ejercicios flash 8

Este documento presenta 9 ejercicios para practicar el uso de herramientas básicas en un programa de animación. Los ejercicios incluyen crear una cuadrícula de dibujo, cambiar propiedades de la película como el tamaño y color de fondo, abrir paneles de color y trazo, estructurar una película con escenas y capas, crear fotogramas clave y normales, aplicar transparencia a objetos, y dibujar figuras como los aros olímpicos y el planeta Saturno.
Power Point![2]![Power Point![2]](data:image/gif;base64,R0lGODlhAQABAIAAAAAAAP///yH5BAEAAAAALAAAAAABAAEAAAIBRAA7)
![Power Point![2]](data:image/gif;base64,R0lGODlhAQABAIAAAAAAAP///yH5BAEAAAAALAAAAAABAAEAAAIBRAA7)
PowerPoint es un programa para crear presentaciones con texto, imágenes y animaciones. Permite agregar diseños, formatos y transiciones entre diapositivas. Se usa para crear presentaciones llamativas de forma más práctica que con Word. Ofrece herramientas para insertar varios elementos como texto, imágenes, tablas, videos y audio.
Ficha de aprendizaje 2 retoque de imagen Photoshop

Este documento describe diferentes herramientas de selección y filtros en Photoshop, incluyendo las herramientas de selección básica, lazo, varita mágica y recortar. También introduce la galería de filtros, la cual contiene una variedad de efectos que pueden aplicarse a las imágenes para lograr diferentes resultados. Explica cómo acceder y usar la galería de filtros, así como ejemplos de cómo aplicar destellos, calados y otros efectos a las imágenes.
Como gestionar plantillas o temas en PowerPoint 2010 - Tutorial en Español de...

Como gestionar plantillas o temas en PowerPoint 2010 - Tutorial en Español de...Funcionarios Eficientes
Tanto con las Plantillas como con los Temas (PowerPoint 2007 y 2010) conseguiremos un diseño más atractivo y profesional para nuestras presentaciones. En estos artículos y videos tutoriales se explica como aplicar estas herramientas sobre las diapositivas de nuestra presentación.
Más temas y trucos de PowerPoint y otros programas y herramientas web en http://www.funcionarioseficientes.com/
Funcionarios eficientes es un Blog en el que comentamos herramientas ofimáticas, herramientas web 2.0, automatización de tareas, organización eficaz del tiempo, métodos, trucos, análisis, productividad, mejora continua, etc. Son numerosos los temas que abordamos con el ánimo de que podamos mejorar nuestro trabajo.
Creado bajo la Licencia de Creative Commons cualquier internauta podrá compartir, copiar, distribuir, ejecutar y comunicar públicamente nuestra obra.
Esperamos que estos contenidos sean de utilidad y contribuyan a difundir la idea de que las cosas siempre se pueden hacer mejor.
Por cierto, contamos con tus aportaciones.
1 Compu Power Point 1 Er Trabajo

PowerPoint es un programa para crear presentaciones con texto, imágenes y animaciones. Permite agregar diseños, formatos y efectos a las diapositivas. Se pueden insertar objetos como cuadros de texto, imágenes, tablas, videos y audio. También permite crear transiciones entre diapositivas y animar elementos.
Ana Laura

El documento proporciona instrucciones sobre cómo usar PowerPoint. Explica cómo iniciar PowerPoint, definir un estilo, insertar y eliminar diapositivas, cambiar el orden de las diapositivas, presentar diapositivas, guardar una presentación, e insertar imágenes, efectos de animación y transición entre diapositivas. También indica cómo habilitar una contraseña de seguridad para la presentación.
La actualidad más candente (19)
¿Cómo hacer una Presentación en diapositivas en flash? ejemplo Empresa Excaysser

¿Cómo hacer una Presentación en diapositivas en flash? ejemplo Empresa Excaysser
Ficha de aprendizaje 3 Photoshop Blanqueamiento de dientes

Ficha de aprendizaje 3 Photoshop Blanqueamiento de dientes
Ficha de aprendizaje 2 retoque de imagen Photoshop

Ficha de aprendizaje 2 retoque de imagen Photoshop
Como gestionar plantillas o temas en PowerPoint 2010 - Tutorial en Español de...

Como gestionar plantillas o temas en PowerPoint 2010 - Tutorial en Español de...
Destacado
Marin barzola

Mary K. Baxter tuvo una visión en la que Jesús la llevó a recorrer el infierno. Ella describió varias partes del infierno como la pierna izquierda y derecha, el túnel del temor, y el vientre, donde observó almas siendo atormentadas por demonios. También vio celdas subterráneas donde estaban encerradas almas que practicaron la hechicería. El documento concluye describiendo la marca de la bestia y el regreso triunfal de Cristo para derrotar a Satanás.
La biblia de jerusalen

El documento resume los primeros capítulos del libro del Génesis de la Biblia. Narra la creación del mundo por Dios en 6 días, incluyendo la creación del hombre y la mujer. Luego cuenta cómo la serpiente tentó a Eva para comer del árbol prohibido, lo que llevó a la expulsión de Adán y Eva del Jardín del Edén. También describe el nacimiento de Caín y Abel y cómo Caín mató a su hermano Abel de celos.
Biblia plenitud

1. Dios creó el universo y todo lo que contiene en seis días y descansó en el séptimo. Cada día creó diferentes aspectos del mundo como la luz, el cielo, la tierra, las plantas, los animales y finalmente al hombre y la mujer.
2. Al crear a la humanidad a su imagen, Dios estableció el matrimonio y la familia como una comunidad que refleja la comunidad de la Trinidad. Dios delegó a la humanidad el señorío sobre la tierra y los animales.
3. El rel
Biblias

Este documento presenta una lista de las diferentes versiones y traducciones de la Biblia disponibles en la biblioteca Juan de Valdés del Seminario Evangélico de Puerto Rico. Incluye textos bíblicos en hebreo y griego, versiones en inglés como la King James y versiones en español como la Reina-Valera y La Biblia de Jerusalén. También menciona otras traducciones a idiomas como alemán, francés, italiano y portugués, así como versiones en lenguas indígenas de América como el mam y el
The Six Highest Performing B2B Blog Post Formats

If your B2B blogging goals include earning social media shares and backlinks to boost your search rankings, this infographic lists the size best approaches.
The Outcome Economy

1) The document discusses the opportunity for technology to improve organizational efficiency and transition economies into a "smart and clean world."
2) It argues that aggregate efficiency has stalled at around 22% for 30 years due to limitations of the Second Industrial Revolution, but that digitizing transport, energy, and communication through technologies like blockchain can help manage resources and increase efficiency.
3) Technologies like precision agriculture, cloud computing, robotics, and autonomous vehicles may allow for "dematerialization" and do more with fewer physical resources through effects like reduced waste and need for transportation/logistics infrastructure.
Destacado (6)
Similar a Trabajo 5
Presentación practica # 5

Para crear imágenes compuestas se abre la imagen principal y se convierte la capa de fondo en una capa regular, luego se agregan nuevas capas y se personalizan sus opacidades para combinar varias imágenes. Otra opción es usar la herramienta Photomerge de Photoshop para automatizar la combinación de múltiples imágenes en un panorama utilizando capas y máscaras, y luego recortar el panorama para llenar el marco rectangular.
Quinta practica de photoshop 

Este documento describe cómo crear máscaras vectoriales y combinar imágenes en Photoshop. Explica cómo convertir una capa de fondo en una capa regular, crear una máscara vectorial para ocultar partes de la imagen, agregar nuevas capas debajo de la máscara y rellenarlas. También cubre cómo mover selecciones entre imágenes para combinarlas en una sola capa y utilizar Photomerge para crear panoramas automáticamente a partir de múltiples fotos.
Photoshop 7

El documento proporciona instrucciones para utilizar diferentes herramientas de Photoshop como formas, máscaras vectoriales, selecciones y recorte. Explica cómo crear una forma en una capa separada, ajustar su trazado y agregar o restar formas. También cubre cómo copiar objetos a un nuevo fondo usando un lazo poligonal y aplicar máscaras vectoriales para ocultar y revelar partes de una imagen.
Practica 7 de photoshop2

El documento proporciona instrucciones para crear una máscara vectorial en Photoshop. Esto incluye dibujar formas usando la herramienta polígono para ocultar partes de la imagen, luego crear una capa de fondo de color sólido debajo de la capa de máscara para revelar solo las áreas no ocultas. Finalmente, el documento explica cómo rellenar la capa de fondo con un patrón o motivo usando la herramienta Rellenar.
Practica 5

Este documento proporciona instrucciones para crear máscaras vectoriales, capas de color sólido y recortes en Photoshop. Explica cómo ocultar partes de una imagen usando formas geométricas como capas, cómo agregar nuevas capas de color debajo de una máscara vectorial, y cómo recortar una imagen. También describe cómo crear imágenes compuestas colocando capas una encima de la otra y ajustando la opacidad, y cómo fusionar múltiples imágenes en un panorama usando la herramienta Phot
Practica photosho 5

Este documento proporciona instrucciones para aplicar máscaras vectoriales y fondos sólidos a capas de imágenes en Photoshop, así como para combinar múltiples imágenes en una sola usando las herramientas de capas y Photomerge. Explica cómo ocultar secciones de una imagen aplicando una máscara vectorial, agregar nuevas capas con fondos sólidos, y fusionar varias fotos en un panorama utilizando las opciones en el cuadro de diálogo Photomerge.
Photoshop 5

Las máscaras vectoriales son útiles para crear bordes limpios y definidos en imágenes. Se crean con herramientas de pluma para representar una forma que quita el contenido de la capa. Para crear una, se debe abrir una imagen, convertirla en capa regular, seleccionar la capa e imagen y crear una máscara vectorial ocultando todo, luego dibujar formas sobre la imagen oculta. Esto permite combinar imágenes al ver las capas inferiores a través de las superiores de forma transparente.
Practica 7 de photoshop

Este documento proporciona instrucciones sobre cómo utilizar diferentes herramientas y funciones de Photoshop para trabajar con formas y máscaras. Explica cómo dibujar formas, modificar su apariencia, agregar y restar áreas de formas, y aplicar máscaras vectoriales para revelar partes de una imagen. También cubre el uso de las herramientas de selección como la varita mágica, el marco rectangular y el lazo.
Photoshop 5

La máscara vectorial permite crear formas definidas en una capa que revela partes de la imagen subyacente. Se selecciona la capa de imagen, luego la máscara vectorial y "Ocultar todo", y se dibujan formas con las herramientas de forma. Se añade una capa de fondo de color debajo de la máscara vectorial y se rellena la selección. Combinar imágenes requiere crear nuevas capas de fondo a partir de las capas existentes y ajustar la opacidad; luego mover las imá
Practica photoshop 7

Este documento proporciona instrucciones sobre cómo utilizar diferentes herramientas de forma y selección en Photoshop. Explica cómo dibujar formas en capas, ajustar el trazado de una forma, añadir o restar áreas de forma, controlar la apariencia de una forma con estilos de capa, y usar las herramientas varita mágica, marco y lazo para seleccionar objetos. También cubre el uso de máscaras vectoriales para ocultar partes de una imagen.
Practica photoshop 7

Este documento proporciona instrucciones para utilizar diferentes herramientas de Photoshop como formas, trazados, selecciones, capas y máscaras. Explica cómo dibujar formas en capas, ajustar el trazado de una forma, añadir o restar áreas de forma, controlar la apariencia de una forma con estilos de capa, y usar las herramientas varita mágica, marco y lazo para seleccionar objetos. También describe cómo crear y aplicar máscaras vectoriales para ocultar partes de una imagen.
Practica photoshop 7

Este documento proporciona instrucciones para utilizar diferentes herramientas de Photoshop como formas, trazados, selecciones, capas y máscaras vectoriales. Explica cómo dibujar formas en capas, ajustar trazados, usar las herramientas varita mágica, marco y lazo para seleccionar áreas. También cubre cómo controlar la apariencia de formas con estilos de capa y aplicar máscaras vectoriales para ocultar partes de una imagen.
Guías de uso de GIMP

Este documento introduce el uso de capas en GIMP. Explica que las capas permiten trabajar sobre diferentes partes de una imagen de forma independiente y cómo combinarlas. Describe dónde se encuentra la ventana de capas y cómo crear, modificar y eliminar capas. Finalmente, muestra un video tutorial sobre el uso básico de capas en GIMP.
Practica manejo de photoscape

Este documento presenta varias prácticas para editar imágenes y recursos multimedia usando el programa Photoscape. Incluye instrucciones para crear mosaicos, cambiar formatos de archivos, agregar efectos como neón y glitter a texto, y editar fotografías modificando el color del cabello u otros detalles. El objetivo es que los estudiantes aprendan a utilizar las diversas herramientas de edición de imágenes de Photoscape.
Septima practica

El documento describe cómo usar diferentes herramientas de selección en Photoshop como la varita mágica, el marco rectangular y el lazo poligonal para seleccionar áreas de una imagen y aplicar filtros o cambiar el fondo. También explica cómo ocultar una imagen usando la máscara vectorial y luego recuperar parte de la imagen seleccionando áreas con la herramienta polígono.
Acerca de las máscaras vectoriales

Este documento describe cómo usar herramientas de selección vectorial en Photoshop para ocultar partes de una capa de imagen y cómo combinar múltiples imágenes en una sola capa mediante el uso de la herramienta Photomerge. Se explica cómo usar la herramienta elipse u otras formas para seleccionar y ocultar áreas de una capa de imagen y cómo arrastrar imágenes para crear nuevas capas o fusionar capas existentes en una sola capa de fondo.
Acerca de las máscaras vectoriales

Este documento describe cómo usar máscaras vectoriales en Photoshop. Explica cómo seleccionar un área de una imagen y colocarla en una nueva capa, convertir capas en capas regulares para quitar el candado, y usar herramientas como elipse para ocultar partes de una capa con una máscara vectorial. También cubre cómo combinar imágenes aplicando conceptos como capas, opacidad y la herramienta Mover.
Acerca de las máscaras vectoriales

Este documento describe cómo usar máscaras vectoriales en Photoshop. Explica cómo seleccionar un área de una imagen y colocarla en una nueva capa, convertir capas en capas regulares para quitar el candado, y usar herramientas como elipse para ocultar partes de una capa con una máscara vectorial. También cubre cómo combinar imágenes aplicando conceptos como capas, opacidad y la herramienta Mover.
Acerca de las máscaras vectoriales

Este documento describe cómo usar máscaras vectoriales en Photoshop. Explica cómo seleccionar un área de una imagen y colocarla en una nueva capa, convertir capas en capas regulares para quitar el candado, y usar herramientas como elipse para ocultar partes de una capa con una máscara vectorial. También cubre cómo combinar imágenes aplicando conceptos como capas, opacidad y la herramienta Mover.
photoshop 7

El documento proporciona instrucciones para crear formas, aplicar estilos de capa, seleccionar áreas y realizar ediciones en Photoshop. Instruye sobre cómo dibujar polígonos, cambiar colores de relleno, aplicar trazos a formas, seleccionar áreas usando la varita mágica y crear máscaras vectoriales. También cubre cómo agregar capas de fondo y recortar imágenes.
Similar a Trabajo 5 (20)
Más de Edison Favian Suarez
Contador

Este programa cuenta de 0 a 20 de dos en dos usando un bucle "para" en el que la variable "numero" inicia en 0 y se incrementa de dos en dos hasta llegar a 20, imprimiendo el valor de "numero" en cada iteración.
Tarjetas 7

La tarjeta madre es el componente principal de una computadora y coordina todos los elementos. Proporciona ranuras para tarjetas de expansión como video, sonido y red. Contiene memoria caché, controladoras para dispositivos de almacenamiento y puertos I/O para comunicación externa. Además, distribuye energía y administra la comunicación entre el procesador y los periféricos.
Photoshop 12

Este documento proporciona instrucciones para crear una animación de movimiento en Photoshop. Primero, se selecciona y perfecciona una imagen. Luego, se duplican y deforman múltiples copias de la capa para crear diferentes posiciones. Estas capas se organizan en la ventana de animación, asignando un tiempo sin retardo a cada una. Al reproducir la animación, la imagen parece moverse de forma fluida a través de las posiciones deformadas. Finalmente, la animación se guarda para su uso.
Promedios

Este programa permite calcular el promedio de dos números ingresados por el usuario. Solicita al usuario ingresar un primer y segundo número, calcula el promedio dividiendo la suma entre 2, e imprime el resultado. Luego pregunta si desea calcular otro promedio o salir del programa.
Promedios

Este programa permite al usuario calcular el promedio de dos números ingresados. Solicita al usuario ingresar un primer y segundo número, calcula el promedio dividiendo la suma entre 2, e imprime el resultado. Luego pregunta si desea calcular otro promedio o salir del programa.
Preguntas del color

Este documento contiene 3 preguntas sobre color: 1) Sobre el año en que se fundó la teoría del color, con opciones entre 1452-1519 y 1749-1832. 2) Sobre los colores básicos en sí mismos, con opciones de rojo, verde y azul o verde, naranja y violeta. 3) Sobre el color que se obtiene al mezclar rojo y amarillo, con opciones de naranja, verde o marrón.
El bitdfdf

El bit es la unidad básica de información en sistemas binarios y puede tener un valor de 0 o 1. Un byte está compuesto por 8 bits consecutivos y representa aproximadamente un carácter. Las unidades comunes de almacenamiento como el kilobyte, megabyte y terabyte aumentan exponencialmente en potencias de dos, a diferencia del sistema decimal usual.
Photoshop9

Este documento proporciona instrucciones para aplicar varios filtros artísticos a formas y imágenes en Photoshop, incluyendo bosquejar y modelo, esponja y licuar. Explica cómo seleccionar capas, ajustar opciones de filtro como tamaño de pincel y suavizado, y deformar secciones de una imagen.
Photoshop8

Este documento proporciona instrucciones para editar texto y aplicar efectos en Photoshop, incluyendo cómo abrir un nuevo documento, seleccionar la herramienta de texto, formato del texto, agregar texto en un cuadro, transformar y deformar el cuadro de texto, aplicar estilos de capa de texto, y guardar el documento.
Practica6 120513122635-phpapp02

El documento habla sobre los derechos de autor y sus regulaciones. Explica que los derechos de autor protegen los derechos morales y patrimoniales de los creadores sobre sus obras literarias, artísticas y otras creaciones. También establece que se necesita permiso para utilizar el trabajo protegido de otros y darles crédito.
Photoshop 7

El documento proporciona instrucciones para crear formas, aplicar estilos de capa, seleccionar áreas y realizar ediciones en Photoshop. Instruye sobre cómo dibujar formas, cambiar sus colores, agregar y restar formas de capas, y modificar formas usando estilos de capa. También explica cómo seleccionar áreas usando las herramientas Varita Mágica, Marco Rectangular y Lazo Poligonal, y aplicar filtros y cambios a las selecciones. Por último, da instrucciones para crear máscaras
Photoshop4 mia

El documento proporciona instrucciones para realizar diversas ediciones a imágenes, incluyendo cambiar el tamaño, recortar, seleccionar áreas, aplicar efectos y capas. Las instrucciones incluyen cómo modificar el tamaño de píxeles y de impresión de una imagen, recortar una selección, aplicar un filtro de textura a un área seleccionada y mover un objeto a una nueva capa.
Photochop 3

El documento proporciona instrucciones para guardar una imagen de Photoshop en formato JPEG para la web. Las instrucciones incluyen abrir una imagen en Photoshop, seleccionar Archivo > Guardar para Web, seleccionar JPEG como formato de archivo optimizado, ajustar la calidad y hacer clic en Guardar.
Photochop 2

El documento proporciona instrucciones para realizar diversas ediciones y ajustes a imágenes utilizando herramientas de Photoshop como el ajuste de color automático, sombras e iluminaciones, niveles, capas, sobreexposición, tampón de clonar, pincel corrector puntual y pincel para ojos rojos. Explica cómo aplicar estos comandos y herramientas a imágenes específicas para corregir o mejorar aspectos como el color, la exposición y eliminar objetos no deseados.
Presentacióncomputador

El documento resume la historia de los computadores desde el ábaco en el 500 a.C. hasta las generaciones actuales, describiendo las primeras máquinas de sumar y computadoras programables en los siglos XVII y XIX, las cinco generaciones de computadores desde 1940 hasta la actualidad, y los tipos y componentes básicos de un computador como la entrada, proceso, almacenamiento y salida.
Trabajo de computacion

El documento resume las generaciones del computador desde 1951 hasta 2012, describiendo las principales características y avances de cada generación como la reducción de tamaño, el desarrollo de circuitos integrados y la aparición de los microprocesadores. También presenta brevemente la historia del computador desde sus orígenes en el Abaco hasta 2010 y los diferentes tipos y dispositivos de entrada y salida.
Más de Edison Favian Suarez (20)
Trabajo 5
- 2. Para crear una máscara vectorial Abra una imagen para que le pueda agregar una mascara vectorial después de abierta en el panel capas haga clic en la ficha Capas para posicionar el panel capas al frente de la siguiente manera: Seleccione la capa de imagen y escoja Capa, elija Máscara vectorial y seleccione Ocultar todo. Observe que La capa entera desaparece así:
- 3. Seleccione una de las herramientas de forma, como la herramienta elipse Para este trabajo dibuje una o más imágenes sobre la imagen oculta como se vera en la siguiente imagen
- 4. Para crear una capa de fondo con un fondo de color sólido, seleccione Capa, elija Nueva y haga clic en Capa para agregar una nueva capa En el cuadro de dialogo que aparece haga clic en ok para crear una nueva capa y cerrar el cuadro de dialogo En el panel Capas, arrastre la nueva capa debajo de la máscara vectorial y confirme que la nueva capa esté seleccionada entonces elija Edición y seleccione Rellenar
- 5. En el cuadro de diálogo, elija una de las opciones siguientes para usar o si lo prefiere seleccione un motivo personalizado lo siguiente solo es un ejemplo de lo que puede hacer Especifique el modo de mezcla y opacidad para la pintura
- 6. Haga clic en OK para aplicar el relleno Arrastre el cursor sobre la parte de la imagen que desea conservar y cree un Relleno aplicado margen este se hace con la herramienta recortar Para completar el recorte presione enter Cierre la imagen y guarde los cambios
- 7. Cómo crear imágenes compuestas Abra la imagen que desee utilizar como respaldo para una imagen compuesta lo siguiente es: hacer doble clic en el fondo del panel de capas o elija Capa, escoja Nueva, y seleccione capa a partir de fondo. En el cuadro de dialogo nombre la nueva capa en este caso (dragón) pero usted nómbrela como prefiera y para finalizar haga clic en ok.
- 8. Haga clic en el menú del panel capas , Escoja Nueva capa y haga clic en OK no es necesario, que nombre su nueva capa. Asegúrese que la nueva capa esté seleccionada en el panel de capas Elija Capa, escoja Nueva y elija Fondo a partir de capa Observe el ícono de candado junto a la capa de fondo. Seleccione la capa de la imagen de respaldo (en este ejemplo la capa llamada dragón)
- 9. En el panel de capas ingrese un valor en la caja de texto de opacidad, o deslice el control de opacidad para cambiar el porcentaje Abra una imagen que desee utilizar como segunda capa Seleccione la Herramienta Mover Abra la primera imagen , mantenga presionado Alt y arrastre la selección que quiere de la ventana de imagen a la ventana de imagen destino. Si no ha seleccionado nada, copiará la capa activa completa. Mientras arrastra la selección sobre la otra ventana de imagen, un borde resalta la ventana donde podrá colocar la selección
- 10. Haga doble clic en el nombre de la nueva capa para poder escribir un nombre para ésta Para crear un panorama Elija Archivo, seleccione Automatizar y haga clic en Photomerge
- 11. En el cuadro de dialogo seleccione una opción de diseño de las cinco opciones escogeré la primera pero usted puede escoger la que prefiera.
- 12. Haga clic en Explorar, localice y seleccione los archivos que serán mezclados (parte1, parte 2, parte 3 y parte 4) y haga clic en Abrir (ábralos de uno en uno).
- 13. Los archivos seleccionados aparecen en la lista de Archivos de origen Haga clic en ok Asegúrese que la opción Fusionar imágenes esté seleccionada
- 14. Capas fusionadas En la Barra de herramientas, seleccione la herramienta Recortar y margine su panorama (en caso de que las piezas no se integren correctamente
- 15. Para recortar su selección, ingrese Enter Acceder a Photomerge desde Adobe Bridge
- 17. Photoshop comienza y el cuadro de diálogo Photomerge aparece y lista las imágenes que seleccionó en el Adobe Bridge En Adobe Bridge seleccione las imágenes que formarán el panorama
- 18. En la Barra de menú, seleccione Herramientas, elija Photoshop y haga clic en Photomerge
- 19. Cuando todas las opciones están hechas solo hace falta hacer clic en ok
- 20. Si todos los pasos los pasos están hechos recorte la imagen hasta que este satisfecho y solo queda recortar la imagen como lo desee y el panorama estar a hecho no olvide que hay mas opciones para hacer el panorama pruébelas y siga con la que mas le guste
