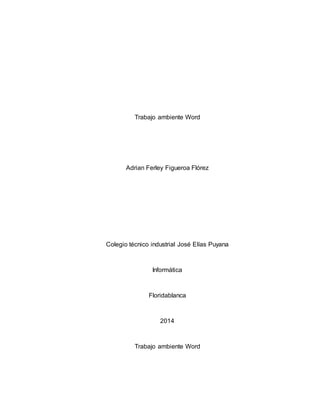
Trabajo de word
- 1. Trabajo ambiente Word Adrian Ferley Figueroa Flórez Colegio técnico industrial José Elías Puyana Informática Floridablanca 2014 Trabajo ambiente Word
- 2. CONTRAPORTADA Adrian Ferley Figueroa Flórez Este trabajo trata sobre todas las funciones de Word Vita Paola Colegio técnico industrial José Elías Puyana Informática 2014
- 3. TABLA DE CONTENIDO 1. MENU ARCHIVO...................................................................................................................... 7 1.1 BOTONES DE INICIO .............................................................................................. 11 1.1.1 BOTONES DE INSERTAR........................................................................................ 22 1.1.1.1.1 BOTONES DE DISEÑO ................................................................................. 28 1.1.1.1.1.1 BOTONES DE DISEÑO PAGINA........................................................... 34 1.1.1.1.1.1.1 BOTONES DE REFERENCIA .......................................................... 39 1.1.1.1.1.1.1.1 BOTONES DE CORRESPONDENCIA ...................................... 46 1.1.1.1.1.1.1.2 BOTONES DE REVISAR ........................................................... 51 1.1.1.1.1.1.1.3 BOTONES DE VISTA ................................................................. 57 1.1.1.1.1.1.1.4 BOTONES DE FORMATO ......................................................... 63
- 4. TABLA DE ILUSTRACIONES Figura 1. Pantallazo inicial.............................................................................................................. 7 Figura 2. menú archivo ................................................................................................................... 7 Figura 3. Menu inicio ..................................................................................................................... 11 Figura 4. menu insertar ................................................................................................................ 22 Figura 5. Menú diseño de pagina................................................................................................. 34 Figura 7. Menu correspondencia................................................................................................... 46 Figura 8. Menú revisar .................................................................................................................. 51 Figura 9. Menú vista ..................................................................................................................... 57 Figura 10. Menu formato ............................................................................................................... 62
- 5. INTRODUCCION El trabajo trata sobre Word todas su función de cada menú investigar cada botón que tiene Word. El trabajo es importante porque con el podemos aprender sobre Word. El objetivo es que sepamos para que sirve Word .El trabajo lo realice en Word de ahí saque cada función en informática del colegio José Elías Puyana sede A. Tuve obstáculos porque a veces no Logre que aprendiera todo sobre Word y conociera todo su manejo.
- 6. TRABAJO AMBIENTE WORD Este trabajo es de Word trata sobre todo lo que contiene Word y sus funciones
- 7. Figura 1. Pantallazo inicial 1. MENU ARCHIVO El menu archivo contiene muchas cosas y es el primer boton que tiene word tambien sirve como guardar imprimir toda la informacion del documento osea lo que necesita. Figura 2. Menú archivo
- 8. 1.1 BOTONES DE MENU ARCHIVO La forma en la que ve el documento y el formato en lo que guarde dependen de como planeo su uso. Por ejemplo si el documento es para uso propio y no espera nunca en una versión anterior, la forma más fácil es el comando guardar. Guarde un documento creado y editado Word .En Word cuando se interrumpe el trabajo o se cierra deberá guardar o el trabajo se perderá .Cuando se pierde un documento, este se guarda como un archivo en el equipo. Dispone de varias opciones este botón sirve para abrir un archivo
- 9. Para cerrar un documento hace clic en el botón office, y luego hace clic en el botón cerrar. Este boton sirve para dar la informacion del documento en que estas.Este boton sirve para abrir el documento reciente Son plantillas disponibles que le puede colocar al documento. Sirve para imprimir el documento.
- 10. Sirve para enviar un archivo de cualquier parte de la web. Sirve para cuando tienes dudas de cual quier cosa que quieras hacer con el documento . Sirve para ver todos las opciones de lo que puedes hace con tu documento. Sirve para Salir de tu documento. Sirve para ver todas las opciones de entrada del documento como los siguientes:
- 11. Figura 3. Menu inicio 1.1 BOTONES DE INICIO Pegar ubica una copia del portapapeles el lugar donde se el encuentre el cursor osea pega la imagen que copiaste y la pega en word y pegado especial. Sirve para cortar tu documento y pegarlo en cuañquier parte que quieras. Sirve como para multiplicarse copiando y copiando. Copia el formato del texto que usted haya seleccionado.
- 12. Sirve para seleccionar el tamaño de letra y seleccionar la fuente para escribir con cualquier estilo que quiera. Activa el formato de negrilla. Aplica el formato de cursiva al texto . Aplica el formato de subrayado al texto.
- 13. Sirve el abc para trazar una linea en medio del texto. Permite escribir las letras muy pequeñas inmediatamente debajo de la linea de texto. Permite escribir las letras muy pequeñas inmediatamente arriba de la linea de texto. Aumenta el tamaño de la fuente. Reduce el tamño de la fuente.
- 14. Cambia todo el texto seleccionado a mayusculas y minusculas. Borra todo el formato de la selección y deja el texto sin formato. Aplica un efecto visual al texto seleccionado como por ejemplo una sombra ,iluminado Cambia el aspecto del texto como si estuviera marcado con un marcador.
- 15. . Cambia el color del texto. Inicia una lista de viñetas. Inicia una lista numerada. Inicia una lista de niveles. Reduce el nivel de sangría del parrafo.
- 16. Aumenta el nivel de sangría del parrafo. Alfabetiza el texto seleccionado o ordenan los datos numericos. Muetra marcas de parrafos y otros símbolos de formatos ocultos. Alinea el texto a la izquierda. Centra el texto. Alinea el texto a la derecha.
- 17. Justificar Alinea el texto de izquierda y derecha de la margen. Espaciado entre líneas y Permite elegir la cantidad de espacio que aparece entre lineas de parrafo. Sombreado Cambia el color que esta detrás del texto , parrafo o tabla seleccionado. Bordes.Permite agregar o quitar bordes a la selección.
- 18. Permite escribir con la letra normal . Permite escribir sin espacio. Permite escribir con la letra de un titulo. Permite escribir con el tamaño de la letra de un segundo titulo . Permite escribir puesto.
- 19. Permite escribir un subtitulo. Permite escribir en enfasis sutil. Permite escribir en enfasis intenso. Permite escribir en negrita.
- 20. Permite escribir en cita. Permite escribir en cita destacada. Permite escribir en referencia sutil. Permite escribir en referencia intensa. Permite escribir en titulo de libro.
- 21. Permite escribir en parrafo de lista. Busca texto u otro contenido en el documento. Busca texto que desea cambiar y lo remplaza por otro diferente. Permite seleccionar texto u objetos del documento. Insertar sirve para insertar imágenes de archivos o documentos para insertar tablas etc…
- 22. Figura 3. menu insertar 1.1.1 BOTONES DE INSERTAR 1. El documento causara una fantastica primera impresión con una portada elegante. 2. Agrega una pagina en blanco en cualquier lugar del documento Permite terminar aquí la pagina actual y pasar a la siguiente. 1.Una tabla es una forma perfecta de organizar informacion en el documento. 1. Inserta imágenes desde su equipo o desde otro equipo al que este conectado.
- 23. 2. Busca e inserta imágenes desde una variedad de origenes en linea. 3. Permite insertar formas prediseñadas , como circulos , cuadrados , flechas. 4. Inserta un elemento grafica smartart para comunicar visualmente. 5. Ayuda a detectar patrones y tendencias de los datos al agregar un grafico de barras , areas o lineas. 6. Agrega rapidamente una instantanea de cualquier ventana que este abierta en el escritorio del documento.
- 24. 1. Explora aplicaciones en la tienda office. 2. Inserta una aplicación en el documento y utiliza la web para mejorar su trabajo. 1. Busca e inserta videos desde una variedad de origenes en linea 1. Crea un vinculo un documento para el acceso rapido a paginas web y otros archivos. 2. Los marcadores funcionan con hipervinculos y permite saltar a un lugar concreto del documento.
- 25. 3. Haga referencias a puntos especificos del documento , tales como encabezados , cifras y tablas. 1. Agrega una nota sobre esta parte dl documento. 1. El contenido del encabezado se repite en la parte superior de cada pagina. El contenido del pie de pagina se repite en la parte inferior de cada pagina.
- 26. 2. Numera las paginas del documento. 1. ¿Tienes contenido que debe verse?Colocalo en un cuadro de texto 2. Inserta texto como formato previo , autotexto, propiedades del documento y campos en cualquier parte del documento. 3. Permite dar un toque artistico al documento con un cuadro de texto de wordart.
- 27. 4. Crea una letra capital al pricipio de un parrafo. 5. Inserta una linea de firma que especifique la persona que debe firmar. 6. Agrega rapidamente la fecha u hora actual en cualquier lugar del documento. 7. Inserta un objeto incrustado como , por ejemplo , otro documento de word o un grafico de excel. Agrega ecuaciones matematicas comunes al documento , como el area deun circulo o la formula cuadratica.
- 28. Agrega simbolos que no estan en el teclado. El boton diseño sirve para cambiar temas colores, fuentes es para los diseños del documento. Figura 4. Menu diseño 1.1.1.1.1 BOTONES DE DISEÑO Permite seleccionar un nuevo tema para proporcionar al documento un estilo inmediato y exactamente la personalidad que desea.
- 29. Basico(con estilo). Basico(elegante). Basico(sencillo). Blanco y negro(clasico). . Blanco y negro(mayusculas). Blanco y negro (numerado). Centrado.
- 30. Informal. Lineas(distintivo). Lineas (elegantes). Lineas(sencillo). Minimalista.
- 31. Sombreado. Word 2003. Word 2010. Word 2013. Word 2013(ByN).
- 32. Permite cambiar rapidamente todos los colores que se usan en el documento eligiendo una paleta de colores diferentes. Cambia rapidamente el aspecto de todo el documento seleccionado un nuevo Permite cambiar rapidamente el interlineado y el espacio entre parrafos en el documento. Cambia rapidamente el aspecto general de los objetos del documento.
- 33. Permite usar este aspecto para todos los documentos nuevos. Agrega texto fantasma , como cofidensial y urgente detrás del contenido de la pagina. Da un toque de color al documento cabiandolo el color de la pagina. Agrega o cambia el borde alrededor de la pagiana.
- 34. El diseño de pagina es un boton que sirve para diseñar el estilo de cada pagina. Figura 4. Menú diseño de pagina 1.1.1.1.1.1 BOTONES DE DISEÑO PAGINA Establece los tamaños de margen de todo el documento o de la seccion actual. Proporciona a las paginas un diseño hoizontal o vertical.
- 35. Permite elegir un tamaño de papel para el documento. Divide el texto en dos o mas columnas Agrega un salto en su ubicación actual para retomar el texto nuevo en la siguiente pagina , seccion o columna. Permite hacer referencias a lineas especificas del documento de forma rapida y facil usando numeros de lineas en la margen. Cuando una palabra se queda sin espacio , word normalmente la pasa a linea siguiente . Cuando se activa el uso de guiones , word divide la palabra.
- 36. Se aplica en la izquierda y en la derecha. Permite elegir cuanto se aleja el parrafo del margen izquierdo. Permite elegir cuanto se aleja el parrafo del margen derecho . Determina cuanto espacio aparece por encima de los parrafos seleccionados.
- 37. Determina cuanto espacio aparece por debajo de los parrafos seleccionados. Permite elegir donde apareceran los objetos seleccionados en la pagina. Selecciona el modo en que el texto se ajusta al objeto seleccionado.
- 38. Envia el objeto seleccioando un nivel hacia atras o lo envia detrás de los demas objetos . Muestra una lista de todos los objetos. Cambia la posicion de los objetos que seleccione en la pagina. Reune objetos para moverlos y asignarles formato para tratarlos como un unico objeto.
- 39. Gira o voltea el objeto seleccionado. El boton referencias sirve para como cartas ,biografias , citas cosas personales que se le Figura 5. Menú referencias 1.1.1.1.1.1.1 BOTONES DE REFERENCIA Permite proporcionar un resumen del documento agregando una tabla de contenidos.
- 40. Incluye la cabecera actual en la tabla del contenido. Actualiza la tabla de contenido para que todas las entradas hagan referencia al numero de pagina correcto. Agrega una nota en la parte inferior de la pagina que proporcione mas informacion sobre su documento. Agrega una nota como un comentario o citacion para proporcionar mas informacion sobre algun elemento del documento.
- 41. Va a la siguiente nota al pie. Va a las notas al pie o notas al final Acredita una fuente de informacion al citar el libro , articulo u otro material del que proceda.
- 42. Organiza las fuentes citadas en el documento. Permite elegir el estilo de citacion del documento como el estilo APA ,el estilo Chicago o MLA. Incluye una lista de todas las fuentes en una biografia o seccion de trabajos citadas.
- 43. Etiqueta imágenes u objetos. Agrega una lista de objetos con titulo y sus numeros de pagina para tener una referencia rapida. Actualiza la tabla de ilustraciones para incluir todas las entradas en el documento. Hace referencia a puntos especificos del documento , tales como encabezados, cifras y Tablas.
- 44. Agrega el texto seleccionado al indice. Agrega un indice con palabras claves y los numeros de pagina en los que aparece. Actualiza el indice para que todas las entradas hagan referencia al numero de pagina correcto.
- 45. Agrega el texto seleccionado a la tabla de autoridades . Agrega una listade casos , estados y otras autoridades citadas en el documento Actualiza la tabla de autoridades para incluir todas la citas en el documento. El boton correspondencia sirve para mandar una carta formal e informal porque trae todos sus implementos
- 46. Figura 7. Menu correspondencia 1.1.1.1.1.1.1.1 BOTONES DE CORRESPONDENCIA ¿Vas a enviar el correo? Necesitaras un sobre . Puede escoger entre tamaños comunes y tamaños especializados ,tales como etiquetas de cd y dv. Crea un documento y lo envia a distintas personas .
- 47. Permite elegir la lista de personas que se desea enviar el documento . Permite hacer cambios en la lista de destinatarios y seleccionar personas concretas para que reciban el correo . Resalta los campos del documento.
- 48. Agrega una direccion a la carta. Permite agregar un saludo al documento. Agrega cualquier campo de la lista de destinatarios al documento como por ejemplo Apellido,Telefono particular ,o nombre de empresa. Especifica reglas para la combinacion de correspondencia.
- 49. La asignacion de campos permite indicar a word el significado de diferentes campos en lista de destinatarios . Si estas creando etiquetas , actualicelas todas en el documento para utlizar la informacion de la lista de destinatarios. Conecta la informacion de la lista de destinatarios a los campos de combinacion para ver que aspecto tendra el documento final, Va a un destinatario especifico de la lista.
- 50. Busca un destinatario especifico y salta al documento de ese usuario para visualisarlo en vista previa. Indica a word como controlar los errores que se puedan producir durante la combinacion de correspondencia. Permite elegir como se desea completar la combiancion de correspondencia. El boton revisar sirve para la letra comp ortogarafia ,sinonimos,el idioma etc…
- 51. Figura 8. Menú revisar 1.1.1.1.1.1.1.2 BOTONES DE REVISAR ¿Errores ortograficos? Este sirve para corregir la ortografia y la gramtica. Da la definicion de cada palabra .
- 52. Permite ver los sinonimos de cada palabra. Palabras, carecteres , lineas las cuenta. Traduce texto a otro idioma mediante diccionarios bilingues y servicios en linea. Permite elegir el idioma de las herramientas de correccion, tales como la correcion ortografica.
- 53. Agrega una nota sobre esta parte del documento. Elimina el comentario seleccionado. Se dezplaza al siguiente comentario.
- 54. Muestra todos los comentarios junto al documento . Permite estar al tanto de los cambios realizados en el documento. Permite elegir como desea ver los cambios en el documento . Permite elegir que tipo de marcado se muestra en el documento. Muestra en una lista todos los cambios que se han hecho en el documento.
- 55. Mantiene el cambio y va al siguiente. Deshace el cambio y va al siguiente. Salta a la marca de revision anterior. Se dezplaza a la siguiente marca de revision del documento. Compara multiples versiones de un documento para ver las diferencias entre ellas.
- 56. Evita que otros usuarios hagan cambios en el texto seleccionado. Es como marcar cambios. Limita en que medida pueden editar y formatear el documento los demas usuarios. El boton vista sirve para el modo de lectura, dis diseñadas para leer en lugar de escribir.eño de impresión y diseños web etc.. La mejor form en lugar de escribir.a de leer un documento , incluidas algunas herramientas
- 57. Figura 9. Menú vista 1.1.1.1.1.1.1.3 BOTONES DE VISTA Comprueba el aspecto que tendra el documento cundo se imprima . Muestra el aspecto que tendria el documento como pagina web. Muestra el documento en forma de esquema con el contenido como puntos de viñetas.
- 58. Cambia a la vista para ver solo el texto del documento. Muestra reglas junto al documento. Mostrar las lineas de las cuadriculas en el fondo del documento. Es como una guia turistica por el documento.
- 59. Acerca o aleja el documento a la distancia que sea mas comoda. Aplica un zoom del 100%. Acerca el documento para poder ver toda la pagina en la ventana. Aleja la vista en el documento para que pueda ver dos paginas en las ventanas. Acerca el documento para que el ancho de lapagina coincida con el ancho de la ventana.
- 60. Abre una segunda ventana del documento para que pueda trabajar en distintos sitios al mismo tiempo. Apila las ventanas abiertas para que pueda verlas todas a la vez. Visualice dos secciones del documento al mismo tiempo.
- 61. En lugar de ir y volver de un documento a otro puede visualizarlo en paralelo de modo que puede comparlos mas facilmente. Permite dezplazar juntos dos documentos en paralelo. Permite colocar los documentos que quiere comparar en paralelo de modo que compartan la pantalla de forma equitativo. Cambia rapidamente a otra ventana abierta.
- 62. Muestra la lista de macros con la que se puede trabajar. El boton formato sirve para revisar las imágenes su formato , tamaño etc.. Figura 10. Menu formato
- 63. 1.1.1.1.1.1.1.4 BOTONES DE FORMATO Q Quita fondo automaticamente en las partes no deseadas de la imagen. Mejora el brillo y el contraste de la imagen. Cambia el color de la imagen para mejorar la calidad. Agrega efectos artisticos para que paresca boceta o pintura. Comprime las imágenes para reducir el tamaños de la imagen del documento. Cambia a una imagen diferente.
- 64. Descarta todos los cambios de formato en la imagen puederestablecer su tamaño. Estos son estilos de formatos. Permite elegir el color ancho y estilo para su contorno. Aplica un efecto visual a la imagen como sombreado o iluminado. Convierte Las imágenes seleccionadas en un grafico de word art. Permite ver en donde van a ser los objetos ubicados.
- 65. Selecciona el modo en el que el texto se ajusta al objeto seleccionado. Trae el objeto seleccionado un nivel hacia adelante. Envia el objeto seleccionado hacia un nivel atrás. Muestra una lista de todos los objetos. Cambia la posicion de los objetos que seleccione en la pagina.
- 66. Reune los objetos para moverlos y asignarles un formato. Gira o boltea el objeto seleccionado. Recorta las imágenes en las partes no deseadas. Cambia el alto de la forma o imagen.
- 67. Cambia el ancho de la forma o imagen. Numero de pagina del documento. Numero de palabras del documento. Errores de revision encontrados.
- 68. Idioma. Modo de lectura. Diseño de impresión. Diseño web. Zoom.
- 69. CONCLUCIONES Como resultado de mi investigacion del trabajo de ambiente de word e concluido que de este trabajo se puede aprender mucho sobre todo word como sus funciones mecanismos, menus etc…y que sirve para cualquier urgencia que necesitemos con el documento. Por otro lado podria decir que aprendemos pero toca utilizarlo bien o podriamos borrar , dañar y hasta desconfigurar pero que el trabajo es una buena herramienta para defendernos en word.