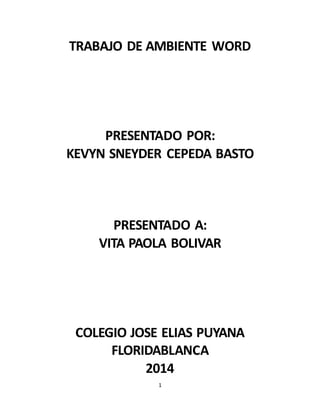
Trabajo de ambiente word
- 1. TRABAJO DE AMBIENTE WORD PRESENTADO POR: KEVYN SNEYDER CEPEDA BASTO PRESENTADO A: VITA PAOLA BOLIVAR COLEGIO JOSE ELIAS PUYANA FLORIDABLANCA 2014 1
- 2. Tabla de contenido 1. Menú de archivo ................................................................................................................ 5 1.1 Botones del menú archivo........................................................................................... 6 2. Menú de inicio ................................................................................................................... 8 2.1 Botones del menú inicio.............................................................................................. 8 3. Menú de insertar ..............................................................................................................11 3.1 Botones del menú insertar .........................................................................................11 4. Menú diseño de página .....................................................................................................15 4.1 Botones del menú diseño de pagina ...........................................................................15 5. Menú de referencias .........................................................................................................17 5.1 Botones del menú referencia .....................................................................................18 6. Menú de correspondencia .................................................................................................19 6.1 Botones del menú correspondencia............................................................................20 7. Menú de revisar ................................................................................................................22 7.1 Botones del menú revisar...........................................................................................22 8. Menú de vista ...................................................................................................................24 8.1 Botones del menú vista..............................................................................................25 2
- 3. TABLA DE FIGURAS Figura 1 pantallazo inicial........................................................................................................... 5 Figura 2 menú de archivo .......................................................................................................... 5 Figura 3 menú de inicio ............................................................................................................. 8 Figura 4 menú de insertar .........................................................................................................11 Figura 5 menú diseño de página................................................................................................15 Figura 6 menú de referencias....................................................................................................17 Figura 7 menú de correspondencia ...........................................................................................19 Figura 8 menú de revisar ..........................................................................................................22 Figura 9 menú de vista .............................................................................................................24 3
- 4. Introducción En este trabajo de ambiente Word donde se dará una explicación de para qué sirve el Microsoft Word, cuáles son sus menús y que hacen, los botones de cada menú y sus explicaciones, además te daremos a conocer menús, botones, comandos que nos conocías. 4
- 5. TRABAJO DE AMBIENTE DE WORD Word contiene muchos botones y menús con información variable el cual nos sirve a la hora de realizar documentos, trabajos etc… 5 Figura 1 pantallazo inicial 1. Menú de archivo Este menú te muestra opciones básicas de guardado. Figura 2 menú de archivo
- 6. 6 1.1 Botones del menú archivo Con el botón guardar puedes archivar tus documentos en una carpeta del explorador de Windows. Con el botón guardar como puedes elegir la carpeta a donde será guardado tu archivo. Con el botón abrir puedes entrar a tus archivos ya guardados para modificarlos. Con el botón cerrar puedes cerrar tus archivos actuales y guardarlos. Con el botón información se desplegara un menú automáticamente con otros botones.
- 7. Este menú nos brinda información que te puede servir para tu archivo o documento como activar el producto, proteger tu documento, comprobar si hay algún problema o administrar versiones. Con el botón reciente podrás ver los documentos cerrados o utilizados recientemente. El botón nuevo sirve para abrir un nuevo documento Word. El botón imprimir te permite preparar tu documento para imprimirlo. Funciona para guardar tu documento y enviarlo a la persona que quieras. Funciona para ayudarte si no entiendes algo de Word. 7
- 8. 8 Funciona para ver las opciones en general. 2. Menú de inicio Figura 3 menú de inicio 2.1 Botones del menú inicio Sirve para ajustar tipo de letra, renglones, tamaño etc… Sirve para pegar cualquier imagen o texto que tengas copiado. Sirve para cortar y pegar cualquier imagen. Funciona para duplicar cualquier imagen y pegarla en alguna parte del documento. Aquí puedes seleccionar texto y copiarlo. Aquí puedes seleccionar la letra que vas a usar para tu texto. Aquí puedes seleccionar el tamaño de la letra para tu texto. Agrega negrilla a tu texto.
- 9. 9 Agrega una inclinación a tu texto. Subraya el texto seleccionado. Tacha el texto seleccionado. El subíndice crea minúsculas debajo del texto .El superíndice crea minúsculas por encima del texto. Agranda la fuente. Encoge la fuente. Aplica un efecto visual al texto. Resalta el texto con un color. Cambia las mayúsculas minúsculas del documento Word. Borra todo el formato seleccionado y deja el texto sin formato. Agrega color a tu texto.
- 10. Agrega viñetas de diferentes tipos seleccionados. 10 Agrega una numeración a tu texto. Agrega una lista multinivel. Alinea el texto a la izquierda. Centra todo el texto seleccionado. Alinea el texto seleccionado a la derecha. Alinea el texto en toda la margen. Aumenta y disminuye la sangría del párrafo. Configura el espaciado que hay entre los párrafos. Agrega sobra al fondo del texto al párrafo seleccionado. Ordena los datos seleccionados.
- 11. 11 Agrega bordes a la imagen seleccionada. Muestra símbolos de formato ocultos. Este menú de estilos para tu texto muestra varias formas de decoración y formas de ordenar tu texto. Cambia los diferentes estilos, formatos y colores de tu texto. Busca los diferentes contenidos de tu texto. Reemplaza el texto del documento. Selecciona texto o imágenes del documento. 3. Menú de insertar Figura 4 menú de insertar 3.1 Botones del menú insertar Sirve para agregar imágenes, portadas etc…
- 12. Inserta una portada la cual incluye el título, el autor, etc. Inserta una nueva página en blanco al documento de Word. 12 Inicia la página siguiente en la posición actual. Inserta o dibuja una tabla en tu documento de Word. Inserta una imagen del el explorador de Windows. Inserta imágenes prediseñadas de Word. Inserta una forma como un círculo o un cuadrado. Inserta un documento de SmartArt.
- 13. Inserta un gráfico para comparar o ilustrar datos. Inserta una captura de los programas que no están minimizados en la barra de tareas. 13 Crea un vincula a una página web, imagen, etc. Coloca un marcador para un punto en específico del documento. Hace referencia a elementos cruzados como encabezados, ilustraciones, etc. Edita el encabezado del documento.
- 14. 14 Edita el pie de página del documento. Inserta números de página en el documento de Word. Inserta cuadros de texto con formato previo. Inserta piezas de contenido que se pueden volver a utilizar. Inserta texto decorativo al documento. Crea una letra capital al inicio de un párrafo. Inserta una línea de firma para que sea firmada por la persona especificada.
- 15. 15 Inserta la fecha y la hora actual del documento. Inserta un objeto incrustado. Inserta una ecuación de matemáticas. Inserta símbolos que no aparecen en el teclado como símbolos copyright. 4. Menú diseño de página Figura 5 menú diseño de página 4.1 Botones del menú diseño de pagina Agrega márgenes, tamaños, guiones etc… Establece los tamaños de margen de todo el documento. Proporciona a las páginas un diseño vertical u horizontal.
- 16. Permite elegir un tamaño de papel para el documento. 16 Divide el texto en 2 o más columnas. Agrega un salto en la ubicación actual para retomar el texto de nuevo en la siguiente página. Permite hacer referencias a líneas específicas. Cuanto una palabra se queda sin espacio Word automáticamente la pasa a la siguiente línea. Permite elegir cuanto se aleja el párrafo del margen izquierdo. Permite elegir cuanto se aleja el párrafo del margen derecho. Determina cuanto espacio aparece por encima de los párrafos seleccionados. Determina cuanto espacio aparece por debajo de los párrafos seleccionados. Permite elegir donde aparecen ubicados los objeto de la página.
- 17. Selecciona el modo en el que el texto se ajusta al modo seleccionado. Trae el objeto selecciona a un nivel hacia adelante. 17 Envía el objeto seleccionado a un nivel atrás. Muestra una lista de todos los objetos. Cambia la posición de los objetos que están en la página. Reúne objetos para agregarles un formato. Gira o voltea el objeto seleccionado. 5. Menú de referencias Figura 6 menú de referencias
- 18. 18 5.1 Botones del menú referencia Te agrega tablas de contenido, notas al pie, bibliografías etc… Agrega un resumen de todo el documento. Incluye la cabecera actual en la tabla de contenidos. Actualiza la tabla de contenidos. Agrega una nota en la parte inferior de la pantalla. Agrega una nota como comentario o citación. Va a la siguiente nota. Ve las notas al pie o notas al final. Acredita una fuente de información al citar el libro.
- 19. 19 Organiza las fuentes citadas en el documento. Permite elegir el estilo de citación del documento. Incluye una lista de todas las fuentes en una biografía. Etiqueta imágenes u objetos. Agrega una lista de objetos con título y su número de página. Hace referencia a puntos específicos del documento. Agrega el texto seleccionado al índice. Agrega un índice con palabras clave. Actualiza el índice. 6. Menú de correspondencia Figura 7 menú de correspondencia
- 20. 20 6.1 Botones del menú correspondencia Sirve para enviarse documentos con otro usuario. Cuando vayas a enviar un correo, esta opción te proporciona un sobre. Te proporciona una etiqueta para el correo. Crea un documento y lo envía a distintas personas. Permite elegir la lista de personas a las que se le va enviar el documento. Te permite escoger de los destinatarios a quienes se los enviaras. Resalta los campos del documento.
- 21. 21 Agrega una dirección a la carta Agrega un saludo al documento. Agrega cualquier campo de listas al destinatario. Especifica reglas para la combinación de correspondencia. Asigna campos para Word. Te actualiza todas las etiquetas usadas en el documento. Conecta la información de la lista de destinatarios a los campos de combinación. Busca un destinatario específico. Elige como finalizar la combinación de correspondencia.
- 22. 7. Menú de revisar 22 Figura 8 menú de revisar Te permite revisar cómo va tu documento, la ortografía, la gramática etc… 7.1 Botones del menú revisar Te corregirá todos los errores ortográficos del documento. Te permite buscar el significado de una palabra. Te busca otros sinónimos de la palabra escrita. Te cuenta cuantas palabras has escrito en el documento. Traduce el texto a otro idioma.
- 23. Permite elegir el idioma de las herramientas de corrección. Agrega una nota sobre esta parte del documento. 23 Elimina el contenido seleccionado. Da el paso al anterior comentario. Da el paso al siguiente comentario. Muestra todos los comentarios junto al documento. Permite estar al tanto de los cambios en el documento. Permite elegir como quiere ver los cambios en el documento. Permite elegir qué tipo de marcado se muestra en el documento.
- 24. Muestra una lista de todos los cambios que se han hecho en el documento. 24 Mantiene el cambio y va al siguiente. + Deshace el cambio y va al siguiente. Salta la marca de revisión o va al siguiente. Compara un documento con otro. Limita en qué medida pueden editar el documento los otros usuarios. 8. Menú de vista Figura 9 menú de vista Permite ver como se ve el documento.
- 25. 25 8.1 Botones del menú vista permite ver como es la lectura de tu documento. Comprueba el aspecto que tendrá el documento. Muestra el aspecto del documento en página web. Muestra el documento como esquemas. Cambia la vista del documento para solo ver el texto. Te permite ver reglas junto al documento, inserta líneas de cuadricula y te da una guía como una guía turística por el documento. Te da un zoom en el documento.
- 26. 26 Aplica un zoom de 100% al documento. Acerca el documento para poder toda la página en una ventana. Aleja la vista del documento para poder verlo en una ventana. Te permite ajustar la anchura de la página. Te permite abrir una nueva ventana para visualizar el documento. Apila las ventanas abiertas una sobre otra. Visualice dos secciones del documento al documento. Te permite ver en paralelo para comparar más fácil. Permite desplazar juntos dos documentos. Permite poner los documentos que quiere comparar en paralelo.
- 27. 27 Cambia rápidamente a otra ventana abierta. Muestra una lista de macros con la que se puede trabajar.