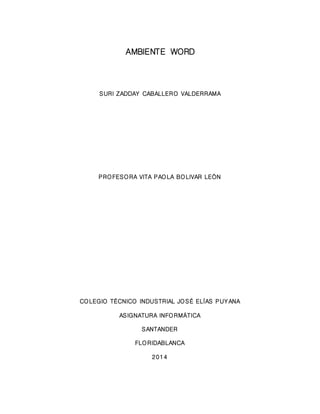
Ambiente word
- 1. AMBIENTE WORD SURI ZADDAY CABALLERO VALDERRAMA PROFESORA VITA PAOLA BO LIVAR LEÓN CO LEGIO TÉCNICO INDUS TRIAL JO S É ELÍAS PUYANA AS IGNATURA INFO RMÁTICA SANTANDER FLORIDABLANCA 2014
- 2. AMBIENTE WORD SURI ZADDAY CABALLERO VALDERRAMA CO LEGIO TÉCNICO INDUS TRIAL JO S É ELÍAS PUY ANA SANTANDER FLORIDABLANCA 2014
- 3. TABLA DE CONTENIDO 1 MENU ARCHIVO .............................................................................................................. 7 1.1 BOTONES DE MENÚ ARCHIVO .................................................................................... 8 2 MENÚ INICIO ................................................................................................................. 12 2.1 Botones de menú INICIO ...........................................................................................12 3 MENÚ INSERTAR ........................................................................................................... 21 3.1 BOTONES DE MENÚ INSERTAR ..................................................................................21 4 MENÚ DISEÑO DE PÁGINA ........................................................................................... 28 4.1 BOTONES DE MENÚ DISEÑO DE PÁGINA ....................................................................29 5 MENÚ REFERENCIAS ..................................................................................................... 36 5.1 BOTONES DE MENÚ REFERENCIAS .............................................................................37 6 MENÚ CORRESPONDENCIA .......................................................................................... 41 6.1 botones de menú correspondencia............................................................................42 7 conclusiones .................................................................................................................. 44
- 4. TABLA DE FIGURAS Figura 1. Pantallazo inicial .............................................................................. 6 Figura 1. Menú de Archivo .............................................................................. 7 Figura 1. Menú Inicio ................................................................................... 12 Figura 1. Menú insertar ............................................................................... 21 Figura 1. Menú Diseño de página ................................................................. 28 Figura 1. Menú referencias ........................................................................... 36 Figura 1. Menú Correspondencia ................................................................... 41
- 5. INTRODUCCIÓN Este trabajo ‘’Ambiente Word’’ es la explicación de varios botones de Word, para que sirven, en que nos pueden ayudar y más cosas. Lo hice por el motivo de hacer lo que nos dijo la profesora y por aprender más sobre este programa.
- 6. TRABAJO DE AMBIENTE WORD Word es un procesador de textos que sirve para hacer documentos, también se puede colocar cualquier tipo de elementos como imágenes, sonidos, videos, etc. Además se puede cambiar el color de la letra, subrayado, arreglar el tamaño, margen, etc, de las imágenes o fotos. Figura 1. Pantallazo inicial
- 7. 1 MENU ARCHIVO Es la parte administrativa, donde decides que hacer al terminar el documento, o al empezar, si decides imprimirlo, o salir del programa, guardar, enviar y muchas más opciones. Figura 2. Menú de Archivo
- 8. 1.1 BOTONES DE MENÚ ARCHIVO Para guardar el documento que ya has trabajado, en el caso de que el documento ya existiera y solo estuvieras retocando, solo se modificará y no cambiaras de archivo. Sirve para guardar igualmente, el documento que ya has estado trabajando como nuevo, se puede colocar el nombre del archivo, y también se puede guardar en cualquier sitio. Para abrir el contenido de documento, igual se puede guardar.
- 9. Se utiliza para cerrar Word, al final la aplicación pregunta si la desea guardar o no antes de cerrarla completamente. Como lo dice el nombre, es la información del archivo, en la que se puede elegir entre si quieres activar el producto, proteger el producto, se puede cambiar, enviar, etc. Comprobar si no hay ningún problema con el archivo, y ver las últimas versiones del archivo.
- 10. Son las actualizaciones recientes del archivo en proceso. Se utiliza para hacer nuevos archivos, en los que nosotros podemos elegir como lo quiere, por ejemplo como una carta, una agenda, contratos, memorandos, etc. Como lo dice el nombre, es para imprimir el archivo, ya que lo has terminado. Sirve para guardar el archivo ya terminado y a la vez enviarlo a donde desees.
- 11. Por si tienes alguna duda de cómo usar Word. Puedes cambiar las opciones de cómo guardar el archivo, personalizarlo, donde guardarlo, etc. Para salir del documento, al igual antes de salirse completamente debes elegir si deseas guardarlo o no.
- 12. 2 MENÚ INICIO Figura 3. Menú Inicio La BARRA DE HERRAMIENTAS ‘INICIO’ es de mucha utilidad ya que nos ayuda para cambiar el color del texto, si lo queremos subrayado, el tamaño, la forma, la alineación, estilos y muchas cosas más. 2.1 BOTONES DE MENÚ INICIO Un texto, una imagen o cualquier cosa que hayas copiado si oprimes este botón eso se pegará y saldrá en la posición que estés en la hoja de Word. Sirve para eliminar lo seleccionado y a la vez copiarlo.
- 13. Primero tienes que seleccionar lo que deseas que se copie, después de seleccionado oprimes este botón, lo copia y no lo borra. Se selecciona el texto deseado, y con las características que tenga este texto, seleccionas otro texto y ese te va a quedar igual al anterior seleccionado. Cambia la fuente para poder escribir el texto.
- 14. Cambia el tamaño de las letras. Sirve para aumentar el tamaño de la fuente sin tener que elegir el número. Sirve para reducir el tamaño de la fuente. Se selecciona el texto y se oprime este botón y se elige si lo quiere convertir en mayúscula, minúscula, etc.
- 15. Borra el texto que seleccionemos. Aplica ‘’negrilla’’ al texto seleccionado. Aplica la letra cursiva al texto. Subraya el texto que copies. Traza una línea o ‘’tacha’’ el texto que copies. Hace letras minúsculas debajo de la línea, base del texto.
- 16. Hace letras minúsculas encima de la línea, base del texto copiado. Aplica efectos como sombras, iluminación al texto , reflejos etc. Hay muchos efectos para elegir oprimiendo la flecha al lado de la ‘A’. Resalta o marca el texto para que dé la apariencia de que esté relleno de marcador o resaltador. Simplemente cambia con cualquier color que elijas el texto que vas a copiar.
- 17. Son viñetas para hacer una lista en el texto, si oprimes la flecha podrás elegir qué clase de viñeta quieres. Enumera, hace una lista para el texto, oprimiendo la flecha podrás elegir qué formato de enumeración. Hace una lista nivelada para el texto, oprimiendo la flecha escogerás diferentes formas de nivelar. Como lo dice el nombre, reduce el nivel de sangría del párrafo Como lo dice el nombre, aumenta el nivel de sangría del párrafo.
- 18. Alfabetiza u ordena el texto, numeración etc. Muestra todo lo que tiene, marcas de párrafo, símbolos que no se ven etc. Alinea el texto a la parte izquierda de la página. Ayuda a copiar el texto en el centro de la página. Ayuda a copiar el texto en la parte derecha de la página.
- 19. Copia el texto de izquierda a derecha, colocando espacios entre las palabras, letras si es necesario, crea una apariencia homogénea en la parte izquierda y derecha. Puedes configurar el espacio que desees tener entre las líneas y los textos, párrafos. Colorea el fondo del texto copiado. Configura los bordes del texto seleccionado. Sirve para elegir el tipo de texto que se encuentra en el documento, también borra el formato seleccionado y lo deja sin texto, aplica estilos diferenciados y únicos.
- 20. Cambia los estilos, colores, sombras, del texto del documento. Buscar y selecciona un texto específico dentro del documento, reemplaza la información del texto o formato. Reemplazar el texto seleccionado por el que quieras que se encuentre en el documento. Selecciona textos, imágenes, etc, y también selecciona objetos detrás del texto.
- 21. 3 MENÚ INSERTAR Figura 4. Menú insertar Sirve para editar el documento, colocandole imágenes, forma de la pagina, color, figuras, simblos, para colocar titulos personalizados, etc. 3.1 BOTONES DE MENÚ INSERTAR Coloca una portada totalmente completa, con los nombres, título y otros datos necesarios. Si necesitas otra página en blanco para seguir escribiendo, o dejarla si es necesario.
- 22. Saltas o inicias otra página después de donde estés posicionado. Inserta una tabla específicamente en la página del documento. Inserta una imagen ya guardada en el archivo. Inserta imágenes desde internet, ya sea, in gif, películas, videos etc.
- 23. Inserta formas ya sea cuadros, óvalos, círculos, símbolos, flechas etc. Inserta elementos gráficos para hacer listas y diagramas. Inserta gráficos para ilustrar datos diferentes, algunos son barras, anillos, áreas y superficies. Recorta la selección que hagamos, y la podemos pegar en cualquier parte.
- 24. Crea un vínculo hacia la página web, una imagen, una dirección de correo electrónico etc. Crea un punto específico marcado por nosotros, puede crear también hipervínculos. Se selecciona una imagen o texto y se puede llevar a otra página.
- 25. Inserta un encabezado en el principio de cada página. Inserta un pie de página, aparecerá debajo de cada página. Inserta números en cada página, según en cada que esté.
- 26. Inserta cuadros para los textos, según el que quieras. Inserta piezas de contenido que se utilizan varias veces, incluye espacios. Inserta texto decorado, con muchos colores y diferentes formas, se utiliza más para hacer títulos.
- 27. Crea una letra capital o grande al principio de un párrafo. Crea una línea de firma, específicamente donde la persona debe firmar al ser imprimido. Inserta la hora y la fecha exactamente en el documento. Inserta un objeto incrustado en el documento.
- 28. Inserta ecuaciones matemáticas, hay muchas para elegir. Inserta símbolos aparte de los que no están en el teclado, al igual hay muchos para elegir. 4 MENÚ DISEÑO DE PÁGINA Figura 5. Menú Diseño de página El menú diseño de página es exactamente para editar la página del documento, se puede elegir los colores, fuentes, tamaño, orientación: horizontal o vertical, espacios entre cada página y muchas cosas más.
- 29. 4.1 BOTONES DE MENÚ DISEÑO DE PÁGINA Cambia totalmente las páginas del documento, incluyendo el color de las letras y todo anexado. Cambia los colores del documento. Cambia la fuente o tipo de letra del documento.
- 30. Cambia lo efectos que contiene el documento. Sirve para seleccionar que tipo de margen quieres para el documento o para la selección actual. Cambia la orientación de la página, ya sea horizontal o vertical.
- 31. Sirve para elegir cualquier tamaño que quieras para la página del documento, por ejemplo: carta, oficio, tabloide etc. Divide el texto, párrafos en dos o más columnas. Agrega saltos de página a página, de columna a columna etc. Agrega números de línea a los márgenes al lado de cada línea del documento. Activa guiones para dividir las sílabas y palabras, también se usa en revistas y periódicos para obtener un espacio más uniforme.
- 32. Se utiliza para insertar texto casi transparente detrás del texto, se utiliza más para tratar el documento como algo especial o urgente. Se puede seleccionar cualquier color para la página. Cambia o agrega cualquier borde para la página.
- 33. Agrega un desplazamiento hacia adentro del lado izquierdo del texto o párrafo. Agrega un desplazamiento hacia adentro del lado derecho del texto o párrafo. Cambia el espacio que hay entre párrafos, y si esta seleccionado uno le cambia el espacio de arriba. Cambia el espacio que hay entre párrafos, y si esta seleccionado uno, le cambia el espacio de abajo. Ubicar un objeto seleccionado en cualquier lado de la página.
- 34. Modifica el texto que se encuentra incomodado por el objeto seleccionado, para que se pueda mover junto con el objeto debe oprimir ‘En línea con el texto’. Trae el objeto seleccionado frente a otros más objetos.
- 35. Envía el objeto que esta seleccionado para detrás de los objetos más. El panel de selección sirve para ayudar a seleccionar objetos individuales, cambiar el orden y más cosas. Alinea perfectamente los bordes de cada objeto seleccionado, puede centrarlos o distribuirlos de man era uniforme en la página.
- 36. Agrupa los objetos para que se considere que solo hay uno. Gira cualquier objeto seleccionado. 5 MENÚ REFERENCIAS Figura 6. Menú referencias Como lo dice su nombre lo indica, sirve para insertar referencias de textos en cuanto a edición bibliográfica tales como: tablas de contenido, citas bibliográficas, títulos etc.
- 37. 5.1 BOTONES DE MENÚ REFERENCIAS Inserta una tabla de contenido en la página, hay que oprimir en el botón agregar texto en la tabla. Este botón es el que agrega un párrafo en la tabla de contenido. Actualiza la tabla de contenido para que haga juego exactamente con el número de página. Mientras se va pasando al otro renglón de la página este cambia la numeración.
- 38. Se agrega una nota al final del documento. Se desplaza a la siguiente nota, oprimir la flecha para ver en cual nota ir. Se desplaza en cada nota que contiene el documento. Cita un libro, un artículo de periódico u otro publicación periódica como fuente de una parte de información del documento.
- 39. Va mostrando la lista de todas las fuentes citadas en el documento. Se elige el estilo de la cita que se utilizará en el documento. Inserta una bibliografía en la que se encuentra una lista de las citas que están en el documento. Inserta un título o una imagen a una imagen, Un título es el que aparece debajo de un texto para describirlo.
- 40. Inserta una tabla en la que se ilustra todas las citas, tablas o ecuaciones que se encuentran en el documento. Actualiza la tabla de ilustraciones para agregar algo que falta. Hace referencia a encabezados, ilustraciones y tablas insertando una referencia cruzada. Es el que incluye seleccionado en el índice del documento.
- 41. Se inserta un índice que es el que muestra las palabras claves que se encuentran en el documento con los números de página. Actualiza el índice para que no falte nada y perfeccione el verdadero número de páginas. 6 MENÚ CORRESPONDENCIA Figura 7. Menú Correspondencia Sirve para hacer bases de datos, para hacer cartas modelo, y con la base de datos no necesitas llenar hoja por hoja el documento, es muy útil para las empresas, para llevar una agenda etc.
- 42. 6.1 BOTONES DE MENÚ CORRESPONDENCIA Crea los sobres y a la vez se pueden imprimir. Crea las etiquetas y a la vez las imprime, se puede elegir diferentes tipos de etiquetas.
- 43. Sirve para crear una carta modelo que se vaya a imprimir o se vaya a enviar a cualquier correo electrónico. Elige la lista de personas a las que se enviará la carta. Se usa para hacer cambios en la lista de los destinarios a los que se va a enviar la carta modelo.
- 44. 7 CONCLUSIONES La conclusión de este trabajo es aprender y explicar cada botón del programa Microsoft Word, ayudar a aclarar dudas que algunos tengan sobre el programa explicando cada menú y los botones de los menú.