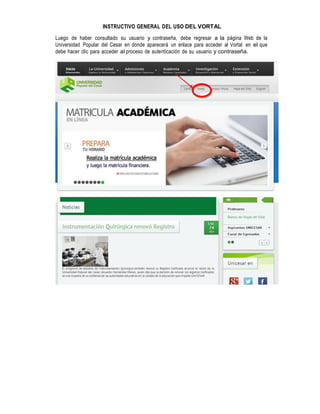
Vortal
- 1. INSTRUCTIVO GENERAL DEL USO DEL VORTAL Luego de haber consultado su usuario y contraseña, debe regresar a la página Web de la Universidad Popular del Cesar en donde aparecerá un enlace para acceder al Vortal en el que debe hacer clic para acceder al proceso de autenticación de su usuario y contraseña.
- 2. Al dar clic en el link anterior aparecerá esta pantalla mostrándole su inicio seguro y la forma en que deberá hacerlo. En la casilla de usuario UD deberá digitar normalmente con la ayuda del teclado su nombre de usuario asignado para el ingreso. Ejemplo: sbustos. Una vez terminado de digitar debe con la ayuda del Mouse empezar a puntear en la calculadora el valor numérico correspondiente a su contraseña actual. Ejemplo: si su contraseña es cesar01 debe empezar a buscar la equivalencia numérica que tiene que se encuentra en la parte izquierda, para el caso de la contraseña cesar01 la combinación numérica seria 1(C),4(E),3(S),0(A),6(R),9(0),5(1). Recuerde que esta equivalencia numérica cambiará cada vez que ingrese al aplicativo por lo que es totalmente seguro.
- 3. La primera vez que UD ingrese con este mecanismo deberá hacer el cambio nuevamente de su contraseña pulsando con ayuda del Mouse los valores alfabéticos y numéricos que tendrá su nueva contraseña y además deben confirmarla, luego de que lo realice debe pulsar el botón ENVIAR. Luego de hecho el cambio el sistema enviará una confirmación del proceso de actualización de contraseña. Y posteriormente deberá digitar con el teclado nuevamente su USUARIO y utilizando el Mouse digitar la equivalencia numérica de su CONTRASEÑA.
- 4. ENTORNO GENERAL DEL VORTAL ESTUDIANTE Este es el entorno principal con el que se encontraran los estudiantes en su vortal de Servicios académicos. En la pantalla principal central del Campus Ti el estudiante encontrará este icono Académico Estudiante sobre el cual deberá presionar para acceder a los servicios académicos. Este es el entorno principal de Servicios Académicos al que accederá el estudiante. A Continuación se describirá cada uno de los iconos de la interfaz.
- 5. 1. Hoja de vida estudiante Este icono el estudiante tendrá acceso a todas las generalidades de su información personal. Esta es la pantalla a la que accederá el estudiante cuando pulse el icono anterior.
- 6. El primer icono que encontramos es el de Datos personales. Al pulsar el icono anterior se mostrará esta ventana, en la cual se visualizan los datos personales detallados del estudiante los cuales puede modificar pulsando el botón que se encuentra ubicado en la parte inferior derecha.
- 7. Debe pulsar el icono Volver hasta que nuevamente este frente a la pantalla principal de su entorno en la cual seguirá encontrando los iconos:
- 8. 2. Demanda de materias por estudiante En este icono el estudiante podrá ver las materias que debe incluir en su matricula próxima teniendo en cuenta los requisitos aprobados. El estudiante debe seleccionar el programa que actualmente cursa en la Universidad y al que pertenecen las materias que va a matricular, y seleccionar el icono Continuar. Esta es la pantalla que arroja el sistema mostrando las materias del programa que seleccionó y que pueden ser matriculadas por el estudiante.
- 9. 3. Consultar Pensum Con este icono el estudiante puede revisar las materias componentes de su programa profesional. Al pulsar el icono se desplegará una pantalla como la siguiente:
- 10. Al seleccionar una de las materias del pensum y pulsar el icono Requisitos de materia el sistema desplegara los requisitos que tenga la materia en el caso de que los tenga.
- 11. 4. Consultar liquidación del estudiante Al pulsar este icono el sistema mostrará las liquidaciones generadas para el estudiante. (Para mayor información remítase al instructivo de matrícula financiera). 5. Realizar matricula en línea Este icono habilitará al estudiante para iniciar su proceso de matrícula académica, previo pago y verificación de su matrícula financiera. 6. Consultar matrícula académica Este icono permite realizar una verificación de la matricula académica realizada en el período actual. Al pulsarlo observará una pantalla como la siguiente: 7. Calificaciones Este icono permite al estudiante revisar tanto sus notas Actuales como el registro extendido de notas desde cuando inició su programa académico en la institución. Al pulsar el icono se desplegará una pantalla como la siguiente:
- 12. Al seleccionar el icono Consultar notas actuales el estudiante podrá ver las notas del período académico actual, el cual mostrará una pantalla como la siguiente:
- 13. Al seleccionar el icono Consultar registro extendido el estudiante visualizará la totalidad de las notas obtenidas en el programa académico que actualmente curse.
