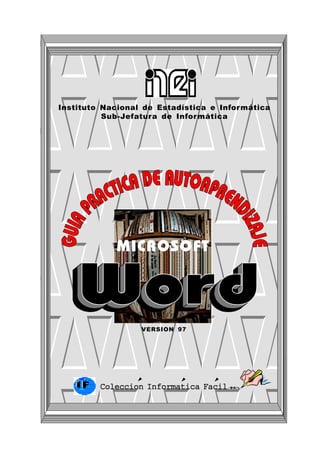
Word 97. guía práctica de autoaprendizaje
- 1. Instituto Nacional de Estadística e Infor mática Sub-Jefatura de Infor mática MICROSOFT VERSION 97 Coleccion Informatica Facil
- 2. INFORMATICA FACIL Instituto Nacional de Estadística e Informática PUBLICACIONES Guía Práctica de Autoaprendizaje de Word Perfect Computadoras, Comodidad y Seguridad Guía Práctica de Autoaprendizaje de Microsoft Word Las Computadoras en la Sociedad Mis Primeros Pasos en Informática Guía Práctica de Autoaprendizaje de Astound Guía Práctica de Autoaprendizaje de Microsoft Excel Navegando en Internet El Mundo del Software Guía Práctica de Autoaprendizaje de Qpro Guía Práctica de PowerPoint Guía Práctica de Autoaprendizaje - Microsoft Exchange Guía Práctica de Microsoft Netscape Guía Práctica de Visual Fox Pro Guía Práctica de Autoaprendizaje - Diseño de Páginas Web Guía Práctica de Autoaprendizaje de FrontPage Guía Práctica de Power Builder Guía Práctica de Windows 95 Guía Práctica de Autoaprendizaje - PageMaker GUIA PRACTICA DE AUTOAPRENDIZAJE - WORD PUBLICACION Nº33 - EDICION ‘98 Elaborado por: SUB-JEFATURA DE INFORMATICA - DIRECCION TECNICA DE INVESTIGACION Y DESARROLLO INFORMATICO (COLECCION INFORMATICA FACIL) Teléfono : 433-4223 - Anexos 181 - 315 TeleFax : 433-5568 E-Mail : Postmast@inei.gob.pe W.E.B. : Http: WWW.INEI.GOB.PE Impreso en los Talleres de la Oficina de Impresiones de la Oficina Técnica de Difusión Estadística y Tecnología Informática del Instituto Nacional de Estadística e Informática (INEI) Edición : 2,000 Ejemplares Domicilio, Redacción y Talleres : Av. Gral. Garzón Nº 658 - Jesús María Orden : Nº 733- 01 - OTDETI - INEI
- 3. El Instituto Nacional de Estadística e Informática como ente rector del Sistema Nacional de Informática, presenta el Trigésimo Tercer Número de la Colección Informática Fácil, titulado «Guía Práctica de Autoaprendizaje - Word». Microsoft Word versión 97, es un procesador de textos de buen nivel. Entre sus principales funciones incorpora el manejo de: Estilos, Plantillas u Hojas modelos y Tablas. Como cualquier otra aplicación que corre bajo el ambiente Windows, Microsoft Word versión 97 maneja ventanas en un ambiente gr áfico. Posee la característica de «Lo que se ve, es lo que se obtiene», es decir, aquello que vea en su monitor es lo que va a obtener en su impresión. Microsoft Word versión 97, está diseñado para ayudar a los usuarios a mejorar su eficacia en el trabajo diario, constituyendo una herramienta importante de desarrollo, que permite al usuario trabajar con el documento origen, editándolo y creando a partir de ello, sin tener que volver a escribir, documentos de buena calidad. Esta publicación incluye los Conocimientos Básicos y Avanzados de un documento. En ella se explica cómo crear un documento, tipo de letra, edición de texto, asignación de colores, inserción de gr áficos e imágenes, columnas, tablas, entre otros. Mediante esta publicación, se ayuda al lector a preparar sus propios documentos, paso a paso, contando para ello con el software Word. El Instituto Nacional de Estadística e Informática, pone a disposición la presente Guía Pr áctica de Informática F ácil, con el propósito de contribuir al conocimiento y desarrollo de la cultura informática en el país. Econ. Félix Murillo Alfaro Jefe INSTITUTO NACIONAL DE ESTADISTICA E INFORMATICA
- 4. GUIA PRACTICA DE AUTOAPRENDIZAJE Primera Parte - Conocimientos Básicos Capítulo 1 - Principios Fundamentales Iniciando Word ............................................................................................. 9 Ventana Principal del Word ....................................................................... 11 Requisitos de Instalación ........................................................................... 12 Capítulo 2 - Entorno de Word Ajustar una Página en la Ventana ............................................................... 14 Modos de Ver un Documento...................................................................... 15 Moverse de una Página a Otra ................................................................... 17 Preparar la Página del Documento .......................................................... 18 Crear Encabezados o Pie de Página .......................................................... 21 Eliminar un Encabezado o Pie de Página ................................................. 24 Segunda Parte - Conocimientos Avanzados Capítulo 3 - Edición Insertar Texto .............................................................................................. 28 Componer el Texto de un Documento ........................................................ 29 Modificar el Tipo de Letra......................................................................... 30 Modificar el Tamaño de Letra ................................................................... 31 Modificar el Estilo de Letra ...................................................................... 32 Modificar la Alineación del Texto ............................................................. 33 Añadir Números a una Lista del Texto ...................................................... 34 Añadir Viñetas al Texto ............................................................................... 36 Añadir o Quitar Sangría al Texto ............................................................... 38
- 5. Tabulaciones ................................................................................................ 41 Cambiar el Interlineado ............................................................................. 43 Crear una Letra Capital ............................................................................. 44 Crear Columnas .......................................................................................... 45 Texto o Gráficos en la Columna ................................................................. 46 Capítulo 4 - WordArt, Objetos e Imágenes Crear Efectos Especiales............................................................................ 48 Añadir o Modificar Efectos Especiales ..................................................... 49 Girar Libremente el Texto ......................................................................... 50 Añadir Estilo de Texto ................................................................................ 51 Color del Texto ............................................................................................ 52 Añadir Borde ............................................................................................... 53 Modificar la Forma del Texto Insertado ................................................... 54 Insertar Autoformas ................................................................................... 55 Dibujar una Línea ....................................................................................... 56 Color de Relleno de los Objetos ................................................................ 59 Importar Imágenes ..................................................................................... 60 Modificar una Imagen Importada .............................................................. 61 ClipArt ......................................................................................................... 62 Desagrupar una Imagen ClipArt................................................................ 64 Reemplazar una Imagen ClipArt ............................................................... 65 Texto alrededor de los Objetos .................................................................. 66 Capítulo 5 - Tablas Tablas ........................................................................................................... 72 Crear una nueva Tabla ................................................................................ 73 Introducción del Texto ................................................................................ 74 Ajustar el ancho de las Columnas .............................................................. 77 Añadir Bordes ............................................................................................. 78 Añadir Sombreado ...................................................................................... 80 Formatear el Texto de la Tabla................................................................... 81 Convertir el Texto en una Tabla ................................................................. 82 Convertir una Tabla en Párrafo de Texto .................................................. 83 Eliminar Celdas Filas o Columnas ........................................................... 84 Dividir una Tabla ........................................................................................ 85 Hacer Operaciones en una Tabla ................................................................ 86 Glosario Visual
- 6. Informática Fácil Esta parte de la guía le ayudará a familiarizarse con los conceptos y aspectos fundamentales que se encuentran en la pantalla. Constituye la fase preparatoria para el estudio más detallado del Word.
- 7. CAPITULO 1 PRINCIPIOS FUNDAMENTALES INICIANDO WORD Para iniciar WORD, deberá cargar WORD en el computador. Para lograr ésto, hacer lo siguien- te: 1 2 3 1 1. Hacer un click sobre el botón 2. Arrastrar el mouse y Seleccionar 3. Seleccionar haciendo un click en Instituto Nacional de Estadística e Informática 9
- 8. Guía Práctica de Autoaprendizaje - Word Infor mática Fácil Entonces aparecerá la ventana con que inicia Word , que será muy similar a la que se muestra en la parte inferior de esta página. 2 Cuando inicie Word, se mostrará en la pantalla de aplicación un documento nuevo en blanco. ¡A lg oo qq u e ¡A lg u e dd e b esa bb er ...! e b e sa er ...! Para crear un documento o plantilla, Word le propondrá que el documento o plantilla nuevo se base en la plantilla normal. Si desea crear una circular u otro documento de un tipo y de uso corriente, podrá ahorrar tiempo si utiliza una de las plantillas o asistentes incorporados. 10 Instituto Nacional de Estadística e Informática
- 9. Infor mática Fácil Guía Práctica de Autoaprendizaje - Word VENTANA PRINCIPAL DEL WORD Descripción de la ventana principal del Word: Ventana Barra de menúes.- Muestra los 1 principal 2 Nombre del documento comandos de Word. Use el mouse para elegir (resaltar) comandos. Barra de Herramientas.- Hacer un click en los botones para elegir comandos rápidamente. Cursor.- Es el punto de inserción Regla.-Use la regla para estable- intermitente muestra el lugar donde cer tabulaciones, sangrías y márge- aparecerá el texto que escriba. nes. Barras de desplazamiento.- Use estas barras para mostrar partes del documento que no estén visibles. Modos de ver.- Use estos botones para pasar a otras Bar ra de estado.- Muestra presentaciones del documento. información sobre el documento activo o el comando resaltado. Elementos de la ventana 1 VENTANA . PRINCIPAL: En esta ventana irán apareciendo los diferentes documentos (archivos gráficos) que se van a crear o abrir. 2 NOMBRE DEL DOCUMENTO: Es el título del documento, que por defecto es «Documento 1», . cuyo nombre será modificado cuando guarde el archivo y ponga el nombre que desea. Para crear un documento hay que tener un METODO DE TRABAJO. Una vez que se tenga abierto el WORD, es sencillo, como escribir a máquina. Los documentos que se están creando con WORD guárdelos en un directorio concreto, cada vez que se modifique o añada algo. Puede ir viendo cómo quedarán, si abre un archivo ... o en la vista preliminar y después va actualizando la visión del contenido del archivo, cada vez que se realice una modificación... Instituto Nacional de Estadística e Informática 11
- 10. Guía Práctica de Autoaprendizaje - Word Infor mática Fácil REQUISITOS DE INSTALACION Para instalar Word en su computadora, necesitará la siguiente configuración de hard- ware y software : Microsoft Windows ‘95 ó Microsoft Windows 3.11 16 Mb. de RAM (Recomendado) ó 8 Mb. de RAM (Mínimo). 45 Mb. de espacio libre en el disco duro (Re- comendado para la instalación típica). PC con procesador 486DX/4 ó superior. (Recomendado Pentium). Mouse de Microsoft o compatible. Tarjeta Gráfica SVGA o superior o Trident (recomendado). Unidad de Floppy Disk de 3.5 pulgadas (alta densidad). CD- ROM. Word PROPORCIONA UN PROGRAMA DE INSTALACION GUIADA QUE INDICA AL USUARIO, PASO A PASO, EL PROCESO DEL PROGRAMA EN EL DISCO DURO. LA INSTALACIÓN DURA APROXIMADAMENTE 1 HORA. UNA VEZ INSTALADO EL PROGRAMA Word EN LA COMPUTADORA YA ESTA LISTO PARA EMPEZAR A TRABAJAR. 12 Instituto Nacional de Estadística e Informática
- 11. Infor mática Fácil Guía Práctica de Autoaprendizaje - Word PARTES DE UN DOCUMENTO Página IMPORTAR IMAGENES Encabezado de página EDICION Editar Importar Margen imágenes Alineacion del texto Guardar Salto de página Vista preliminar Imprimir Salir Abrir Insertar tablas Insertar gráficos Pie de página Numeración de página Instituto Nacional de Estadística e Informática 13
- 12. CAPITULO 2 ENTORNO DE WORD Este capítulo ofrece algunas explicaciones sobre cómo ver un documento, preparar una página, crear un encabezado y pie de página. En el ejemplo se muestra una cédula que se ha trabajado con la opción tablas, esto se explicará en los próximos acápites. Sólo se mencionarán los puntos principales del entorno de Word. Instituto Nacional de Estadística e Informática 13
- 13. Instituto Nacional de Estadística e Informática 14 09876543210987654321210987654321098765432109876543212109876543210987654321098765432121098765432109876543210987654321 09876543210987654321210987654321098765432109876543212109876543210987654321098765432121098765432109876543210987654321 09876543210987654321210987654321098765432109876543212109876543210987654321098765432121098765432109876543210987654321 herramientas. 09876543210987654321210987654321098765432109876543212109876543210987654321098765432121098765432109876543210987654321 09876543210987654321210987654321098765432109876543212109876543210987654321098765432121098765432109876543210987654321 09876543210987654321210987654321098765432109876543212109876543210987654321098765432121098765432109876543210987654321 09876543210987654321210987654321098765432109876543212109876543210987654321098765432121098765432109876543210987654321 botón Rehacer en la barra de 09876543210987654321210987654321098765432109876543212109876543210987654321098765432121098765432109876543210987654321 09876543210987654321210987654321098765432109876543212109876543210987654321098765432121098765432109876543210987654321 09876543210987654321210987654321098765432109876543212109876543210987654321098765432121098765432109876543210987654321 También, puede rehacer la última acción con el 09876543210987654321210987654321098765432109876543212109876543210987654321098765432121098765432109876543210987654321 09876543210987654321210987654321098765432109876543212109876543210987654321098765432121098765432109876543210987654321 09876543210987654321210987654321098765432109876543212109876543210987654321098765432121098765432109876543210987654321 09876543210987654321210987654321098765432109876543212109876543210987654321098765432121098765432109876543210987654321 09876543210987654321210987654321098765432109876543212109876543210987654321098765432121098765432109876543210987654321 09876543210987654321210987654321098765432109876543212109876543210987654321098765432121098765432109876543210987654321 click en el botón Deshacer. 09876543210987654321210987654321098765432109876543212109876543210987654321098765432121098765432109876543210987654321 09876543210987654321210987654321098765432109876543212109876543210987654321098765432121098765432109876543210987654321 09876543210987654321210987654321098765432109876543212109876543210987654321098765432121098765432109876543210987654321 Para deshacer cada acción, hacer tantas veces 09876543210987654321210987654321098765432109876543212109876543210987654321098765432121098765432109876543210987654321 09876543210987654321210987654321098765432109876543212109876543210987654321098765432121098765432109876543210987654321 09876543210987654321210987654321098765432109876543212109876543210987654321098765432121098765432109876543210987654321 09876543210987654321210987654321098765432109876543212109876543210987654321098765432121098765432109876543210987654321 09876543210987654321210987654321098765432109876543212109876543210987654321098765432121098765432109876543210987654321 09876543210987654321210987654321098765432109876543212109876543210987654321098765432121098765432109876543210987654321 09876543210987654321210987654321098765432109876543212109876543210987654321098765432121098765432109876543210987654321 herramientas. 09876543210987654321210987654321098765432109876543212109876543210987654321098765432121098765432109876543210987654321 09876543210987654321210987654321098765432109876543212109876543210987654321098765432121098765432109876543210987654321 09876543210987654321210987654321098765432109876543212109876543210987654321098765432121098765432109876543210987654321 en el botón Deshacer en la barra de 09876543210987654321210987654321098765432109876543212109876543210987654321098765432121098765432109876543210987654321 09876543210987654321210987654321098765432109876543212109876543210987654321098765432121098765432109876543210987654321 09876543210987654321210987654321098765432109876543212109876543210987654321098765432121098765432109876543210987654321 Si borra un párrafo por error, sólo hacer un click 09876543210987654321210987654321098765432109876543212109876543210987654321098765432121098765432109876543210987654321 09876543210987654321210987654321098765432109876543212109876543210987654321098765432121098765432109876543210987654321 09876543210987654321210987654321098765432109876543212109876543210987654321098765432121098765432109876543210987654321 09876543210987654321210987654321098765432109876543212109876543210987654321098765432121098765432109876543210987654321 09876543210987654321210987654321098765432109876543212109876543210987654321098765432121098765432109876543210987654321 09876543210987654321210987654321098765432109876543212109876543210987654321098765432121098765432109876543210987654321 09876543210987654321210987654321098765432109876543212109876543210987654321098765432121098765432109876543210987654321 mento. 09876543210987654321210987654321098765432109876543212109876543210987654321098765432121098765432109876543210987654321 09876543210987654321210987654321098765432109876543212109876543210987654321098765432121098765432109876543210987654321 09876543210987654321210987654321098765432109876543212109876543210987654321098765432121098765432109876543210987654321 Al eliminar un párrafo, éste se elimina del docu- 09876543210987654321210987654321098765432109876543212109876543210987654321098765432121098765432109876543210987654321 09876543210987654321210987654321098765432109876543212109876543210987654321098765432121098765432109876543210987654321 09876543210987654321210987654321098765432109876543212109876543210987654321098765432121098765432109876543210987654321 09876543210987654321210987654321098765432109876543212109876543210987654321098765432121098765432109876543210987654321 09876543210987654321210987654321098765432109876543212109876543210987654321098765432121098765432109876543210987654321 09876543210987654321210987654321098765432109876543212109876543210987654321098765432121098765432109876543210987654321 09876543210987654321210987654321098765432109876543212109876543210987654321098765432121098765432109876543210987654321 Recuerde: 09876543210987654321210987654321098765432109876543212109876543210987654321098765432121098765432109876543210987654321 09876543210987654321210987654321098765432109876543212109876543210987654321098765432121098765432109876543210987654321 09876543210987654321210987654321098765432109876543212109876543210987654321098765432121098765432109876543210987654321 2.-Hacer un click en el valor del zoom que desee. cuadro Zoom . 1.-Hacer un click en la flecha que se encuentra junto al activo. presentación del documento para reducir o aumentar la entre el 10 y el 200 por ciento Zoom.- Escriba una variación Para ajustar una página en la ventana, hacer lo siguiente: del documento. de cerca el texto, o reducir la presentación para concentrarse en el diseño Puede aumentar un documento que esté en pantalla para examinar más página a tamaño reducido. la vista del documento o para alejarla y ver un porcentaje mayor de la página en la ventana. Se puede utilizar la opción zoom para acercar Ampliar o reducir la presentación de un documento, es decir, ajustar una E ntorno EN LA VENTANA AJUSTAR UNA PAGINA Infor mática Fácil Guía Práctica de Autoaprendizaje - Word
- 14. Infor mática Fácil Guía Práctica de Autoaprendizaje - Word MODOS DE VER E ntorno UN DOCUMENTO Word tiene seis formas de ver y trabajar un documen- to. Las páginas creadas, se pueden ver de una pers- pectiva diferente, una a una, o todas en conjunto. 1. VISTA NORMAL La vista Normal es la vista predeterminada, que se utiliza para escribir, modificar y dar formato al texto. 2. VISTA DISEÑO DE PANTALLA Optimiza el diseño del documento. El texto aparece más grande y se ajusta en la ventana, en vez de mostrarse como realmente se imprime. Al hacer click en un tema del esquema del documento, se puede saltar inmediatamente a esa parte del documento. 3. VISTA DISEÑO DE PAGINA La vista Diseño de página muestra la forma en que los objetos aparecerán en la página impresa. Esta vista resulta útil para modificar los encabezados y los pies de página, ajustar los márgenes y trabajar con columnas, objetos de dibujo y marcos. 4. VISTA ESQUEMA DEL DOCUMENTO La vista Esquema permite ver fácilmente la estructura de un documento y mover, copiar y reorganizar texto arrastrando títulos. En la vista Esquema se puede contraer un documento para ver solamente los títulos principales o se puede expandir para ver el documento completo. Instituto Nacional de Estadística e Informática 15
- 15. Guía Práctica de Autoaprendizaje - Word Infor mática Fácil 5. VISTA DOCUMENTO MAESTRO Los documentos maestros permiten organizar y modificar un documento largo de una forma más sencilla, como por ejemplo un informe con varias partes o un libro con capítulos. Utilice la vista Documento maestro para agrupar varios documentos de Word en un documento maestro. De este modo, se pueden realizar cambios en un documento largo, como agregar un índice o una tabla de contenido o crear referencias cruzadas, sin tener que abrir cada uno de los documentos individuales. 6. VISTA PRELIMINAR La Vista preliminar presenta varias páginas de un documento en tamaño reducido. En esta vista se puede revisar el diseño del documento y hacer los cambios necesarios antes de imprimir. Hay diferentes formas de ver un documento. Para ello, hacer lo siguiente: Una de las formas para pasar en Para pasar en el uno de los modos de ver un modo de ver documento, es hacer un click en Preliminarmente un una de estas opciones del menú documento, hacer un Ver. click en el botón Otra forma para pasar en uno de los modos de ver un documento, es hacer un click en uno de estos botones. 16 Instituto Nacional de Estadística e Informática
- 16. Infor mática Fácil Guía Práctica de Autoaprendizaje - Word MOVERSE DE UNA E ntorno PAGINA A OTRA Para moverse de una página a otra, hay diversas maneras. Las principales son: 1. Hacer un click en la barra de desplazamiento y Arrastrar hacia arriba o abajo. Ejemplo: La página que se observa es la Nº 1, de 4 páginas que tiene el documento. Si desea observar la página Nº3 ó Nº4, arrastrar hacia abajo y ver el cuadro que indica: página 3 ó página 4 respectivamen- te. Si desea observar la página Nº1, arrastrar hacia arriba y ver el cuadro que indica: página 1. 2. Otra manera de trasladarse de una página: Hacer un click en , para trasladar- se a la página anterior. Hacer un click en ,para trasladarse a la página siguiente. Seleccionar objeto de búsqueda.- Abre un menú donde puede seleccionar el objeto de búsqueda. Para ello, hacer un click en el ele- mento que desea utilizar para realizar búsquedas en el archivo activo. Si desea continuar realizando búsquedas de este tipo de elemento, hacer un click en Registro anterior o en Registro siguiente. Examinar por gráficos Examinar por títulos Examinar por modificaciones Buscar Examinar por tablas Ir a Examinar por páginas Examinar por secciones Examinar por campos Examinar por comentarios Examinar por notas al pie Examinar por notas al final Instituto Nacional de Estadística e Informática 17 Examinar por campos
- 17. Guía Práctica de Autoaprendizaje - Word Infor mática Fácil PREPARAR LA PAGINA E ntorno DEL DOCUMENTO Para crear un documento nuevo basta con empezar a escribir. Word utilizará las opciones predeterminadas para el tamaño de página, orientación, márgenes, números de página, en- tre otras opciones. Puede cambiar estos valores en cualquier momento. Sin embargo, si sabe desde el principio cómo desea el documento, es muy fácil establecer estas opciones antes de empezar. Entre las opciones que afectan a la apariencia de un documento se en- cuentran las siguientes: Tamaño del papel ¨ Orientación de la página (vertical u horizontal) ¨ Márgenes ¨ Encabezados y pies de página ¨ Números de página ¨ Números de línea ¨ Alineación vertical ¨ Número de columnas estilo periódico Si desea que unas partes del documento tengan una apariencia distinta al resto, puede dividir el documento en secciones. Todas las opciones anteriores pueden aplicarse a una sección concreta. Por ejemplo, para utilizar un encabezado o pie de página en las primeras páginas del documento y otro en el resto, puede poner las primeras páginas en una sección independiente. Una sección puede incluir desde un único párrafo a un documento entero. El principio y el final de una sección dependen exclusivamente de dónde se inserten los saltos de sección. ESTABLECER EL TAMAÑO DE PAPEL Para establecer el tamaño de papel, hacer lo siguiente: Configurar página... 1. Seleccionar la opción: Configurar página... del menú Archivo 18 Instituto Nacional de Estadística e Informática
- 18. Infor mática Fácil Guía Práctica de Autoaprendizaje - Word Ejemplos de orientación de página: 5. En la lista desplegable «Aplicar a», seleccionar la Página horizontal parte del documento que desee Página vertical imprimir en la orientación o en el tamaño de papel 2. Seleccionar la ficha seleccionados. Tamaño del papel. 3.En la opción «Tamaño del papel» Seleccionar el Tamaño del papel. 4.En la opción «Orientación», seleccionar la opción «Vertical» o la opción «Horizontal». 6. Hacer un click en el botón Aceptar Para personalizar el tamaño de papel, digitar o seleccionar las medidas correspondientes en el cuadro «Ancho» y en el cuadro «Alto». Si imprime con frecuencia en un tamaño diferente del estándar (A4 210 mm x 297 mm) o si utiliza la orientación horizontal más a menudo que la vertical, puede ahorrar tiempo cambiando las especificaciones predeterminadas. Una vez especificadas las nuevas opciones, elegir el botón «Predeterminar». Cuando Word le pida que confirme el cambio de las opciones predeterminadas, elegir el botón «Sí». Word guardará las nuevas especificaciones predeterminadas en la plantilla del documento. Todos los documentos que cree basados en esa plantilla utilizarán automáticamente las nuevas especificaciones. Instituto Nacional de Estadística e Informática 19
- 19. Guía Práctica de Autoaprendizaje - Word Infor mática Fácil ESTABLECER EL TAMAÑO DE PAPEL Para establecer el tamaño de papel, hacer lo siguiente: 1. Seleccionar el texto cuyos márgenes desee cambiar o colocar el punto de inserción en la sección cuyos márgenes desee cambiar. Configurar página... 2. Seleccionar la opción: Configurar página... del menú Archivo 5. En la lista desplegable «Aplicar a», seleccionar a qué parte del documento desea 3.Seleccionar la ficha aplicar los nuevos márgenes. Márgenes. 4.En la opción «Superior», digitar o seleccionar la medida para el margen que desee ajustar en el cuadro “Superior”, “Inferior”, “Izquierdo” o “Derecho”. 6. Hacer un click en el botón Aceptar Puede cambiar los márgenes para determinar las secciones o para el documento completo. Por ejemplo, puede utilizar márgenes de 2,5 cm. para la primera sección del documento y de 4 cm. para la última. 20 Instituto Nacional de Estadística e Informática
- 20. Infor mática Fácil Guía Práctica de Autoaprendizaje - Word CREAR ENCABEZADOS E ntorno O PIE DE PAGINA Encabezado de Página Un encabezado puede estar formado por texto o gráficos y aparece Guía Práctica de Autoaprendizaje - Word normalmente en la parte superior de la página, mientras que un pie de DIBUJO Gráfico creado con las página suele aparecer en la parte inferior de la página. Por ejemplo, el herramientas de la barra Dibujo de Word. Puede crear logotipo de una empresa puede ir en un encabezado en la parte supe- dibujos del tipo cuadrados, rectángulos, polígonos, rior de todas las páginas y la fecha en un pie de página en la parte líneas, óvalos y llamadas. Mediante la combinación de formas, es posible crear inferior. organigramas, gráficos de flujo, mapas y otros dibujos de líneas. Pág.3 Para Crear un encabezado o pie de página en un Pie de Página documento, hacer los pasos siguientes: Las áreas de encabezados y pies de página están rodeadas por una línea punteada que no se imprime. Se podrá ver el texto y los gráficos del documento, pero aparecerán atenuados. Para mostrar u ocultar el texto del documento. 1. Seleccionar la opción: Encabezado y pie de página... del menú Ver 2. Digitar o añadir 3. Hacer un click en el elementos gráficos botón Cerrar (líneas, logos, etc.). Para insertar Hacer un click en el botón Números de página.- Inserta números de página que se Números de página actualizan automáticamente al agregar o eliminar páginas. La fecha actual La fecha actual.- Inserta un campo de fecha que se actualiza automáticamente para que aparezca la fecha actual al abrir o imprimir el archivo. La hora actual.- Inserta un campo de hora que se actualiza La hora actual automáticamente para que aparezca la hora actual al abrir o imprimir el archivo. Puede dar formato al texto del encabezado y pie de página de la misma forma que a cualquier otro texto de Word, por ejemplo, usando tabulaciones hasta colocarlo en la posición que desee. Instituto Nacional de Estadística e Informática 21
- 21. Instituto Nacional de Estadística e Informática 22 9876543212109876543210987654321098765432121098765432109876543210987654321 9876543212109876543210987654321098765432121098765432109876543210987654321 9876543212109876543210987654321098765432121098765432109876543210987654321 9876543212109876543210987654321098765432121098765432109876543210987654321 9876543212109876543210987654321098765432121098765432109876543210987654321 9876543212109876543210987654321098765432121098765432109876543210987654321 9876543212109876543210987654321098765432121098765432109876543210987654321 encabezado de página. 9876543212109876543210987654321098765432121098765432109876543210987654321 9876543212109876543210987654321098765432121098765432109876543210987654321 9876543212109876543210987654321098765432121098765432109876543210987654321 9876543212109876543210987654321098765432121098765432109876543210987654321 en el botón y repetir el paso 2 para crear 9876543212109876543210987654321098765432121098765432109876543210987654321 9876543212109876543210987654321098765432121098765432109876543210987654321 9876543212109876543210987654321098765432121098765432109876543210987654321 9876543212109876543210987654321098765432121098765432109876543210987654321 9876543212109876543210987654321098765432121098765432109876543210987654321 Si desea crear un pie de página hacer un click 9876543212109876543210987654321098765432121098765432109876543210987654321 9876543212109876543210987654321098765432121098765432109876543210987654321 9876543212109876543210987654321098765432121098765432109876543210987654321 9876543212109876543210987654321098765432121098765432109876543210987654321 9876543212109876543210987654321098765432121098765432109876543210987654321 9876543212109876543210987654321098765432121098765432109876543210987654321 ¿Cómo crear un Pie de página? 9876543212109876543210987654321098765432121098765432109876543210987654321 9876543212109876543210987654321098765432121098765432109876543210987654321 9876543212109876543210987654321098765432121098765432109876543210987654321 9876543212109876543210987654321098765432121098765432109876543210987654321 9876543212109876543210987654321098765432121098765432109876543210987654321 9876543212109876543210987654321098765432121098765432109876543210987654321 Aceptar botón 4. Hacer un click en el desea que comience la nueva sección. 3.-En la opción Saltos de sección, hacer un click en la opción que describe dónde 2.- En el menú Insertar, seleccionar la opción Salto. 1.-Hacer un click donde desee insertar un salto de sección. Para insertar un salto de sección, hacer los pasos siguientes: como una sola sección. página. Mientras no se inserten saltos de sección, Word considerará el documento como la numeración de líneas, el número de columnas o los encabezados y pies de formato de página. Puede crear una nueva sección cuando desee cambiar propiedades Sección.- Parte de un documento en la que se establecen determinadas opciones de Infor mática Fácil Guía Práctica de Autoaprendizaje - Word
- 22. Infor mática Fácil Guía Práctica de Autoaprendizaje - Word CREAR UN ENCABEZADO O PIE DE PAGINA DIFERENTE PARA LA PRIMERA PAGINA DE UN DOCUMENTO O DE UNA SECCION Puede utilizar un encabezado o pie de página en la primera página de un documento y otro encabezado o pie de página diferente para todas las demás páginas. Por ejemplo, quizá desee incluir un logotipo en el encabezado de la primera página y el nombre de la empresa en las páginas siguientes. Para Crear un encabezado o pie de pagina diferente para la primera página de un documento o de una sección, hacer los pasos siguientes: 2. Hacer un click en 3. Hacer un click en el 1. Hacer doble click el botón botón Cerrar en el encabezado del documento. 1.-Si aún no lo ha hecho, inserte un salto de sección donde desee que empiece una nueva sección que contenga un encabezado o pie de página distinto. 2.-Hacer un click en la sección para la que desee crear un encabezado o pie de página distinto. 3.-En el menú Ver, hacer un click en Encabezado y pie de página. 4.-En caso necesario, desplácese al encabezado o al pie de página que desee cambiar. 5.-En la barra de herramientas Encabezado y pie de página, hacer un click en Igual que el anterior . 6.-Cambie el encabezado o el pie de página existente o cree uno nuevo para esta sec- ción. Word aplica automáticamente los mismos cambios a los encabezados y pies de página de todas las secciones posteriores. 7.-Para crear un encabezado o pie de página distinto para una sección posterior, repita los pasos del 1 al 6. Instituto Nacional de Estadística e Informática 23
- 23. Instituto Nacional de Estadística e Informática 24 9876543212109876543210987654321098765432121098765432109876543210987654321 9876543212109876543210987654321098765432121098765432109876543210987654321 9876543212109876543210987654321098765432121098765432109876543210987654321 9876543212109876543210987654321098765432121098765432109876543210987654321 9876543212109876543210987654321098765432121098765432109876543210987654321 9876543212109876543210987654321098765432121098765432109876543210987654321 ellas. 9876543212109876543210987654321098765432121098765432109876543210987654321 9876543212109876543210987654321098765432121098765432109876543210987654321 9876543212109876543210987654321098765432121098765432109876543210987654321 9876543212109876543210987654321098765432121098765432109876543210987654321 secciones y anule la conexión entre 9876543212109876543210987654321098765432121098765432109876543210987654321 9876543212109876543210987654321098765432121098765432109876543210987654321 9876543212109876543210987654321098765432121098765432109876543210987654321 9876543212109876543210987654321098765432121098765432109876543210987654321 documento, divida el documento en 9876543212109876543210987654321098765432121098765432109876543210987654321 9876543212109876543210987654321098765432121098765432109876543210987654321 9876543212109876543210987654321098765432121098765432109876543210987654321 9876543212109876543210987654321098765432121098765432109876543210987654321 o pie de página de una parte del 9876543212109876543210987654321098765432121098765432109876543210987654321 9876543212109876543210987654321098765432121098765432109876543210987654321 9876543212109876543210987654321098765432121098765432109876543210987654321 9876543212109876543210987654321098765432121098765432109876543210987654321 Recuerde.- Para eliminar un encabezado 9876543212109876543210987654321098765432121098765432109876543210987654321 9876543212109876543210987654321098765432121098765432109876543210987654321 9876543212109876543210987654321098765432121098765432109876543210987654321 9876543212109876543210987654321098765432121098765432109876543210987654321 9876543212109876543210987654321098765432121098765432109876543210987654321 9876543212109876543210987654321098765432121098765432109876543210987654321 Cerrar botón 3. Hacer un click en el DELETE o SUPR. y, a continuación, presionar la tecla página, seleccionar el texto y el gráfico 2. En el área del encabezado o pie de encabezado del documento. Hacer doble click en el 1. una sección, hacer los pasos siguientes: Para eliminar un encabezado o pie de página de un documento o de Pie de Página Pág.3 de líneas. conexión con el encabezado o pie de página anterior. flujo, mapas y otros dibujos todas las secciones del documento, a no ser que elimine la organigramas, gráficos de formas, es posible crear Mediante la combinación de líneas, óvalos y llamadas. un encabezado o pie de página de una sección, cambiará en rectángulos, polígonos, pies de página de una sección a la siguiente. Si cambia o elimina dibujos del tipo cuadrados, Dibujo de Word. Puede crear una sección. Word pasa automáticamente los encabezados y herramientas de la barra Gráfico creado con las DIBUJO Los encabezados y pies de página forman parte del formato de Guía Práctica de Autoaprendizaje - Word Encabezado de Página O PIE DE PAGINA E ntorno ELIMINAR UN ENCABEZADO Infor mática Fácil Guía Práctica de Autoaprendizaje - Word
- 24. Informática Fácil Esta segunda parte de la guía complementa lo esencial y destaca lo más importante para el uso y aplicación en el retoque del documento. Cada punto se desarrolla paso a paso. Luego, en base a ello, se podrán investigar otras opciones avanzadas del Word.
- 25. CAPITULO 3 E DICION MOMENTOS Si pudiera vivir Pero si pudiera volver nuevamente mi vida.... atrás trataría de tener solamente buenos En la próxima trataría de momentos. cometer más errores. Por si lo saben, de eso No intentaría ser tan está hecha la vida, perfecto, sólo de momentos; no te me relajaría más. pierdas el AHORA. Sería más tonto de lo que he sido, Yo era uno de esos que de hecho tomaría muy nunca iban a ninguna pocas cosas con seriedad. parte sin un termómetro, Sería menos higiénico. una bolsa de agua caliente, Correría más riesgos, un paraguas y un haría más viajes, paracaídas; contemplaría más atardeceres, si pudiera volver a vivir, subiría más montañas, viajaría más liviano. nadaría más ríos. Iría a más lugares adonde Si pudiera volver a vivir co- nunca he ido, menzaría a andar más ama- comería más helados y menos neceres y jugaría con más habas, niños, tendría más problemas reales y si tuviera otra vez la vida menos imaginarios. por delante... Yo fui de esas personas que Pero ya ven, tengo 85 años vivió sensata y prolíficamente y sé que me estoy cada minuto de su vida; muriendo. claro que tuve momentos de alegría... Jorge Borges. Este capítulo ofrece algunas ideas de cómo trabajar con el texto. Contiene explicaciones sobre cómo escribir el texto en un documento, de cómo usar las herramientas de texto, editar, dar el formato al texto y párrafos. También explica cómo se hizo el texto que se muestra en el ejemplo, cuyo tema se titula “Momentos”, que fue escrito por Jorge Borges, seis meses antes de morir. Instituto Nacional de Estadística e Informática 27
- 26. Guía Práctica de Autoaprendizaje - Word Infor mática Fácil INSERTAR TEXTO Para insertar texto, hacer lo siguiente: Ubicar el puntero del mouse en el cursor y comience a digitar. En general, escribir texto es algo tan simple como ubicar el mouse y escribir usando el teclado. Al arrancar Word, se abre automáticamente una nueva ventana de documento que proporciona un área de texto en blanco. En esta área se puede escribir el texto que se desee. Word selecciona automáticamente un grupo estándar de ajustes para los documentos que se escriban, por ejemplo : márgenes, tamaño, espaciado de líneas, dimensiones de las páginas y muchos otros atributos. Word preselecciona estos ajustes (llamados ajustes por omisión), por lo cual se puede empezar a escribir de inmediato, sin que sea necesario especificarlo previamente. Los caracteres que se escriben se insertan delante de una barra vertical parpadeante llamada punto de inserción, apuntador o cursor. Para mover el cursor (y de esta manera cambiar la posición del documento) mueva el puntero del mouse al lugar que desee y dé un click izquierdo. También lo puede hacer con las flechas del cursor (están entre el teclado alfabético y el teclado numérico), si el desplazamiento es pequeño. Cuando se trata de un documento nuevo el cursor siempre aparecerá en el extremo superior izquierdo y debajo de él, una pequeña línea horizontal llamada marca de final que indica el fin del documento. El puntero del mouse se convierte en una “I” cuando está dentro del área de texto, pero cuando se mueve fuera del área de texto se convierte en una punta de flecha. En Word cuando una palabra no cabe en una línea, automáticamente pasa a la línea siguiente esto se llama retorno automático. Sin embargo, a veces es necesario dejar una línea más corta por : J Finalizar una línea corta (que no llegue al margen derecho) J Finalizar un párrafo J Crear una línea en blanco En estos casos basta con oprimir la tecla ENTER y el cursor saltará a la línea siguiente, esto se llama retorno manual. 28 Instituto Nacional de Estadística e Informática
- 27. Infor mática Fácil Guía Práctica de Autoaprendizaje - Word COMPONER EL TEXTO DE UN DOCUMENTO Para elaborar un documento se requiere del elemento princi- pal: TEXTO Y DIBUJO. Lo primordial del texto y el dibujo es TRANSMITIR UN MENSAJE. A continuación se detallan los elementos, los cuales comúnmente aparecen al trabajar con WORD. No se aplicarán ejemplos para todos los elementos, sólo donde sea necesario. El proceso de composición de texto para el documento es proporcionar una idea global sobre la generación de lo que se está creando. Los elementos principales para elaborar un documento son tres: Tipo, Tamaño y Estilo de letra. Esta es la barra de Formato Predeterminar un tipo de fuente. La fuente predeterminada se aplica a los ¡A lg oo qq u e ¡A lg u e documentos nuevos basados en la plantilla activa. dd e b e sa bb er ...! e b e sa er ...! Para predeterminar el tipo de fuente, hacer los pasos siguientes: 1. En el menú Formato, seleccionar la opción Fuente. 2. Seleccionar las opciones que desee aplicar a la fuente predeterminada. 3. Hacer un click en el botón Predeterminar. 4. Hacer un click en el botón Si. Sugerencia: Si el documento ya contiene texto cuyo formato tiene las propiedades que desea utilizar, seleccione el texto antes de iniciar este procedimiento. El formato del texto seleccionado se seleccionará en el cuadro de diálogo. 1 2 4 3 Instituto Nacional de Estadística e Informática 29
- 28. Guía Práctica de Autoaprendizaje - Word Infor mática Fácil MODIFICAR EL TIPO DE LETRA Al momento de insertar un texto se puede especificar el tipo de letra, tamaño, estilo, alineación. En este caso, si no le gusta, puede seleccionar el texto que se insertó en la imagen y modificar el tipo de letra. Esta es la lista desplegable del tipo de letra Para modificar el tipo de letra, hacer lo siguiente: 2. Hacer un click en la lista descendente de opciones y seleccionar el tipo de fuente 1. Seleccionar el texto que desea TIPO DE LETRA: Se designa un tipo de letra específico como Helvética, Times New Roman, Arial, entre otros. No designa el tamaño o estilo de los caracteres (negrita, cursiva, entre otros). Existen dos clases básicas de fuentes: Serif y sans serif. Las fuentes Serif llevan sutiles trazos decorativos en sus extremos, ausentes en las fuentes Sans Serif. Puede apreciar la diferencia entre una fuente Serif (Times New Roman) y otra Sans Serif (Helvética). Times New Roman suele aplicarse al cuerpo del texto, mientras que Helvética se utiliza para títulos y subtítulos. Sin embargo, no se trata de una regla infalible y, de hecho, en diferentes documento se emplean fuentes Serif en todo el texto (cuerpo, títulos y subtítulos). Haga lo que haga, no mezcle dos fuentes distintas en una misma página, ya sea serif o sans serif; en vez de lograr un efecto ameno, lo que conseguirá será un aspecto poco profesional. 30 Instituto Nacional de Estadística e Informática
- 29. Infor mática Fácil Guía Práctica de Autoaprendizaje - Word MODIFICAR EL TAMAÑO DE LETRA Al momento de insertar un texto se puede especificar el tamaño de letra. En este caso si no le gusta puede seleccionar el texto que se insertó y modificar el tamaño de letra. Esta es la lista despegable del tamaño de letra Para modificar el tamaño de letra, hacer lo siguiente: 2. Hacer un click en la lista desplegable y seleccionar el tamaño que desea. 1. Seleccionar el texto Tamaño de letra: Se mide en puntos. Cuanto mayor sea el tamaño en puntos de una letra, mayor serán sus caracteres. Un punto equivale a unos 0,4 mm. El cuerpo del texto, suele tener entre 10 y 12 puntos. Los subtítulos, suelen tener unos 12 puntos, y Los títulos, de 14 puntos como mínimo. Para modificar el tamaño de letra del texto y de los números seleccionados. En el cuadro Tamaño de fuente, seleccionar un tamaño. Instituto Nacional de Estadística e Informática 31
- 30. Guía Práctica de Autoaprendizaje - Word Infor mática Fácil MODIFICAR EL ESTILO DE LETRA Para destacar las palabras y expresiones, siendo la clave de un documento, pueden emplearse numerosos estilos de letra. Los estilos son propiedades establecidas agrupadas bajo un nombre para su fácil reutilización. Solicita un estilo a un bloque escogiéndolo desde la lista de estilos en la banda de propiedades. Estos son los botones de estilo Para modificar el estilo de letra, hacer lo siguiente: 2. Hacer un click en uno de los botones de estilo 1. Seleccionar el texto Ejemplo.- Se tiene el siguiente texto: Lucha por ser cada día mejor, Negrita N para que tu esfuerzo se vea recompensado Normal no por el reconocimiento de los demás, Subrayado S sino por la felicidad de tu propia conciencia. Cursiva k 32 Instituto Nacional de Estadística e Informática
- 31. Infor mática Fácil Guía Práctica de Autoaprendizaje - Word MODIFICAR LA ALINEACION DEL TEXTO Existen cuatro botones de alineación para el texto en Word. Justificación izquierda.- Todo el texto queda alineado en el margen izquierdo. Alineación Derecha.- El texto se alínea en el margen derecho. Alineación Centrado.- Las líneas de texto aparecen centradas. Justificación completa.- Alínea perfectamente los extremos izquierdos y derecho del texto. Si la última línea consta de una sola palabra también. Estos son los botones para alinear el texto Para modificar la alineación del texto, hacer lo siguiente: 2. Hacer un click en uno de los botones de alineación. 21098765432121098765432109876543210987654321 21098765432121098765432109876543210987654321 21098765432121098765432109876543210987654321 21098765432121098765432109876543210987654321 21098765432121098765432109876543210987654321 En este ejemplo se 21098765432121098765432109876543210987654321 21098765432121098765432109876543210987654321 21098765432121098765432109876543210987654321 muestra la 21098765432121098765432109876543210987654321 21098765432121098765432109876543210987654321 21098765432121098765432109876543210987654321 1. Seleccionar el texto. Alineación del 21098765432121098765432109876543210987654321 21098765432121098765432109876543210987654321 21098765432121098765432109876543210987654321 21098765432121098765432109876543210987654321 texto de acuerdo 21098765432121098765432109876543210987654321 21098765432121098765432109876543210987654321 21098765432121098765432109876543210987654321 al margen de la 21098765432121098765432109876543210987654321 21098765432121098765432109876543210987654321 21098765432121098765432109876543210987654321 Vista preliminar hoja. 21098765432121098765432109876543210987654321 21098765432121098765432109876543210987654321 21098765432121098765432109876543210987654321 de una página. 21098765432121098765432109876543210987654321 Ejemplo.- Se tiene el siguiente texto: Llegaste a mis manos abiertas y alejaste mi tristeza y mi infinita soledad, y ahora que me invaden tus recuerdos en medio de esta bruma y este silencio, Izquierda con mi destino incierto y mi eterna ansiedad, siento que necesito de ti, Derecha de tus manos breves e inciertas, del extraño encanto de tu condena, como la dama que reprocha a su vagabundo, Centrado y de los versos que me enseñaste a querer “no es que muera de amor, muero de ti, amor, Justificado De amor de ti” (gracias Pablo). Instituto Nacional de Estadística e Informática 33
- 32. Guía Práctica de Autoaprendizaje - Word Infor mática Fácil AÑADIR NUMEROS A UNA LISTA DEL TEXTO 1.-Nivel Inicial Cuando numere manualmente los elementos de una lista, Word a. Subnivel 1 convertirá los números escritos en numeración automática. Si b. Subnivel 2 comienza un párrafo con un guión, Word convierte automáticamente c. Subnivel 3 el párrafo en un elemento con viñeta al presionar con el teclado 2.-Nivel Intermedio ENTER para finalizar el párrafo. 3.-Nivel Avanzado Este es el botón para agregar o quitar números de los párrafos seleccionados. Para añadir números a una lista del texto, hacer lo siguiente: 2. Hacer un click en el botón de numeración. 765432121098765432109876543210987654321 765432121098765432109876543210987654321 765432121098765432109876543210987654321 765432121098765432109876543210987654321 765432121098765432109876543210987654321 Para quitar una numeración al 765432121098765432109876543210987654321 765432121098765432109876543210987654321 765432121098765432109876543210987654321 texto sólo tiene que 765432121098765432109876543210987654321 765432121098765432109876543210987654321 765432121098765432109876543210987654321 seleccionar el texto y hacer 765432121098765432109876543210987654321 765432121098765432109876543210987654321 765432121098765432109876543210987654321 un click en el botón 765432121098765432109876543210987654321 765432121098765432109876543210987654321 765432121098765432109876543210987654321 765432121098765432109876543210987654321 765432121098765432109876543210987654321 1. Seleccionar el texto. Ejemplo.- Se tiene el siguiente texto: Automáticamente 1.- Lucha por ser cada día mejor, por cada Enter 2.- Para que tu esfuerzo se vea recompensado Word, numerará la 3.- No por el reconocimiento de los demás, lista. Para especificar el 4.- Sino por la felicidad de tu propia conciencia. párrafo depende de cómo selecciona. 34 Instituto Nacional de Estadística e Informática
- 33. Infor mática Fácil Guía Práctica de Autoaprendizaje - Word Para crear una estructura diferente es decir, especificar el tipo de numeración puede numerar también los títulos que tenga el formato de los estilos de títulos incorporados. Puede numerar todos los títulos del documento o sólo los de una sección determinada. Para ello hacer lo siguiente: B. Numeración y viñetas... 1. Seleccionar los párrafos en los que desee agregar o quitar numeración. 2. Seleccionar la opción: Numeración y viñetas... del menú Formato 3. Seleccionar el formato de numeración que desee. 4. Hacer un click en el botón Aceptar Algo que debe saber... 1.Antes de imprimir un texto, primero observe el documento con el botón Vista preliminar. 2.Si no recuerda dónde guardó el documento vaya al botón Inicio y seleccione la sub-opción Buscar archivos o carpetas de la opción Buscar. En la siguiente ventana digitar en la opción Buscar en: *.doc Hacer un click en el botón Buscar ahora, luego aparece una relación de todos los documentos que hay en su PC. Seleccionar el documento que desee. Instituto Nacional de Estadística e Informática 35
- 34. Guía Práctica de Autoaprendizaje - Word Infor mática Fácil AÑADIR VIÑETAS AL TEXTO Las listas numeradas y con viñetas son elementos comunes en muchos tipos de documentos. Las viñetas o puntos elevados constituyen una muy buena separación para los distintos elementos de una lista, enfatizando cada una de las viñetas individuales de la misma. Los números permiten añadir, además, una secuencialidad en la relación de elementos. Utilizando los botones existentes en la barra de herramientas de formato, es posible convertir de forma muy rápida y sencilla una serie de párrafos en una lista numerada o con viñetas. Este es el botón para agregar o quitar viñetas a los párrafos seleccionados. Para añadir viñetas al texto, hacer los pasos siguientes: 2. Hacer un click en el botón de viñeta 765432121098765432109876543210987654321 765432121098765432109876543210987654321 765432121098765432109876543210987654321 765432121098765432109876543210987654321 765432121098765432109876543210987654321 Para quitar viñetas al texto 765432121098765432109876543210987654321 765432121098765432109876543210987654321 765432121098765432109876543210987654321 sólo tiene que seleccionar el 765432121098765432109876543210987654321 765432121098765432109876543210987654321 765432121098765432109876543210987654321 texto y hacer un click en el 765432121098765432109876543210987654321 1. Seleccionar el texto. 765432121098765432109876543210987654321 765432121098765432109876543210987654321 765432121098765432109876543210987654321 botón 765432121098765432109876543210987654321 765432121098765432109876543210987654321 765432121098765432109876543210987654321 765432121098765432109876543210987654321 Ejemplo.- Se tiene el siguiente texto: Word ajusta è Lucha por ser cada día mejor, automáticamente la è Para que tu esfuerzo se vea recompensado secuencia de viñetas al texo. è No por el reconocimiento de los demás, è Sino por la felicidad de tu propia conciencia. 36 Instituto Nacional de Estadística e Informática
- 35. Infor mática Fácil Guía Práctica de Autoaprendizaje - Word Desearía que el texto tenga otro tipo de viñeta ¿Qué hago? Para cambiar el formato de viñetas o de números o el espacio entre la viñeta o el número y el texto,hacer lo siguiente: Seleccionar los elementos y, a continuación, hacer un click con el botón derecho del mouse y seleccionar la opción Numeración y viñetas. Hacer un click en la ficha Viñetas o Números y, después, hacer un click en el formato. Para ajustar el espaciado, hacer un click en el botón Personalizar y, a continuación, cambiar la distancia entre la posición de la viñeta o el número y la posición del texto. Word aplicará los cambios realizados la próxima vez que hacer click en Viñetas o Números . INTERRUMPIR UNA LISTA NUMERADA O CON VIÑETAS · Para eliminar un solo número o viñeta, hacer un click entre el número o la viñeta y el texto correspondiente y presionar la tecla RETROCESO. Para eliminar la sangría, presionar RETROCESO de nuevo. · Para unir listas numeradas distintas de un documento, seleccionar el elemento con el que desea continuar la numeración. En el menú Formato, hacer un click en Numeración y viñetas. En la ficha Números, hacer click en Continuar lista anterior. Instituto Nacional de Estadística e Informática 37
- 36. Guía Práctica de Autoaprendizaje - Word Infor mática Fácil AÑADIR O QUITAR SANGRIA AL TEXTO Párrafo 1. Este es un ejemplo de sangría, en ella El añadir viñetas al texto, constituye una separación para se encuentra: Sangría los distintos elementos de un texto, enfatizando cada uno Sangría de los párrafos individuales del documento que desea. Párrafo 2. texto. Párrafo 3. texto. Este es el botón para agregar o quitar sangrías a los párrafos seleccionados. Aumentar la sangría izquierda Disminuir sangría izquierda Para añadir sangría al texto, hacer los pasos siguientes: 2. Hacer un click en el botón de sangría 765432121098765432109876543210987654321 765432121098765432109876543210987654321 765432121098765432109876543210987654321 765432121098765432109876543210987654321 765432121098765432109876543210987654321 Para quitar sangría al texto 765432121098765432109876543210987654321 765432121098765432109876543210987654321 765432121098765432109876543210987654321 sólo tiene que seleccionar el 765432121098765432109876543210987654321 765432121098765432109876543210987654321 765432121098765432109876543210987654321 765432121098765432109876543210987654321 texto y hacer un click en el 1. Seleccionar el texto. 765432121098765432109876543210987654321 765432121098765432109876543210987654321 765432121098765432109876543210987654321 botón 765432121098765432109876543210987654321 765432121098765432109876543210987654321 765432121098765432109876543210987654321 765432121098765432109876543210987654321 765432121098765432109876543210987654321 Ejemplo.- Se tiene el siguiente texto: Llegaste a mis manos abiertas y alejaste mi tristeza y mi infinita soledad, Word ajusta y ahora que me invaden tus recuerdos en medio de esta bruma y este silencio, automáticamente con mi destino incierto y mi eterna ansiedad, la secuencia de siento que necesito de ti, sangría al de tus manos breves e inciertas, documento. del extraño encanto de tu condena, como la dama que reprocha a su vagabundo, y de los versos que me enseñaste a querer. 38 Instituto Nacional de Estadística e Informática