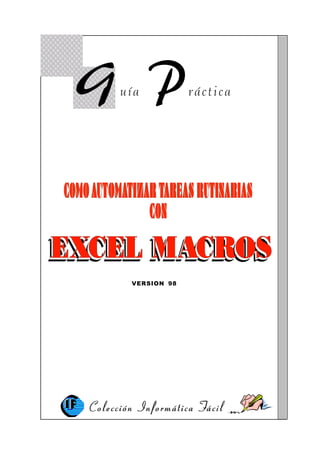
Cómo automatizar tareas rutinarias con excel macros
- 2. GGGGGUIAUIAUIAUIAUIA PPPPPRACTICARACTICARACTICARACTICARACTICA - C- C- C- C- COMOOMOOMOOMOOMO AAAAAUTOMATIZARUTOMATIZARUTOMATIZARUTOMATIZARUTOMATIZAR LASLASLASLASLAS TTTTTAREASAREASAREASAREASAREAS RRRRRUTINARIASUTINARIASUTINARIASUTINARIASUTINARIAS CONCONCONCONCON EEEEEXCELXCELXCELXCELXCEL MMMMMACROSACROSACROSACROSACROS - P- P- P- P- PUBLICACIONUBLICACIONUBLICACIONUBLICACIONUBLICACION Nº36 - ENº36 - ENº36 - ENº36 - ENº36 - EDICIONDICIONDICIONDICIONDICION ‘99‘99‘99‘99‘99 Elaborado por: SUB-JEFATURA DE INFORMATICA - Dirección Técnica de Desarrollo Informático -Elaborado por: SUB-JEFATURA DE INFORMATICA - Dirección Técnica de Desarrollo Informático -Elaborado por: SUB-JEFATURA DE INFORMATICA - Dirección Técnica de Desarrollo Informático -Elaborado por: SUB-JEFATURA DE INFORMATICA - Dirección Técnica de Desarrollo Informático -Elaborado por: SUB-JEFATURA DE INFORMATICA - Dirección Técnica de Desarrollo Informático - Colección Informática Fácil.Colección Informática Fácil.Colección Informática Fácil.Colección Informática Fácil.Colección Informática Fácil. Teléfono : 433-4223 - Anexos 314 - 315 TeleFax : 433-5568 E-Mail : INFOINEI@INEI.GOB.PE W.E.B. : Http: WWW.INEI.GOB.PE Impreso en los Talleres de la Oficina de Impresiones de la Oficina Técnica de Difusión Estadística y Tecnología Informática del Instituto Nacional de Estadística e Informática (INEI) Edición : 500 Ejemplares Domicilio, Redacción y Talleres : Av. Gral. Garzón Nº 658 - Jesús María Orden : Nº 362- 0I - OTDETI - INEI ë Guía Práctica de Autoaprendizaje de Word Perfect ë Computadoras, Comodidad y Seguridad ë Guía Práctica de Autoaprendizaje de Microsoft Word ë Las Computadoras en la Sociedad ë Mis Primeros Pasos en Informática ë Guía Práctica de Autoaprendizaje de Astound ë Guía Práctica de Autoaprendizaje de Microsoft Excel ë Navegando en Internet ë El Mundo del Software ë Guía Práctica de Autoaprendizaje de Qpro ë Guía Práctica de PowerPoint ë Guía Práctica de Autoaprendizaje - Microsoft Exchange ë Guía Práctica de Microsoft Netscape ë Guía Práctica de Visual Fox Pro ë Guía Práctica de Autoaprendizaje - Diseño de Páginas Web ë Guía Práctica de Autoaprendizaje de FrontPage ë Guía Práctica de Power Builder ë Guía Práctica de Windows 95 ë Guía Práctica de Autoaprendizaje - PageMaker ë Guía Práctica de Autoaprendizaje - Photoshop ë Guía Práctica de Autoaprendizaje - CorelDraw ë Guía Práctica de Autoaprendizaje - Word (Versión 97) ë Guía Práctica - Visual Basic ë Guía Práctica - Project 98 ë Guía Práctica - Cómo Automatizar las Tareas Rutinarias con Excel Macros PUBLICACIONES Instituto Nacional de Estadística e Informática
- 3. El Instituto Nacional de Estadística e Informática como ente rector del Sistema Nacional de Informática, presenta el Trigésimo Sexto Número de la Colección Informática FácilColección Informática FácilColección Informática FácilColección Informática FácilColección Informática Fácil, titulado «Guía Práctica - Cómo Automatizar Tareas Rutinarias«Guía Práctica - Cómo Automatizar Tareas Rutinarias«Guía Práctica - Cómo Automatizar Tareas Rutinarias«Guía Práctica - Cómo Automatizar Tareas Rutinarias«Guía Práctica - Cómo Automatizar Tareas Rutinarias con Excel Macros».con Excel Macros».con Excel Macros».con Excel Macros».con Excel Macros». Excel Macros es una guía que está diseñado para ayudar a los usuarios a mejorar su eficacia en el trabajo rutinario, automa- tizando las tareas, constituyendo asi una herramienta de uso importante. Una macro es una serie de comandos que realizan las tareas rutinarias automáticamente. Registrando sus propias macros, puede resolver sus propias necesidades y trabajar más eficientemente. Por ejemplo, si utilizó la misma disposición de paginación para cada informe generado, a fin de evitar hacer los mismos pasos de progresión en cada documento, se crea una macro modificada para requisitos particulares, ordenar e instalar la paginación con sólo presionar unas teclas y ejecu- tarlas. En la presente publicación se explica cómo crear, grabar, ejecutar una macro, ejemplos de macros, entre otros. El Instituto Nacional de Estadística e Informática, pone a disposición la presente Guía Práctica de Informática Fácil, con el propósito de contribuir al conocimiento y desarrollo de la cultura informática en el país. Econ. Félix Murillo Alfaro Jefe INSTITUTO NACIONAL DE ESTADISTICA E INFORMATICA 2r e s e n t a c i ó n
- 4. +o n t e n i d o Capítulo 1 - Conceptos Generales C¿Qué es Automatizar una Tarea Rutinaria? ........................... 9 CPara Empezar a Desarrollar su Propia Macro, puede Hacer estos cinco Pasos .................................... 10 C¿Cómo Crear una Macro? ......................................... 11 C¿Cómo Ejecutar una Macro? ....................................... 12 Capítulo 2 - Macros CIntroducción a Visual Basic para Excel .............................. 15 CComandos Visual Basic para Excel .................................. 17 CBarra de Herramientas de Visual Basic para Excel .................... 18 CQué son Módulos ................................................. 20 CEjecutar una Macro ............................................... 24 CGrabar una Macro................................................ 24 CCopiar una Macro ................................................ 26 CCajas de Diálogo ................................................. 27 CManejo de Funciones y Comandos Automáticos ...................... 30 CAlgunas Funciones de Visual Basic .................................. 32 CProgramando Macros ............................................. 34 GAñadir Bordes Gruesos........................................ 34 GCentrar ..................................................... 35 GCambiar a Negritas .......................................... 35 GEscribir Días de la Semana .................................... 36 GEstablecer la Función Suma ................................... 36 GCambiar Fórmulas a Valores................................... 37 GControlar Mayúsculas/Minúsculas ............................... 37 GEliminar Espacios en Celdas ................................... 38 GCerrar Todos los Libros ....................................... 38 CEjemplos de Aplicación ............................................ 39
- 5. Capítulo 3 - Macros y los Virus CVirus y Macros de Libro ........................................... 47 C¿Cómo Remover Macros que no son Virus .......................... 48 CMacrosVirus Irremovibles ........................................... 49 CExaminar los Libros en Busca de Macros que puedan Contener Virus ... 50 CPalabras Claves de Visual Basic para Excel .......................... 51 Glosario Visual
- 6. Las macros de Excel permiten automatizar tareas que normal- mente se realizan repetidas veces. Una macro consiste en una serie de comandos e instrucciones de Excel que se agrupan en un solo comando de forma que la tarea pueda realizarse automáticamente. En lugar de perder el tiempo realizando una serie de acciones repetitivas en Excel, puede crear y ejecutar una macro, es decir, un comando personalizado, que ejecute la tarea por usted. A continuación se indican algunos usos típicos de las macros: MAcelerar las tareas rutinarias de modificaciones y formatos. MCombinar varios comandos. MHacer que una opción de un cuadro de diálogo sea más accesible. MAutomatizar series de tareas complejas. Excel incluye dos métodos para crear macros: La grabadora de macros y el Editor de Visual Basic. La grabadora de macros puede ayudarle a obtener los conocimientos fundamentales para la creación de macros. Excel graba la macro como una serie de comandos de Excel utilizando el lenguaje de programación de Visual Basic para aplicaciones. Las macros grabadas se pueden abrir en el Editor de Visual Basic para modificar las instrucciones. El Editor de Visual Basic también puede crear macros flexibles y eficaces con instrucciones de Visual Basic que no se pueden grabar. Para obtener más información acerca de la utilización de Visual Basic en Word, consulte «Referencia de Visual Basic para Microsoft Excel» en la ficha Contenido de la Ayuda. 1n t r o d u c c i ó n
- 7. “¡Esto es tan frustrante!. Cada semana tengo que hacer este trabajo de modo que mi compañero pueda obtener su reporte. ¡Y toma demasiado de mi tiempo! ¡Debe haber una mejor manera!”. Si alguna vez se ha encontrado en esta situación, ya existe una solución para usted: la creación de una macro para aplicaciones con Microsoft Visual Basic. Para crear una macro no necesita saber programaciónPara crear una macro no necesita saber programaciónPara crear una macro no necesita saber programaciónPara crear una macro no necesita saber programaciónPara crear una macro no necesita saber programación, yayayayaya que es muy sencillo.que es muy sencillo.que es muy sencillo.que es muy sencillo.que es muy sencillo. De hecho, la mayoría de las macros pueden crearse siguiendo unos simples pasos, similares a los que realiza para imprimir los reportes semanales. Microsoft Excel descifra los detalles (como el nombre del filtro a usarse) y crea el código Visual Basic necesario. Incluso es posible vincular la macro a un botón de la barra de herramientas, de forma que los complicados reportes semanales se conviertan en una actividad tan sencilla como imprimir o hacer click en un botón. “Lo que estoy haciendo ahora puede no ser muy eficien- te, pero no deseo usar mucho tiempo aprendiendo cómo escribir Visual Basic. Sólo deseo ver mi trabajo termina- do”. CONCEPTOS GENERALES ¿QUE ES AUTOMATIZAR UNA TAREA RUTINARIA? 1 Si ejecuta fre- cuentemente una ta- rea en Microsoft Excel, puede automatizarla mediante una macro. Una macro consiste en una serie de coman- dos y funciones que se almacenan en un módulo de Visual Basic y que puede eje- cutarse siempre que sea necesario ejecutar la tarea. Una macro se graba igual que se graba música en un cassette. A continua- ción, se ejecuta la macro para que repi- ta los comandos. Una macro, según la definición encontrada en los manuales de Excel, es una secuencia de instrucciones que le indican a Excel qué debe hacer, y éste las ejecuta automáticamente. Por medio de las macros podemos automatizar tareas repetitivas y aquellas en las que se requiere una cantidad considerable de pasos complejos. Y, aunque se requiere de un poco de conocimientos de programación, se puede realizar una gran cantidad de tareas usando instrucciones sencillas, y todo sin saber programar. Así que, ¿por qué no aprender un poco acerca de ellas? Guía Práctica - Cómo Automatizar Tareas con Excel Macros '
- 8. Guía Práctica - Cómo Automatizar Tareas con Excel Macros PARA EMPEZAR A DESARROLLAR SU PROPIA MACRO, PUEDE HACER ESTOS CINCO PASOS 1.Del menú HerramientasHerramientasHerramientasHerramientasHerramientas seleccionar en la opción MacroMacroMacroMacroMacro, luego hacer un click en la sub-opción GrabarGrabarGrabarGrabarGrabar Nuevo MacroNuevo MacroNuevo MacroNuevo MacroNuevo Macro. 2.Introduzca un nombre para la macro o use el nombre proveído. 3.En la caja de almacenamiento macro, hacer un click en el lugar en donde desea almacenar la macro. Si elige guardarla como archivo global, la macro estará disponible siempre que use Microsoft Excel, y no sólo cuando use la hoja de cálculo específica donde la creó. 4.Hacer un click en el botón Acep-Acep-Acep-Acep-Acep- tartartartartar y entonces escribir las accio- nes que desea grabar. Recuerde que todo lo que usted escribe se guarda, incluyendo errores y cualquier cosa hecha para corregirlos. 5.Cuando haya finalizado sus ta- reas, seleccione la opción MacroMacroMacroMacroMacro en el menú de herramientasherramientasherramientasherramientasherramientas y hacer un click en la opción de-de-de-de-de- tener grabacióntener grabacióntener grabacióntener grabacióntener grabación. ¿Es usted un usuario de Excel, versión 5.0 ó 7.0 para Windows 95? Si su respuesta es afirmativa, me gusta- ría hacerle una pregunta más: ¿cómo se considera us- ted respecto a esta herramienta: experto, principiante, o un usuario moderado? La razón de la segunda pre- gunta se debe a que, por lo general, pasamos por alto una capacidad específica de esta poderosa hoja de cál- culo. Todos los usuarios conocen la mayor parte de las funciones y tareas que se pueden realizar con esta herramienta, pero ignoran una de las más poderosas características de la misma: Las macros. Recuerde que para desarrollar una macro es sencillo y no necesita de saber programación; por supuesto hay otras operaciones más complejas que pue- den realizarse con macros y Visual Basic, pero en esta guía se explicará la de forma básica para crear, eliminar. Lo que se necesita saber para ahorrar mucho tiempo.
- 9. Guía Práctica - Cómo Automatizar Tareas con Excel Macros El emplear un poco de tiempo para aprender COMO CREAR UNACOMO CREAR UNACOMO CREAR UNACOMO CREAR UNACOMO CREAR UNA MACRO,MACRO,MACRO,MACRO,MACRO, es una actividad que le traerá múltiples beneficios en el futuro. De hecho, porque grabar una macro no requiere del conocimiento de Visual Basic, no necesita aprender este lenguaje. Visual Basic es necesario, sólo, si usted decide modificar una macro en lugar de regrabarla o desea crearla de la nada. Consideremos el problema original: cada semana necesita imprimir un reporte. El reporte tiene una vista particular, un filtro definido, es tipificado en una manera particular, y es impreso. Generar este reporte requiere demasiados pasos cada semana, sin mencionar que es, más bien, tedioso. Una macro que permita crear un reporte así, puede ser muy sencilla. Veamos el código de Visual Basic que hace de la macro algo tan simple. ¿COMO CREAR UNA MACRO? Macros Introducir una escri- tura y editar una macro: La grabadora de macros crea obser- vando lo que usted realiza, convirtiendo estas acciones en un código en Visual Basic, y almacenando el có- digo en un módulo de Visual Basic en un li- bro de trabajo. Sin embargo, a menudo es necesario persona- lizar una macro gra- bada o crear una nue- va, debido a que la Grabadora no siempre graba exactamente lo que usted desea. Para crear una macro desde el principio, hacer los pasos siguientes: 1.En el menú HerramientasHerramientasHerramientasHerramientasHerramientas, seleccionar la opción Macro.Macro.Macro.Macro.Macro. 2.A continuación se muestra una caja de diálogo, en el cuadro NombreNombreNombreNombreNombre de la macrode la macrode la macrode la macrode la macro, escriba el nombre correspondiente. 3.En la lista descendente Macros enMacros enMacros enMacros enMacros en seleccionar una de las opciones plantilla o el documento donde desea guardar la macro. 4.Hacer un click en Crear para abrir el Editor de Visual Basic. En el editor codificar en lenguaje Visual Basic. Nota.-Nota.-Nota.-Nota.-Nota.- Si asigna a una nueva macro el mismo nombre de otra macro integrada en Word, las acciones de la primera reemplazarán a las existentes. Por ejemplo, el comando Cerrar del menú Archivo tiene una macro adjunta denominada ArchivoCerrar. Si graba una nueva macro y le asigna el nombre ArchivoCerrar, se adjuntará al comando Cerrar. Al seleccionar el comando Cerrar, Word realizará las nuevas acciones que haya grabado. Macro Visual Basic Español Inglés Secuencia de órdenes
- 10. Guía Práctica - Cómo Automatizar Tareas con Excel Macros 123456789012345678901234567890121234567890123456789012345678901212345678901234567890123456789 123456789012345678901234567890121234567890123456789012345678901212345678901234567890123456789123456789012345678901234567890121234567890123456789012345678901212345678901234567890123456789 123456789012345678901234567890121234567890123456789012345678901212345678901234567890123456789123456789012345678901234567890121234567890123456789012345678901212345678901234567890123456789 123456789012345678901234567890121234567890123456789012345678901212345678901234567890123456789123456789012345678901234567890121234567890123456789012345678901212345678901234567890123456789 123456789012345678901234567890121234567890123456789012345678901212345678901234567890123456789123456789012345678901234567890121234567890123456789012345678901212345678901234567890123456789 123456789012345678901234567890121234567890123456789012345678901212345678901234567890123456789123456789012345678901234567890121234567890123456789012345678901212345678901234567890123456789 123456789012345678901234567890121234567890123456789012345678901212345678901234567890123456789123456789012345678901234567890121234567890123456789012345678901212345678901234567890123456789 123456789012345678901234567890121234567890123456789012345678901212345678901234567890123456789123456789012345678901234567890121234567890123456789012345678901212345678901234567890123456789 123456789012345678901234567890121234567890123456789012345678901212345678901234567890123456789123456789012345678901234567890121234567890123456789012345678901212345678901234567890123456789 123456789012345678901234567890121234567890123456789012345678901212345678901234567890123456789123456789012345678901234567890121234567890123456789012345678901212345678901234567890123456789 123456789012345678901234567890121234567890123456789012345678901212345678901234567890123456789123456789012345678901234567890121234567890123456789012345678901212345678901234567890123456789 123456789012345678901234567890121234567890123456789012345678901212345678901234567890123456789123456789012345678901234567890121234567890123456789012345678901212345678901234567890123456789 123456789012345678901234567890121234567890123456789012345678901212345678901234567890123456789123456789012345678901234567890121234567890123456789012345678901212345678901234567890123456789 123456789012345678901234567890121234567890123456789012345678901212345678901234567890123456789123456789012345678901234567890121234567890123456789012345678901212345678901234567890123456789 123456789012345678901234567890121234567890123456789012345678901212345678901234567890123456789123456789012345678901234567890121234567890123456789012345678901212345678901234567890123456789 123456789012345678901234567890121234567890123456789012345678901212345678901234567890123456789123456789012345678901234567890121234567890123456789012345678901212345678901234567890123456789 123456789012345678901234567890121234567890123456789012345678901212345678901234567890123456789 123456789012345678901234567890121234567890123456789012345678901212345678901234567890123456789 123456789012345678901234567890121234567890123456789012345678901212345678901234567890123456789 123456789012345678901234567890121234567890123456789012345678901212345678901234567890123456789 123456789012345678901234567890121234567890123456789012345678901212345678901234567890123456789 123456789012345678901234567890121234567890123456789012345678901212345678901234567890123456789 +ada código de- vuelve el número de código del primer caracter del texto. El código devuelto co- rresponde al conjunto de caracteres utilizado por su equipo. Ejemplo: CODIGO(A) es igual a 65 CODIGO(Alfabeto) es igual a 65 CARACTER(65) es igual a A CARACTER(33) es igual a ! Para ejecutar una macro, hacer los pasos siguientes: 1.Del menú HerramientasHerramientasHerramientasHerramientasHerramientas, selec- cionar la opción MacroMacroMacroMacroMacro y hacer un click en la subopción MacrosMacrosMacrosMacrosMacros. ¿COMO EJECUTAR UNA MACRO? 12345 12345 12345 12345 12345 12345 12345 12345 12345 12345 12345 12345 12345 12345 2.En el cuadro Nombre de la macro, hacer un click en el nombre de la macro que desee ejecutar. 3.Hacer un click en el botón EjecutarEjecutarEjecutarEjecutarEjecutar. Por ejemplo, se desea ejeuctar la macro para añadir bordes a un determinado número de celdas. En la ventana de Macros se seleccionó de la lista Nombre de la macro «Bordes», Luego se hizo un click en el botón Ejecutar. 12345 12345 12345 12345 123451234 1234 1234 1234 PORQUE ES IMPORTANTE HACER UNA MACRO Imaginemos que diariamente tenemos que arreglar una ta- bla de datos poniéndole colorines, formato, bordes, etc., para posteriormente imprimirla, el tiempo que se demoraría en hacer este trabajo. Al hacer una macro que es una com- binación de instrucciones que pueden ser ejecutadas automáticamente con una simple pulsación de teclas.
- 11. MACROS 2 Imagina una ta- rea rutinaria de 200 pasos. Para ello, po- demos crear una macro que realice el t r a b a j o automáticamente. Evidentemente, los pasos de la macro deben ser los co- rrectos, evitando abrir y cerrar menúes y opciones innecesariamente, por lo que la macro tardaría más en eje- cutarse. Guía Práctica - Cómo Automatizar Tareas con Excel Macros ! Excel Grabadora Programación linealPosee Macro Visual Basic Español Inglés Secuencia de órdenes FORTRAN BASIC VISUAL BASIC Antes Hoy Visual Basic Macro es una secuencia de órdenes que se realizan con el Visual Basic, que puede ser en Español o Inglés. Por lo tanto las definiciones de macros: •Secuencias de órdenes bajo una orden determinada •Otro nombre Seudo-Programación •Desarrollo lineal. •Programa toma de decisiones. NivelesNivelesNivelesNivelesNiveles 1.GrabadoraGrabadoraGrabadoraGrabadoraGrabadora. Indicar a Excel hacer el programa. •Rutina (Objeto, Botón). •Módulo. 2.Programación Visual Basic.Programación Visual Basic.Programación Visual Basic.Programación Visual Basic.Programación Visual Basic. Maneja herramientas para el entorno operativo de Windows. 3.Desarrollo de FuncionesDesarrollo de FuncionesDesarrollo de FuncionesDesarrollo de FuncionesDesarrollo de Funciones. Funciones de usuarios (MACRO.FUNCION) * Suma, promedio, máximo, etc. * También se puede crear muestras propias, funciones(por ejemplo I.G.V., en contabilidad. Una macromacromacromacromacro es una combinación de instrucciones que pueden ser ejecutadas automáticamente con una simple pulsación de teclas. La palabra macro es una abreviatura de la palabra macroinstrucción que es lo mismo que hemos definido. En ocasiones, nos vemos en la necesidad de realizar una serie de tareas repetitivas de forma rutinaria. Podemos crear una macro que nos evite ese trabajo. Una macro en sí, es un pequeño programa en código Visual BasicVisual BasicVisual BasicVisual BasicVisual Basic que se graba con un nombre y que podemos invocar en cualquier momento.
- 12. Guía Práctica - Cómo Automatizar Tareas con Excel Macros •Enfocar el problema en modo Lógico (Módulo) •Aplicar el lenguaje Escribir línea * línea el programa Algoritmo Listado (Lenguaje) Modo de Programar Para entender el concepto de programación, supóngase que declaramos un objeto llamado Suma. Este objeto requiere dos parámetros (o datos) como mensaje para operar. En la programación tradicional tendríamos que definir el tipo de datos que le enviamos, como por ejemplo dos números enteros, dos números reales, etc. Entonces podríamos tener los siguientes curiosos resultados al enviar a Suma dos datos: Suma( 2, 4) = 6 Suma( ‘Alberto’, ‘Cortez’) = Alberto Cortez Suma( %Música1, %Música2) = se escuchan simultáneamente las dos melodías El polimorfismo implica que el objeto será capaz de operar correctamente con cada tipo de dato y generar un resultado predecible. En Visual Basic presentan tres aspectos que considerar: las propiedades, los métodos y los eventos. Con el fin de facilitar la comprensión de estos aspectos, nos referiremos a una analogía con algún objeto de la vida diaria: una televisión conectada a una videograbadora. Las propiedades representan los ajustes bajo los cuales opera el equipo: el volumen, el brillo de la imagen, la saturación de color, el tamaño vertical y horizontal de la imagen. Los eventos son las acciones o comandos que puedo ejecutar sobre el aparato: presionar el botón de encendido, presionar el botón de avance de cinta, presionar el control para el cambio de hora, mover el control de volumen. En el caso de VB el programa responde a los eventos por medio de procedimientos que se programan en forma tradicional. La principal dificultad consiste en seleccionar el evento correcto para la acción deseada (en ocasiones inadvertidamente se puede provocar una cascada de eventos: dentro del proceso de un evento se activa otro evento que a su vez activa al primer evento que activa al segundo evento… etc.). Y, por último, los métodos son los procesos internos que ocurren en el aparato (procedimientos) en respuesta a un comando: al presionar el botón de avance de la cinta, se activa un motor, se activa el contador, se “lee” y transmite la imagen de la cinta a la televisión, etc. El programador de VB no tiene acceso a la codificación de los métodos, sólo los usa. En VB tenemos como ejemplo el método FindFirst (parámetro) que al aplicarse a un objeto de base de datos localiza la primera ocurrencia del dato especificado en el parámetro. PROGRAMA- CION: Definida por el diccionario como la información necesaria para que un sistema de información lleve a cabo una tarea, las órdenes se traducen a un lenguaje sim- bólico o código que es capaz de ser en- tendido por un compilador y éste a su vez lo traduce las instrucciones a len- guaje de máquina.
- 13. Guía Práctica - Cómo Automatizar Tareas con Excel Macros # INTRODUCCION A VISUAL BASIC PARA EXCEL Tipos de estructuras de programación Se define como estructura de un programa, la forma establecida como fluyen las órdenes o comandos en el momento de su ejecución. Las estructuras pueden ser: Lineales, condicionales y repetitivas. 1.1.1.1.1. Estructura linealEstructura linealEstructura linealEstructura linealEstructura lineal Cuando la ejecución del programa sigue una secuencia simple de arriba hacia abajo, de la primera a la última línea de órdenes, sin ninguna desviación. Por ejemplo: Entrar a la bodega Pedir 1 Kg. Azúcar blanca Pagar el importe Salir de la Bodega. 2.2.2.2.2. Estructura repetitivaEstructura repetitivaEstructura repetitivaEstructura repetitivaEstructura repetitiva Cuando se plantea la repetición de un conjunto de órdenes, hasta que deje de cumplirse cierta condición o afirmación. Por ejemplo: Entrar a la bodega Hasta completar lista hacer pedido Bucle (repetir) Pagar el importe de todo lo solicitado Salir de la Bodega. ESTRUCTURAS DE LOS PROGRAMAS Tipos de estructurad de los programas: •Lineal•Lineal•Lineal•Lineal•Lineal.- Una tras otra línea en forma secuencial. •Bifurcación•Bifurcación•Bifurcación•Bifurcación•Bifurcación.- Un camino se abre en dos, Función SI •Simple•Simple•Simple•Simple•Simple.- Un camino se abre en “dos” posibilidades •Múltiple•Múltiple•Múltiple•Múltiple•Múltiple.- Un camino se abre en “N” posibilidades •Repetitivas•Repetitivas•Repetitivas•Repetitivas•Repetitivas.- Controla que determinados procesos se efectúen adecuadamente. ESTILOS DE PROGRAMACION Cada programador tie- ne su propio estilo para escribir. Un buen esti- lo para programar de- berá tener una estruc- tura de código fácil de entender, no sólo para otra gente sino tam- bién para si mismo. Aquí hay varios crite- rios para un buen es- tilo: 1. Nombres significa- tivos para variables, controles, y procedi- mientos. 2.Identación (sangrías) y espacios apropiados en el código. 3.documentar el códi- go (poner comentarios para aclarar). 4.Módulos adaptables. 5.Minimizar el acopla- miento. 6.Minimizar alcance de los datos hasta donde sea posible.
- 14. Guía Práctica - Cómo Automatizar Tareas con Excel Macros$ Al escribir las líneas del programa, tener en cuenta lo siguiente: •Azul (palabra clave). •Verde (comentario). •Rojo (error). Definición de Algunos Comandos Visual Basic.Visual Basic. Gira alrededor en lo que es objeto con elementos cambiantes •Libro •Hoja •Celda (rango) Visual Basic. Se basa en categorías •Enunciados (objeto) •Propiedades •Métodos (acciones) •Valor Ejemplo: Secuencia o Esquema Objeto •Método. Seleccionar la celda con gramática de Excel. •Propiedad=Valor (ancho de celda) •No tiene el mismo valor. •Asigna •XL Medium •XL Thick Visual Basic Bifurcación IF.............THEN ............. ............. ............. ............. ENDIF Rutinas FOR.....TO..... ......... ......... ......... ......... NEXT N Rutinas DO WHILE..... ......... ......... ......... ......... LOOP N Rutinas SIMPLE MULTIPLE MULTIPLE REPETITIVA DO CASE......... CASO 1..... CASO 2 ..... CASO 3 ..... CASO N ..... END CASE N Rutinas N Rutinas N Rutinas N Rutinas Palabras Claves (Enunciados) Declaración o Definición * No es INICIALIZACION Ejemplo: Public. Sueldo (de uso global) Utilizar bucles para repetir códigoUtilizar bucles para repetir códigoUtilizar bucles para repetir códigoUtilizar bucles para repetir códigoUtilizar bucles para repetir código.- Es posible ejecutar un grupo de instrucciones de forma repetida. Algunos bucles repiten las instrucciones hasta que una condición es False, otros las repiten hasta que la condición es True. Hay también bucles que repiten un conjunto de instrucciones un número determinado de veces o una vez para cada objeto de una colección. 9Do...Loop:Do...Loop:Do...Loop:Do...Loop:Do...Loop: Seguir en el bucle mientras o hasta una condición sea True 9For...Next:For...Next:For...Next:For...Next:For...Next: Utilizar un contador para ejecutar las instrucciones un Las instrucciones condicionales.-Las instrucciones condicionales.-Las instrucciones condicionales.-Las instrucciones condicionales.-Las instrucciones condicionales.- Evalúan si una condición es True o False y a continuación especifican las instrucciones a ejecutar en función del resultado. Normalmente, una condición es una expresión que utiliza un operador de comparación para comparar un valor o variable con otro. 9If...Then...Else:If...Then...Else:If...Then...Else:If...Then...Else:If...Then...Else: Salto a una instrucción cuando una condición es True o False 9Select Case:Select Case:Select Case:Select Case:Select Case: Selección de la instrucción a ejecutar en función de un conjunto de condiciones. Una variable o constante definida desde dentro de un procedimiento no es visible fuera de ese procedimiento. Sólo el procedimiento que contiene la declara- ción de la variable puede usarlos. En el siguiente ejemplo, el primer procedimien- to presenta un cuadro de mensaje que con- tiene una cadena de texto. El segundo procedimiento pre- senta un cuadro de mensaje en blanco ya que la variable strMensaje es local para el primer proce- dimiento. Sub VariableLocal() Dim strMensaje As String strMensaje = Esta variable no se pue- de usar fuera de este procedimiento. MsgBox strMensaje End Sub Sub FueraAlcance() MsgBox strMensaje End Sub
- 15. Guía Práctica - Cómo Automatizar Tareas con Excel Macros % COMANDOS VISUAL BASIC PARA EXCEL El lenguaje de programación Visual Basic difiere de todos los anteriores en varios aspectos. El primer punto de diferenciación.-El primer punto de diferenciación.-El primer punto de diferenciación.-El primer punto de diferenciación.-El primer punto de diferenciación.- Es la existencia de categorías de comandos (niveles). Así tenemos: ¨Funciones, ¨Enunciados, ¨Objetos, ¨Métodos, ¨Propiedades, Se agrupan todas las palabras clave u órdenes que reconoce el lenguaje. Ver listado de comandos usuales. El segundo punto.-El segundo punto.-El segundo punto.-El segundo punto.-El segundo punto.- La sintaxis del Visual Basic exige respetar un cierto orden en la escritura de cada comando. Así por ejemplo, primero se debe mencionar el objeto, el método y luego la propiedad que queremos cambiar de él, separándolos con puntos. Por ejemplo: CeldaActiva.SeleccionarCeldaActiva.SeleccionarCeldaActiva.SeleccionarCeldaActiva.SeleccionarCeldaActiva.Seleccionar .AlineaciónHorizontal=xlCentrar.AlineaciónHorizontal=xlCentrar.AlineaciónHorizontal=xlCentrar.AlineaciónHorizontal=xlCentrar.AlineaciónHorizontal=xlCentrar COMANDOS VISUAL BASIC MAS USADOS Funciones:Funciones:Funciones:Funciones:Funciones: Abs, Ahora, Choole, Dir, Error, Esnulo, Espacio, Fecha, Val Métodos:Métodos:Métodos:Métodos:Métodos: Abrir, Activar, Agregar, AjustarAutomáticamente, AnularSelección, Autoformato, Autorellenar, Bordes, Copiar, CuadrosEdición, CuadroDiálogo, CuadrosTexto, Desviar, Hojas, HojasSeleccionadas, Lenarhaciaabajo, Mostrar, Pegar, Rango, Ventanas Objetos:Objetos:Objetos:Objetos:Objetos: Aplicación, Borde, Bordes, Botón, Botones, CuadroEdición, CuadrosEdición, CuadrosTexto, Diálogo, Diálogos, Fuente, HojaCálculo, Rango, Ventana Propiedades:Propiedades:Propiedades:Propiedades:Propiedades: AlineaciónHorizontal, AnchoColumna, Selección, VentanaActiva Enunciados:Enunciados:Enunciados:Enunciados:Enunciados: Con, Dim, Fin, Proced L a automatización (an- tes llamada automatización OLE) es una de las carac- terísticas del Component Object Model (COM), una tecnología estándar en la industria usada por las aplicaciones para revelar sus ob- jetos a las herramien- tas de desarrollo, len- guajes de macros y otras aplicaciones que sean compatibles con la automatización. Por ejemplo, una aplica- ción de hojas de cál- culo puede revelar una hoja de cálculo, un diagrama, celda o rango de celdas, cada una como un tipo di- ferente de objeto. Un procesador de textos puede revelar objetos como una aplicación, un documento, un párrafo, una frase, un marcador o una se- lección.
- 16. Guía Práctica - Cómo Automatizar Tareas con Excel Macros La barra de herramientas Visual Basic para Excel contiene botones que le ayudan a trabajar con el código en los módulos. Botón “Insertar Módulo”Botón “Insertar Módulo”Botón “Insertar Módulo”Botón “Insertar Módulo”Botón “Insertar Módulo” Inserta un módulo de Visual Basic nuevo en el libro de trabajo activo. Botón “Ejecutar Macro”Botón “Ejecutar Macro”Botón “Ejecutar Macro”Botón “Ejecutar Macro”Botón “Ejecutar Macro” Presenta el cuadro de diálogo Macro para que pueda selec- cionar y ejecutar una macro. Ejecutar Sub/UserForm Ejecuta el procedimiento actual si el cursor está situado en un procedimiento o ejecuta el formulario si éste está activo actualmente. Este comando se convierte en el comando Continuar cuando está en modo de interrupción. El modo de interrupción.- Suspensión temporal de la ejecución de un programa mientras está en la etapa de desarrollo. En el modo interrumpir, se puede examinar, depurar, volver a configurar, incrementar o continuar una ejecución. Se entra en modo interrumpir: ·Al encontrar un punto de interrupción durante la ejecución del programa. ·Al presionar CTRL+ENTRAR durante la ejecución del programa. ·Al encontrar una instrucción Stop o un error de ejecución no detectado durante la ejecución del programa. ·Agregando una expresión Interrumpir cuando el valor sea Verdadero. La ejecución se detiene cuando el valor de la expresión bajo inspección cambia y se convierte en True. ·Agregando una expresión Interrumpir cuando el valor cambie. La ejecución se detiene cuando el valor de la expresión bajo inspección cambie. Botón “Reanudar Macro”Botón “Reanudar Macro”Botón “Reanudar Macro”Botón “Reanudar Macro”Botón “Reanudar Macro” Reanuda la operación de una macro después que se haya hecho una pausa en la misma. BARRA DE HERRAMIENTAS DE VISUAL BASIC PARA EXCEL La barra de he- rramientas del editor de Visual Basic en excel se encuentra en la parte superior. Para accesar a ella se- leccionar la sub op- ción Editor de Visual Basic de la opción Macros del menú Herramientas.
- 17. Guía Práctica - Cómo Automatizar Tareas con Excel Macros ' Botón “Finalizar grabación”Botón “Finalizar grabación”Botón “Finalizar grabación”Botón “Finalizar grabación”Botón “Finalizar grabación” Detiene la ejecución de una macro. También interrumpe la grabación de una macro. Botón “Modo de diseño”Botón “Modo de diseño”Botón “Modo de diseño”Botón “Modo de diseño”Botón “Modo de diseño” Activa o desactiva el modo de diseño por proyecto. El modo de diseño es el tiempo durante el cual no se ejecuta el código del proyecto ni los eventos de la aplicación principal o proyecto. Puede abandonar el modo de diseño ejecutando una macro o utilizando la ventana Inmediato. Botón “Explorador de proyectos”Botón “Explorador de proyectos”Botón “Explorador de proyectos”Botón “Explorador de proyectos”Botón “Explorador de proyectos” Muestra una lista jerárquica de los proyectos y todos los elementos contenidos y referenciados por cada uno de los proyectos. Botón “ventana de propiedades”Botón “ventana de propiedades”Botón “ventana de propiedades”Botón “ventana de propiedades”Botón “ventana de propiedades” Enumera las propiedades de tiempo de diseño correspondientes a los objetos seleccionados y su configuración actual. Puede cambiar estas propiedades en tiempo de diseño. Cuando seleccione múltiples controles, la ventana de Propiedades contiene una lista de las propiedades comunes a todos los controles seleccionados. Botón “Examinador de objetos”Botón “Examinador de objetos”Botón “Examinador de objetos”Botón “Examinador de objetos”Botón “Examinador de objetos” Permite examinar todos los objetos disponibles en el proyecto y ver sus propiedades, métodos y eventos. Además, puede ver los procedimientos y constantes que están disponibles en las bibliotecas de objetos en el proyecto. Puede mostrar fácilmente Ayuda en pantalla cuando examina. Puede utilizar el Examinador de objetos para encontrar y utilizar objetos que ha creado y también objetos de otras aplicaciones. Para crear una macro: digitar el programa en esta ventana. La barra de he- rramientas que están incorporadas en Vi- sual Basic y el coman- do Personalizar, puede: ·Activar y desactivar las barras de herra- mientas ·Arrastrar las barras de herramientas a di- ferentes posiciones en el escritorio. Depuración.- Mues- tra la barra de herra- mientas Depuración que contiene botones para las tareas de de- puración más fre- cuentes. Edición.- Muestra la barra de herramientas Edición que contiene botones para las ta- reas de edición más frecuentes. Estándar .- Muestra la barra de herramientas Estándar que es la predeterminada.
- 18. Guía Práctica - Cómo Automatizar Tareas con Excel Macros Es un conjunto de declaraciones y procedimientos que realizan dife- rentes tareas independientemente una de otras, pero también pueden actuar en conjunto. Dentro de estos módulos es donde se digitan las macros que deseamos crear. Cuando se crea un módulo dentro de un libro aparece de la siguiente manera: Al grabar una macro cada acción se realiza en un módulo que es automáticamente creado, y éstos se encuentran después de la últi- ma hoja de cálculo. ¿QUE SON MODULOS? Al crear módu- los se está creando de una jerarquía de módulos de progra- mas e interfaces en- tre ellos. Módulo estándar.- Un módulo que con- tiene solamente de- claraciones y defini- ciones de procedi- miento, tipo y datos. Las declaraciones y definiciones a nivel de módulo de un módulo estándar son Public de mane- ra predeterminada. Un módulo estándar se denomina módu- lo de código en ver- siones anteriores de Visual Basic. Módulo de clase.- Módulo que contiene la definición de una clase (sus definiciones de propiedad y méto- do). Este Módulo es una macro para poner en negrita Hacer un click en la lista descendente y observará todas las macros que ha grabado.
- 19. Guía Práctica - Cómo Automatizar Tareas con Excel Macros Ejemplo Nº2 Sub M1( ) .................. ................... ................... ................... End Sub Sub M2( ) .................. ................... ................... ................... End Sub Ejemplo Nº3 Sub letras( ) (*)Range (“a1:d6”).select Whith selection.font •name=“Times New Roman” •size=10 •color index=3 End With End Sub Hacer módulos Recuerde: Al ejecutar ’ (apóstrofe) automáticamente esa línea se convierte en comentario y de color verde. Sub y End SubSub y End SubSub y End SubSub y End SubSub y End Sub Marcan el inicio y el fin de la rutina, respectivamente. De momento no nos romperemos mucho la cabeza con las rutinas. Simplemente tendremos una idea de cómo trata Excel las macros. En posteriores lecciones veremos cómo modificar el código de una macro a nuestro gusto. N o olvidar de digitar de color A ZUL en caso de ser P O S IT IVO (+) , en E xcel. Sub XXX( ) 10............... ................... ................... ................... End Sub XXX (Ejemplo, Mensaje: Error)* - * S e pued e co locar núm er os a de ter mina das lín eas. Ejemplo Nº1 Crear un pro- cedimiento escri- biendo código 1.Abra el módulo para el que desea es- cribir el procedimien- to. Puede crear un pro- cedimiento Sub, Function o Property. 2.Escriba Sub, Function o Property. Presione F1 para ob- tener Ayuda con sin- taxis, si lo necesita. 3.Escriba el código para el procedimien- to. Visual Basic finaliza el procedimiento con la instrucción End Sub, End Function o End Property apropiada.
- 20. Guía Práctica - Cómo Automatizar Tareas con Excel Macros Para entrar o ingresar a un módulo, hacer losPara entrar o ingresar a un módulo, hacer losPara entrar o ingresar a un módulo, hacer losPara entrar o ingresar a un módulo, hacer losPara entrar o ingresar a un módulo, hacer los pasos siguientes:pasos siguientes:pasos siguientes:pasos siguientes:pasos siguientes: 1. Seleccionar la opción MacrosMacrosMacrosMacrosMacros del menú HerramientasHerramientasHerramientasHerramientasHerramientas. 2. A continuación, Seleccionar la sub-opción Editor de Visual BasicEditor de Visual BasicEditor de Visual BasicEditor de Visual BasicEditor de Visual Basic. MODULO DE VISUAL BASIC Un módulo de Visual Basic se usa para escribir, mostrar y editar código. Los módulos almacenan códigos a nivel de módulo y de procedimiento. Pueden haber varios procedimientos en un módulo y varios módulos en un libro de trabajo. Crear un proce- dimiento utilizando el cuadro de diálogo In- sertar procedimiento 1.Abra el módulo para el que desea es- cribir el procedimien- to. 2.En el menú Insertar, haga clic en Procedi- miento. 3.Digitar el nombre del procedimiento en el cuadro Nombre del cuadro de diálogo In- sertar procedimiento. 4.Seleccione el tipo de procedimiento que desea crear: Sub, Function o Property. 5.Establezca el alcan- ce del procedimiento a Public o Private. 6.Puede seleccionar Todas las variables locales como estáti- cas para agregar la palabra clave Static a la definición del pro- cedimiento. 7.Hacer un click en el botón Aceptar.
- 21. Guía Práctica - Cómo Automatizar Tareas con Excel Macros ! UN MODULO INCLUYE:UN MODULO INCLUYE:UN MODULO INCLUYE:UN MODULO INCLUYE:UN MODULO INCLUYE: Barra de divisiónBarra de divisiónBarra de divisiónBarra de divisiónBarra de división La barra de división divide un módulo en dos secciones. Es visible si selecciona la opción Dividir del menú Ventana. Barra de desplazamientoBarra de desplazamientoBarra de desplazamientoBarra de desplazamientoBarra de desplazamiento Barras de desplazamiento horizontales y verticales le permiten desplazarse dentro del código. ESCRIBIENDO UNA MACRO MANUALMENTE 1.Para cambiar a un módulo de Visual Basic en el libro de trabajo activo, seleccionar la ficha correspondiente. O bien:O bien:O bien:O bien:O bien: Para crear un módulo ubicarse en el editor de Visual Basic, luego en el menú InsertarInsertarInsertarInsertarInsertar seleccionar la opción MóduloMóduloMóduloMóduloMódulo. 2.En el módulo, escriba Proced, Función o PropiedadProced, Función o PropiedadProced, Función o PropiedadProced, Función o PropiedadProced, Función o Propiedad seguido por el nombre de la macro. 3.Si hay argumentos, escríbalos entre paréntesis y separados por un punto y coma. 4.Presionar la tecla Enter.Enter.Enter.Enter.Enter. 5.Digitar el código. 6.Escriba Fin ProcedFin ProcedFin ProcedFin ProcedFin Proced, Fin Función o Fin PropiedadFin Función o Fin PropiedadFin Función o Fin PropiedadFin Función o Fin PropiedadFin Función o Fin Propiedad y después presionar EnterEnterEnterEnterEnter. ACTIVAR Y DESACTIVAR LA VERIFICACION DE SINTAXIS PARA LOS MODULOS 1.Del menú Herramientas,Herramientas,Herramientas,Herramientas,Herramientas, seleccionar la opción Opciones.Opciones.Opciones.Opciones.Opciones. 2.Seleccionar la ficha General-Módulo.General-Módulo.General-Módulo.General-Módulo.General-Módulo. 3.Seleccionar el cuadro de verificación “Interrumpir en todos los erro-“Interrumpir en todos los erro-“Interrumpir en todos los erro-“Interrumpir en todos los erro-“Interrumpir en todos los erro- res”res”res”res”res”, o eliminar la se- lección. 4.Hacer un click en el botón Aceptar.Aceptar.Aceptar.Aceptar.Aceptar. Los procedi- mientos tienen un es- pacio limitado para almacenar variables. Cada vez que un pro- cedimiento se llama a si mismo, consume más de ese espacio. Un procedimiento que se llama a si mismo es lo que se conoce como un procedi- miento recursivo. Un p r o c e d i m i e n t o recursivo que se lla- ma continuamente a si mismo producirá fi- nalmente un error. Por ejemplo: F u n c t i o n Agotar(Máximo) Agotar = Agotar(Máximo) End Function
- 22. Guía Práctica - Cómo Automatizar Tareas con Excel Macros EJECUTAR UNA MACRO Una vez grabada, una macro puede ejecutarse en Microsoft Excel o en el Editor de Visual Basic. Normalmente, se ejecutará la macro en Microsoft Excel; sin embargo, puede ejecutarse desde el Editor de Visual Basic, mientras se realiza la macro. Para interrumpir la macro antes de que finalice las acciones que se han grabado, presione ESC. Ejecutar una macro desde un módulo de Visual BasicEjecutar una macro desde un módulo de Visual BasicEjecutar una macro desde un módulo de Visual BasicEjecutar una macro desde un módulo de Visual BasicEjecutar una macro desde un módulo de Visual Basic 1.Abra el libro que contiene la macro. 2.Seleccionar la opción MacroMacroMacroMacroMacro en el menú HerramientasHerramientasHerramientasHerramientasHerramientas y, a continuación, hacer un click en la sub opción MacrosMacrosMacrosMacrosMacros. 3.En el cuadro Nombre de la macro, escriba el nombre de la macro que desea ejecutar. 4.Hacer un click en el botón ModificarModificarModificarModificarModificar. 5.Hacer un click en el botón EjecutarEjecutarEjecutarEjecutarEjecutar subsubsubsubsub. Sugerencia.-Sugerencia.-Sugerencia.-Sugerencia.-Sugerencia.- Si desea ejecutar otra macro diferente mientras está utilizando el Editor de Visual Basic, hacer un click en la opción Macros en el menú Herramientas. En el cuadro Nombre de la macro, escriba el nombre de la macro que desea ejecutar y, a continuación, hacer un click en Ejecutar. GRABAR UNA MACRO Para grabar una macro hacer los pasos siguientes: 1.Seleccionar la opción MacroMacroMacroMacroMacro del menú HerramientasHerramientasHerramientasHerramientasHerramientas y, a continuación, hacer un click en la opción Grabar nueva macroGrabar nueva macroGrabar nueva macroGrabar nueva macroGrabar nueva macro. 2.En el cuadro Nombre de la macroNombre de la macroNombre de la macroNombre de la macroNombre de la macro, digitar un nombre para la macro. El primer caracter del nombre de la macro debe ser una letra. Los demás caracteres pueden ser letras, números o caracteres de subrayado. No se permiten espacios en un nombre de macro; puede utilizarse un caracter de subrayado como separador de palabras. 3.Para ejecutar la macro presionando un método abreviado, escriba una letra en el cuadro Tecla de método abreviado. Puede utilizarse CTRL+ lCTRL+ lCTRL+ lCTRL+ lCTRL+ l Letra(para letras minúsculas) o CTRL+ MAYUS + letraCTRL+ MAYUS + letraCTRL+ MAYUS + letraCTRL+ MAYUS + letraCTRL+ MAYUS + letra (para letras mayúsculas), donde letra es cualquier tecla del teclado. La Antes de grabar o escribir una macro, planifique los pasos y los comandos que desea que ejecute. Si se comete algún error mientras se gra- ba la macro, también se grabarán las co- rrecciones que se realicen. Cada vez que se grabe una macro, ésta se alma- cenará en un nuevo módulo adjunto a un libro. Detener la ejecu- ción de una macro ·Nota Para dete- ner una macro an- tes de que finali- ce las acciones, presionar la tecla ESC.
- 23. Guía Práctica - Cómo Automatizar Tareas con Excel Macros # tecla de método abreviado que se utilice no puede ser ni un número ni un caracter especial. La tecla de método abreviado suplantará a cualquier tecla de método abreviado predeterminada en Microsoft Excel mientras esté abierto el libro que contiene la macro. 4.En el cuadro Guardar macroGuardar macroGuardar macroGuardar macroGuardar macro en, hacer un click en la ubicación en que desea almacenar la macro. Si desea que la macro esté disponible siempre que se utilice Microsoft Excel, almacene la macro en el libro de macros personales en la carpeta INICIAR. Para incluir una descripción de la macro, escriba la descripción en el cuadro Descripción. 5.Hacer un click en el botón AceptarAceptarAceptarAceptarAceptar. Si se seleccionan celdas mientras se está ejecutando una macro, ésta seleccionará las mismas celdas independientemente de la celda que se haya seleccionado en primer lugar, ya que graba referencias absolutas de celda. Si desea tener una macro para seleccionar celdas independientemente de la posición que tenga la celda activa cuando se ejecute la macro, configure el grabador de macros para que grabe referencias relativas de celda. En la barra de herramientas Detener grabación, hacer un click en Referencia. Microsoft Excel continuará grabando macros con referencias relativas hasta que termine la sesión con Microsoft Excel o hasta hacer un click otra vez en Referencias relativas. 6.Ejecute las acciones que desee grabar. 7.En la barra de herramientas Detener grabación, hacer un click en Detener grabación. Sugerencia.-Sugerencia.-Sugerencia.-Sugerencia.-Sugerencia.- Si desea tener una macro para seleccionar una celda determinada, ejecute una acción y seleccionar otra celda relativa a la celda activa; cuando se grabe una macro, pueden mezclarse referencias relativas y absolutas. Para grabar una macro utilizando referencias, compruebe que está activada la opción Referencias relativas. Para grabar una macro utilizando referencias absolutas, compruebe que la opción Referencias relativas no está habilitada. Un procedi- miento Function es una serie de instruc- ciones de Visual Basic encerradas entre dos i n s t r u c c i o n e s Function y End Function. Un procedi- miento Function es similar a un procedi- miento Sub, aunque una función puede devolver además un valor. Un procedi- miento Function acepta argumentos, como pueden ser constantes, variables o expresiones que le pasa el procedimien- to que efectúa la lla- mada. Si un procedi- miento Function no tiene argumentos, la instrucción Function debe incluir un par de paréntesis vacíos. Una función devuelve un valor asignándolo a su nombre en una o más instrucciones del procedimiento. Las macros eliminan tareas repetitivas y crean informes automatizados. Visual Basic es el lenguaje usado para hacer estas macros.
- 24. Guía Práctica - Cómo Automatizar Tareas con Excel Macros$ COPIAR UNA MACRO Si hay una macro que contenga comandos que desea utilizar en otra macro, puede copiar toda la macro o parte de ella en otro módulo. También puede hacerse una copia del módulo de la macro para duplicar todas las macros que contenga. G Copiar parte de una macro para crear otraCopiar parte de una macro para crear otraCopiar parte de una macro para crear otraCopiar parte de una macro para crear otraCopiar parte de una macro para crear otra 1.Abra el libro que contenga la macro que desee copiar .2.Seleccionar la opción MacroMacroMacroMacroMacro del menú HerramientasHerramientasHerramientasHerramientasHerramientas y, a continuación, hacer un click en MacrosMacrosMacrosMacrosMacros. 3.En el cuadro Nombre de la macro, escriba el nombre de la macro que desea copiar. 4.Hacer un click en la opción ModificarModificarModificarModificarModificar. 5.Seleccionar las líneas de la macro que desee copiar. 6.Para copiar toda la macro, asegúrese de que incluye las líneas Sub y End Sub en la selección. 7.Hacer un click en CopiarCopiarCopiarCopiarCopiar. 8.Cambie al módulo en el que desee situar el código. 9.Hacer un click en PegarPegarPegarPegarPegar. Sugerencia.-Sugerencia.-Sugerencia.-Sugerencia.-Sugerencia.- Para que una macro esté disponible siempre que se ejecute Microsoft Excel, almacene la macro en el libro de macros personales. Como el libro de macros personales es un libro oculto que siempre está abierto, si desea copiar una macro deberá mostrarlo. G Copiar un módulo de una macro a otro libroCopiar un módulo de una macro a otro libroCopiar un módulo de una macro a otro libroCopiar un módulo de una macro a otro libroCopiar un módulo de una macro a otro libro 1.Abra el libro que contiene el módulo y el libro en que desea copiar el módulo. 2.Seleccionar MacroMacroMacroMacroMacro del menú HerramientasHerramientasHerramientasHerramientasHerramientas y, a continuación, hacer un click en el Editor de Visual BasicEditor de Visual BasicEditor de Visual BasicEditor de Visual BasicEditor de Visual Basic. 3.En el menú Ver, hacer un click en Explorador de proyectos. Arrastre el módulo que desee copiar al libro de destino. C U A N D O USAR MACROS Y CUANDO NO: ·Cuando se necesita una tarea que se realiza a diario más rápido y no impor- ta ser repetitivo (ta- rea grande). ·Cuando se van a ge- nerar diversas va- riantes del docu- mento similar. ·No, cuando se quie- re el documento compacto, evitando repetir el mismo (en este caso, usar pro- cedimientos). Recuerde al crear una macro los pasos de grabar una macro de la página 24, luego ubíquese en la hoja que desea que vaya la macro. Coloque o seleccione características de como van a ir las celdas filas. Por ejemplo si desea que la fila 1 contenga un texto en negrita sólo tiene que seleccionar la fila y hacer un click en el botón negrita, observe que en la parte inferior hay un mensaje grabando todo lo que haga en esa hoja al presionar las teclas correspondiente se ejecutará la macro. Para dejar de grabar la macro hacer un click en el boton del editor de VB.
- 25. Guía Práctica - Cómo Automatizar Tareas con Excel Macros % CAJAS DE DIALOGO Una caja de Diálogo se utiliza para ingresar o seleccionar datos u opciones y así poder facilitar el reconocimiento de éstos, como también el ingreso correcto de los mismos. Las cajas de Diálogo tendrán que ser diseñadas, por lo tanto se tendrá que indicar y asignar qué campos o datos desea utilizar. Ejemplo: CREACION DE UNA CAJA DE DIALOGOCREACION DE UNA CAJA DE DIALOGOCREACION DE UNA CAJA DE DIALOGOCREACION DE UNA CAJA DE DIALOGOCREACION DE UNA CAJA DE DIALOGO 1. Hacer un click en el botón Modo Diseño, en la ventana de Excel. Si no tiene activo seleccionar Ver Barra de herramientas activar la subopción Visual Basic. 2. Hacer un click en el botón cuadro de controles, Al activar el cuadro de controles se activa una ventana que contiene botones para Diseño la caja de Diálogo usted creará la caja de diálogo deseada, que posteriormente cada objeto insertado tendrá un procedimiento la que llamará desde un módulo para poder ingresar o mostrar los datos deseados. El formato de la hoja de diálogo aparecerá de la siguiente forma: Es un recuadro en el cual se crea elementos para poder interactuar Usuario Diálogo Interactuar crea Programa Ejemplo: Caja de diálogo de Excel filtro Interfase TITULO A ceptar Salir A yu da C A NA D A P ER U IT AL IA F RA N C IA B R AS IL JA PO N R OMA S U IZA A LE MA NI A H U N GR IA U S A C A RI BE C U BA E SP A Ñ AR Q Barra de título (+-Ventana) Elementos de la caja: •Combinados (cuadros). •Edición (cuadros). •Casilla de Verificación •Botones de Acción •Listas •Botones de Comando (aceptar, cancelar, ayuda, salir, etc.). Una caja de diálogo es una ven- tana que se utiliza para ejecutar cual- quier operación. Esta ventana, según sea el caso, mues- tra una serie de ele- mentos visuales que hacen más sencilla la operación. Una caja de diálogo puede contener: ·BOTONES.- Son ele- mentos utilizados para poder iniciar la ejecución de una ta- rea a partir de la caja de diálogo. En la caja de diálogo anterior se tiene que, al utilizar el botón de grabar, se registrará toda la in- formación propor- cionada por el usuario. Dos puntas hacia adentro del botón permiten al usuario diferenciar entre varios boto- nes, cual de ellos va a ser utilizado.
- 26. Guía Práctica - Cómo Automatizar Tareas con Excel Macros Utilización de botones en la creación de la caja de diálogo. VENTANA CUADRO DE CONTROLES Ventana cuadro de controles contiene botones que se usan para crear formularios personalizados en hojas de cálculo, gráficos y hojas de diálogo. Modo DiseñoModo DiseñoModo DiseñoModo DiseñoModo Diseño Cambia al modo Diseño de formulario, en el que se puede modificar o crear un formulario utilizando las herramientas ActiveX del Cuadro de controles. Mien- tras se encuentra en el modo Diseño de formularios, este botón cambiará a Salir del modo Diseño. Propiedades del controlPropiedades del controlPropiedades del controlPropiedades del controlPropiedades del control Cambia en el archivo las propiedades de los controles ActiveX o las opciones del campo de formulario seleccionado. Ver códigoVer códigoVer códigoVer códigoVer código Abre el Editor de Visual Basic, donde pueden escribirse comandos de Visual Basic. Casilla de verificación (Cuadro de controles)Casilla de verificación (Cuadro de controles)Casilla de verificación (Cuadro de controles)Casilla de verificación (Cuadro de controles)Casilla de verificación (Cuadro de controles) Crea una casilla de verificación en una hoja de cálculo, en una hoja de diálogo, en un gráfico o en un documento o formulario. Cuadro de texto (Cuadro de controles)Cuadro de texto (Cuadro de controles)Cuadro de texto (Cuadro de controles)Cuadro de texto (Cuadro de controles)Cuadro de texto (Cuadro de controles) Crea un cuadro de edición, en el que puede escribir texto, en una hoja de cálculo, en una hoja de diálogo, en un gráfico o en un documento o formulario. Botón de comando (Cuadro de controles)Botón de comando (Cuadro de controles)Botón de comando (Cuadro de controles)Botón de comando (Cuadro de controles)Botón de comando (Cuadro de controles) Crea un botón, al que puede asignar un procedimiento de Visual Basic, en una hoja de cálculo, en una hoja de diálogo, en un Confección de Cajas de Diálogo Propias DiálogoInsertar Macro Una caja de diálogo puede conte- ner ·OPCIONES SIMPLES. Este elemento visual está conformado por todos aquellos com- ponentes de un menú que tienen la forma de texto y que nos indican una opera- ción a realizarse o un objeto a utilizar. Como ejemplo de este elemento, tene- mos en la ventana superior la palabra siguiente: Descripción Una opción de este tipo siempre presen- ta una de sus letras con más brillo en la pantalla, lo que sig- nifica que se puede acceder a ésta. sim- plemente presionan- do dicha letra. Como objetivo principal tie- ne el de personalizar la información de una caja de diálogo. ·CUADROS DE CHE- QUEO. Este elemento define para una op- ción la selección en- tre dos posibilidades, «SI» o «NO». Está re- presentada por un cuadrado pequeño donde se marca con una EQUIS para indi- car SI; o dejar en blanco lo que indica- ría NO.
- 27. Guía Práctica - Cómo Automatizar Tareas con Excel Macros ' gráfico o en un documento o formulario. Botón de opción (Cuadro de controles)Botón de opción (Cuadro de controles)Botón de opción (Cuadro de controles)Botón de opción (Cuadro de controles)Botón de opción (Cuadro de controles) Crea un botón de opción en una hoja de cálculo, en una hoja de diálogo, en un gráfico o en un documento o formulario. Cuadro de lista (Cuadro de controles)Cuadro de lista (Cuadro de controles)Cuadro de lista (Cuadro de controles)Cuadro de lista (Cuadro de controles)Cuadro de lista (Cuadro de controles) Crea un cuadro de lista en una hoja de cálculo, en una hoja de diálogo, en un gráfico o en un documento o formulario. Cuadro combinado (Cuadro de controles)Cuadro combinado (Cuadro de controles)Cuadro combinado (Cuadro de controles)Cuadro combinado (Cuadro de controles)Cuadro combinado (Cuadro de controles) Crea una combinación de cuadro de lista desplegable y de cuadro de edición en una hoja de cálculo, en una hoja de diálogo, en un gráfico o en un documento o formulario. Etiqueta (Cuadro de controles)Etiqueta (Cuadro de controles)Etiqueta (Cuadro de controles)Etiqueta (Cuadro de controles)Etiqueta (Cuadro de controles) Crea una etiqueta de texto en una hoja de cálculo, en una hoja de diálogo, en un gráfico o en un documento o formulario. INGRESO DEL LOGOTIPO A ceptar T exto : T ít ulo Fig ur a Lim piar Salir l C uadr o d e Ed ic ión (Ed it Bo x) B otó n (B o tto n) B otó n d e Opción (O ptio n b ut ton s) Títu lo (T itle ) Macro Funciones Funtion Areas (largo, ancho) if largo=ancho msgbox “Es un cuadrado” Area=“ERROR” else AREA1=largo*ancho End If End Funtion Función Areas (largo, ancho) Si largo=ancho entonces Cuadro Msj “Es un cuadrado” Areas=“ERROR” si otro AREA1=largo*ancho Fin Si Fin Función En inglés En español Una caja de diálogo puede conte- ner: MCAJA DE SELECCIO- NES. Este cuadro dentro de la caja de diálogo, nos permi- te seleccionar una posibilidad, de va- rias, para una deter- minada opción. Este elemento también es de tipo exclusi- vo y tiene como fi- nalidad personalizar la información. Dentro de este cua- dro se muestran las posibilidades, orde- nadas de arriba ha- cia abajo o de iz- quierda a derecha y a la izquierda de cada una de ellas, un pequeño círculo. Para elegir una po- sibilidad de la op- ción, ésta debe marcarse con la ba- rra espaciadora y el círculo contendrá un punto en su in- terior. ·ASPAS DE SELEC- CION. Esta opción se utiliza para mar- car una referencia, indicándonos si- tuaciones de reali- zación, Por ejemplo, si encontramos esta aspa, no indicará que el elemento al que pertenece ha sido considerado. Cada uno de los elementos que puede integrar la caja de diálogo, pueden tener dos estados de comportamiento dentro de la caja de diálogo a la que pertenece. ·Disponible .- Que indica que la opción está activa, pudiéndose acceder a ella en cualquier momento presionando siempre la letra resaltada que lo identifica. ·No disponible.- Debido a la interoperabilidad y las relaciones de dependencia que puedan existir entre las distintas opciones de una caja de diálogo, es probable que una opción este imposibilitada para se utilizada.
- 28. Guía Práctica - Cómo Automatizar Tareas con Excel Macros! Cómo evitar problemas con las teclas de método abreviado. Si existen dos hojas de macros que con- tiene macros con las mismas teclas de método abreviado, Excel ejecutará el macrocomando de la hoja de macros cuyo nombre aparece pri- mero en orden alfabético. Cuando asigne teclas de mé- todo abreviado, ase- gúrese de evitar con- flictos con las demás hojas de macros que utilice. Escritura de un macrocomando. También se pueden introducir las fórmu- las de un macrocomando direc- tamente en una hoja de macros sin necesi- dad de grabar. Ejecutar una macro desde un método abreviadoEjecutar una macro desde un método abreviadoEjecutar una macro desde un método abreviadoEjecutar una macro desde un método abreviadoEjecutar una macro desde un método abreviado 1. Seleccionar MacroMacroMacroMacroMacro en el menú HerramientasHerramientasHerramientasHerramientasHerramientas y, a continuación, hacer un click en la opción Macros.Macros.Macros.Macros.Macros. 2. En el cuadro Nombre de la macroNombre de la macroNombre de la macroNombre de la macroNombre de la macro, escriba el nombre de la macro a la que desea asignar un método abreviado. 3. Hacer un click en Opciones. 4. Para ejecutar la macro presionando una tecla de método abreviado, escriba una letra en el cuadro Tecla de método abreviado. Puede utilizarse CONTROL+ letra o CONTROL+ MAYÚS + letra, donde letra es cualquier tecla del teclado. La tecla de método abreviado suplantará a cualquier tecla de método abreviado predeterminada en Microsoft Excel mientras esté abierto el libro que contiene la macro. Para incluir una descripción de la macro, escriba la descripción enPara incluir una descripción de la macro, escriba la descripción enPara incluir una descripción de la macro, escriba la descripción enPara incluir una descripción de la macro, escriba la descripción enPara incluir una descripción de la macro, escriba la descripción en el cuadro Descripción.el cuadro Descripción.el cuadro Descripción.el cuadro Descripción.el cuadro Descripción. 5. Hacer un click en el botón Aceptar.Aceptar.Aceptar.Aceptar.Aceptar. 6. Hacer un click en el botón CancelarCancelarCancelarCancelarCancelar. Ejecutar una macro desde un botón o un control gráficoEjecutar una macro desde un botón o un control gráficoEjecutar una macro desde un botón o un control gráficoEjecutar una macro desde un botón o un control gráficoEjecutar una macro desde un botón o un control gráfico Puede asignar una macro a un botón, a un objeto de dibujo o a un control gráfico en la hoja de cálculo. Si hace un click en el botón u objeto de dibujo o se cambia el control, por ejemplo, haciendo click en una casilla de verificación o un elemento de una lista, la macro se ejecutará de forma automática. También puede ejecutar una macro de un control ActiveX. Para obtener más información acerca de cómo crear un control ActiveX, haga clic en . 1. Hacer un click en el botón o el control gráfico para que aparezcan los controladores de selección. 2. Hacer un click en el controlador de selección del botón o del control gráfico y, a continuación, hacer un clicK en Asignar Macro en el menú contextual. 3. Para asignar una macro ya existente al botón o al control gráfico seleccionado, escriba el nombre de la macro en el cuadro Nombre de la macro y luego hacer un click en el botón Aceptar.Aceptar.Aceptar.Aceptar.Aceptar. Para grabar una nueva macro y asignarle el botón u objeto gráfico, hacer un click en Grabar.Grabar.Grabar.Grabar.Grabar.
- 29. Guía Práctica - Cómo Automatizar Tareas con Excel Macros ! Ejecutar una macro desde un botón de la barra de herramientasEjecutar una macro desde un botón de la barra de herramientasEjecutar una macro desde un botón de la barra de herramientasEjecutar una macro desde un botón de la barra de herramientasEjecutar una macro desde un botón de la barra de herramientas Puede ejecutarse una macro desde un botón, desde una barra de herramientas integrada o desde una barra de herramientas personalizada. 1. Del menú HerramientasHerramientasHerramientasHerramientasHerramientas, hacer un click en Personalizar.Personalizar.Personalizar.Personalizar.Personalizar. 2. Si la barra de herramientas que contiene el botón no es visible, hacer un click en la ficha Barra de herramientasBarra de herramientasBarra de herramientasBarra de herramientasBarra de herramientas y, a continuación, seleccione la casilla de verificación que aparece junto al nombre de la barra de herramientas. 3. Si el botón que desea utilizar para ejecutar la macro no pertenece a la barra de herramientas, hacer un click en la ficha Comandos y, a continuación, hacer un click en MacrosMacrosMacrosMacrosMacros en la lista Categorías. En la lista Comandos, arrastre el botón Personalizar a una barra de herramientas. 4. Hacer un click en el botón de la barra de herramientas y, a continuación, hacer un click en Asignar MacroAsignar MacroAsignar MacroAsignar MacroAsignar Macro en el menú contextual. 5. En el cuadro Nombre de la macroNombre de la macroNombre de la macroNombre de la macroNombre de la macro, escriba un nombre para la macro. Ejecutar una macro desde un área, zona interactiva o un objeto gráficoEjecutar una macro desde un área, zona interactiva o un objeto gráficoEjecutar una macro desde un área, zona interactiva o un objeto gráficoEjecutar una macro desde un área, zona interactiva o un objeto gráficoEjecutar una macro desde un área, zona interactiva o un objeto gráfico 1. Crear un objeto gráfico. 2. Dibujar otro objeto gráfico sobre el primero en el lugar en que desee crear una zona interactiva. 3. Con el segundo objeto gráfico todavía seleccionado, hacer un click con el botón secundario en el controlador de selección del botón o del objeto gráfico para ver el menú de método abreviado. 4. En el menú contextual, hacer un click en Asignar macroAsignar macroAsignar macroAsignar macroAsignar macro. 5. Para asignar una macro al botón o control gráfico, escriba el nombre de la macro en el cuadro Nombre de la macro y, a continuación, hacer un click en el botón Aceptar.Aceptar.Aceptar.Aceptar.Aceptar. Para grabar una nueva macro y asignarla al objeto gráfico seleccionado, hacer un click en GrabarGrabarGrabarGrabarGrabar. Cuando finalice de grabar la macro, hacer un click en Detener grabaciónDetener grabaciónDetener grabaciónDetener grabaciónDetener grabación que se ubica en la barra de herramientas Grabar macroGrabar macroGrabar macroGrabar macroGrabar macro. 6. En el menú Formato, hacer un click en AutoformaAutoformaAutoformaAutoformaAutoforma y, a continuación, hacer un click en la ficha Colores y líneas.Colores y líneas.Colores y líneas.Colores y líneas.Colores y líneas. 7. Bajo Rellenar, hacer un click en Sin relleno en el cuadro Color. Bajo Línea, hacer un click Sin línea en el cuadro Color. 8. Repita los pasos del 2 al 7 para cada zona interactiva que desee crear.
- 30. Guía Práctica - Cómo Automatizar Tareas con Excel Macros! En seguida se muestran algunas funciones interconstruidas de Visual Basic. Una función es un procedimiento que devuelve un valor. ARCHIVO ·FileAttrFileAttrFileAttrFileAttrFileAttr - Devuelve información del sistema operativo acerca dl archivo que esta abierto. ·FileDateTimeFileDateTimeFileDateTimeFileDateTimeFileDateTime - Devuelve una cadena de caracteres que indican la fecha y la hora de la última modificación del archivo. ·FileLenFileLenFileLenFileLenFileLen - Devuelve un entero largo que indica la longuitud en bytes de un archivo . ·FreeFileFreeFileFreeFileFreeFileFreeFile - Devuelve el siguiente numero de archivo valido que no esta en uso. ·GetAttrGetAttrGetAttrGetAttrGetAttr - Devuelve un entero qu indica los atributos de un archivo, directorio, o etiqueta de volumen. ·LocLocLocLocLoc - Devuelve la posición actual en un archivo abierto. ·LOFLOFLOFLOFLOF - Devuelve el tamaño en bytes de un archivo abierto. ·SeekSeekSeekSeekSeek - Devuelve la posición del archivo actual. NÚMERO ·AbsAbsAbsAbsAbs - Devuelve el valor absoluto de un número. ·AtnAtnAtnAtnAtn - Devuelve el arcotangente de un número. ·CosCosCosCosCos - Devuleve el coseno de un ángulo (ángulo en radianes). ·SinSinSinSinSin - Devuelve el seno de un ángulo (ángulo en radianes). CADENA ·InStrInStrInStrInStrInStr - Devuelve la posición de la primera ocurrencia de una cadena dentro de otra cadena de caracteres ·LCase, LCase$LCase, LCase$LCase, LCase$LCase, LCase$LCase, LCase$ - Devuelve una cadena de caracteres en la cuál todas las letras han sido convertidas a minúsculas. ·Left, Left$Left, Left$Left, Left$Left, Left$Left, Left$ - Devuelve los n cacarteres a la izquierda de un cierto argumento. (cadena). ·LenLenLenLenLen - Devuelve el número de caracteres en una expresión de cadena o el número de bytes necesarios para almacenar una variable. ·LTrim, LTrim$LTrim, LTrim$LTrim, LTrim$LTrim, LTrim$LTrim, LTrim$ - Devuelve una copia de una cadena eliminando todos los espacios en blanco. ·Mid, Mid$Mid, Mid$Mid, Mid$Mid, Mid$Mid, Mid$ - Devuelve una cadena qu es parte de una cadena. ·Right, Right$Right, Right$Right, Right$Right, Right$Right, Right$ - Devuelve los n caracteres más a la derecha ALGUNAS FUNCIONES DE VISUAL BASIC Un procedi- miento Function es una serie de instruc- ciones de Visual Basic encerradas entre dos i n s t r u c c i o n e s Function y End Function. Instrucción.-Una u n i d a d s i n t á c t i c a m e n t e completa que expre- sa un tipo de acción, declaración o defini- ción. Normalmente una instrucción tiene una sola línea aunque es posible utilizar dos puntos (:) para poner más de una instruc- ción en una línea. También se puede utilizar un carácter de continuación de línea (_) para continuar una sola línea lógica en una segunda línea fí- sica.
- 31. Guía Práctica - Cómo Automatizar Tareas con Excel Macros !! de un argumento determinado. ·RTrim, RTrim$RTrim, RTrim$RTrim, RTrim$RTrim, RTrim$RTrim, RTrim$ - Devuelve una copia de la cadena de caracteres con los espacios de la derecha eliminados. ·Space, Space$Space, Space$Space, Space$Space, Space$Space, Space$ - Devuelve una cadena que consiste de un número especifico de espacios. ·Trim, Trim$Trim, Trim$Trim, Trim$Trim, Trim$Trim, Trim$ - Devuelve una copia de una cadena con los espacios de ambos lados eliminados. ·UCase, UCase$UCase, UCase$UCase, UCase$UCase, UCase$UCase, UCase$ - Devuelve una cadena con todas las letras convertidas a mayúsculas. HORA/FECHA ·Date, Date$Date, Date$Date, Date$Date, Date$Date, Date$ - Devuelve la fecha actual.. ·IsDateIsDateIsDateIsDateIsDate - Returns a value indicating whether of not a Variant argument can be converted to a date. ·MinuteMinuteMinuteMinuteMinute - Returns an integer between 0 and 59, inclusive, that represents the minute of the hour corresponding to the time provided as an argument. ·MonthMonthMonthMonthMonth - Returns an integer between 1 and 12, inclusive, that represents the month of the year for a date argument. ·NowNowNowNowNow - Returns a date that represents the current date and time according to the setting of the computer’s system date and time. ·Time, Time$Time, Time$Time, Time$Time, Time$Time, Time$ - Returns the current system time. ·TimerTimerTimerTimerTimer - Returns the number of seconds that have elapsed since 12:00 a.m. (midnight). ·WeekdayWeekdayWeekdayWeekdayWeekday - Returns an integer between 1 (Sunday) and 7 (Saturday) that represents the day of the week for a date argument. ·YearYearYearYearYear - Returns an integer between 100 and 9999, inclusive, that represents the year of a date argument. VARIABLE CONVERSION ·CCurCCurCCurCCurCCur - Explicitly converts expressions to the Currency data type. ·CDblCDblCDblCDblCDbl - Explicitly converts expressions to the Double data type. ·CIntCIntCIntCIntCInt - Explicitly converts expressions to the Integer data type. ·CLngCLngCLngCLngCLng - Explicitly converts expressions to the Long data type. ·CSndCSndCSndCSndCSnd - Explicitly converts expressions to the Single data type. ·CStrCStrCStrCStrCStr - Explicitly converts expressions to the String data type. ·CVarCVarCVarCVarCVar - Explicitly converts expressions to the Variant data type. ·CVDateCVDateCVDateCVDateCVDate - Converts an expression to a Variant of VarType 7 (Date). En el siguiente ejemplo, la función Celsius calcula grados centígrados a partir de grados Fahrenheit. Cuando se llama a la función desde el pro- cedimiento Principal, se le pasa una varia- ble que contiene el valor del argumento. El resultado de los cál- culos se devuelve al procedimiento que efectúo la llamada y se presenta en un cuadro de mensaje. Sub Principal() temp = Application.InputBox(Texto:= _ Por favor, introduzca la tem- peratura en grados F., Tipo:=1) MsgBox La temperatura es Celsius(temp) grados C. End Sub Function Celsius(GradosF) Celsius = (GradosF - 32) * 5 / 9 End Function
- 32. Guía Práctica - Cómo Automatizar Tareas con Excel Macros! AÑADIR BORDES GRUESOS Para añadir bordes gruesos al contenido, hacer lo siguiente: Por ejemplo si se desea colocar el borde grueso de las celdas A8 a B14, entonces: ‘bordes Macro ‘Coloca un borde grueso de A8 a B14 ‘ Sub bordes ()Sub bordes ()Sub bordes ()Sub bordes ()Sub bordes () Range(“A8.B14”). Select Selection.Borders(xlLeft).LineStyle=xkNone Selection.Borders(xlRight).LineStyle=xkNone Selection.Borders(xlTop).LineStyle=xkNone Selection.Borders(xlBottom).LineStyle=xkNone Selection.BordersAroundWeight:=xlMedium, ColorIndex:=xlAutomatic End SubEnd SubEnd SubEnd SubEnd Sub PROGRAMANDO MACROS NOMBRES DE LOS ARCHIVOS DE MACROS AUTOMATICAS QUE SE AGREGAN La siguiente tabla, lista los nombres de los archivos de las macros automáticas que inicialmente se agregan en forma automática cuando se inicia Excel. Administrador de macros automáticas.-ADMMACRO.XLA Sinopsis.- SINOPSIS.XLL Administrador de informes.- INFORMES.XLA Administrador de escenarios.- SCENARIO.XLASCENARIO.XLASCENARIO.XLASCENARIO.XLASCENARIO.XLA Solver.- SOLVER.XLASOLVER.XLASOLVER.XLASOLVER.XLASOLVER.XLA Administrador de vistas.- VISTAS.XLAVISTAS.XLAVISTAS.XLAVISTAS.XLAVISTAS.XLA Las instruccio- nes de declaración se usan para dar nom- bre y definir procedi- mientos, variables, matrices y constantes El siguiente ejemplo contiene tres decla- raciones. Sub DarFormato() Const limite As Integer = 33 Dim miCelda As Range ' Mas instrucciones End Sub La instrucción Sub (con la correspon- diente instrucción End Sub) declara un procedimiento llama- do DarFormato. To- das las instrucciones que aparecen entre las instrucciones Sub y End Sub se ejecu- tan cuando el proce- dimiento DarFormato se ejecuta o se llama.
- 33. Guía Práctica - Cómo Automatizar Tareas con Excel Macros !# CENTRAR Para centrar el contenido, hacer lo siguiente: ‘cen Macro ‘Centra el contenido de las celdas B1 a D1 Sub cen ()Sub cen ()Sub cen ()Sub cen ()Sub cen () Range(“B1:D1”). Select With Selection .HorizontalAlignement =xlCenter .VerticalAlignement =xlBottom .WrapText = False .Orientation = xlHorizontal End With End SubEnd SubEnd SubEnd SubEnd Sub CAMBIAR A NEGRITAS Para Poner en negritas el contenido del rango de celdas B1:D1, hacer lo siguiente: ‘neg Macro ‘Pone en negritas el rango B1:D1 ‘ Sub neg ()Sub neg ()Sub neg ()Sub neg ()Sub neg () Range(“B1:D1”). Select Selection(“B1:D1”).Select End SubEnd SubEnd SubEnd SubEnd Sub Para dar nombre a p r o c e d i m i e n t o s , constantes, variables y argumentos en un módulo de Visual Basic han de seguir- se las siguientes re- glas: ·El primer carácter debe ser una letra. ·En el nombre no se pueden utilizar espa- cios, puntos (.), sig- nos de interjección (!), ni @, , $, #. ·El nombre no puede tener más de 255 ca- racteres de longitud. ·No se deben usar nombres iguales a los de los procedimien- tos Function, instruc- ciones y métodos de Visual Basic. ·Los nombres no se pueden repetir den- tro del mismo nivel de alcance. Nota.- Visual Basic no diferencia entre mayúsculas y minús- culas, pero respeta la forma en que se es- criben las instruccio- nes de declaración de nombres.
- 34. Guía Práctica - Cómo Automatizar Tareas con Excel Macros!$ ESCRIBIR DIAS DE LA SEMANA Para escribir días de la semana desde A8, hacer el programa siguiente: ‘días Macro ‘Escribir los días de la semana desde A8 ‘ Sub días ()Sub días ()Sub días ()Sub días ()Sub días () Range(“A8”). Select ActiveCell.FormulaRCC2 =”Lunes” Selection.Autofill Destination: Range (“A8:A14), Type:)=xlFillDefault Range(“A8:A14”).Select End SubEnd SubEnd SubEnd SubEnd Sub ESTABLECER LA FUNCION SUMA Para establecer la función SUMA en la celda B15, hacer el programa siguiente: ‘sumatoria Macro ‘Establece función SUMA en celda B15 ‘ Sub sumatoria ()Sub sumatoria ()Sub sumatoria ()Sub sumatoria ()Sub sumatoria () Range(“B15”). Select ActiveCell.FormulaR1C1 =”TOT.SEMA=” Range(“B15”).Select ActiveCell.FormulaR1C1 =”=SUM(R [-7]C:R[-1]C)” End SubEnd SubEnd SubEnd SubEnd Sub Una instrucción ejecutable inicia una acción. Puede ejecu- tar un método o fun- ción y saltar a blo- ques de código o no ejecutar otros. Las i n s t r u c c i o n e s ejecutables incluyen a menudo operadores condicionales o ma- temáticos. El siguiente ejemplo utiliza la instrucción For Each...Next para pasar por cada una de las celdas de un ran- go llamado Milntervalo en la Hoja1 de un libro Microsoft Excel ac- tivo. La variable c es una celda en la colección de celdas que componen el Milntervalo. Sub DarFormato()Sub DarFormato()Sub DarFormato()Sub DarFormato()Sub DarFormato() Const limite AsAsAsAsAs Integer = 33 F o rF o rF o rF o rF o r E a c h I nI nI nI nI n W o r k s h e e t s (“Hoja1”).Ranger(“Milntervalo”).Cells IfIfIfIfIf c.Valuelimite ThenThenThenThenThen WithWithWithWithWith c.Font .Bold=true .Italic=true End WithEnd WithEnd WithEnd WithEnd With End IfEnd IfEnd IfEnd IfEnd If NextNextNextNextNext c MsgBox “¡Find!” End SubEnd SubEnd SubEnd SubEnd Sub
- 35. Guía Práctica - Cómo Automatizar Tareas con Excel Macros !% CAMBIAR FORMULAS A VALORES Si alguna vez ha tenido un puñado de fórmulas en una hoja de cálculo que necesitaba reemplazar con los valores calculados, apreciará esta macro que hace el trabajo por usted. La macro es la siguiente: ‘valores Macro ‘cambiar fórmulas a valores ‘ Sub Form2Val ()Sub Form2Val ()Sub Form2Val ()Sub Form2Val ()Sub Form2Val () For Each c In Selection.Cells c.Formula= c.Value Next c End SubEnd SubEnd SubEnd SubEnd Sub Para usar esta macro, colóquese en la celda o seleccione las celdas que quiere cambiar y ejecútela. Lo demás es automático. CONTROLAR MAYUSCULAS/MINUSCULAS EN LAS CELDAS Aquí se encuentra un par de macros para cambiar las entradas de celdas entre mayúsculas y minúsculas. Para convertir el texto en mayúsculas, para ello use la siguiente macro: Sub MakeUpperCase()Sub MakeUpperCase()Sub MakeUpperCase()Sub MakeUpperCase()Sub MakeUpperCase() For Each c In Selection.Cells c.Value= UCase$(c.Value) Next c End SubEnd SubEnd SubEnd SubEnd Sub Para cambiar el texto a minúsculas utilizar esta macro similar: Sub MakeLowerCase()Sub MakeLowerCase()Sub MakeLowerCase()Sub MakeLowerCase()Sub MakeLowerCase() For Each c In Selection.Cells c.Value=LCase$(c.Value) Next c End SubEnd SubEnd SubEnd SubEnd Sub Para utilizar cualquiera de estas macros, simplemente colóquese en la celda o seleccione las celdas que quiera cambiar, y ejecute la macro. El editor de vi- sual Basic proporcio- na muchas herra- mientas que se pue- den usar para dise- ñar aplicaciones grá- ficas. Proyectos Lenguaje Visual Basic Formularios y con- troles Barras de menú Módulos Un formulario inclu- ye los controles y el código asociado a dicho formulario. Podemos compartir código en todo el proyecto colocando el código en un mó- dulo de formulario o en un módulo estándar y declaran- do el procedimiento como Public. Los formularios se crean como interfaz de la aplicación. Cada for- mulario es una ven- tana que presenta controles, gráficos u otros formularios. Los formularios se pueden usar de dife- rentes maneras: Como una pantalla ilustrada como in- troducción a una aplicación. Como un libro den- tro de una aplicación. Como un cuadro de diálogo.
- 36. Guía Práctica - Cómo Automatizar Tareas con Excel Macros! ELIMINAR ESPACIOS EN CELDAS Los epacios extra que están antes de alguna entrada de una celda pueden crear problemas cuando intentan ordenar y filtrar tablas. Para eliminar estos espacios, seleccione las celdas y ejecute esta macro: ‘eliminar espacios en celdas ‘ Sub TrimIt()Sub TrimIt()Sub TrimIt()Sub TrimIt()Sub TrimIt() For Each c In Selection.Cells c.Value=Application.Trim(c.Value) Next c End SubEnd SubEnd SubEnd SubEnd Sub Para usar esta macro, colóquese en la celda o seleccione las celdas que quiere cambiar y ejecútela. Lo demás es automático. CERRAR TODOS LOS LIBROS INACTIVOS Esta macro cierra todos los libros inactivos. Para cerrar todos los libros inactivos, ejecute esta macro: Sub CloseAllInactive()Sub CloseAllInactive()Sub CloseAllInactive()Sub CloseAllInactive()Sub CloseAllInactive() Dim Wb As Workbook Dim AWb As String AWb = ActiveWorkbook.Name SaveAll For Each Wb In Workbooks If Wb.Name AWb Then Wb.Close savechanges:=True End If Next Wb Application.StatusBar = “All Workbooks Closed.” End SubEnd SubEnd SubEnd SubEnd Sub El lenguaje que se usa también se encuen- tra en muchas apli- caciones de Microsoft Office como VisualBasic o Project, . Las carac- terísticas del lengua- je incluyen:
- 37. Guía Práctica - Cómo Automatizar Tareas con Excel Macros !' EJEMPLOS DE APLICACION A continuación se muestra ejemplos de aplicaciones hechas con el editor de Visual Basic de Excel: EJEMPLO Nº1 Diseñar el formulario con las siguientes características : 1. Ingresar el nombre del usuario 2. Digitar la contraseña 3. Hacer un click en el botón Aceptar para Ingresar al sistema, si es correcta debe salir un aviso “Bienvenido al sistema”. si no digita la clave correcta debe salir un aviso “No tiene autorización” 4. Hacer un click en el botón Salir si no tiene autorización. Los controles son herramientas como cuadros, bo- tones y etiquetas que se disponen en un formulario para permitir la entrada de datos o para pre- sentar resultados. También hacen más atractivos los for- mularios. Para dibu- jar controles en un formulario se usa el Cuadro de herra- mientas. Usando la ventana Propiedades se de- finen las propieda- des de formularios y controles. Las pro- piedades especifi- can los valores ini- ciales de las carac- terísticas, tales como tamaño, nom- bre y posición. La ventana Propiedades enumera todas las propiedades y los valores del control o módulo selecciona- do actualmente. Propiedad Valor A c o n t i n u a c i ó nA c o n t i n u a c i ó nA c o n t i n u a c i ó nA c o n t i n u a c i ó nA c o n t i n u a c i ó n se muestra lasse muestra lasse muestra lasse muestra lasse muestra las f a s e s e n l af a s e s e n l af a s e s e n l af a s e s e n l af a s e s e n l a c o n s t r u c c i ó n d ec o n s t r u c c i ó n d ec o n s t r u c c i ó n d ec o n s t r u c c i ó n d ec o n s t r u c c i ó n d e u n a a p l i c a c i ó nu n a a p l i c a c i ó nu n a a p l i c a c i ó nu n a a p l i c a c i ó nu n a a p l i c a c i ó n
- 38. Guía Práctica - Cómo Automatizar Tareas con Excel Macros Para hacer que una aplicación responda a las acciones del usuario o a los eventos del sistema, se tiene que escribir código para los formularios y los controles. La interfaz de usuario de una aplicación está compuesta por objetos, formularios y controles que permiten a los usuarios introducir y ver información. Cada uno de estos objetos reconoce acciones, tales como hacer click en un botón, abrir un formulario o escribir en un campo. Estas acciones se denominan eventos. Cuando se produce un evento en la aplicación, el editor de Visual Basic lo reconoce automáticamente y ejecuta el código escrito. Este código se denomina procedimiento de evento. Algunas consideraciones: 1.Para insertar en el fondo del formulario una imagen, en la ventana de propiedades, la propiedad PicturePicturePicturePicturePicture insertar un valor es decir, seleccionar la imagen que desea que vaya en el formulario. 2.Las etiquetas Nombre de usuario y Contraseña cambiar el tipo de fuente con la propiedad Font.Font.Font.Font.Font. Luego para cambiar el fondo de la etiqueta con la propiedad BackColor.BackColor.BackColor.BackColor.BackColor. 3. La caja de texto o Texbox en la propiedad PasswordCharPasswordCharPasswordCharPasswordCharPasswordChar digitar* para enmascarar la clave. FASE DE DISEÑO FASE DE CODIFICACION FASE DE EJECUCION
- 39. Guía Práctica - Cómo Automatizar Tareas con Excel Macros EJEMPLO Nº2 Cada formulario o control responde a un juego predefinido de eventos. Por ejemplo: un botón de comando reconoce los siguientes eventos. Evento Acción Click Seleccionar un botón con el mouse o con el teclado. DragDrop Colocar un control en el botón. DragOver Arrastrar un control sobre el botón. GotFocus El botón obtiene el foco. KeyDown Presionar una tecla mientras el botón tiene el foco. KeyPress Presionar una tecla y devolver su valor ASCII. KeyUp Liberar una tecla mientras el botón tiene el foco. LostFocus El botón pierde el foco. MouseDown Presionar el botón del mouse sobre el botón. MouseMove Mover el puntero del mouse por encima del botón. MouseUp Liberar el botón del mouse en el botón. Hacer un Juego donde: 1. Al hacer un click en el botón Jugar empieza a sortear los números, dado 1 y dado 2 de modo que la suma de ambos debe dar 7 para ganar.para ganar.para ganar.para ganar.para ganar. Cualquier otro número sorteado pierde el juego. 2. Al ganar el juego debe mostrar el aviso “GANE”, con una imagen alusiva. 3. Al perder el juego debe mostrar el aviso “PERDI”, con una imagen alusiva 4. Para reiniciar otro juego debe hacer un click en el botón Jugar. 5. Para salir del juego hacer un click en el botón Salir, debe salir un aviso si desea salir del juego, si hace un click en el botón si sale del juego, y si hace un click en el botón no entonces reiniciará el juego. A continuación se muestra las imágenes del juego: Pantalla inicial Pantalla 1 Pantalla 2 En el momento de diseñar tener se denominó a los objeto de la siguiente forma: Form = Formulario cmdjugar = botón Jugar cmdsalir = botón Salir lblm1 = G a n é lblm2 = Perdí lblm3 = Jugando lbld1 = dado 1 lbld2 = dado 2 lblsuma = suma
- 40. Guía Práctica - Cómo Automatizar Tareas con Excel Macros Algunas consideraciones: 1.Insertar las imágenes superpuestas, para ello, en la ventana de propiedades, la propiedad PicturePicturePicturePicturePicture insertar un valor es decir, seleccionar la imagen que desea que vaya en el formulario. Luego en la propiedad VisibleVisibleVisibleVisibleVisible seleccionar el valor False.False.False.False.False. 2.Las etiquetas Jugando, Gané, Perdí, dado1, dado 2 y suma se debe cambiar el tipo de fuente con la propiedad Font.Font.Font.Font.Font. Luego para cambiar el fondo de la etiqueta con la ropiedad BackColor.BackColor.BackColor.BackColor.BackColor. Luego en la propiedad VisibleVisibleVisibleVisibleVisible seleccionar el valor False.False.False.False.False. EL CODIGO SERIA ASI:EL CODIGO SERIA ASI:EL CODIGO SERIA ASI:EL CODIGO SERIA ASI:EL CODIGO SERIA ASI: Private Sub cmdjugar_Click()Private Sub cmdjugar_Click()Private Sub cmdjugar_Click()Private Sub cmdjugar_Click()Private Sub cmdjugar_Click() Do While 1 x = Int(Rnd * 10) If x = 1 And x = 6 Then lbld1.Caption = Str(x) Exit Do End If Loop Do While 1 y = Int(Rnd * 10) If y = 1 And y = 6 Then lbld2.Caption = Str(y) Exit Do End If Loop lblsuma.Caption = Str(Val(x) + Val(y)) If x + y = 7 Then Image2.Visible = True lblm1.Visible = True Image3.Visible = False: lblm2.Visible = False Image1.Visible = False: lblm3.Visible = False Else Image3.Visible = True: lblm2.Visible = True Image1.Visible = False: lblm1.Visible = False Image2.Visible = False End If End SubEnd SubEnd SubEnd SubEnd Sub Private Sub Form_Load()Private Sub Form_Load()Private Sub Form_Load()Private Sub Form_Load()Private Sub Form_Load() Image1.Visible = False Image2.Visible = False Image3.Visible = False lblm1.Visible = False lblm2.Visible = False End SubEnd SubEnd SubEnd SubEnd Sub Private Sub CMDSALIR_CLICK()Private Sub CMDSALIR_CLICK()Private Sub CMDSALIR_CLICK()Private Sub CMDSALIR_CLICK()Private Sub CMDSALIR_CLICK() RPTA = MsgBox(¿Desea Salir del Juego?, 4 + 32, DESEA SALIR) If RPTA = vbYes Then End End If End SubEnd SubEnd SubEnd SubEnd Sub Private Sub LBLD1_Click()Private Sub LBLD1_Click()Private Sub LBLD1_Click()Private Sub LBLD1_Click()Private Sub LBLD1_Click() Do While 1 x = Int(Rnd * 10) If (x = 1 And x = 6) Then lbld1.Caption = Str(x) Exit Do End If Loop End SubEnd SubEnd SubEnd SubEnd Sub Private Sub LBLD2_Click()Private Sub LBLD2_Click()Private Sub LBLD2_Click()Private Sub LBLD2_Click()Private Sub LBLD2_Click() Do While 1 y = Int(Rnd * 10) If (y = 1 And y = 6) Then lbld2.Caption = Str(y) Exit Do End If End SubEnd SubEnd SubEnd SubEnd Sub
- 41. Guía Práctica - Cómo Automatizar Tareas con Excel Macros ! EJEMPLO Nº3 Diseñar una macro que sombree en forma de un recuadro al presionar un botón (si se desea esta macro puede ejecutarse en otras hojas). Algunas consideraciones: 1.Para colorear en el fondo, seleccionar las celdas que desea que vaya sombreado. 2.Insertar un botón de comando, cuyo nombre sea “Sombreado”. El código en el Editor de Visual Basic, insertar un módulo y escribir lo siguiente: ''''' 'sombreado'sombreado'sombreado'sombreado'sombreado ''''' Sub sombra()Sub sombra()Sub sombra()Sub sombra()Sub sombra() Range(B4:G9).SelectRange(B4:G9).SelectRange(B4:G9).SelectRange(B4:G9).SelectRange(B4:G9).Select With Selection.InteriorWith Selection.InteriorWith Selection.InteriorWith Selection.InteriorWith Selection.Interior .ColorIndex = 15.ColorIndex = 15.ColorIndex = 15.ColorIndex = 15.ColorIndex = 15 .Pattern = xlSolid.Pattern = xlSolid.Pattern = xlSolid.Pattern = xlSolid.Pattern = xlSolid End WithEnd WithEnd WithEnd WithEnd With Range(C5:F8).SelectRange(C5:F8).SelectRange(C5:F8).SelectRange(C5:F8).SelectRange(C5:F8).Select Selection.Interior.ColorIndex = xlNoneSelection.Interior.ColorIndex = xlNoneSelection.Interior.ColorIndex = xlNoneSelection.Interior.ColorIndex = xlNoneSelection.Interior.ColorIndex = xlNone Range(D12).SelectRange(D12).SelectRange(D12).SelectRange(D12).SelectRange(D12).Select End SubEnd SubEnd SubEnd SubEnd Sub Si desea agregar el evento click con el botón de comando creado, seleccionar la hoja del libro donde se encuentra el boton creado lluego hacer doble click sobre el botón y digitar el siguiente código: Private Sub CommandButton1_Click()Private Sub CommandButton1_Click()Private Sub CommandButton1_Click()Private Sub CommandButton1_Click()Private Sub CommandButton1_Click() Range(B4:G9).SelectRange(B4:G9).SelectRange(B4:G9).SelectRange(B4:G9).SelectRange(B4:G9).Select With Selection.InteriorWith Selection.InteriorWith Selection.InteriorWith Selection.InteriorWith Selection.Interior .ColorIndex = 15.ColorIndex = 15.ColorIndex = 15.ColorIndex = 15.ColorIndex = 15 .Pattern = xlSolid.Pattern = xlSolid.Pattern = xlSolid.Pattern = xlSolid.Pattern = xlSolid End WithEnd WithEnd WithEnd WithEnd With Range(C5:F8).SelectRange(C5:F8).SelectRange(C5:F8).SelectRange(C5:F8).SelectRange(C5:F8).Select Selection.Interior.ColorIndex = xlNoneSelection.Interior.ColorIndex = xlNoneSelection.Interior.ColorIndex = xlNoneSelection.Interior.ColorIndex = xlNoneSelection.Interior.ColorIndex = xlNone Range(D12).SelectRange(D12).SelectRange(D12).SelectRange(D12).SelectRange(D12).Select End SubEnd SubEnd SubEnd SubEnd Sub Insertar un
- 42. Guía Práctica - Cómo Automatizar Tareas con Excel Macros 1234567890123456789012345678901212345678901234567890123 1234567890123456789012345678901212345678901234567890123 1234567890123456789012345678901212345678901234567890123 1234567890123456789012345678901212345678901234567890123 1234567890123456789012345678901212345678901234567890123 1234567890123456789012345678901212345678901234567890123 1234567890123456789012345678901212345678901234567890123 1234567890123456789012345678901212345678901234567890123 1234567890123456789012345678901212345678901234567890123 1234567890123456789012345678901212345678901234567890123 1234567890123456789012345678901212345678901234567890123 1234567890123456789012345678901212345678901234567890123 1234567890123456789012345678901212345678901234567890123 1234567890123456789012345678901212345678901234567890123 1234567890123456789012345678901212345678901234567890123 1234567890123456789012345678901212345678901234567890123 1234567890123456789012345678901212345678901234567890123 1234567890123456789012345678901212345678901234567890123 1234567890123456789012345678901212345678901234567890123 1234567890123456789012345678901212345678901234567890123 1234567890123456789012345678901212345678901234567890123 1234567890123456789012345678901212345678901234567890123 1234567890123456789012345678901212345678901234567890123 1234567890123456789012345678901212345678901234567890123 1234567890123456789012345678901212345678901234567890123 1234567890123456789012345678901212345678901234567890123 1234567890123456789012345678901212345678901234567890123 1234567890123456789012345678901212345678901234567890123 1234567890123456789012345678901212345678901234567890123 1234567890123456789012345678901212345678901234567890123 1234567890123456789012345678901212345678901234567890123 1234567890123456789012345678901212345678901234567890123 1234567890123456789012345678901212345678901234567890123 1234567890123456789012345678901212345678901234567890123 1234567890123456789012345678901212345678901234567890123 1234567890123456789012345678901212345678901234567890123 Cómo Copiar código de ejemplo de la AyudaCómo Copiar código de ejemplo de la AyudaCómo Copiar código de ejemplo de la AyudaCómo Copiar código de ejemplo de la AyudaCómo Copiar código de ejemplo de la Ayuda A veces puede desear copiar un ejemplo útil de la Ayuda de Visual Basic. Mientras que muchos ejemplos necesitan mucho código para funcionar correctamente, algunos ejemplos son útiles para ver cómo se comporta un procedimiento particular en una técnica de flujo de control. Procedimiento. Es una secuencia con nombre de instrucciones que se ejecutan como una unidad. Por ejemplo, Function, Property y Sub son todos tipos de procedimientos. Un nombre de procedimiento siempre se define a nivel de módulo. Todo el código ejecutable debe estar contenido en un procedimiento. Los procedimientos no se pueden anidar dentro de otros procedimientos. ParaParaParaParaPara Copiar código de ejemplo de la AyudaCopiar código de ejemplo de la AyudaCopiar código de ejemplo de la AyudaCopiar código de ejemplo de la AyudaCopiar código de ejemplo de la Ayuda a la aplicación, hacer lo siguiente:a la aplicación, hacer lo siguiente:a la aplicación, hacer lo siguiente:a la aplicación, hacer lo siguiente:a la aplicación, hacer lo siguiente: 1.Utilice Ayuda para mostrar el tema cuyo ejemplo desea utilizar. 2.Hacer un click en el Ejemplo vinculado en la zona de no desplazamiento cerca de la parte superior de la página. Se muestra el código de ejemplo. 3.Hacer un click con el botón secundario del mouse en la parte del código que desea copiar a la aplicación. 4.Seleccionar CopiarCopiarCopiarCopiarCopiar del menú contextual. 5.Mover el enfoque detrás de la ventana Código y colocar el puntero del mouse donde desea insertar el código. 6.Hacer un click con el botón secundario del mouse de nuevo y seleccionar PegarPegarPegarPegarPegar para insertar el ejemplo de código en la ventana Código. Recuerde.-Recuerde.-Recuerde.-Recuerde.-Recuerde.- También puede presionar las teclas al mismo tiempo CTRL+CCTRL+CCTRL+CCTRL+CCTRL+C para copiar un ejemplo seleccionado en la ventana Ayuda. Presionar CTRL+VCTRL+VCTRL+VCTRL+VCTRL+V para pegar el ejemplo en la ventana Código. Finalmente al ejecutar la macro entonces automáticamente se mostrará como en la figura: Para ejecutar en otro libro esta macro (por ejemplo en el libro 2), presionar el botón de ejecución, luego se muestra una ventana de Macro. Seleccione la macro “sombra”, para ello, seleccionar el libro donde desea que se ejecute la macro. Finalmente hacer un click en el botón Ejecutar.Ejecutar.Ejecutar.Ejecutar.Ejecutar.
