Word pdf
•
0 recomendaciones•325 vistas
Este documento describe las herramientas de formato de texto en Microsoft Word. Explica cómo seleccionar texto, aplicar formatos como negrita, cursiva y color, y usar estilos predefinidos para encabezados y párrafos. También cubre cómo modificar el interlineado y espaciado entre párrafos, y obtener una vista previa de la impresión antes de imprimir.
Denunciar
Compartir
Denunciar
Compartir
Descargar para leer sin conexión
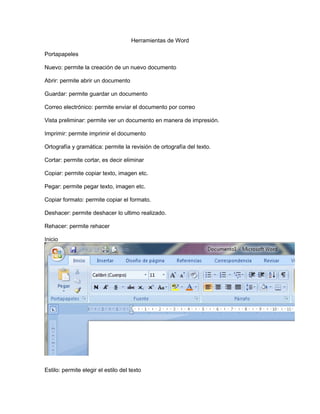
Recomendados
Power poin pdf

Este documento describe las herramientas de formato de texto en Microsoft Word. Explica que la mayoría de estas herramientas se encuentran en la pestaña Inicio y el grupo Fuente. Proporciona una tabla con los nombres y funciones de los botones del grupo Fuente como Negrita, Cursiva, Subrayado, entre otros.
Procesador de texto

Este documento describe las funciones básicas de un procesador de texto como Microsoft Word. Explica cómo crear y guardar un documento, aplicar estilos de texto e insertar encabezados y pies de página. También cubre cómo crear tablas de contenido automáticamente y cómo imprimir documentos. El objetivo final es proporcionar una guía básica sobre cómo utilizar las herramientas y funciones principales de un procesador de texto.
Documentos con procesadores de texto

Este documento resume los elementos básicos de Microsoft Word 2007 como iniciarlo, guardar archivos, formato de caracteres, ortografía y gramática, diseño de página, estilos y resaltado de texto. Explica cómo cambiar la fuente, tamaño y estilo del texto, comprobar la ortografía, modificar los márgenes y orientación de la página, y aplicar estilos predefinidos o personalizados.
Incios en word

Este documento proporciona instrucciones sobre cómo usar Microsoft Word, incluyendo cómo abrir y crear documentos, aplicar formato de texto como fuente y sangría, cambiar la orientación de páginas, e imprimir un documento en vista preliminar.
Edición y formato c1. t3.

El documento proporciona información sobre las diferentes herramientas y formatos disponibles en Microsoft Word para mejorar la presentación de documentos. Explica cómo utilizar funciones como el formato, ortografía y gramática, WordArt, buscar y reemplazar, cuadros de texto, alineación, sangría, viñetas, listas numeradas y multinivel, y cómo tomar capturas de pantalla. El objetivo es crear documentos profesionales aprovechando las características de Word.
Tema 8 libro actividades

Este documento proporciona instrucciones sobre cómo utilizar las funciones básicas de Microsoft Word, incluyendo cómo crear y diseñar documentos, maquetar revistas escolares y libros, y utilizar herramientas como tablas, búsqueda y reemplazo. Explica elementos como la ventana de Word, menús, formato, selección de texto, cortar y pegar, y cómo insertar elementos como números de página, encabezados y pies de página. También cubre la creación de plantillas y estilos, y el uso de funciones
Procesador De Texto2010

Este documento proporciona instrucciones paso a paso para utilizar diferentes funciones de Microsoft Word. Incluye 18 secciones que describen cómo realizar tareas como guardar y abrir archivos, dar formato a texto, insertar tablas y gráficos, e imprimir documentos. El documento fue enviado por el Profesor Rodrigo Vargas Yáñez para servir como una guía de referencia de Word.
Guía práctica de Word

El documento proporciona una introducción a las funciones básicas de Microsoft Word para la elaboración de documentos. Explica cómo usar Word para crear y modificar texto, gráficos, tablas e imágenes y aplicar formato como fuentes, estilos de párrafo, encabezados y pies de página. También cubre la inserción de saltos de página y secciones para dividir largos documentos.
Recomendados
Power poin pdf

Este documento describe las herramientas de formato de texto en Microsoft Word. Explica que la mayoría de estas herramientas se encuentran en la pestaña Inicio y el grupo Fuente. Proporciona una tabla con los nombres y funciones de los botones del grupo Fuente como Negrita, Cursiva, Subrayado, entre otros.
Procesador de texto

Este documento describe las funciones básicas de un procesador de texto como Microsoft Word. Explica cómo crear y guardar un documento, aplicar estilos de texto e insertar encabezados y pies de página. También cubre cómo crear tablas de contenido automáticamente y cómo imprimir documentos. El objetivo final es proporcionar una guía básica sobre cómo utilizar las herramientas y funciones principales de un procesador de texto.
Documentos con procesadores de texto

Este documento resume los elementos básicos de Microsoft Word 2007 como iniciarlo, guardar archivos, formato de caracteres, ortografía y gramática, diseño de página, estilos y resaltado de texto. Explica cómo cambiar la fuente, tamaño y estilo del texto, comprobar la ortografía, modificar los márgenes y orientación de la página, y aplicar estilos predefinidos o personalizados.
Incios en word

Este documento proporciona instrucciones sobre cómo usar Microsoft Word, incluyendo cómo abrir y crear documentos, aplicar formato de texto como fuente y sangría, cambiar la orientación de páginas, e imprimir un documento en vista preliminar.
Edición y formato c1. t3.

El documento proporciona información sobre las diferentes herramientas y formatos disponibles en Microsoft Word para mejorar la presentación de documentos. Explica cómo utilizar funciones como el formato, ortografía y gramática, WordArt, buscar y reemplazar, cuadros de texto, alineación, sangría, viñetas, listas numeradas y multinivel, y cómo tomar capturas de pantalla. El objetivo es crear documentos profesionales aprovechando las características de Word.
Tema 8 libro actividades

Este documento proporciona instrucciones sobre cómo utilizar las funciones básicas de Microsoft Word, incluyendo cómo crear y diseñar documentos, maquetar revistas escolares y libros, y utilizar herramientas como tablas, búsqueda y reemplazo. Explica elementos como la ventana de Word, menús, formato, selección de texto, cortar y pegar, y cómo insertar elementos como números de página, encabezados y pies de página. También cubre la creación de plantillas y estilos, y el uso de funciones
Procesador De Texto2010

Este documento proporciona instrucciones paso a paso para utilizar diferentes funciones de Microsoft Word. Incluye 18 secciones que describen cómo realizar tareas como guardar y abrir archivos, dar formato a texto, insertar tablas y gráficos, e imprimir documentos. El documento fue enviado por el Profesor Rodrigo Vargas Yáñez para servir como una guía de referencia de Word.
Guía práctica de Word

El documento proporciona una introducción a las funciones básicas de Microsoft Word para la elaboración de documentos. Explica cómo usar Word para crear y modificar texto, gráficos, tablas e imágenes y aplicar formato como fuentes, estilos de párrafo, encabezados y pies de página. También cubre la inserción de saltos de página y secciones para dividir largos documentos.
Clase 9 cambiar el diseño de un documento

Este documento presenta una agenda para una clase sobre estilos y encabezados/pies de página en Word 2010. La agenda incluye objetivos de aprendizaje, una sección sobre estilos que describe su propósito y cómo aplicarlos y quitarlos, y una sección sobre encabezados y pies de página que explica cómo insertarlos y modificarlos. El documento proporciona instrucciones paso a paso y capturas de pantalla para aplicar estos conceptos.
Funciones de Word

Este documento describe las funciones principales de inicio en Microsoft Word, incluyendo opciones para abrir y guardar archivos, copiar, cortar y pegar texto e imágenes, aplicar formatos como negrita, cursiva y subrayado, cambiar el tamaño y color de fuente, agregar viñetas y numeración, alinear y justificar texto, y buscar y reemplazar palabras.
Clase 8 formato de texto en word 2010

Este documento presenta la agenda de una clase sobre Word 2010. La clase cubrirá cómo iniciar Word 2010, los elementos de la pantalla, los tipos de letra, aplicar formato de texto, y los botones del grupo Fuente. Al final habrá un ejercicio práctico para crear un documento usando estos conceptos.
Como generar un índice en word 2010

El documento proporciona 7 pasos para generar un índice en Microsoft Word 2010: 1) identificar y marcar los títulos principales como Título 1, 2) marcar los subtítulos como Título 2, 3) marcar más subtítulos como Título 3, 4) ir a la pestaña de referencias y seleccionar tabla de contenido, 5) insertar la tabla de contenido deseada, 6) la tabla se insertará automáticamente, y 7) actualizar la tabla si se agregan más títulos o subtítulos.
Documentos elementales en word.

Este documento proporciona una guía sobre los formatos y herramientas básicas en Microsoft Word. Explica las diferentes partes de la interfaz de Word como la cinta de opciones, las barras de herramientas y menús. También describe cómo crear y formatear documentos, incluyendo el uso de estilos de texto, tablas, columnas, márgenes e impresión.
Word computacion

Este documento proporciona instrucciones sobre cómo usar Microsoft Word 2010, incluyendo cómo iniciar el programa, crear y guardar documentos, formatear texto, revisar ortografía y gramática, y configurar páginas. Explica elementos básicos como barras de menús y herramientas, y cómo insertar ecuaciones y configurar encabezados y pies de página.
Principales herramientas de Word

El documento describe las principales herramientas y menús de Microsoft Word, incluyendo Archivo, Edición, Ver, Insertar, Formato, Herramientas y Tabla. Explica elementos como la barra de menús, barra estándar, barra de formato, regla y tabuladores, e incluye una breve descripción de las funciones de cada menú y barra de herramientas. El objetivo es familiarizar al estudiante con las herramientas básicas de Word para elaborar proyectos de alta calidad.
Manual para insertar tabla de contenido en word 2010

Este documento proporciona instrucciones en 8 pasos para insertar una tabla de contenido en Microsoft Word 2010. Primero, se seleccionan los títulos principales y secundarios y se les asignan estilos. Luego, se inserta la tabla de contenido y se actualiza para reflejar los cambios en el documento.
resumen de Word

Este documento proporciona una guía sobre las funciones básicas de formato en Microsoft Word. Explica cómo configurar el formato de página, aplicar estilos, insertar y formatear tablas, notas al pie, imágenes y ecuaciones. También cubre la creación de secciones, tablas de contenido y la integración con Microsoft Excel.
Tabla de contenido

Este documento explica cómo crear, actualizar y personalizar una tabla de contenidos en Microsoft Word. Describe los pasos para establecer títulos jerárquicos, seleccionar una plantilla de tabla de contenidos, actualizarla si se agrega nuevo contenido, y modificar el formato y apariencia de la tabla de contenidos.
Formato fuente

Este documento describe las funciones básicas de Microsoft Word para editar texto. Explica que Word establece predeterminadamente la fuente Times New Roman tamaño 12 y permite cambiar el formato, tamaño, color y estilo de la fuente. También cubre cómo realizar correcciones al texto usando las teclas de retroceso y borrado, y los pasos para seleccionar texto y cambiar la fuente.
Procesador de Textos Word

Este documento proporciona instrucciones sobre cómo usar las diferentes herramientas y funciones de formato en Microsoft Word. Explica cómo cambiar el tipo y tamaño de letra, agregar viñetas, insertar imágenes, y configurar encabezados, pies de página y tablas de contenido. El objetivo es enseñar a los usuarios a crear documentos profesionales utilizando las características de formato de Word.
Barra de herramientas word

Este documento describe las funciones de las barras de herramientas de formato para fuente y párrafo. La barra de herramientas de fuente permite cambiar el estilo, tamaño, color y otros atributos de la fuente. La barra de herramientas de párrafo permite aplicar viñetas, numeración, sangría, alineación, sombreado, bordes y otros formatos a los párrafos. Ambas barras de herramientas proporcionan numerosas opciones para dar formato a texto.
iconos de inicio en word 

Este documento proporciona una lista de iconos de inicio en Word y sus funciones. Algunos iconos permiten aplicar formatos de texto como negritas, cursiva o subrayado. Otros permiten modificar el aspecto del texto mediante cambios de color, tamaño de fuente o mayúsculas/minúsculas. También se incluyen iconos para iniciar listas con viñetas o numeración, alinear texto y modificar sangrados y espacios.
Functions of word

Este documento describe las diferentes funciones disponibles en Microsoft Word. Algunas de las funciones principales incluyen guardar, abrir y cerrar archivos, copiar y pegar texto, aplicar formatos como negrita, cursiva y subrayado, alinear texto, agregar viñetas y numeración, y cambiar el color y estilo del texto. El documento también menciona opciones para sangrar párrafos, ordenar texto, buscar y reemplazar palabras, y aplicar sombreado y bordes al texto.
Unidad educativa

Microsoft Word es un popular programa de procesamiento de textos que permite crear documentos sencillos o profesionales. Incluye herramientas como ortografía, sinónimos y gráficos, y se integra bien con otras aplicaciones de Microsoft Office. El documento también describe cómo usar varias funciones de Word como formato de párrafos, encabezados, pies de página, tablas de contenido e inserción de objetos. Explica las barras de herramientas de Word y cómo personalizarlas para editar imágenes, tablas y bordes.
Unidad educativa

Microsoft Word es un popular programa de procesamiento de textos que permite crear documentos sencillos o profesionales. Incluye herramientas como ortografía, sinónimos y gráficos, y se integra bien con otras aplicaciones de Microsoft Office. El documento también describe cómo usar varias funciones de Word como formato de párrafos, encabezados, pies de página, tablas de contenido e inserción de objetos. Explica las barras de herramientas de Word y cómo personalizarlas para editar imágenes, tablas y bordes.
pestaña inicio Word 2010

La pestaña Inicio de Word 2010 contiene herramientas para copiar, cortar y pegar texto, así como para aplicar formatos de fuente, párrafo y estilo. Incluye grupos para portapapeles, fuente, párrafo, estilo y edición, con opciones como cambiar el tamaño y color de fuente, agregar viñetas o numeración, alinear texto y aplicar estilos.
Manual de word

Este documento describe las diferentes funciones de estilo y formato de texto en Microsoft Word, incluyendo la selección de fuente, tamaño, estilo (negrita, cursiva, subrayado), alineación (izquierda, centro, derecha, justificado), interlineado, numeración, viñetas, sangría y bordes.
Word y sus barras

La barra de herramientas de Word contiene grupos de herramientas para formato de fuente, párrafo e inserción de elementos. Permite cambiar atributos de fuente como tamaño, estilo, color y fuente, y atributos de párrafo como numeración, sangría e alineación. También permite insertar elementos como tablas, imágenes y referencias. Las herramientas se pueden activar desde la barra o mediante teclas de acceso rápido para realizar operaciones comunes de edición y formato de texto de forma eficiente.
Word sus menús 

Este documento presenta un portafolio de evidencia de Jonathan Carrillo León. Incluye información sobre una unidad de elaboración de documentos digitales y sus objetivos. También enumera competencias generales y describe las funciones del menú inicio y menú insertar de Microsoft Word.
Herramientas de word y sus funciones

Este documento describe las herramientas de formato en Microsoft Word. Explica cómo cambiar el tipo de letra, tamaño, estilo, color y otros atributos de la fuente usando la barra de herramientas de formato. También describe cómo aplicar negritas, cursivas, subrayado, alineación de texto, numeración y viñetas, y color de fuente a texto seleccionado.
Más contenido relacionado
La actualidad más candente
Clase 9 cambiar el diseño de un documento

Este documento presenta una agenda para una clase sobre estilos y encabezados/pies de página en Word 2010. La agenda incluye objetivos de aprendizaje, una sección sobre estilos que describe su propósito y cómo aplicarlos y quitarlos, y una sección sobre encabezados y pies de página que explica cómo insertarlos y modificarlos. El documento proporciona instrucciones paso a paso y capturas de pantalla para aplicar estos conceptos.
Funciones de Word

Este documento describe las funciones principales de inicio en Microsoft Word, incluyendo opciones para abrir y guardar archivos, copiar, cortar y pegar texto e imágenes, aplicar formatos como negrita, cursiva y subrayado, cambiar el tamaño y color de fuente, agregar viñetas y numeración, alinear y justificar texto, y buscar y reemplazar palabras.
Clase 8 formato de texto en word 2010

Este documento presenta la agenda de una clase sobre Word 2010. La clase cubrirá cómo iniciar Word 2010, los elementos de la pantalla, los tipos de letra, aplicar formato de texto, y los botones del grupo Fuente. Al final habrá un ejercicio práctico para crear un documento usando estos conceptos.
Como generar un índice en word 2010

El documento proporciona 7 pasos para generar un índice en Microsoft Word 2010: 1) identificar y marcar los títulos principales como Título 1, 2) marcar los subtítulos como Título 2, 3) marcar más subtítulos como Título 3, 4) ir a la pestaña de referencias y seleccionar tabla de contenido, 5) insertar la tabla de contenido deseada, 6) la tabla se insertará automáticamente, y 7) actualizar la tabla si se agregan más títulos o subtítulos.
Documentos elementales en word.

Este documento proporciona una guía sobre los formatos y herramientas básicas en Microsoft Word. Explica las diferentes partes de la interfaz de Word como la cinta de opciones, las barras de herramientas y menús. También describe cómo crear y formatear documentos, incluyendo el uso de estilos de texto, tablas, columnas, márgenes e impresión.
Word computacion

Este documento proporciona instrucciones sobre cómo usar Microsoft Word 2010, incluyendo cómo iniciar el programa, crear y guardar documentos, formatear texto, revisar ortografía y gramática, y configurar páginas. Explica elementos básicos como barras de menús y herramientas, y cómo insertar ecuaciones y configurar encabezados y pies de página.
Principales herramientas de Word

El documento describe las principales herramientas y menús de Microsoft Word, incluyendo Archivo, Edición, Ver, Insertar, Formato, Herramientas y Tabla. Explica elementos como la barra de menús, barra estándar, barra de formato, regla y tabuladores, e incluye una breve descripción de las funciones de cada menú y barra de herramientas. El objetivo es familiarizar al estudiante con las herramientas básicas de Word para elaborar proyectos de alta calidad.
Manual para insertar tabla de contenido en word 2010

Este documento proporciona instrucciones en 8 pasos para insertar una tabla de contenido en Microsoft Word 2010. Primero, se seleccionan los títulos principales y secundarios y se les asignan estilos. Luego, se inserta la tabla de contenido y se actualiza para reflejar los cambios en el documento.
resumen de Word

Este documento proporciona una guía sobre las funciones básicas de formato en Microsoft Word. Explica cómo configurar el formato de página, aplicar estilos, insertar y formatear tablas, notas al pie, imágenes y ecuaciones. También cubre la creación de secciones, tablas de contenido y la integración con Microsoft Excel.
Tabla de contenido

Este documento explica cómo crear, actualizar y personalizar una tabla de contenidos en Microsoft Word. Describe los pasos para establecer títulos jerárquicos, seleccionar una plantilla de tabla de contenidos, actualizarla si se agrega nuevo contenido, y modificar el formato y apariencia de la tabla de contenidos.
Formato fuente

Este documento describe las funciones básicas de Microsoft Word para editar texto. Explica que Word establece predeterminadamente la fuente Times New Roman tamaño 12 y permite cambiar el formato, tamaño, color y estilo de la fuente. También cubre cómo realizar correcciones al texto usando las teclas de retroceso y borrado, y los pasos para seleccionar texto y cambiar la fuente.
Procesador de Textos Word

Este documento proporciona instrucciones sobre cómo usar las diferentes herramientas y funciones de formato en Microsoft Word. Explica cómo cambiar el tipo y tamaño de letra, agregar viñetas, insertar imágenes, y configurar encabezados, pies de página y tablas de contenido. El objetivo es enseñar a los usuarios a crear documentos profesionales utilizando las características de formato de Word.
Barra de herramientas word

Este documento describe las funciones de las barras de herramientas de formato para fuente y párrafo. La barra de herramientas de fuente permite cambiar el estilo, tamaño, color y otros atributos de la fuente. La barra de herramientas de párrafo permite aplicar viñetas, numeración, sangría, alineación, sombreado, bordes y otros formatos a los párrafos. Ambas barras de herramientas proporcionan numerosas opciones para dar formato a texto.
iconos de inicio en word 

Este documento proporciona una lista de iconos de inicio en Word y sus funciones. Algunos iconos permiten aplicar formatos de texto como negritas, cursiva o subrayado. Otros permiten modificar el aspecto del texto mediante cambios de color, tamaño de fuente o mayúsculas/minúsculas. También se incluyen iconos para iniciar listas con viñetas o numeración, alinear texto y modificar sangrados y espacios.
Functions of word

Este documento describe las diferentes funciones disponibles en Microsoft Word. Algunas de las funciones principales incluyen guardar, abrir y cerrar archivos, copiar y pegar texto, aplicar formatos como negrita, cursiva y subrayado, alinear texto, agregar viñetas y numeración, y cambiar el color y estilo del texto. El documento también menciona opciones para sangrar párrafos, ordenar texto, buscar y reemplazar palabras, y aplicar sombreado y bordes al texto.
Unidad educativa

Microsoft Word es un popular programa de procesamiento de textos que permite crear documentos sencillos o profesionales. Incluye herramientas como ortografía, sinónimos y gráficos, y se integra bien con otras aplicaciones de Microsoft Office. El documento también describe cómo usar varias funciones de Word como formato de párrafos, encabezados, pies de página, tablas de contenido e inserción de objetos. Explica las barras de herramientas de Word y cómo personalizarlas para editar imágenes, tablas y bordes.
Unidad educativa

Microsoft Word es un popular programa de procesamiento de textos que permite crear documentos sencillos o profesionales. Incluye herramientas como ortografía, sinónimos y gráficos, y se integra bien con otras aplicaciones de Microsoft Office. El documento también describe cómo usar varias funciones de Word como formato de párrafos, encabezados, pies de página, tablas de contenido e inserción de objetos. Explica las barras de herramientas de Word y cómo personalizarlas para editar imágenes, tablas y bordes.
pestaña inicio Word 2010

La pestaña Inicio de Word 2010 contiene herramientas para copiar, cortar y pegar texto, así como para aplicar formatos de fuente, párrafo y estilo. Incluye grupos para portapapeles, fuente, párrafo, estilo y edición, con opciones como cambiar el tamaño y color de fuente, agregar viñetas o numeración, alinear texto y aplicar estilos.
Manual de word

Este documento describe las diferentes funciones de estilo y formato de texto en Microsoft Word, incluyendo la selección de fuente, tamaño, estilo (negrita, cursiva, subrayado), alineación (izquierda, centro, derecha, justificado), interlineado, numeración, viñetas, sangría y bordes.
Word y sus barras

La barra de herramientas de Word contiene grupos de herramientas para formato de fuente, párrafo e inserción de elementos. Permite cambiar atributos de fuente como tamaño, estilo, color y fuente, y atributos de párrafo como numeración, sangría e alineación. También permite insertar elementos como tablas, imágenes y referencias. Las herramientas se pueden activar desde la barra o mediante teclas de acceso rápido para realizar operaciones comunes de edición y formato de texto de forma eficiente.
La actualidad más candente (20)
Manual para insertar tabla de contenido en word 2010

Manual para insertar tabla de contenido en word 2010
Similar a Word pdf
Word sus menús 

Este documento presenta un portafolio de evidencia de Jonathan Carrillo León. Incluye información sobre una unidad de elaboración de documentos digitales y sus objetivos. También enumera competencias generales y describe las funciones del menú inicio y menú insertar de Microsoft Word.
Herramientas de word y sus funciones

Este documento describe las herramientas de formato en Microsoft Word. Explica cómo cambiar el tipo de letra, tamaño, estilo, color y otros atributos de la fuente usando la barra de herramientas de formato. También describe cómo aplicar negritas, cursivas, subrayado, alineación de texto, numeración y viñetas, y color de fuente a texto seleccionado.
Herramientas de word y sus funciones

Este documento describe las diferentes pestañas y herramientas disponibles en Microsoft Word. Incluye pestañas como Inicio, Insertar, Diseño, Formato, Referencia, Correspondencia y Revisar, cada una con numerosas herramientas para editar texto, insertar elementos, cambiar formato y diseño, revisar gramática y más. El documento proporciona una guía detallada de las funciones de Word para mejorar la productividad y calidad de documentos.
Capitulo 5

El documento habla sobre los diferentes formatos que se pueden aplicar a un texto en Microsoft Word, incluyendo formato de caracteres, párrafos y ecuaciones. Explica que el formato afecta a la apariencia del texto pero no a su contenido, y que herramientas como estilos y plantillas permiten aplicar formatos predefinidos de manera consistente. También describe cómo usar el panel de estilos para aplicar y crear nuevos formatos de manera sencilla.
Procesador de textos Word 

El documento describe las características y funcionalidades básicas de Microsoft Word, incluyendo la capacidad de crear y modificar documentos, aplicar formatos de texto, insertar imágenes, crear secciones y tablas de contenido. Microsoft Word es uno de los procesadores de texto más populares debido a su amplia gama de herramientas de edición y formato.
Procesador de textos Word

El documento proporciona información sobre los procesadores de texto y Microsoft Word. Explica que un procesador de texto es una aplicación para crear y modificar documentos en un computador y que Word es uno de los procesadores de texto más populares. También describe algunas de las características y herramientas básicas de Word como dar formato a texto, párrafos e imágenes.
word

El documento describe las diferentes barras de herramientas en Microsoft Word que permiten formato de texto, inserción de imágenes, tablas y otros elementos. Incluye barras estándar, de formato, de autotexto, de dibujo, de imagen, de marcos, de tablas y bordes, y WordArt, las cuales proporcionan iconos y comandos para funciones básicas y de formato. También explica cómo dar formato a texto, modificar fuentes, copiar formatos y más.
básico aprendizaje de word

El documento describe las diferentes barras de herramientas en Microsoft Word, incluyendo la barra estándar, la barra de formato, la barra de autotexto, la barra de dibujo, la barra de imagen, la barra de marcos, la barra de tablas y bordes y la barra WordArt. También explica los iconos principales como nuevo, abrir, guardar, copiar, pegar, vista preliminar, zoom, fuente, tamaño de fuente, alineación, color de fuente e imprimir.
Herramientas de word y sus funciones

El documento describe las diversas herramientas y funciones de Microsoft Word. Incluye secciones sobre el menú inicio, diseño de páginas, temas, márgenes, orientación, columnas, saltos de sección, números de línea, guiones, marca de agua, color de página y bordes de página. También cubre referencias como tablas de contenido, notas al pie, citas y bibliografía, así como partes de las referencias e inserción. Por último, describe las pestañas de revisar y vista, y las herramientas que cont
Herramientas de word y sus funciones

El documento describe las diversas herramientas y funciones de Microsoft Word. Incluye secciones sobre el menú inicio, diseño de páginas, temas, márgenes, orientación, columnas, saltos de sección, números de línea, guiones, marca de agua, color de página y bordes de página. También cubre referencias como tablas de contenido, notas al pie, citas y bibliografía, así como partes de las referencias como insertar, revisar y pestaña vista.
Herramientas de word y sus funciones

La barra de herramientas de cualquier aplicación o programa contiene botones que permiten realizar múltiples tareas. El documento describe las funciones de varios botones comunes como Archivo, Inicio, Insertar, Diseño, Revisar y Vista, explicando qué acciones permiten realizar a los usuarios tales como crear documentos, abrir archivos, insertar imágenes y tablas, revisar la ortografía y gramática, y cambiar la vista del documento.
Estilos

Este documento describe los estilos en Word 2010 y cómo crear y aplicar estilos a texto. Los estilos definen la estructura y formato del documento. Se pueden crear nuevos estilos mediante el botón Nuevo estilo para definir características como fuente, tamaño, color y nivel de esquema. También explica cómo aplicar formatos como letras capitales, bordes, sombreado y cuadros de texto.
Presentación manejo de word

El documento proporciona instrucciones paso a paso para realizar varias tareas básicas en Microsoft Word como iniciar y cerrar Word, guardar, abrir y dar formato a documentos, insertar tablas, imágenes y otros elementos. También explica cómo usar las barras de herramientas Estándar y Formato para aplicar estilos de texto, fuentes, alineación y otros atributos de formato.
Herramientas de word y sus funciones 

Este documento resume las diferentes pestañas y herramientas disponibles en Microsoft Word. Describe las funciones de la pestaña Inicio como portapapeles, fuentes, párrafos y estilos. También explica las opciones de inserción como páginas, tablas, ilustraciones e hipervínculos. Por último, resume brevemente las pestañas de Diseño, Formato, Referencias, Correspondencia, Revisar y Vista de Word.
Tutorial de word

El documento describe las principales características de la interfaz de usuario de Microsoft Word, incluyendo la barra de herramientas de acceso rápido, la barra de título, y la cinta de opciones, que contiene herramientas para formato de texto, alineación, estilos y más. Explica también las barras de desplazamiento, las vistas del documento y la barra de estado.
Cuando el botón archivo se ha desplegado nos muestra una ventana.docx

Este documento describe las diferentes herramientas y funciones disponibles en el programa Microsoft Word. Explica opciones para formato de texto como tipo y tamaño de letra, estilos, color y alineación. También cubre funciones para insertar y modificar elementos como tablas, imágenes, gráficos e hipervínculos. El objetivo es proporcionar una guía de referencia rápida sobre la interfaz y capacidades básicas de Word.
Word

Este documento proporciona una guía de los botones y herramientas principales de Microsoft Word. Explica cómo usar las opciones de pegar, cortar y copiar, así como cómo cambiar el formato del texto mediante el uso de fuentes, tamaños de fuente, estilos y colores. También describe cómo insertar tablas, imágenes, formas y gráficos, así como cómo ajustar el formato de párrafos y páginas.
Formato de texto para word y power point

Este documento explica los diferentes formatos de fuente que se pueden aplicar en Word y PowerPoint, incluyendo la tipografía, tamaño, estilo (negrita, cursiva, subrayado) y color. Describe las herramientas de formato de fuente disponibles en la pestaña Inicio y cómo cambiar entre mayúsculas y minúsculas. Explica cómo seleccionar diferentes fuentes, tamaños y estilos aplicándolos directamente al texto seleccionado.
Formato de documentos_plantillas 2010

Este documento proporciona información sobre el formato de documentos en Microsoft Word, incluyendo formato de caracteres, formato de párrafos, otros formatos como tabulaciones y cambios de mayúsculas/minúsculas, y el uso de plantillas.
Diapositivas computación

El documento proporciona instrucciones sobre cómo usar diferentes funciones de formato en Microsoft Word, incluyendo cambiar el formato de fuente, estilo, color y tamaño de texto; agregar tablas, imágenes, encabezados y pies de página; y modificar el formato de párrafo e insertar saltos de sección. Explica dónde encontrar estas opciones de formato en la barra de herramientas de Word y los pasos básicos para aplicarlos.
Similar a Word pdf (20)
Cuando el botón archivo se ha desplegado nos muestra una ventana.docx

Cuando el botón archivo se ha desplegado nos muestra una ventana.docx
Último
Sesión 1 - Redacción de los Documentos Administrativos.pdf

Aprende a redactar documentos de la manera correcta y aumentar tu desempeño laboral
miocardiopatia chagasica 1 de la universidade ufano

Femenino adulto mayor con dolor en cuadrante superior derecho, intenso, 8 horas de evolución. Ultimo alimento alto en grasas. Ingiere espasmolíticos sin mejoría. En urgencias con taquicardia, temp.37, signo Murphy (+). Tiene ultrasonido de hígado y vía biliar. Cual es el tratamiento que debe ofrecerse?
Paciente debe ser sometido a cirugia abierta
Colecistectomia laparoscópica
CPRE y posterior egreso
Ayuno, antibioticos y antiinflamatorios
Sangre que me da la paz C_letra y acordes.pdf

Puedes encontrar el video y el archivo para descargar en mi blog:
https://labitacoradeann.blogspot.com/2018/07/sangre-que-me-da-la-paz.html
Catálogo General Ideal Standard 2024 Amado Salvador Distribuidor Oficial Vale...

Amado Salvador, como distribuidor oficial, te ofrece el catálogo completo de productos de Ideal Standard, líder indiscutible en soluciones para baños. Descubre el último catálogo de Ideal Standard y conoce la amplia gama de productos de calidad insuperable, como cerámica sanitaria, grifería y accesorios, bañeras e hidromasaje, platos de ducha y mobiliario de baño.
Ideal Standard es reconocido mundialmente por su diseño excepcional, calidad incomparable y una tradición de excelencia que perdura en el sector. Como distribuidor oficial de Ideal Standard, Amado Salvador te ofrece acceso a una variedad de productos diseñados para satisfacer las necesidades más exigentes en cuanto a estilo, funcionalidad y durabilidad.
Desde elegantes lavabos hasta innovadoras soluciones de grifería, cada producto de Ideal Standard refleja el compromiso de la marca con la excelencia y la innovación. Amado Salvador, como distribuidor oficial de Ideal Standard, brinda acceso directo a sus productos que combinan estilo, confort y rendimiento.
Explora el último catálogo de Ideal standard y descubre por qué es la elección preferida de profesionales y clientes exigentes en todo el mundo. Confía en Amado Salvador como tu distribuidor oficial para obtener los productos de calidad de Ideal Standard que transformarán tu baño en un espacio de lujo y comodidad.
Último (12)
Sesión 1 - Redacción de los Documentos Administrativos.pdf

Sesión 1 - Redacción de los Documentos Administrativos.pdf
Introduccion-al-Teorema-de-Bayes presentacion final 1.pptx

Introduccion-al-Teorema-de-Bayes presentacion final 1.pptx
miocardiopatia chagasica 1 de la universidade ufano

miocardiopatia chagasica 1 de la universidade ufano
Catálogo General Ideal Standard 2024 Amado Salvador Distribuidor Oficial Vale...

Catálogo General Ideal Standard 2024 Amado Salvador Distribuidor Oficial Vale...
Análisis de Políticas Educativas (presentación).pptx

Análisis de Políticas Educativas (presentación).pptx
´PUNTOS GEODESICOS.doc trabajo de ingeniería pintura

´PUNTOS GEODESICOS.doc trabajo de ingeniería pintura
Word pdf
- 1. Herramientas de Word Portapapeles Nuevo: permite la creación de un nuevo documento Abrir: permite abrir un documento Guardar: permite guardar un documento Correo electrónico: permite enviar el documento por correo Vista preliminar: permite ver un documento en manera de impresión. Imprimir: permite imprimir el documento Ortografía y gramática: permite la revisión de ortografía del texto. Cortar: permite cortar, es decir eliminar Copiar: permite copiar texto, imagen etc. Pegar: permite pegar texto, imagen etc. Copiar formato: permite copiar el formato. Deshacer: permite deshacer lo ultimo realizado. Rehacer: permite rehacer Inicio Estilo: permite elegir el estilo del texto
- 2. Fuente: permite elegir el tipo de letra. Tamaño de fuente: permite elegir el tamaño de la letra. Negrita: permite dar formato de negrita al texto Cursiva: permite dar formato de cursiva al texto. Subrayado: permite dar formato de subrayado a un texto. Alineación de texto: permite la alineación de un texto tales como: alinear a la izquierda, centrar, alinear a la derecha, justificar. Numeracíón: permite dar formato de numeración a un texto. Viñetas: permite dar formato de viñeta a un texto. Disminuir sangria: permite disminuir la sangria a un texto. Aumentar sangria:permite dar sangria a un texto, Bordes:permite quitar y poner bordes de una tabla. Resaltar:permite dar formato de resalte a un texto Color de fuente: permite dar formato de color de fuente a un texto. Superíndice: permite dar formato de Superíndice a un texto o numero. Subíndice:permite dar formato de subindice a un texto o un numero. Editar y aplicar formato al texto Antes de editar o aplicar formato al texto, primero debe seleccionarlo. Siga los pasos descritos a continuación para hacerlo. Coloque el cursor al comienzo del texto que desea editar o al que desea aplicar formato y luego presione el botón izquierdo del mouse. Mientras mantiene presionado dicho botón, muévalo hacia la derecha (llamado “arrastrar”) para seleccionar el texto. Se agrega un color de fondo en la ubicación del texto seleccionado para indicar el intervalo de selección. La mayoría de las herramientas de formato de texto se encuentran al hacer clic en la pestaña Inicio y después en el grupo Fuente.
- 3. Ésta es la ficha Inicio. Éste es el grupo Fuente en la ficha Inicio. Éste es el botón Negrita. Vea la siguiente la tabla para conocer los nombres y las funciones de todos los botones del grupo Fuente. Botón Nombre Función Fuente Cambia la fuente. Tamaño de fuente Cambia el tamaño del texto. Agrandar fuente Aumenta el tamaño del texto. Encoger fuente Disminuye el tamaño del texto. Cambiar mayúsculas y minúsculas Cambia todo el texto seleccionado a mayúscula, minúscula u otros usos de mayúsculas comunes. Borrar formato Borra todo el formato para el texto seleccionado y deja solamente el texto sin formato. Negrita Pone en negrita el texto seleccionado. Cursiva Pone en cursiva el texto seleccionado. Subrayado Dibuja una línea debajo del texto seleccionado. Haga clic en la flecha desplegable para seleccionar el tipo de subrayado. Tachado Dibuja una línea que atraviesa el texto seleccionado. Subíndice Crea caracteres de subíndice. Superíndice Crea caracteres de superíndice. Efectos de texto Aplica un efecto visual al texto seleccionado, como sombra, iluminado o reflejo. Color de resaltado de texto Hace que el texto parezca como si estuviera marcado con un marcador de resaltado.
- 4. Botón Nombre Función Color de fuente Cambia el color del texto. Principio de página Usar estilos Los estilos permiten aplicar formato con rapidez a los principales elementos de un documento, como los títulos y subtítulos. Siga los pasos descritos a continuación para aplicar estilos al texto de un documento. Resalte el texto que desee cambiar. En la ficha Inicio, en el grupo Estilos, detenga el puntero sobre cualquier estilo para obtener una vista previa dinámica directamente en el documento. Para aplicar el estilo que sea más apropiado para su texto, basta con hacer clic en él. Cuando haya terminado de aplicar estilos a los elementos individuales, Word 2010 le permitirá cambiar la apariencia de todo el documento a la vez. En el grupo Estilos de la ficha Inicio, haga clic en Cambiar estilos. Elija Conjunto de estilos para encontrar conjuntos de estilos predefinidos. Detenga el puntero sobre cualquier conjunto de estilos para obtener una vista previa dinámica directamente en el documento. Cuando encuentre la apariencia que busca, haga clic en ella.
- 5. Principio de página Modificar el interlineado en un documento Con Word 2010, puede cambiar fácilmente el interlineado y el espaciado entre párrafos de su documento. En el grupo Estilos de la ficha Inicio, haga clic en Cambiar estilos. Elija Espaciado entre párrafos para encontrar una selección de los estilos de espaciado entre párrafos incorporados. Detenga el puntero sobre cualquier estilo de espaciado entre párrafos para obtener una vista previa dinámica directamente en el documento. Cuando encuentre la apariencia que busca, haga clic en ella. Sugerencia Para definir su propio espaciado entre párrafos, elija Espaciado personalizado entre párrafos. Principio de página Vista previa e impresión Es sencillo obtener una vista previa del modo en que el diseño de su documento se verá cuando se lo imprima sin necesidad de imprimirlo. Haga clic en la pestaña Archivo. Haga clic en Imprimir para obtener una vista previa del documento. Revise la configuración de cualquiera de las propiedades que desee cambiar.
- 6. Cuando las propiedades de la impresora y el documento aparezcan del modo que desea, haga clic en Imprimir.