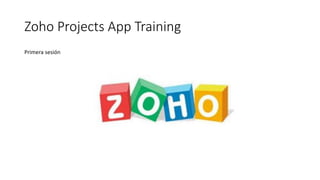
Zoho projects app training
- 1. Zoho Projects App Training Primera sesión
- 2. Navegación del menú: Una vez se inicia la sesión en Zoho y se escoge “Projects” en el menú de las aplicaciones disponibles, el sistema le lleva a la pantalla de Home, la cual esta programada para mostrar la pantalla de Feed. 1. Desde el Feed puede crear tareas, milestones, subir documentos, colgar mensajes o someter bugs. 2. En esta pantalla se muestran las actualizaciones más recientes de sus proyectos. Muestra un resumen de los ítems pendientes para el día, o ítems atrasados.
- 3. Navegación del menú: En este ejemplo se muestra cómo puede crear una tarea desde la pantalla del feed: 1. Se escoge el ítem que se quiere crear. En este caso un task. 2. Se nombra la tarea. 3. Se escoge si se quiere convertir en un task list, si lo considera necesario. 4. Se adjunta cualquier documento relacionado. 5. Se escoge el nombre del proyecto al que pertenecerá el ítem. 6. Se escoge un task list, si es necesario. 7. Se nombra a la persona responsable, u owner. 8. Se escoge una fecha para completar el ítem. 9. Se establece el nivel de prioridad para la tarea. 10. Se somete la tarea.
- 4. Navegación del menú: Tambien se puede cambiar el Feed por una vista de Activity Stream Vista de Feed Vista de Activity Stream
- 5. Navegación del menú: También del menú del Home puede ver: • tareas que tenga asignadas • sus milestones • sus bugs • su calendario • su timesheet • sus plantillas de tareas
- 6. Navegación del menú: Menú superior de la página
- 7. Menu de navegación: 1. En el menú de la parte superior de la pantalla se listan sus proyectos activos. Al escoger alguno el dashboard del proyecto se hace visible en el menú de la izquierda. 2. El dashboard del proyecto muestra un resumen del progreso del proyecto. 3. El resumen del proyecto muestra un resumen global, las tareas completadas, una descripción del proyecto, colaboradores del proyecto, entre otros. Este resumen también se puede personalizar, según sus preferencias.
- 8. Navegación del menú: Estas opciones se personalizan oprimiendo el enlace de Project Customization. En este ejemplo se muestra el campo ofrecido para editar la información del proyecto.
- 9. Navegación del menú: • Añadir ítems – en cualquier pantalla en la que se encuentre puede oprimir el singo de para añadir más ítems como los que se encuentran en la pantalla. Por ejemplo, si se encuentra en la pantalla de milestones puede oprimir para crear una nueva. Así con los users, tasks, bugs, etc. • Filtro de ítems - también se ofrecen otras opciones para la organización de tasks. Los tasks y milestones se pueden filtrar por owner, estatus y nivel de prioridad. • - Oprima este enlace para acceder otras opciones dentro de la pantalla en la que se encuentre.
- 10. Navegación del menú: Ejemplo de opciones de filtro
- 11. Navegación del menú: Vista del menú de Proyectos.
- 12. Navegación del menú: Vista de Milestones