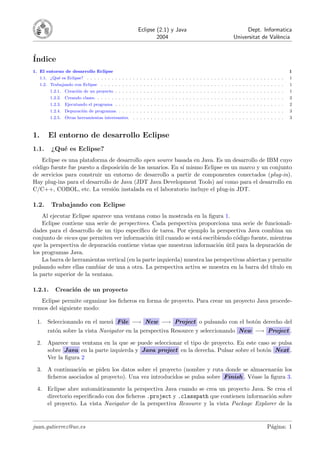
Eclipse y Java IDE guía
- 1. Eclipse (2.1) y Java 2004 Dept. Informatica Universitat de Val`encia ´Indice 1. El entorno de desarrollo Eclipse 1 1.1. ¿Qu´e es Eclipse? . . . . . . . . . . . . . . . . . . . . . . . . . . . . . . . . . . . . . . . . . . . . . . . . . . . . . . . . 1 1.2. Trabajando con Eclipse . . . . . . . . . . . . . . . . . . . . . . . . . . . . . . . . . . . . . . . . . . . . . . . . . . . . 1 1.2.1. Creaci´on de un proyecto . . . . . . . . . . . . . . . . . . . . . . . . . . . . . . . . . . . . . . . . . . . . . . . . 1 1.2.2. Creando clases. . . . . . . . . . . . . . . . . . . . . . . . . . . . . . . . . . . . . . . . . . . . . . . . . . . . . . 2 1.2.3. Ejecutando el programa . . . . . . . . . . . . . . . . . . . . . . . . . . . . . . . . . . . . . . . . . . . . . . . . 2 1.2.4. Depuraci´on de programas. . . . . . . . . . . . . . . . . . . . . . . . . . . . . . . . . . . . . . . . . . . . . . . . 3 1.2.5. Otras herramientas interesantes. . . . . . . . . . . . . . . . . . . . . . . . . . . . . . . . . . . . . . . . . . . . 3 1. El entorno de desarrollo Eclipse 1.1. ¿Qu´e es Eclipse? Eclipse es una plataforma de desarrollo open source basada en Java. Es un desarrollo de IBM cuyo c´odigo fuente fue puesto a disposici´on de los usuarios. En s´ı mismo Eclipse es un marco y un conjunto de servicios para construir un entorno de desarrollo a partir de componentes conectados (plug-in). Hay plug-ins para el desarrollo de Java (JDT Java Development Tools) as´ı como para el desarrollo en C/C++, COBOL, etc. La versi´on instalada en el laboratorio incluye el plug-in JDT. 1.2. Trabajando con Eclipse Al ejecutar Eclipse aparece una ventana como la mostrada en la figura 1. Eclipse contiene una serie de perspectives. Cada perspectiva proporciona una serie de funcionali- dades para el desarrollo de un tipo espec´ıfico de tarea. Por ejemplo la perspectiva Java combina un conjunto de views que permiten ver informaci´on ´util cuando se est´a escribiendo c´odigo fuente, mientras que la perspectiva de depuraci´on contiene vistas que muestran informaci´on ´util para la depuraci´on de los programas Java. La barra de herramientas vertical (en la parte izquierda) muestra las perspectivas abiertas y permite pulsando sobre ellas cambiar de una a otra. La perspectiva activa se muestra en la barra del t´ıtulo en la parte superior de la ventana. 1.2.1. Creaci´on de un proyecto Eclipse permite organizar los ficheros en forma de proyecto. Para crear un proyecto Java procede- remos del siguiente modo: 1. Seleccionando en el men´u File −→ New −→ Project o pulsando con el bot´on derecho del rat´on sobre la vista Navigator en la perspectiva Resource y seleccionando New −→ Project . 2. Aparece una ventana en la que se puede seleccionar el tipo de proyecto. En este caso se pulsa sobre Java en la parte izquierda y Java project en la derecha. Pulsar sobre el bot´on Next . Ver la figura 2 3. A continuaci´on se piden los datos sobre el proyecto (nombre y ruta donde se almacenar´an los ficheros asociados al proyecto). Una vez introducidos se pulsa sobre Finish . V´ease la figura 3. 4. Eclipse abre autom´aticamente la perspectiva Java cuando se crea un proyecto Java. Se crea el directorio especificado con dos ficheros .project y .classpath que contienen informaci´on sobre el proyecto. La vista Navigator de la perspectiva Resource y la vista Package Explorer de la juan.gutierrez@uv.es P´agina: 1
- 2. Eclipse (2.1) y Java 2004 Dept. Informatica Universitat de Val`encia Listing 1: C´odigo generado utilizando el asistente /∗ ∗ Created on 13−ago −2003 ∗ ∗ To change the template for t h i s generated f i l e go to ∗ Window>Preferences>Java>Code Generation>Code and Comments ∗/ /∗ ∗ Clase ∗ @author juan ∗ ∗ Descripcion : ∗/ public class HolaMundo { public static void main ( String [ ] args ) { } } perspectiva Java contienen un directorio con el nombre del proyecto. Como se coment´o anterior- mente, se puede pasar de una perspectiva a otra pulsando sobre los botones de la barra vertical izquierda. 5. Hay una perspectiva m´as asociada con Java, se puede abrir del siguiente modo: Window −→ Open perspective −→ Java browsing . En esta perspectiva aparecen views correspondientes al proyecto, a paquetes, a clases e interfaces y a los miembros de estas. 1.2.2. Creando clases. Las clases se pueden crear de dos formas diferentes: Utilizando un asistente. Pulsamos con el bot´on derecho sobre el proyecto −→ New −→ Class . Aparece una ventana como la que se muestra en la figura 4. Los campos que nos interesan por ahora son: el nombre de la clase, el modificador, y si queremos que esta clase tenga un m´etodo main(String[] args). Al pulsar sobre Finish (con los datos que se muestran en la figura 4 se crea un fichero HolaMundo.java con el c´odigo mostrado en el listado 1 (no ser´a exacta- mente as´ı ya que yo he personalizado el comentario que aparece). Si exploramos el contenido del directorio c:tmpprac1 vemos que adem´as del fichero HolaMundo.java hay otro fichero HolaMundo.class, este fichero es el que contiene el c´odigo compilado a partir de HolaMundo.java (Eclipse compila el proyecto cada vez que se guarda). Escribiendo directamente toda la clase: Pulsamos con el bot´on derecho sobre el proyecto −→ New −→ File . Se abre una ventana como la que se muestra en la figura 5 donde hay que poner el nom- bre del fichero. Al pulsar sobre Finish se crea un fichero vac´ıo con el nombre HolaMundo.java. No se tiene una preferencia por alguno de los dos m´etodos expuestos. Aunque, como recomendaci´on, al principio es conveniente escribir toda la clase para saber lo que se est´a haciendo y adem´as... ¡en el examen no habr´a ning´un asistente!. El asistente simplemente a creado un esqueleto ahora falta completar el c´odigo. A˜nadimos las l´ıneas necesarias para completar el programa. El resultado se muestra en la figura 6. 1.2.3. Ejecutando el programa Los programas se pueden ejecutar dentro de Eclipse. juan.gutierrez@uv.es P´agina: 2
- 3. Eclipse (2.1) y Java 2004 Dept. Informatica Universitat de Val`encia Con la perspectiva Java abierta, seleccionar en el men´u: Run −→ Run... En la ventana que se abre, pulsar 2 veces sobre Java Application . En el panel Main se rellena la informaci´on tal y como aparece en la figura 7. Puesto que en el ejemplo propuesto se necesitan argumentos pulsamos sobre el panel Arguments y ponemos el argumento que vamos a pasar al programa. Un ejemplo se muestra en la figura 8. Una vez proporcionada la informaci´on necesaria (hay m´as paneles pero por ahora no es necesario conocerlos) se pulsa sobre el bot´on Run . Este programa simplemente muestra un mensaje por consola. La consola est´a integrada (es una vista m´as) dentro de Eclipse. As´ı tras ejecutar el programa, en la vista Consola veremos lo que se muestra en la figura 9. Cuando el programa no requiere ning´un ajuste especial (por ejemplo, no se requiere el paso de argu- mentos) se puede hacer de forma m´as r´apida pulsando sobre Run −→ Run as −→ Java Application . Hay barras de tareas para el acceso r´apido a algunas funciones (entre ellas ejecutar). La figura 10 muestra algunas de ellas. 1.2.4. Depuraci´on de programas. Dentro del entorno de desarrollo de Eclipse se pueden depurar programas desarrollados en Java. Window −→ Open perspective −→ Debug . Aparecen una serie de vistas similares a las de la figura 11. Una vez hemos abierto la perspectiva de depuraci´on podemos parar la ejecuci´on del programa en una determinada l´ınea (poniendo un breakpoint) e inspeccionar las variables locales. Para poner un breakpoint, en la vista donde se encuentra el c´odigo fuente seleccionamos la l´ınea donde queremos que se detenga la ejecuci´on y seleccionamos en el men´u Run −→ Add/remove Breakpoint . Vemos que se muestra un punto azul en la parte izquierda de la l´ınea. Ahora ya podemos lanzar el depurador. Seleccionamos en el men´u Run −→ Debug . La ejecuci´on del programa se detiene en el primer breakpoint. Una vez el programa est´a detenido, en una de las vistas podemos ver el valor de las variables o ver los breakpoints que hemos definido. En la figura 12 se muestra el programa detenido en una l´ınea y se muestra la vista Variables con el contenido de una variable local. Una vez inspeccionado el c´odigo donde est´a el problema se puede optar por ejecutar el programa hasta que termine ( Run −→ Resume ) o terminar el programa inmediatamente ( Run −→ Terminate ) 1.2.5. Otras herramientas interesantes. El editor de Java ofrece correcciones a problemas encontrados mientras se escribe el c´odigo y tras compilar. El editor muestra que existen propuestas para la correcci´on de un problema o aviso mediante una bombilla visible en la parte izquierda del editor. Si se pulsa con el bot´on izquierdo sobre esta bombilla (o tambi´en mediante ( Edit −→ Quick Fix ) se muestran las propuestas para el problema en la posici´on del cursor. Si se desean importar recursos a un proyecto se puede realizar del siguiente modo: en la vista Navigator se pulsa sobre el bot´on derecho y aparece un men´u, se selecciona Import y aparece una ventana desde la que se puede seleccionar el directorio donde est´an los recursos y cuales se desean incorporar al proyecto. juan.gutierrez@uv.es P´agina: 3
- 4. Eclipse (2.1) y Java 2004 Dept. Informatica Universitat de Val`encia Desde un proyecto se pueden exportar todos o algunos de los ficheros que lo conforman. Para ello en la vista Navigator se pulsa sobre el bot´on derecho y aparece un men´u, se selecciona Export y aparece una ventana en la que podemos indicar c´omo se va a exportar (un fichero zip, tal cual aparecen en el proyecto, ...). La siguiente ventana sirve para seleccionar los ficheros que se desean exportar y a d´onde. Si colocamos el rat´on sobre un m´etodo (sin pulsar) se nos muestra la declaraci´on del m´etodo (qu´e devuelve y qu´e par´ametros acepta). Si colocamos el rat´on (sin pulsar) sobre una variable aparece informaci´on sobre el tipo de la variable. Al escribir c´odigo podemos pulsar Ctrl + espacio y nos aparece un men´u con posibles formas de finalizar la sentencia que se est´a escribiendo. Un ejemplo se muestra en la figura 13. juan.gutierrez@uv.es P´agina: 4
- 5. Eclipse (2.1) y Java 2004 Dept. Informatica Universitat de Val`encia Figura 1: El entorno Eclipse Figura 2: Selecci´on del tipo de proyecto juan.gutierrez@uv.es P´agina: 5
- 6. Eclipse (2.1) y Java 2004 Dept. Informatica Universitat de Val`encia Figura 3: Datos sobre el proyecto Figura 4: Creaci´on asistida de una clase juan.gutierrez@uv.es P´agina: 6
- 7. Eclipse (2.1) y Java 2004 Dept. Informatica Universitat de Val`encia Figura 5: Creaci´on de un fichero vac´ıo Figura 6: La perspectiva Java con las vistas mostrando una clase. juan.gutierrez@uv.es P´agina: 7
- 8. Eclipse (2.1) y Java 2004 Dept. Informatica Universitat de Val`encia Figura 7: Configuraci´on para ejecutar la aplicaci´on: proyecto y clase con el main Figura 8: Argumentos para enviar al programa y argumentos para enviar a la M´aquina Virtual. juan.gutierrez@uv.es P´agina: 8
- 9. Eclipse (2.1) y Java 2004 Dept. Informatica Universitat de Val`encia Figura 9: Consola con el resultado de la ejecuci´on. Figura 10: Barra de herramientas. juan.gutierrez@uv.es P´agina: 9
- 10. Eclipse (2.1) y Java 2004 Dept. Informatica Universitat de Val`encia Figura 11: La perspectiva Debug. juan.gutierrez@uv.es P´agina: 10
- 11. Eclipse (2.1) y Java 2004 Dept. Informatica Universitat de Val`encia Figura 12: La perspectiva Debug en acci´on. Figura 13: Asistente de c´odigo (pulsando Ctrl + espacio). juan.gutierrez@uv.es P´agina: 11