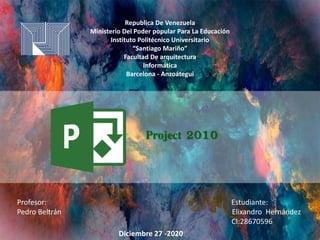
Project 2010
- 1. Republica De Venezuela Ministerio Del Poder popular Para La Educación Instituto Politécnico Universitario “Santiago Mariño” Facultad De arquitectura Informática Barcelona - Anzoátegui Project 2010 Profesor: Estudiante: Pedro Beltrán Elixandro Hernández CI:28670596 Diciembre 27 -2020
- 2. Índice ¿Que es Microsoft Project 2010?....................................................................... 1 Ventajas del Microsoft Project 2010……………………………………………………………. 2 Explorando Microsoft Project 2010 Como Ingresar ha Microsoft Project 2010………………………………………………...... 3 Menú de Opciones de Microsoft Project 2010………………………………………… … 4-5 Descripción de la cinta de Microsoft Project 2010 Ficha de tareas…………………………………………………………………………………………… 6-7 Ficha de recurso………………………………………………………………………………………… .. 8 Ficha de proyecto …………………………………………………………………………………………9 Ficha de vista………………………………………………………………………………………………..10 Ficha de formato…………………………………………………………………………………………..11 Creación de proyecto……………………………………………………………………….………12-13 Programar la fechas del proyecto………………………………………………………………. 14 Definir Calendario del proyecto………………..………………………………………………15-16 Pasos para crear una tarea…………………………….…………………………………………17-18 Creación de hitos……………………………………………………………………………………… 19 Configuración y creación de recursos…………………………………………………………20 Programación de proyecto
- 3. ¿Que es Microsoft Project 2010? Microsoft Project 2010 es una solución de administración de proyectos diseñada para ayudar a desarrollar horarios, asignar recursos, administrar presupuestos, analizar cargas de trabajo y realizar un seguimiento del progreso. Microsoft Project (o MSP) es un software de administración de proyectos desarrollado y vendido por Microsoft. La primera versión del programa fue lanzada para el sistema operativo DOS en 1984 por una compañía que trabajaba para Microsoft. Microsoft adquirió todos los derechos del software en 1985 y produjo la versión 2. La versión 3 para DOS fue lanzada en 1986. La versión 4 para DOS fue la última versión para este sistema operativo, comercializada en 1987. Video “curso completo Microsoft Project” https://www.youtube.com/watch?v=fgbF7EMiEc8 1
- 4. Ventajas Project 2010 Proyectos y Gestión de Cartera Unificadas Las mejores técnicas de cartera que estaban disponibles en Microsoft Office Project Portfolio Server 2007 se incorporan ahora en Project Server 2010, proporcionando en un único servidor una interfaz de usuario intuitiva que ofrece las herramientas adecuadas para apoyar el ciclo de vida del proyecto. Control de los procesos de gobierno mediante flujos de trabajo Las capacidades de los flujos de trabajo en Project Server 2010 ayudan a las organizaciones a definir los procesos de gobierno, para controlar con eficacia todos los tipos de trabajo de los proyectos y operativas en todo el ciclo de la vida del proyecto. Estandarizar y racionalizar la iniciación del proyecto Project Server 2010 proporciona una gestión de la demanda a través de un único portal, para ayudar a las organizaciones a optimizar y estandarizar el proceso de iniciación para todos los tipos de trabajo. 2
- 5. Explorando Microsoft Project 2010 ¿Como ingresar a Microsoft Project 2010? .Para ingresar al Microsoft Project 2010 se debe el mismo procedimiento normal utilizado por cualquier otro programa de office. La descripción de los pasos a seguir para ingresar al Project .A)clic en el botón de inicio .B)Clic en todos los programas .c)Clic en Microsoft office .D)Clic en Microsoft Project 2010 https://www.youtube.com/watch?v=Uk2J28w dd2U Video, instalación de Microsoft Project 2010 3
- 6. Explorando Microsoft Project 2010 Menu de opciones – Cada barra del menu de opciones esta divida en grupos de tareas que asocian los comandos que tienen funciones relacionadas. En la parte de arriba de esa barra, se encuentran las palabras “File” (funciones de archivo), “Task” (manejo de tareas), “Resource” (manejo de recursos), “Project” (opciones de proyectos), “View” (opciones de visualizacion), y otros; estas son llamadas carpetas. Cada carpeta tiene una barra de menu diferente de acuerdo a la funcion cumplen. Los comandos como su nombre lo indica, son las opciones ques ejecutaran, cuando se seleccionan, el comando que tienen asignado. La barra de Estado, muestra en forma rapida detalles importantes respecto a la actividad que el usuario esta ejecutando en MS Project. en el caso de la imagen anterior, la barra esta dando detalles del comportamiento de una tarea planeada en forma Automatica o Manual. Visualización “Imagen 1” https://www.youtube.com/watch?v=I2sEnDBLf38 Video, menú de opciones 4
- 7. Explorando Microsoft Project 2010 Menu alterno (atajo). Cuando se encuentra en el area de trabajo, oprima el boton derecho del mouse para ver el menu alterno de edicion, o de las opciones que estan disponibles dependiendo del contexto. “Imagen 1” 5
- 8. Descripción de la cinta de Project 2010 Ficha Tarea La pestaña tarea proporciona botones para agregar, formato y trabajar con tareas. Desde el grupo programación, puede marcar el porcentaje completado, Vincular tareas entre sí y desactivar una tarea. También puede convertir tareas programadas manualmente en tareas programadas automáticamente desde el grupo de tareas. Ejemplo de uso: Programación descendente En la vista Diagrama de Gantt, agregue la tarea de resumen por encima de las tareas que desee incluir en ella. Seleccione el conjunto de tareas que desee colocar debajo de una tarea de resumen. En la pestaña tarea, en el grupo programación, haga clic en el botón sangría. 6
- 9. Descripción de la cinta de Project 2010 Ejemplo de uso: Programación controlada por el usuario En la vista Diagrama de Gantt, seleccione una o varias tareas programadas manualmente. En la pestaña tarea, en el grupo tareas, haga clic en Programación automática. Project 2010 incorpora esas tareas en la programación existente. https://www.youtube.com/watch?v=a2SHLe3UkyE Video, Manejo ficha de tareas 7
- 10. Descripción de la cinta de Project 2010 Ficha Recurso Los botones en la pestaña recurso ayudarán con la empresa a menudo complejo de la administración de la Recursos que haga el trabajo en su proyecto. En esta pestaña, puede agregar recursos, asignarlos a tareas y redistribuir recursos sobreasignados. También puede iniciar el organizador de equipo eficaz de esta pestaña. Ejemplo de uso: Organizador de equipo Abra un proyecto que tenga recursos asignados a tareas. En la ficha Recurso, en el grupo Vista, haga clic en Organizador de equipo: Aparece el organizador de equipo: 8
- 11. Descripción de la cinta de Project 2010 Ficha Proyecto Use la ficha Proyecto para manejar funciones de proyecto avanzadas con propiedades, programación e informes. Por ejemplo, puede agregar campos personalizados, definir códigos WBS, insertar subproyectos y generar informes visuales en la ficha Proyecto. Ejemplo de uso: Establecer una línea base Desde una vista Diagrama de Gantt, seleccione las tareas que desee incluir en su plan de línea base. Para establecer una línea base para todo el proyecto, omita este paso. En la ficha Proyecto, en el grupo Programación, haga clic en Establecer línea base y, a continuación, haga clic en Establecer línea base nuevamente en el menú que aparece. En el cuadro de diálogo Establecer línea base, seleccione la línea base y los parámetros que desee establecer. 9
- 12. Descripción de la cinta de Project 2010 Ficha Vista La ficha Ver es un encontrarás para seleccionar las distintas vistas disponibles en Project 2010 y para personalizar la vista actual. También es donde puede agregar una escala de tiempo a la vista. Ejemplo de uso: Agregar una escala de tiempo a una vista Seleccione cualquier tipo de vista. En la ficha Vista, en el grupo Vista en dos paneles, active la casilla de verificación Escala de tiempo. La vista de escala de tiempo aparece debajo de la cinta. Haga clic en la pestaña Formato para obtener acceso a las opciones para personalizar la escala de tiempo. 10
- 13. Descripción de la cinta de Project 2010 Ficha Formato Los botones de la ficha Formato le ayudan a personalizar el texto, las columnas, los colores y otros elementos de cada tipo de vista. Los grupos y los botones de la ficha Formato son completamente diferentes para cada tipo de vista. Cambian automáticamente al cambiar de vista. El siguiente gráfico muestra la ficha Formato correspondiente a una vista Diagrama de Gantt. Ejemplo de uso: Cambiar el color de las barras de Gantt En la ficha Vista, en el grupo Vistas de tareas, haga clic en Gráfico de Gantt. En la ficha Formato, en el grupo Estilo de diagrama de Gantt, haga clic en un estilo de la lista Estilo de diagrama de Gantt. Los colores de las barras de Gantt para todo el proyecto se actualizan instantáneamente. 11
- 14. PROGRAMACION DE PROYECTOS CREACIÓN DE UN PROYECTO Para crear un proyecto es posible usar una plantilla que ya contiene ciertos datos y personalizaciones previamente configuradas. La plantilla de proyecto predeterminada que se abre es la plantilla de la información global de empresa (esta plantilla contiene vistas, tablas y campos que se utilizan en todos los proyectos de la organización. Estos valores existen dentro de un proyecto especial en Project Server) que ha creado la organización. Puede crear un proyecto nuevo en una plantilla diferente. El proyecto puede incluir y mostrar vistas, tablas, campos y otros elementos diferentes. PASO A PASO PARA CREAR UN PROYECTO 1. Haga clic en Archivo – Nuevo proyecto en blanco https://www.youtube.com/watch?v=tvgjR6w qZcM Video, Creación de Proyectó 12
- 15. PROGRAMACION DE PROYECTOS 2. En la pestana Proyecto, haga clic en Información del proyecto 3. Para programar un proyecto desde la fecha de comienzo, escriba o seleccione la fecha en la que desea que comience el proyecto en el cuadro Fecha de comienzo. 4. Para programar un proyecto desde la fecha de fin, haga clic en Fecha de fin de proyecto en el cuadro Programar a partir de y, a continuación, escriba o seleccione la fecha en la que desea que finalice el proyecto en el cuadro Fecha de fin. 13
- 16. PROGRAMACION DE PROYECTOS PROGRAMAR LAS FECHAS DEL PROYECTO PASO A PASO PARA CAMBIAR LA FECHA DE COMIENZO DEL PROYECTO 1. Haga clic en Información del proyecto en la pestana Proyecto 2. Para escribir una fecha de comienzo, escriba o seleccione del calendario desplegable la fecha en la que desee iniciar el proyecto en el cuadro Fecha de comienzo. (agregue además la hora de inicio del proyecto. Esto ayuda a definir correctamente el horario de trabajo de su proyecto). 3. Para escribir una fecha de fin, haga clic en Fecha de fin del proyecto en el cuadro Programar a partir de y, a continuación, escriba o seleccione una fecha de fin para programar el proyecto en el cuadro Fecha de fin. 14
- 17. PROGRAMACION DE PROYECTOS Definir el calendario del proyecto Con la definición del calendario de trabajo le indicamos a la herramienta la forma en cómo realizará el cálculo de las fechas de las tareas. En este sentido, y tomando como referencia el calendario estándar, se define el horario de trabajo del proyecto, la dedicación en horas de todo el personal involucrado en el proyecto, los días no laborables (feriados, vacaciones, etc.) y los periodos que posean un turno distinto de trabajo. En el menú TOOLS, seleccionar la opción CHANGE WORKING TIME. En la ventana CHANGE WORKING TIME debemos hacer la siguiente configuración: Seleccionar el tipo de calendario STANDARD (PROJECT CALENDAR) En la pestaña EXCEPTIONS colocar todos y cada una de las fechas en las que no se laborará en el proyecto (feriados, vacaciones personales, vacaciones colectivas, etc.) durante el periodo definido. Visualización “imagen 2” https://www.youtube.com/watch?v=iXAUTEBPZGk Video, definición de calendario 15
- 18. PROGRAMACION DE PROYECTOS “imagen 2” -En la pestaña WORK WEEKS se debe especificar el horario de trabajo así como el número de horas que se le dedicará al proyecto. -Seleccionar la opción [DEFAULT] y hacer clic en el botón DETAILS. -Seleccionamos los días de la semana en el que aplica el horario de trabajo. -Seleccionar la opción SET DAY(S) TO THESE SPECIFIC WORKING TIMES e indicar el número de horas a trabajar por día y su distribución. En el caso de ejemplo de la fig. 3, se establecen dos turnos de trabajo de 4 horas cada uno, que suman 8 horas de trabajo por día. Nota: En caso de que se define una jornada de trabajo de medio tiempo, solo se debe indicar un periodo de 4 hrs por día. 16
- 19. PROGRAMACION DE PROYECTOS PASOS PARA CREAR UNA TAREA 1. En la ficha Vista, en el grupo Vistas de tareas, haga clic en Diagrama de Gantt. 2.En un campo Nombre de tarea vacío, escriba el nombre de la tarea y luego presione ENTRAR. Insertar una tarea entre otras tareas existentes 1.Seleccione la fila debajo de donde desea que aparezca la nueva tarea. 2.En la ficha Tarea, en el grupo Insertar, haga clic en la parte superior del botón Tarea. 3.Escriba el nombre de la tarea en la fila insertada. Los identificadores de las tareas se vuelven a numerar automáticamente después de que se inserta una tarea. 17
- 20. PROGRAMACION DE PROYECTOS Agregar una tarea en la vista Diagrama de red 1.Para pasar a la vista Diagrama de red, en el grupo Vista de tareas de la ficha Vista, haga clic en Diagrama de red. 2. En la ficha Tarea, en el grupo Insertar, haga clic en la parte superior del botón Tarea. 3.En el nuevo cuadro de tarea escriba el nombre de la tarea. Se puede usar un esquema para organizar su programación a medida que escribe las tareas; o bien, puede esperar a escribir todas las tareas del proyecto. Cuando diseña una programación para su proyecto, simplifica su organización, de modo que será más sencillo crear, administrar y mantener el proyecto. 18
- 21. PROGRAMACION DE PROYECTOS Creación de hitos Los hitos indican el comienzo o el fin de tareas importantes o de entregas del proyecto. Para crear hitos se realiza el siguiente proceso: Sobre el nombre de la tarea resumen, hacer doble clic para que aparezca una ventana con la información detallada de la tarea. En la pestaña ADVANCED, activar la casilla MARK TASK AS MILESTONE. Los hitos aparecerán en la fecha límite de la tarea, aunque las fechas de inicio y fin permanecerán en la base de datos del programa sin sufrir alteraciones.Es importante indicar que la generación de hitos se determinará en base al tamaño del proyecto y a la necesidad de control que se quiera sobre el plan de trabajo. Cada vez que se designe una actividad o tarea como un hito dentro del plan de trabajo, esta se convertirá en un punto de control dentro del proyecto y deberá generar un documento de avance al cliente. De esta forma, se podrá conocer el avance del proyecto y detectar de forma temprana cualquier alteración en la fecha de entrega del proyecto. Es importante indicar que la generación de hitos se determinará en base al tamaño del proyecto y a la necesidad de control que se quiera sobre el plan de trabajo. 19
- 22. PROGRAMACION DE PROYECTOS Configuración y asignación de recursos La asignación de recursos tiene la finalidad de asignar responsables a las tareas definidas dentro del plan de trabajo. Nota: En el alcance de este artículo no está el recalculo de las tareas según el esfuerzo que se necesita para poder llevarlas a cabo, la sobreasignación de recursos o el manejo de costos. Básicamente la asignación de recursos se hace para facilitar la asignación de los responsables a cada una de las tareas planificadas. En este sentido, sólo se asigna recursos del tipo “Trabajo (Work)”. -Entramos en la vista RESOURCE SHEET que se encuentra ubicada en el panel de la izquierda, o utilizamos la opción del menú VIEW > RESOURCE SHEET. -En la tabla que aparece, escriba todos los recursos que utilizará en la ejecución del proyecto. Al terminar de llenar la tabla vuelva al Diagrama de Gantt. -En el diagrama de Gantt señale la tarea a la que vaya asignar los recursos. -En el campo RESOURCE NAMES seleccione el recurso que se asignará a la actividad o tarea. Si una actividad posee más de un recurso, se deben agregar separándolos por un punto y coma (;). 20