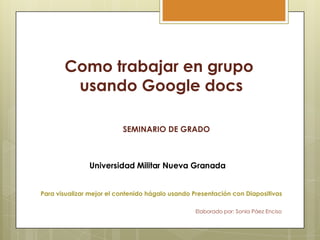
Como trabajar en grupo
- 1. Como trabajar en grupo usando Google docs SEMINARIO DE GRADO Para visualizar mejor el contenido hágalo usando Presentación con Diapositivas Elaborado por: Sonia Páez Enciso
- 2. 1, Una vez el Estudiante se ha inscrito en un grupo de trabajo, el Docente creará una carpeta de trabajo, a la que pueden acceder sólo los integrantes del grupo. Cuando la carpeta este creada recibirá un correo, con el número del grupo que ha elegido. Haga clic en el enlace del grupo Clic en el enlace del grupo Elaborado por: Sonia Páez Enciso
- 3. 2. Haga clic sobre la flecha desplegable, ubicada en la carpeta con el nombre de su grupo Flecha desplegable Carpeta del grupo Elaborado por: Sonia Páez Enciso
- 4. 3, Dentro de la carpeta del grupo, los Estudiantes pueden crear documentos para escribir textos, Presentaciones al estilo Power point, hojas de cálculo etc. Para ello Ubique el cursor sobre la opción crear y se despliega una lista con las posibilidades de documentos que se pueden crear. Colocar el cursor sobre la opción crear Lista de documentos que se pueden crear Elaborado por: Sonia Páez Enciso
- 5. 4. Para crear un documento de texto haga clic en la opción Documento. Clic en Documento Elaborado por: Sonia Páez Enciso
- 6. 5. Cuando se abre el documento, encuentra las mismas opciones que tiene Microsoft Office para trabajar en Word. Escriba un texto con sus aportes o comentarios. El texto se guarda automáticamente, como un documento sin título. Documento sin título Elaborado por: Sonia Páez Enciso
- 7. 6. Para darle un nombre al documento, que todos los integrantes del grupo puedan Identificar, haga clic en Archivo y luego en la opción cambiar nombre. Clic en cambiar nombre Elaborado por: Sonia Páez Enciso
- 8. 7. Coloque el nombre que le quiere dar al documento, en la ventana emergente y luego haga clic en El botón Aceptar. Colocar el nombre del documento Clic en Aceptar Elaborado por: Sonia Páez Enciso
- 9. 8, Para salir del documento, cierre la ventana con el nombre del documento que creó. Recuerde que todos los cambios se guardan automáticamente Elaborado por: Sonia Páez Enciso
- 10. 9. Cada vez que quiera ingresar al documento creado, abra su correo electrónico de la UMNG, haga clic en la Opción Docs. Elaborado por: Sonia Páez Enciso
- 11. 10. Ubique la carpeta que tiene el nombre del grupo e ingrese siempre dando Clic sobre el enlace de la carpeta. Clic en la carpeta del grupo Elaborado por: Sonia Páez Enciso
- 12. 11. Haga clic sobre el nombre del documento creado. La idea es que todos los integrantes del grupo trabajen sobre el mismo documento. Todos pueden ver los aportes y cambios que Cada uno realiza. Clic sobre el nombre del documento Elaborado por: Sonia Páez Enciso
- 13. 12. Para ver los comentarios que hace el Docente sobre el trabajo del grupo haga clic en el Botón Comentarios. Botón Comentarios Elaborado por: Sonia Páez Enciso
- 14. 13. Para salir del documento, cierre la ventana con el nombre del documento creado Recuerde que todos los cambios se guardan automáticamente Elaborado por: Sonia Páez Enciso
- 15. Google Docs es una opción para compartir archivos e Información, es un medio para facilitar el trabajo del grupo y a la vez permite al Docente evidenciar el trabajo de los integrantes del grupo. El trabajo en Google Docs, No es un documento válido como entrega del trabajo del grupo. Se debe entregar un documento Word por La plataforma del curso. Elaborado por: Sonia Páez Enciso