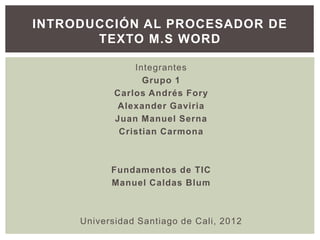
Tema procesador de_texto_word_por_estudiantes
- 1. INTRODUCCIÓN AL PROCESADOR DE TEXTO M.S WORD Integrantes Grupo 1 Carlos Andrés Fory Alexander Gaviria Juan Manuel Serna Cristian Carmona Fundamentos de TIC Manuel Caldas Blum Universidad Santiago de Cali, 2012
- 2. CONTENIDO 1. Uso de la aplicación 1.1 Abrir y cerrar una aplicación Cómo iniciar Word desde el menú inicio Cómo abrir y cerrar una aplicación 1.2 Crear un documento nuevo 1.3 Guardar un documento 1.4 Alternar entre documentos 1.5 Establecer Opciones/Preferencias en la aplicación 1.6 Utilizar las opciones de ayuda disponibles 1.7 Utilizar las opciones de Zoom 1.8 Mostrar y ocultar barras de herramientas
- 3. 1. USO DE LA APLICACIÓN Word es un programa de tratamiento de texto, creado por IBM en 1983, uno de los procesadores de texto más utilizados para trabajar con documentos en la actualidad. No se necesita ser un experto en informática, para ocuparlo. Word es un programa interactivo, debido al hecho de que permite comprender y modificar de manera instantánea, los textos en el. Los cuales se encuentran cifrados en UNICODE O ASCII.
- 4. 1.1 ABRIR Y CERRAR UNA APLICACIÓN Lo primero que hay que hacer para trabajar con Word 2010 es, obviamente, arrancar el programa. Podemos hacerlo de varias formas: Desde el botón Iniciar. Al botón Iniciar se accede desde el botón situado, normalmente, en la esquina inferior izquierda de la pantalla y desde él se pueden arrancar prácticamente todos los programas que están instalados en el ordenador. Al hacer clic sobre el botón Iniciar se despliega un menú parecido al que ves en la siguiente imagen.
- 5. 1.1 CÓMO INICIAR WORD DESDE EL MENÚ INICIO El aspecto puede cambiar dependiendo de tu versión de Windows. Verás la opción Todos los programas que al desplegarse mostrará una lista con los programas que hay en tu ordenador. La carpeta llamada Microsoft Office contendrá la opción que buscamos: Microsoft Office Word 2010. Elaboración propia
- 6. 1.1 ABRIR Y CERRAR UNA APLICACIÓN Desde un acceso directo en el escritorio: Si en el escritorio se encuentra el icono de Microsoft Word Word 2010, haz doble clic sobre él para iniciar el programa. Elaboración propia
- 7. 1.1 ABRIR Y CERRAR UNA APLICACIÓN. En la ventana izquierda buscamos la unidad y carpeta donde se encuentra el documento que necesitamos abrir, una vez que lo encontremos, hacemos clic sobre el y pulsamos Abrir. También lo podemos abrir pulsando doble clic. Documento Se hace un clic seleccionado para abrir el archivo de Word seleccionado
- 8. 1.1 ABRIR Y CERRAR UNA APLICACIÓN Para cerrar un documento: 1 Seleccionar Archivo > Salir Pulsar en el botón al extremo izquierdo sobre la barra de título. Pulsando Alt + F4 2
- 9. 1.1 ABRIR Y CERRAR UNA APLICACIÓN En cualquiera de estas modalidades, si se ha realizado modificación en el documento, Word proporciona la siguiente ventana: Cancelar: Guardar: No guardar: No guarda y actualiza el cierra y no permanece documento actualiza el en el y cierra. documento. documento.
- 10. 1.2 CREAR UN DOCUMENTO NUEVO Una vez que tenga abierto Word, puede abrir otro documento o plantillas preestablecidas de Word. Pulsar clic en Archivo > Nuevo, despliega una ventana similar a la siguiente:
- 11. 1.2 CREAR UN DOCUMENTO NUEVO Se pueden apreciar gran variedad de plantillas. Una plantilla es un modelo o patrón para crear nuevos documentos, donde ya viene establecida la estructura y el formato de los elementos que contendrá: estilo y tamaño de fuente, formato y tabulaciones de las tablas, numeración de páginas, cabeceras y pies de página, etc. Es útil utilizarla cuando vamos a generar documentos idénticos en los que sólo cambian los datos, como en un fax, un currículum o una factura.
- 12. 1.2 CREAR UN DOCUMENTO NUEVO La plantilla se diferencia de un documento ordinario de Word por estar guardada en formato .dotx (.dotm para las que contienen macros). Al crear un documento a partir de ella, los datos que introduzcamos y los cambios que apliquemos se guardarán en un documento normal de Word de tipo .docx, sin alterarla.
- 13. 1.2 CREAR UN DOCUMENTO NUEVO Como puedes ver en la imagen hay varias posibilidades a la hora de elegir una plantilla: Mis plantillas es donde aparecerán las que hayamos creado nosotros. Plantillas recientes Plantillas de permite elegir ejemplo abre las entre las últimas plantillas que se plantillas instalaron junto utilizadas en el con Office. ordenador.
- 14. 1.2 CREAR UN DOCUMENTO NUEVO Más abajo una sección completa de Plantillas de Office.com. Siempre y cuando tengamos acceso a internet, podremos acceder a las plantillas de la web de Microsoft desde aquí. Las podremos descargar gratuitamente y directamente desde Word, sin tener que ir a la página. Además, las encontraremos perfectamente clasificadas en grupos: Actas, Agendas, Boletines, Calendarios, Cartas, etc. El proceso para utilizar la plantilla siempre será el mismo. Localizarla, hacer clic sobre ella y pulsar el botón Crear que aparecerá a la derecha junto a la previsualización. En el caso de las plantillas de Internet el botón se llamará Descargar.
- 15. 1.3 GUARDAR UN DOCUMENTO Para guardar un documento puedes utilizar los comandos Guardar y Guardar como... de la pestaña Archivo, o bien el icono de la barra de acceso rápido. Al utilizar el comando Guardar como, Word mostrará un cuadro de dialogo como el siguiente, que permite cambiar el nombre del archivo, el tipo, la carpeta y la unidad que lo contiene.
- 16. 1 .3 GUARDAR UN DOCUMENTO El comando Guardar (también CTRL+G) o el icono no se abrirá ningún cuadro de diálogo, simplemente se guardarán los cambios. A excepción de un documento que nunca ha sido guardado, en ese caso se abrirá el cuadro de diálogo para que elijas el nombre y ubicación que quieras darle. Guardar un documento en un formato distinto al original: archivo de texto, RTF, HTML, plantilla, extensión especifica para un determinado tipo de software o versión.
- 17. 1.4 ALTERNAR ENTRE DOCUMENTOS ABIERTOS Word permite abrir varios documentos al mismo tiempo, sólo uno de ellos será el documento activo. Al abrir varios documentos (Ctrl+A), estos se van superponiendo uno encima del otro. Para saber los documentos que tenemos abiertos iremos a la opción Cambiar ventanas del menú Vista, y elegiremos el documento al que queremos cambiar. También lo podemos hacer desde la barra de tareas. Ubicar el cursor sobre icono de Word , este muestra los documentos abiertos, luego hacemos clic sobre el documento deseado.
- 18. 1.5 ESTABLECER OPCIONES / PREFERENCIAS EN LA APLICACIÓN En el cuadro de texto Nombre de usuario: escribimos el nombre de usuario que por defecto llevaran todos los nuevos documentos. Luego hacemos clic en la ficha Guardar, despliega la siguientes ventanas: En esta ventana podemos definir por defecto el tipo de formato, cada cuanto tiempo realiza el auto guardo y la ubicación por defecto de los nuevos documentos. Pulsar el botón Examinar de la opción Ubicación de archivo predeterminada: y definir la unidad y carpeta donde quiere que guarde un documento nuevo.
- 19. 1.6 UTILIZAR LAS FUNCIONES DE AYUDA DISPONIBLES Tenemos varios métodos para obtener Ayuda en Microsoft Word. Un método consiste en utilizar la Cinta de opciones, haciendo clic en el botón de la zona superior derecha Otro método consiste en utilizar la tecla F1 del teclado. Aparecerá la ventana de ayuda desde la cual tendremos que buscar la ayuda necesaria. También, como ya has visto, dispones de la opción Ayuda en la pestaña Archivo. Sea cual sea el método que utilices para acceder a la documentación, accederá a una ventana de ayuda.
- 20. 1.6 UTILIZAR LAS FUNCIONES DE AYUDA DISPONIBLES En ella encontrarás un menú superior con diversas opciones Botones básicos de navegación: Introducir el texto a buscar y pulsar ENTER o hacer clic sobre la lupa. Mostrará una lista con los temas relacionados con el texto introducido, la cual se realiza en base a la ayuda de Microsoft Office en Internet. Botones de acción que permitirán Imprimir o Cambiar tamaño de fuente, que te ayudará a ver más grandes o pequeñas las letras de la documentación. Mostrar tabla de contenido para examinar los artículos disponibles en una especie de índice que se mostrará en un panel lateral.
- 21. 1.7 UTILIZAR LAS OPCIONES DE ZOOM Independientemente del modo de visualización del documento siempre podremos realizar un zoom, ampliación o reducción visual del documento. Desde la Ficha Vista, podemos acceder al Zoom con el icono de la lupa, que aparece dentro del grupo Zoom. También se accede a él desde la barra de estado extremo derecho. En ese caso se abre una ventana, en la que nos ofrece varias posibilidades a la hora de configurar el zoom de nuestro documento
- 22. 1.7 UTILIZAR LAS OPCIONES DE ZOOM Permite determinar un porcentaje prefijado, 200, 100, 75; establecer un porcentaje de visualización manual (Ejemplo 100%) o las opciones especiales siguientes: Ancho de texto: Reduce o aumenta la presentación del documento a la anchura del texto en la página. Ancho de página: Los márgenes derecho e izquierdo de la página coinciden con la pantalla. Toda la página: Se visualiza toda la página en la pantalla actual. Varias páginas: Muestra dos o más páginas en la ventana actual. El número de páginas se puede elegir pulsando en el botón que tiene el icono de una pantalla. Vista Previa. Se obtiene una pre visualización de cómo se verá el documento en pantalla. Estas opciones están o no activadas dependiendo del modo de visualización en el que estemos.
- 23. 1.7 UTILIZAR LAS OPCIONES DE ZOOM Además este grupo de opciones zoom, deja también a nuestro alcance otra serie de opciones para que podamos acceder a ellas de una manera rápida desde la cinta de opciones: aplica un zoom del 100% al tamaño real del documento. Una página: acerca el documento para que se ajuste a toda la página en la ventana. Dos páginas: acerca el documento para que dos páginas se ajusten a la ventana. Ancho de página: acerca el documento para que el ancho de la página coincida con el ancho de la ventana. Word 2010 facilita y agiliza el acceso al zoom a través de la barra de tareas. En ella contamos con un dispositivo para la activación del zoom, modificando el porcentaje del mismo, a través de movimientos realizados con el puntero del ratón, de la pequeña barra de desplazamiento.
- 24. 1.8 MOSTRAR Y OCULTAR BARRAS DE HERRAMIENTAS Word permite ocultar o restaurar temporalmente las barras de herramientas, para ello hacemos clic en el botón que aparece en la ficha de opciones al extremo derecho. Word permite ocultar o restaurar temporalmente las barras de herramientas, para ello hacemos clic en el botón
- 25. Cinta de opciones Ventana de ayuda
- 26. Opcion de ayuda desde la pestana archivo Botones basicos de navegacion
- 27. GRACIAS POR SU ATENCIÓN