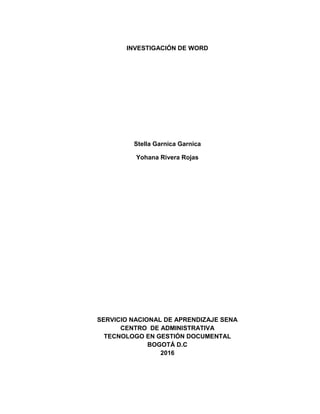
Trabajo wor final
- 1. INVESTIGACIÓN DE WORD Stella Garnica Garnica Yohana Rivera Rojas SERVICIO NACIONAL DE APRENDIZAJE SENA CENTRO DE ADMINISTRATIVA TECNOLOGO EN GESTIÓN DOCUMENTAL BOGOTÁ D.C 2016
- 2. INVESTIGACIÓN MENÚ CINTA Stella Garnica Garnica Yohana Rivera Rojas Instructora: PAOLA TATIANA TOVAR RUELES Ingeniera de sistemas COMPETENCIA: promover la interacción Idónea consigo mismo SERVICIO NACIONAL DE APRENDIZAJE SENA CENTRO ADMINISTRATIVA TECNOLOGO EN GESTION DOCUMENTAL BOGOTÁ D.C 2016
- 3. Contenido INVESTIGACIÓN DE WORD.......................................................................... 1 INVESTIGACIÓN MENÚ CINTA .................................................................................. 2 1 INTRODUCCION......................................................................................... 3 Objetivo especifico........................................................................................................ 4 3. Que es Microsoft Word? ..................................................¡Error! Marcador no definido. Se trata de un software informático procesador de texto creado por Microsoft que es de las más utilizadas a la hora de trabajar con documentos digitales en la actualidad................................................¡Error! Marcador no definido. ¿Cómo surgió Word? .......................................................¡Error! Marcador no definido. Word es un programa de tratamiento de texto que nació de la mano de IBM alrededor del año 1981. ...................................¡Error! Marcador no definido. Microsoft Word ....................................................................¡Error! Marcador no definido. (https://www.gcfaprendelibre.org/tecnologia/curso/word_2013/interfaz_de_word_201 3/2.do, 1998) ................................................................................................................... 12 Insertar encabezados................................................................................................... 19 Encabezado en blanco................................................................................................. 19 Encabezado..................................................................................................................... 20 Pie de página................................................................................................................... 20 Número de páginas. ........................................................................................................ 20 Hipervínculo. ................................................................................................................ 31 Marcador. ........................................................................................................................ 31 Insertar referencias cruzadas.......................................................................................... 33 Salto:............................................................................................................................ 33 Insertar citas. ............................................................................................................... 37 Bibliografía....................................................................................................................... 39 Bibliografía automática. ................................................................................................... 40 Insertar títulos.................................................................................................................. 41 Se trata de un software informático procesador de texto creado por Microsoft que es de las más utilizadas a la hora de trabajar con documentos digitales en la actualidad............................................................................................. 44 ¿Cómo surgió Word? ................................................................................. 44 Word es un programa de tratamiento de texto que nació de la mano de IBM alrededor del año 1981. ................................................................................ 44 Archivo......................................................................................................................................... 44
- 4. Inicio................................................................................................................................................. 44 Insertar............................................................................................................................................. 44 Referencia................................................................................................................................... 44 Correspondencia........................................................................................................................ 45 Revisar......................................................................................................................................... 45 Vista. ............................................................................................................................................ 45 Combinación de correspondencia ............................................................ 45 Crea un documento y lo envía a distintas personas, permite insertar campos como nombre o dirección. Word creara una copia de cada destinatario y remplazara dichos campos con la información personal .............................. 45 Insertar encabezados ................................................................................. 45 Encabezado en blanco.............................................................................................................. 45 Encabezado. ................................................................................................................................... 46 Pie de página.................................................................................................................................. 46 11. CONCLUSION........................................................................................ 49 Bibliografía.................................................................................................... 50
- 5. LISTA DE IMÁGENES Ilustración 1 Microsoft Word______________________________________ 7 Ilustración 2 Personalizar cinta de opciones.________________________ 10 Ilustración 3 Nueva pestaña ____________________________________ 11 Ilustración 4 Opciones de Word__________________________________ 12 Ilustración 5 Combinación de correspondencia. _____________________ 13 Ilustración 6 Iniciar combinación _________________________________ 14 Ilustración 7 Carta combinadas __________________________________ 14 Ilustración 8 Utilizar el documento ________________________________ 15 Ilustración 9 Escribir nueva lista__________________________________ 15 Ilustración 10 Creamos la lista de combinación______________________ 16 Ilustración 11 Personalizar las columnas___________________________ 17 Ilustración 12 Guardar la lista de usuario___________________________ 17 Ilustración 13 Terminamos la lista de usuario _______________________ 18 Ilustración 14 Insertar campos combinados_________________________ 18 Ilustración 15 Finalizar y combinar________________________________ 19 Ilustración 16 Encabezado en blanco _____________________________ 20 Ilustración 17 Número de paginas ________________________________ 21 Ilustración 18 Actualizar la fecha Y hora___________________________ 21 Ilustración 19 Información del documento __________________________ 22 Ilustración 20 Elementos rápidos_________________________________ 23 Ilustración 32 Encabezado Austin.________________________________ 29 Ilustración 33 Encabezado con bandas. ___________________________ 30 Ilustración 41 Insertar nota de pie.________________________________ 36 Ilustración 42 Pie inferior. ______________________________________ 36
- 6. TABLAS AUTOMATICAS Tabla 1............................................................................................................ 6 Tabla 2............................................................................................................ 6 Tabla 3............................................................................................................ 6 Tabla 4.............................................................¡Error! Marcador no definido. Tabla 5.......................................................................................................... 10 Tabla 6.......................................................................................................... 23 Tabla 7.......................................................................................................... 38
- 7. 3 1 INTRODUCCION Word es uno de los procesadores más utilizados en este momento, los procesadores de texto permiten, introducir textos, imágenes y dibujos para que los documentos tomen una apariencia profesional. Con Word podemos elaborar desde una hoja de vida, una carta un trabajo escrito simple, hasta trabajos complejos de texto, con imágenes, cuadros y gráficas, como tesis, informes etc.
- 8. 4 2. OBJETIVOS Objetivo especifico Conocer más acerca de las herramientas que nos ofrece Microsoft Word. Objetivos generales Aprender a utilizar las diversas herramientas que nos ofrece el programa Conocer los formatos compatibles para poderlos utilizar de buena manera. Facilitar el trabajo mediante el uso de sus diversas herramientas. Ayudar a los usuarios a crear documentos de aspecto profesional con un conjunto completo de herramientas de escritura en una nueva interfaz de usuario
- 9. 5 3. Que es Microsoft Word? Se trata de un software informático procesador de texto creado por Microsoft que es de las más utilizadas a la hora de trabajar con documentos digitales en la actualidad. ¿Cómo surgió Word? Word es un programa de tratamiento de texto que nació de la mano de IBM alrededor del año 1981. Microsoft Word Es un programa que está prácticamente presente en todos los equipos de las personas que tengan computadora a su disposición ya que, es un procesador bastante simple de usar. Word es uno de los programas disponibles en el paquete office (así como Microsoft Excel para el manejo de planillas de cálculo) de todas las computadoras que tengan instalado Microsoft Windows como sistema operativo.
- 10. 6 LISTA DE TABLAS AUTOMÁTICAS. Copiar formato. copia el formato de un sitio y lo aplica en otro, haga clic doble en este botón de nuevo para aplicar el mismo formato a varias ubicaciones en el documento Imágenes prediseñadas. Inserta imágenes prediseñadas en el documento, incluyendo dibujos, películas, sonidos o fotocopias almacenadas para ilustrar un concepto específico. Formas. Inserta formas previamente diseñadas como rectángulos y círculos, flechas, líneas, símbolos de diagrama de flujo, y llamadas. SmartArt. Inserta un elemento gráfico .SmartArt para comunicar información visualmente. Los elementos gráficos SmartArt incluyen listas gráficas y diagramas de procesos, así como gráficos más complejos como diagramas de ven y organigramas. Tabla 1 Captura. Inserta una imagen de los programas que no están minimizados en la barra de tareas. Cuadro de texto. Inserta cuadro de texto con formato previo. WordArt. Inserta texto decorativo en el documento. Línea de firma. Inserta una línea de firma que especifique la persona que debe firmar. Tabla 2 Márgenes. Selecciona los tamaños de las márgenes para todo el documento o para la selección actual. Orientación de página. Cambie el diseño entre horizontal y vertical Tamaño de página. Elige un tamaño de papel para la selección actual. Columna. Divide texto en una o más columnas. Tabla 3 Número de líneas. Agrega números de líneas a las márgenes junto a cada línea del documento Guiones. Activa guiones para que Word divida líneas entre silabas de palabras. Bordes de página. Agrega o cambia el borde alrededor de la página. Marca de agua. Inserta texto fantasma detrás del contenido de la página.
- 11. 7 Ilustración 1 Microsoft Word (http://concepto.de/que-es-word/#ixzz4FSAIBcJP, 2015) 4 ¿Para qué sirve el menú cinta y como está clasificado, detalle su respuesta? Word 2013 usa una cinta de opciones con pestañas en los lugares de los menús tradicionales. Cada una de las pestañas contiene una serie de grupos de comandos que están asociados a las funciones que cumplen. Por ejemplo, en referencias encuentras los comandos1 para añadir una nota al pie y para insertar una cinta. Archivo Abre más opciones, guardar, guardar como, abrir, cerrar, información, reciente nuevo imprimir, guardar enviar, ayuda, opciones, salir. Inicio También llamada barra de menú inicio, es una barra incorporada a la barra de tareas del sistema operativo, a esta se accede haciendo clic en botón de inicio. Esta definición se basara en la barra de inicio de Windows 1 Es una instrucción u orden, que el usuario proporciona a un sistema informático.
- 12. 8 La barra de inicio2 suele tener un logo de Windows pequeño y al pulsar sobre este botón se despliegan diferentes opciones. Estas opciones cambian dependiendo de la versión de Windows que se esté usando y de la configuración propia del usuario. Básicamente la barra del inicio suele tener un botón para apagar la computadora y para cambiar la sesión de usuarios. También suele permitir acceder a la configuración del sistema, a la ayuda de Windows, a los programas instalados, a los documentos recientemente abiertos, etc. Insertar Dentro de esta pestaña se encuentra todos los objetos que se pueden insertar a un documento además de los saltos y encabezados y pie de página. Diseño de página Sirve para mostrar el documento tal y como aparecerá en la página impresa, así mismo revela donde empiezan y acaban las páginas de la misma manera nos muestra los encabezados y pies de la página. Para utilizar la vista diseño de página primero tienes que hacer clic en la hoja de cálculo que desea cambiar en la vista diseño de página. Referencia En este menú el usuario puede administrar todos los documentos relacionados a las referencias de un documento. 2 Punto de donde parte, nace o surge una cosa
- 13. 9 Cundo se elabora un documento se requiere elaborar un índice, insertar, títulos en las imágenes insertadas bibliografía3 etc. En la barra de referencia se pueden utilizar estos elementos Correspondencia Este es la introducción a una serie de artículos donde se describen los pasos básicos del proceso de combinación de correspondencia Revisar El procesador4 de texto te ofrece diferentes herramientas para revisión del documento producido, las cuales pueden ubicarlas en la pestaña revisar algunas de estas herramientas son: Revisión de ortografía, traducir, comentarios múltiples a un mismo documento, control de cambios que permiten resaltar y registrar las transformaciones que son realizadas durante a elaboración del texto. Vista Con esta pestaña se maneja los diferentes tipos de vista de la presentación o diapositiva, o la regla o cuadriculada, se controla en zoom para acercar o alejar el documento, se puede mostrar a color o escala de grises la presentación, organizar y moverse entre las ventanas utilizadas, y manejo de los macros. (http://www.alegsa.com.ar/Dic/barra%20de%20inicio.php, 1998) Se hace clic derecho y aparecerá un menú desplegable allí se le da clic a Personalizar la cinta de opciones. 3 Es una lista de fuentes, consultadas o citadas durante la creación de los documentos. 4 Es un tipo de aplicación informática.
- 14. 10 Ilustración 2 Personalizar cinta de opciones. Se hace clic con el botón derecho del mouse sobre la cinta de opciones. Se abrirá el cuadro de opciones de Word, donde podrás crear una nueva pestaña o modificar las que ya existen. Para crear una nueva pestaña haz clic en el botón Nueva pestaña Seleccionar destinatarios. Elige la lista de personas a las que se enviara la carta. Puede escribir su propia lista. Etiquetas. Crea e imprime etiquetas puede elegir de entre un numero de estilos y formas conocidas de etiquetas de papel. Sobres. Crea e imprime sobres. Combinación de correspondencia. Crea una carta modelo que va dirigida a diferentes destinatarios. Tabla 4
- 15. 11 Ilustración 3 Nueva pestaña Para añadir comandos a la nueva pestaña, selecciona uno de los comandos que encontrarás en la columna del lado izquierdo del cuadro de opciones, y haz clic en el botón Agregar. Recuerda que puedes organizar los comandos por grupos. Para agregar un grupo nuevo a la pestaña, haz clic en el botón Nuevo grupo. Una vez que hayas terminado de agregar todos los comandos que quieres tener en tu pestaña personalizada, haz clic en el botón Aceptar que está ubicado en la parte inferior derecha de la ventana, para que la nueva pestaña sea agregada a la Cinta de opciones.
- 16. 12 Ilustración 4 Opciones de Word (https://www.gcfaprendelibre.org/tecnologia/curso/word_2013/interfaz_d e_word_2013/2.do, 1998) 5 ¿Qué es la combinación de correspondencia, como es el proceso, realice el paso a paso, se encuentra en la ficha insertar La combinación de correspondencia crea un documento y lo envía a distintas personas, permite insertar campos como nombre o dirección. Word creara una copia de cada destinatario y remplazara dichos campos con la información personal. Para crear cada carta, mensaje, fax, etiqueta, sobre o cupón de forma individual se tardarían horas. Aquí es donde resulta útil la combinación de correspondencia. Si usa la combinación de correspondencia, lo único que tiene que hacer es crear un documento que contenga la información que sea igual en todas las versiones. Después, solo tiene que agregar algunos marcadores de posición para la información que sea única para cada versión. Word se encargará del resto. Se abre un Word. Y se hace una carta base con todos los lineamientos que se deben utilizar en una carta.
- 17. 13 Ilustración 5 Combinación de correspondencia. Se va a la ficha correspondencia5 , se da clic en iniciar combinación de correspondencia, luego se da clic en el paso a paso por el asistente para combinar correspondencia 5 Es una serie de artículos donde se escriben los pasos básicos del proceso de combinación de correspondencia.
- 18. 14 Ilustración 6 Iniciar combinación Luego nos da un recuadro a lado derecho donde aparecen varias opciones, se le da clic donde dice cartas, y a la parte de abajo a mano derecha se encuentra una flecha que dice siguiente Ilustración 7 Carta combinadas
- 19. 15 Al dar clic allí. Luego te da unas opciones y das clic en utilizar el documento actual, y nuevamente le das siguiente. Ilustración 8 Utilizar el documento Luego te salen otras opciones donde debes dar clic en escribir una lista nueva, a la parte de abajo te da una opción donde dice crear. Dar clic y te saldrá un recuadro donde podrás crear una lista nueva de direcciones, Ilustración 9 Escribir nueva lista
- 20. 16 Dar clic y te saldrá un recuadro donde podrás crear una lista nueva de direcciones, Ilustración 10 Creamos la lista de combinación Luego, personalizar columna y se agrega o se quita los caracteres6 que se necesiten. 6 Un carácter corresponde por lo general a cualquier símbolo en una computadora puede ser numero o letras.
- 21. 17 Ilustración 11 Personalizar las columnas Luego se hace la lista de direcciones en la tabla. Se le da guardar, se le pone el nombre de lista de usuarios Ilustración 12 Guardar la lista de usuario Ya tenemos la lista de usuarios.
- 22. 18 Ilustración 13 Terminamos la lista de usuario Insertar campos combinados en la carta base se resalta el nombre y se le da clic en insertar campos combinados Ilustración 14 Insertar campos combinados
- 23. 19 Luego vamos al recuadro que queda en la parte superior a mano izquierda que dice finalizar y combinar. Damos clic y las cartas quedaran con sus respectivos cambios Ilustración 15 Finalizar y combinar . (https://support.office.com/es-es/article/Combinaci%C3%B3n-de- correspondencia-de-Word-informaci%C3%B3n-b%C3%A1sica-4ad61088- e108-4f56-b60d-e3c7d30c954a, 2016) 6 Cuál es el proceso para insertar encabezado-pie de página y cuáles son las opciones que tengo para incluir en ellos Insertar encabezados El encabezado es la información que aparece en la parte superior de todas las páginas de un documento, y el pie de página es la información que aparece en la parte inferior de todas las páginas del documento. Encabezado en blanco Nuestra barra de herramienta nos da las siguientes opciones para nuestro encabezado en blanco.
- 24. 20 Ilustración 16 Encabezado en blanco Encabezado. El contenido del encabezado se repite en la parte superior de cada página, esto resulta útil para exponer información como el titulo el autor y los números de página Pie de página. Se repite en la parte inferior de cada página, esto resulta útil para exponer información como el titulo el autor y los números de página. Número de páginas. Puede elegir entre diversas plantillas de estilos predefinidos o diseñar su propio formato.
- 25. 21 Ilustración 17 Número de paginas Fecha y hora. Agregar rápidamente la fecha u hora actual en cualquier lugar del documento. Ilustración 18 Actualizar la fecha Y hora
- 26. 22 Información del documento. Permite insertar rápidamente información sobre el documento como el autor o el nombre del archivo. Ilustración 19 Información del documento Elementos rápidos. Inserta texto con formato previo autotexto, propiedades del documento y campos en cualquier parte del documento. Para volver a usar contenido7 del documento, seleccione algo de la página y guárdelo en la galería de elementos rápidos. (https://oscarpalacios.com/2012/10/27/elementos-rapidos-en-word/) 7 Es un reflejo de la estructura de un documento, y contiene los títulos de los temas y subtemas.
- 27. 23 Ilustración 20 Elementos rápidos Imágenes: inserta imágenes desde su equipo o desde otro al que esté conectado. Elemento rápido. Inserta piezas de contenido que se pueden volver a utilizar, incluyendo campos. Ecuación. Inserta ecuaciones matemáticas comunes permite crear ecuaciones propias. Con la biblioteca de símbolos matemáticos. Símbolos. Inserta símbolos que no existen en el teclado, como símbolos de copyright, símbolos de marca registrada, marcas de párrafo y caracteres Unicode. Objeto. Inserta un objeto incrustado. Tabla 5 (http://es.ccm.net/forum/affich-538743-insertar-una-imagen-en-word, 2010)
- 28. 24 Imágenes en línea: Busca e inserta imágenes en línea desde una variedad de orígenes en línea. Ir al pie de página: Permite editar el pie de página de esta página
- 29. 25 Anterior: Navega al encabezado o pie de página anterior. Siguiente. Navega al encabezado o pie de página siguiente.
- 30. 26 Primera página diferente. Establece un encabezado y pie de páginas diferentes para la primera página del documento Páginas pares e impares diferentes. Especifican que las páginas impares deberían tener un encabezado y pie de página diferente que las páginas pares.
- 31. 27 Mostrar texto del documento. Muestra la parte del documento que no está en el encabezado o pie de página, desactive esta opción si únicamente quiere ver el encabezado o pie de página. Encabezado desde arriba. Especifica la distancia entre la parte superior de la página y la parte superior del encabezado.
- 32. 28 Cerrar encabezado y pie de página. Cierra las herramientas de encabezado y pie de página. Igualmente puede hacer doble clic en el área del documento para volver a editarlo. Encabezado en blanco tres columnas. Configurado para alineación ala derecha ala izquierda y central.
- 33. 29 Encabezado Austin, con borde de página sencillo Ilustración 21 Encabezado Austin. Encabezado con bandas. Banda de color negrita con el título del documento en texto inverso
- 34. 30 Ilustración 22 Encabezado con bandas. En la parte inferior izquierda encontramos otras opciones para encabezados, y también la opción de quitar el encabezado
- 35. 31 8 Detalle el paso a paso de los iconos del grupo hipervínculo. (Hipervínculo- marcador-referencia cruzada) se encuentra en la ficha insertar. Hipervínculo. Crea un vínculo a una página web, una imagen, una dirección de correo electrónico o un programa. . Marcador. Crear un marcador para asignar8 un nombre a un punto en un documento específico. (https://support.office.com/es-es/article/Agregar-o-eliminar- marcadores-f68d781f-0150-4583-a90e-a4009d99c2a0, 2016) 8 Fijar o establecer lo que corresponde a algo o alguien para un determinado objeto.
- 36. 32
- 37. 33 Insertar referencias cruzadas. Hace referencia a elemento como encabezados, ilustraciones, y tablas insertado una referencia cruzada como ver tabla 6 a continuación o volver a la página 8. 8 En la ficha diseño de página, grupo configurar página detalle el icono de salto el paso a paso Salto: Agrega un salto en su ubicación actual para retomar el texto de nuevo en la siguiente página sección o columna
- 38. 34 Damos clic en salto, luego página siguiente donde inserta un salto de sección, y empieza la nueva sección en la nueva página.
- 39. 35 (https://support.office.com/es-es/article/Insertar-un-salto-de-p%C3%A1gina- f73ff19e-1122-40f8-b53a-eedb16f698cd, 2016) 9 De la ficha referencias detalle el proceso del grupo notas al pie, citas y bibliografía, títulos. Las notas al pie y notas al final se utilizan en los documentos impresos para explicar, comentar o hacer referencia al texto de un documento. Puede utilizar las notas al pie para comentarios detallados y las notas al final para citar fuentes de información. Las notas al pie o las notas al final constan de dos partes vinculadas: la marca de referencia de nota y el texto correspondiente al a nota. Voy a la ficha referencia luego ubico el cursor al lado de la palabra que deseo poner la nota al pie. Luego doy clic en el icono insertar nota de pie
- 40. 36 Ilustración 23 Insertar nota de pie. Allí nos arroja un numero al lado izquierdo parte inferior de la hoja. Ilustración 24 Pie inferior.
- 41. 37 Como podemos ver en la parte superior9 derecha nos quedó la nota al pie Insertar citas. Acredita una fuente de información al citar el libro artículo u otro material del que proceda, permite seleccionar de una lista de fuentes guardadas, o agregar10 una nueva Word dará a las citas el formato correspondiente el estilo seleccionado. 9 Que está más alto, o situado en una zona alta 10 Añadir algo a lo ya dicho o escrito.
- 42. 38 Damos clic en insertar cita, luego agregar nueva fuente, allí nos despliega un recuadro donde podremos ingresar los datos del título del libro, año, ciudad, editorial. Teniendo estos datos le damos clic en aceptar. Regresamos nuevamente al icono de insertar cita, y damos clic, allí nos despliega un recuadro donde nos aparece los datos que habíamos insertado anteriormente. Insertar referencia cruzada. Hace referencia a elementos como encabezados, ilustraciones y tablas insertando una referencia cruzada. Marcar entrada. Incluye el texto seleccionado en el índice del documento. Insertar índice. Un índice es una lista de palabras clave del documento junto con los números de página donde aparecen las palabras. Marcar cita. Agrega el texto seleccionado como una entrada a la tabla de autoridades. Tabla 6
- 43. 39 Damos clic en el autor que ya habíamos ingresado e inmediatamente nos aparece el autor en el párrafo donde se ubicó el cursor. Bibliografía Es la lista de todas las fuentes de una biografía o sección de trabajo citado
- 44. 40 Al dar clic en bibliografía, nos despliega todas las clases y formas de poner una bibliografía en un trabajo escrito. Bibliografía automática. Incluye todas las fuentes asociadas al documento Damos clic en bibliografía automática y nos aparece en la parte inferior del párrafo nuestra bibliografía
- 45. 41 (http://juanjobote.com/como-hacer-una-bibliografia-en-word- facilmente-bibliografia-apa/, 2014) Insertar títulos. Son útiles como marcadores y referencias cruzadas de elementos del documento.
- 46. 42 Luego damos clic en insertar título, que nos despliega un recuadro donde le agregamos un título al documento en la opción rotulo. Y luego le damos clic en aceptar En la parte inferior izquierda aparece el nombre que le dimos a nuestro título microsoft1
- 48. 44 10 GLOSARIO Microsoft Word. Se trata de un software informático procesador de texto creado por Microsoft que es de las más utilizadas a la hora de trabajar con documentos digitales en la actualidad. ¿Cómo surgió Word? Word es un programa de tratamiento de texto que nació de la mano de IBM alrededor del año 1981. Archivo. Abre más opciones, guardar, guardar como, abrir, cerrar, información, reciente nuevo imprimir, guardar enviar, ayuda, opciones, salir. Inicio. También llamada barra de menú inicio, es una barra incorporada a la barra de tareas del sistema operativo, a esta se accede haciendo clic en botón de inicio. Esta definición se basara en la barra de inicio de Windows Insertar. Dentro de esta pestaña se encuentra todos los objetos que se pueden insertar a un documento además de los saltos y encabezados y pie de página Diseño de página Sirve para mostrar el documento tal y como aparecerá en la página impresa, así mismo revela donde empiezan y acaban las páginas de la misma manera nos muestra los encabezados y pies de la página Referencia. En este menú el usuario puede administrar todos los documentos relacionados a las referencias de un documento
- 49. 45 Correspondencia. Este es la introducción a una serie de artículos donde se describen los pasos básicos del proceso de combinación de correspondencia Revisar. El procesador de texto te ofrece diferentes herramientas para revisión del documento producido, las cuales pueden ubicarlas en la pestaña revisar algunas de estas herramientas son: Vista. Con esta pestaña se maneja los diferentes tipos de vista de la presentación o diapositiva, o la regla o cuadriculada, se controla en zoom para acercar o alejar el documento, se puede mostrar a color o escala de grises la presentación, organizar y moverse entre las ventanas utilizadas, y manejo de los macros Combinación de correspondencia Crea un documento y lo envía a distintas personas, permite insertar campos como nombre o dirección. Word creara una copia de cada destinatario y remplazara dichos campos con la información personal Insertar encabezados El encabezado es la información que aparece en la parte superior de todas las páginas de un documento, y el pie de página es la información que aparece en la parte inferior de todas las páginas del documento. Encabezado en blanco Nuestra barra de herramienta nos da las siguientes opciones para nuestro encabezado en blanco.
- 50. 46 Encabezado. El contenido del encabezado se repite en la parte superior de cada página, esto resulta útil para exponer información como el titulo el autor y los números de página Pie de página. Se repite en la parte inferior de cada página, esto resulta útil para exponer información como el titulo el autor y los números de página. Número de páginas. Puede elegir entre diversas plantillas de estilos predefinidos o diseñar su propio formato. Fecha y hora. Agregar rápidamente la fecha u hora actual en cualquier lugar del documento Información del documento. Permite insertar rápidamente información sobre el documento como el autor o el nombre del archivo. Elementos rápidos. Inserta texto con formato previo autotexto, propiedades del documento y campos en cualquier parte del documento. Para volver a usar contenido del documento, seleccione algo de la página y guárdelo en la galería de elementos rápidos. Imágenes: Inserta imágenes desde su equipo o desde otro al que esté conectado. Imágenes en línea: Busca e inserta imágenes en línea desde una variedad de orígenes en línea.
- 51. 47 Ir al pie de página: Permite editar el pie de página de esta página Primera página diferente. Establece un encabezado y pie de páginas diferentes para la primera página del documento Páginas pares e impares diferentes. Especifican que las páginas impares deberían tener un encabezado y pie de página diferente que las páginas pares Mostrar texto del documento. Muestra la parte del documento que no está en el encabezado o pie de página, desactive esta opción si únicamente quiere ver el encabezado o pie de página Hipervínculo. Crea un vínculo a una página web, una imagen, una dirección de correo electrónico o un programa. Marcador. Crear un marcador para asignar un nombre a un punto en un documento específico. Insertar referencias cruzadas. Hace referencia a elemento como encabezados, ilustraciones, y tablas insertado una referencia cruzada como ver tabla 6 a continuación o volver a la página Salto: Agrega un salto en su ubicación actual para retomar el texto de nuevo en la siguiente página sección o columna
- 52. 48 Insertar Citas. Acredita una fuente de información al citar el libro artículo u otro material del que proceda, permite seleccionar de una lista de fuentes guardadas, o agregar una nueva Word dará a las citas el formato correspondiente el estilo seleccionado. Bibliografía. Es la lista de todas las fuentes de una biografía o sección de trabajo citado Bibliografía automática. Incluye todas las fuentes asociadas al documento Insertar títulos. Son útiles como marcadores y referencias cruzadas de elementos del documento
- 53. 49 11. CONCLUSION El siguiente trabajo fue realizado con el fin de dar a conocer las diferentes herramientas que contiene Microsoft Word. Ya que es el procesador de texto más utilizado en el mundo, cuya función es realizar o crear todo tipo de documentos de todo nivel, (cartas, circulares, escritos, tesis, certificados Etc.). Es una herramienta de trabajo que sustituye a la antigua máquina de escribir. En el Word el trabajo es más sencillo y múltiple, el cual sirve para el manejo de toda clase de textos. En Microsoft Word se puede hacer cambios fácilmente a la ubicación, características y diseño del texto o documento en general, además es un procesador de texto con mejor desempeño y éxito en el mercado.
- 54. 50 Bibliografía http://concepto.de/que-es-word/#ixzz4FSAIBcJP. (2015). ¿Qué es Word? bogota. http://es.ccm.net/forum/affich-538743-insertar-una-imagen-en-word. (2010). ccm. http://juanjobote.com/como-hacer-una-bibliografia-en-word-facilmente- bibliografia-apa/. (2014). como insertar una bibliografia automatica. http://www.alegsa.com.ar/Dic/barra%20de%20inicio.php. (1998). definicion de barra de inicio. argentina. https://oscarpalacios.com/2012/10/27/elementos-rapidos-en-word/. (s.f.). oscar palacios .com. Obtenido de https://oscarpalacios.com/2012/10/27/elementos-rapidos-en-word/ https://support.office.com/es-es/article/Agregar-o-eliminar-marcadores- f68d781f-0150-4583-a90e-a4009d99c2a0. (2016). como agragar marcador en word. https://support.office.com/es-es/article/Agregar-t%C3%ADtulos-en-Word- 82fa82a4-f0f3-438f-a422-34bb5cef9c81. (2016). agragar titulos en word. españa. https://support.office.com/es-es/article/Combinaci%C3%B3n-de- correspondencia-de-Word-informaci%C3%B3n-b%C3%A1sica- 4ad61088-e108-4f56-b60d-e3c7d30c954a. (2016). Combinación de correspondencia de Word: información básica. españa. https://support.office.com/es-es/article/Insertar-un-salto-de-p%C3%A1gina- f73ff19e-1122-40f8-b53a-eedb16f698cd. (2016). insertar un salto de pagina. españa. https://www.gcfaprendelibre.org/tecnologia/curso/word_2013/interfaz_de_wor d_2013/2.do. (1998). cinta de opcion. fundacion internacional: derechos reservados.