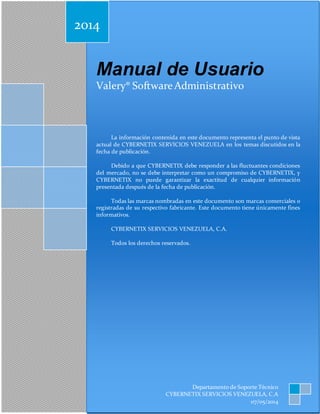
Manual de usuario de Valery Software Administrativo Versión 2013 Edición 2014
- 1. Manual de Usuario Valery® SoftwareAdministrativo La información contenida en este documento representa el punto de vista actual de CYBERNETIX SERVICIOS VENEZUELA en los temas discutidos en la fecha de publicación. Debido a que CYBERNETIX debe responder a las fluctuantes condiciones del mercado, no se debe interpretar como un compromiso de CYBERNETIX, y CYBERNETIX no puede garantizar la exactitud de cualquier información presentada después de la fecha de publicación. Todas las marcas nombradas en este documento son marcas comerciales o registradas de su respectivo fabricante. Este documento tiene únicamente fines informativos. CYBERNETIX SERVICIOS VENEZUELA, C.A. Todos los derechos reservados. 2014 Departamento de Soporte Técnico CYBERNETIX SERVICIOS VENEZUELA, C.A 07/05/2014
- 2. Manual de Usuario Valery® Software Administrativo Departamento de Soporte Técnico 2 Índice Contenido Pág. Introducción……………………………………………………………………….. Objetivos…………………………………………………………………………… CAPÍTULO I Requerimientos Básicos…………………………………………………….….. CAPÍTULO II Configuraciones Básicas Configuración de Parámetros Generales ¿Cómo Configurar Alícuotas de I.V.A.?.................................................. ¿Cómo Seleccionar el % de Alícuota General?..................................... ¿Cómo Configurar la Tasa de Retención de I.V.A.?.............................. ¿Cómo Configurar la Impresora Fiscal?................................................ ¿Cómo Configurar el Método de Cálculo de Utilidad?........................... ¿Cómo definir el Costos para el cálculo de Utilidad?............................ ¿Cómo definir el Redondeo del Sistema?............................................. ¿Cómo definir el Descuentos en el Sistema?........................................ ¿Cómo facturar sin Existencia Disponible?........................................... ¿Cómo habilitar parámetro de Devoluciones?....................................... CAPÍTULO III Inventario ¿Cómo Verificar las Monedas? ¿Cómo crear un Departamento? ¿Cómo crear Depósitos?
- 3. Manual de Usuario Valery® Software Administrativo Departamento de Soporte Técnico 3 ¿Cómo crear una Ubicaciones por Depósitos? ¿Cómo crear Unidades? ¿Cómo crear Marcas? ¿Cómo crear Aranceles?: ¿Cómo crear Tallas y Colores? ¿Cómo Crear un Productos Terminados? ¿Cómo Crear Servicios? ¿Cómo Crear un Productos Compuestos? ¿Cómo verificar los Conceptos de Retención de I.S.L.R.? Operaciones de Inventario ¿Cómo realizar una Carga de Inventario? ¿Cómo realizar una Descarga de Inventario? ¿Cómo realizar una Traslado de Inventario? ¿Cómo realizar una Ajuste de Inventario? ¿Cómo realizar una Descarga de uso Interno de Inventario? ¿Cómo realizar Operaciones de Precios? ¿Cómo crear una Oferta y Promoción? ¿Cómo Ajustar Precios o Impuestos? CAPÍTULO IV Ventas ¿Cómo crear un Cliente? ¿Cómo crear Grupos de Clientes? ¿Cómo crear Zonas de Clientes? ¿Cómo crear Vendedores? ¿Cómo crear Servidores? ¿Cómo crear un Presupuesto? ¿Cómo crear un Pedidos?
- 4. Manual de Usuario Valery® Software Administrativo Departamento de Soporte Técnico 4 ¿Cómo crear un Documento a partir de otro? ¿Cómo generar una Nota de Entrega? ¿Cómo generar Facturas de Ventas? ¿Cómo Generar una Factura desde el módulo de Punto de Venta? ¿Cómo Anular una Factura? ¿Cómo hacer Devoluciones de Ventas? Devoluciones Automáticas Devoluciones Manuales ¿Cómo utilizar las opciones de Caja? ¿Cómo hacer una Apertura de Caja? ¿Cómo hacer un Cierre de Caja? Ingreso de Caja Egreso de Caja Estaciones CAPÍTULO V Cuentas por Cobrar ¿Cómo aplicar un pago de una Factura a Crédito? ¿Cómo aplicar una Nota de Crédito desde Cuentas por Cobrar? ¿Cómo aplicar una Nota de Debito desde Cuentas por Cobrar? ¿Cómo aplicar un Anticipo? ¿Cómo registrar una Factura? ¿Cómo registrar un Cheque Devuelto? ¿Cómo registrar un Reintegro de Dinero? Editor de retenciones de I.V.A. de Clientes: ¿Cómo consultar Reporte de Cuentas x Cobrar?
- 5. Manual de Usuario Valery® Software Administrativo Departamento de Soporte Técnico 5 CAPÍTULO VI Compras ¿Cómo crear un Proveedor? ¿Cómo crear una Orden de Compras? ¿Cómo recibir una Orden de Compras aprobada? ¿Cómo cargar Factura de Compras? ¿Cómo crear un Producto Terminado desde la Recepción de Factura de Compras? ¿Cómo Cargar Factura de Gastos? ¿Cómo guardar una Devoluciones de Compras? CAPÍTULO VII Cuentas por Pagar ¿Cómo aplicar un pago de una Factura a Crédito? ¿Cómo registrar una Nota de Crédito? ¿Cómo registrar una Nota de Débito? ¿Cómo registrar un Anticipo? ¿Cómo registrar un Cheque Devuelto? ¿Cómo consultar Reporte de Cuentas x Pagar? CAPÍTULO VIII Bancos ¿Cómo editar Bancos precargados en el sistema? ¿Cómo crear Bancos en el sistema? ¿Cómo registrar las cuentas de Contabilidad? ¿Cómo registrar las Cuentas de Bancarias? ¿Cómo crear un Beneficiario? ¿Cómo consultar los Movimientos Bancarios?
- 6. Manual de Usuario Valery® Software Administrativo Departamento de Soporte Técnico 6 ¿Cómo registrar un Cheque? ¿Cómo registrar un Depósito? ¿Cómo cargar Notas de Débito? ¿Cómo registrar Notas de Crédito? ¿Cómo registrar Transferencias? ¿Cómo Recibir un Transferencia? ¿Cómo registrar una Transferencia saliente? ¿Cómo registramos una transferencia entre mis bancos? ¿Cómo registramos una Orden de Pago? ¿Cómo generar pagos de Cuentas por Pagar desde el módulo de Movimientos bancarios? ¿Cómo elimino un registro o Movimiento Bancario? ¿Cómo modificar un Movimiento Bancario? ¿Qué función cumple la opción Avanzado? ¿Cómo realizar la Conciliación Bancaria? ¿Cómo registrar Depósitos de Ventas y Cobros? ¿Consultas de reportes en el Módulo de Banco? CAPÍTULO IX Nómina ¿Cómo seleccionar el Tipo de Nómina? ¿Cómo Registrar los trabajadores? ¿Cómo Crear Cargos? ¿Cómo crear conceptos y asignarlos a los trabajadores? ¿Cómo asignar un nuevo Concepto a un Trabajador? ¿Cómo hacer una Hoja de Control? ¿Cómo calcular Nómina Regular? ¿Cómo Cargar el Historial de Asignaciones y Deducciones por
- 7. Manual de Usuario Valery® Software Administrativo Departamento de Soporte Técnico 7 Trabajador? ¿Cómo crear Préstamos? ¿Cómo calcular Vacaciones? ¿Cómo Calcular Utilidades? ¿Cómo calcular Liquidación? CAPÍTULO X Sucursales ¿Cómo generar una Actualización de Productos? ¿Cómo recibir una Actualización de Productos? CAPÍTULO XI Reportes Clientes Proveedores Productos Ventas Impresora Fiscal Vendedores Servidores Compras Nómina IVA Contribuyentes Ordinarios IVA Contribuyente Especiales Bancos Listados
- 8. Manual de Usuario Valery® Software Administrativo Departamento de Soporte Técnico 8 CAPÍTULO XII Reimprimir Ventas Clientes Compras Proveedores Inventario Nómina Bancos CAPÍTULO XIII Utilidades ¿Cómo realizar un Respaldo de Datos? ¿Cómo recuperar un Respaldo de Datos? ¿Cómo agregar los Datos de la Empresa? ¿Cómo configurar el Correo Electrónico de la Empresa? Conclusiones y Recomendaciones
- 9. Manual de Usuario Valery® Software Administrativo Departamento de Soporte Técnico 9 Introducción Valery® es marca registrada de CYBERNETIX SERVICIOS VENEZUELA, C.A. Empresa Tecnológica de Software ubicada Venezuela y fundada el 8 de Abril 1.997.
- 10. Manual de Usuario Valery® Software Administrativo Departamento de Soporte Técnico 10 Objetivos Proporcionar una herramienta ilustrada para el uso adecuado de los módulos del sistema, de fácil interpretación que le permita al usuario simplificar sus responsabilidades y minimizar fallas. Por otro lado, proporcionar una guía para que tanto los empleados como los jefes puedan conocer el funcionamiento adecuado del sistema, para facilitar labores de auditoría y reducir los costos al aumentar la eficiencia.
- 11. Manual de Usuario Valery® Software Administrativo Departamento de Soporte Técnico 11 CAPÍTULO I Requerimientos Básicos A continuación se describen los requisitos mínimos de computadores necesarios para que el software funcione de manera óptima: 1. Especificaciones técnicas mínimas para servidores de Valery® Software: - Pentium Dual Core en adelante. - Memoria RAM 1 GB mínimo. - Disco Duro de 160 GB mínimo. - Sistemas Operativos Ideales: Windows® Xp Profesional, Server 2003, 2008 ó 2012, Windows 7 y Windows 8. 2. Especificaciones técnicas mínimas para estaciones de trabajo de Valery® Software: - Pentium Dual Core en adelante. - Memoria RAM 1 GB (recomendado). - Disco Duro de 50 GB. - Sistema Operativo Ideal: Windows® Xp Profesional, Windows Vista, Windows 7 y Windows 8. 3. Especificaciones técnicas mínimas para la red de Valery® Software: Para que la red local tenga una óptima comunicación se recomienda colocar un (1) Router ó Switch 150mpbs/300mpbs. Nota: Es importante también tener en cuenta que las conexiones de dicha red estén en perfectas condiciones para un óptimo rendimiento del sistema.
- 12. Manual de Usuario Valery® Software Administrativo Departamento de Soporte Técnico 12 CAPÍTULO II Configuraciones Básicas Para comenzar a usar Valery® Software Administrativo de forma efectiva y exitosa es importante tomar en cuentas ciertos parámetros generales, para poner en funcionamiento el sistema Valery, obteniendo el mayor rendimiento para su empresa. Recomendación con respectos a los Clientes: es importante que en la ficha de clientes, cada vez que se registre un cliente nuevo sé defina correctamente la "Denominación Fiscal" del mismo, esto con la finalidad que se reflejen correctamente los montos en las columnas "Contribuyentes", "No Contribuyentes" y “Exentos” en los reportes de I.V.A. de acuerdo al tipo de denominación fiscal seleccionado. Generalmente las Personas Naturales son "No Contribuyentes", las Empresas son "Contribuyentes" y los Organismos del Estado son "Exentos" siempre y cuando las leyes lo nombren. En las Zonas Francas son Contribuyente Formales al igual que los médicos, odontólogos, escuelas, entre otros. Configurar Parámetros Generales El sistema Valery® Software Administrativo, nos proporciona un modulo de configuración para las adaptaciones del sistema a nuestras necesidades. Estas opciones las posemos encontrar en:
- 13. Manual de Usuario Valery® Software Administrativo Departamento de Soporte Técnico 13 Al seleccionar esta opción nos mostrará una ficha con un conjunto de propiedades o parámetros totalmente configurables, como se aprecia en la imagen: Dentro de este módulo, podrá encontrar configuraciones como: 1- ¿Cómo Configurar Alícuotas de I.V.A.? Es muy importante tener configurado las Alícuotas a utilizar en Valery®, para obtener el mejor funcionamiento en los libros fiscales y retenciones de I.V.A. Para (crear/modificar/eliminar) Impuestos, debemos hacer click en Utilidades, luego en Propiedades Generales, al tener la ventana de Parámetros Generales, ubicar el índice 10 “Tipo de Impuesto”, y hacer click en el browser (...) al final de la fila, como muestra la imagen:
- 14. Manual de Usuario Valery® Software Administrativo Departamento de Soporte Técnico 14 Nos abrirá la ventana Tipo de Impuesto: Para crear Impuesto Solo debemos escribir un código, asignarle un nombre, luego en donde dice alícuota asignar el porcentaje deseado y para finalizar en que clase se encuentra: General, Reducida o General + Adicional y presionamos el botón F9 Registrar. Observaciones: Para modificar alguna alícuota, debemos hacer click en el Browser (...), seleccionar la Alícuota a modificar y cambiamos los campos deseados (Nombre, Alícuota y clase).
- 15. Manual de Usuario Valery® Software Administrativo Departamento de Soporte Técnico 15 Para eliminar, debemos estar seguros de realizar este paso, es aconsejable realizar un respaldo de datos; Luego ingresar nuevamente al módulo “Tipo de Impuesto, hacer click el Browser (...), seleccionar la alícuota a eliminar y para finalizar presionamos F6 Eliminar. 2- ¿Cómo Seleccionar el % de Alícuota General? Para seleccionar un Impuestos General por defecto para el sistema, debemos hacer click en Utilidades, luego en Propiedades Generales. Al tener la ventana de Parámetros Generales, ubicar el Índice 11 “Impuesto 1 - Alícuota General”, y hacer click en el botón al final de la fila, como muestra la imagen: Nos desplegará una lista en la cual debemos seleccionar el % de Alícuota general, actualmente por reglamento se maneja el 12%. Para finalizar presionamos o hacemos click en F9 Registrar. Nota: Este proceso aplica para definir las alícuotas: Reducida, General + Adicional y Exentos con los parámetros N° 12, 13 y 14 respectivamente.
- 16. Manual de Usuario Valery® Software Administrativo Departamento de Soporte Técnico 16 3- ¿Cómo Configurar la Tasa de Retención de I.V.A.? Para configurar la tasa de retención de I.V.A, debemos, hacer click en Utilidades, luego en Propiedades Generales como se muestra en la siguiente imagen: Al tener la ventana de Parámetros Generales, ubicar el índice 17 “Tasa General de Retención de IVA en Contribuyente Especial (Cliente y Proveedor)”, y hacer click en el campo, como muestra la imagen: Debemos colocar el porcentaje a retener, por lo general se retiene el 75% aquellas empresas que retengan el 100%, cambian el 75 por 100, siempre y cuando el SENIAT les haya informado, este proceso de igual forma se puede modificar al momento de realizar la retención de I.V.A. por lo que esta opción es solo para definir un porcentaje por defecto. Para finalizar presionamos o hacemos click en F9 Registrar.
- 17. Manual de Usuario Valery® Software Administrativo Departamento de Soporte Técnico 17 4- ¿Cómo Configurar la Impresora Fiscal? Paso N° 1: Para configurar la Impresora Fiscal, debemos hacer click en Utilidades, luego en Configurar Impresora Fiscal como se muestra en la siguiente imagen: Luego, nos mostrará una Ventana de Configurar Impresora Fiscal, en la cual se debe indicar la opción de “Usar Impresora Fiscal” y seleccionar el modelo de impresora fiscal, como se muestra en la imagen:
- 18. Manual de Usuario Valery® Software Administrativo Departamento de Soporte Técnico 18 Paso N° 2: Después de seleccionar la impresora, nos encontramos con nuevos campos para la configuración de la impresora fiscal llamado: “Opciones de la Impresora Fiscal”, como apreciamos en la imagen: Entre las opciones que podremos modificar están: Modificar el número de Decimales en Cantidad. Número de Decimales en Precio Imprimir documentos adicionales. Nota: estas 3 opciones anteriores no son soportadas por todas las impresoras fiscales. Paso N° 3: Para continuar la configuración, nos muestra el botón para obtener el serial de la impresora fiscal automáticamente, como muestra la imagen:
- 19. Manual de Usuario Valery® Software Administrativo Departamento de Soporte Técnico 19 Paso N° 4: Adicionalmente, se debe seleccionar el modo de uso de la impresora es decir, dentro de que módulos deseamos nos genere las facturas: Presiona F9 Aceptar, para culminar la configuración. 5- ¿Cómo Configurar el Método de Cálculo de Utilidad? Esta alternativa, nos permite definir el tipo de método para el cálculo de utilidad para los precios de ventas, por lo que se debe determina el tipo de método de costeo se va usar entre: En Base al Precio En Base al Costo Para configurar el “Método de Cálculo de Utilidad”, debemos, hacer click en Utilidades, luego en Propiedades Generales y ubicar el índice 1002 como se muestra en la siguiente imagen:
- 20. Manual de Usuario Valery® Software Administrativo Departamento de Soporte Técnico 20 Seleccionamos si deseamos que sea en Base al Precio o en Base al Costo. Para finalizar presionamos o hacemos click en F9 Registrar. Nota: Para aplicar la ley de precios justos, es necesario seleccionar el método de costeo de: En Base al Costo. 6- ¿Cómo definir el Costos para el cálculo de Utilidad? Definir el tipo de costo utilizado para el cálculo de utilidad de los precios de ventas, para el cual debe seleccionar “Costo del proveedor (Unitario)” de acuerdo a la nueva Ley de precios justos. Para lo cual debe configurar este parámetro en el sistema: dirigirse a: Utilidades - Propiedades Generales, y buscar el índice 1022, y podrá definir el costo a utilizar para calcular la utilidad como se muestra en la imagen:
- 21. Manual de Usuario Valery® Software Administrativo Departamento de Soporte Técnico 21 Seleccionamos entre las opciones que nos muestra, sin embargo se recomienda utilizar el “Costo Calculado”. Para finalizar presionamos o hacemos click en F9 Registrar. 7- ¿Cómo definir el Redondeo del Sistema? Permite definir el tipo de redondeo utilizado para los precios de ventas. Para lo cual debe configurar este parámetro en el sistema: dirigirse a: Utilidades - Propiedades Generales, y buscar el índice 1003, y podrá definir el redondeo, como se muestra en la imagen:
- 22. Manual de Usuario Valery® Software Administrativo Departamento de Soporte Técnico 22 Seleccionamos entre las opciones que nos muestra, sin embargo se recomienda utilizar el “No Redondear”, para que nos muestre los precios exactos de los productos con sus decimales. Para finalizar presionamos o hacemos click en F9 Registrar. 8- ¿Cómo definir el Descuentos en el Sistema? Permite definir Descuentos por productos para la emisión de factura de ventas. Para lo cual debe configurar este parámetro en el sistema: dirigirse a: Utilidades - Propiedades Generales, y buscar el índice 1020, y podrá definir el descuento, como se muestra en la imagen: Seleccionamos entre las opciones que nos muestra, para habilitar o no si deseamos aplicar descuentos por producto en la factura de ventas. Para finalizar presionamos o hacemos click en F9 Registrar.
- 23. Manual de Usuario Valery® Software Administrativo Departamento de Soporte Técnico 23 9- ¿Cómo facturar sin Existencia Disponible? Permite definir si deseamos facturar o despachar productos terminados sin existencia disponible. Para lo cual debe configurar este parámetro en el sistema: dirigirse a: Utilidades - Propiedades Generales, y buscar el índice 1013, como se muestra en la imagen: Seleccionamos entre las opciones que nos muestra, para habilitar o no si deseamos facturar o despachar productos terminados sin existencia disponible. Para finalizar presionamos o hacemos click en F9 Registrar. 10- ¿Cómo habilitar parámetro de Devoluciones? Esta alternativa permite indicarle al sistema si deseamos realizar devoluciones de ventas. Para lo cual debe configurar este parámetro en el sistema: dirigirse a: Utilidades - Propiedades Generales, y buscar el índice 2098, 2099 y 2100, y podrá definir si necesita realizar devoluciones de ventas, como se muestra en la imagen:
- 24. Manual de Usuario Valery® Software Administrativo Departamento de Soporte Técnico 24 Seleccionamos entre cada una de las opciones, para habilitar o no si deseamos realizar devoluciones. Permitir Realizar devoluciones Automática de Facturas de Ventas. Permitir Registrar la Devolución Automática Original Como fue Facturado: se refiere a realizar la Devolución o Nota de Crédito con la misma forma de pago en que fue generada la factura (cuando se devuelve l dinero al cliente). Permitir Registrar la Devolución Automática como Nota de Crédito: permite emitir la nota de crédito de la devolución pero manteniendo el monto de la misma a favor del cliente hasta facturarle nuevamente. Para finalizar hacemos click en F9 Registrar.
- 25. Manual de Usuario Valery® Software Administrativo Departamento de Soporte Técnico 25 CAPÍTULO III Inventario Este capítulo, tiene como objetivo indicar los aspectos fundamentales para la organización y carga de inventario de forma ordenada, sencilla y eficiente en otras palabras poseer un control total de su inventario. Además, de permitir adaptar su inventario a los métodos de costeo de la nueva Ley de Precios Justos. A continuación se describen cada uno de los formularios que conforman este modulo y las funciones que desempeñan cada uno de ellos para el manejo de inventario dentro de su organización. Nota: es importante, conocer las características que diferencia cada uno de los artículos que va a ingresar al sistema, para así realizar las configuraciones más acertadas sobre este módulo.
- 26. Manual de Usuario Valery® Software Administrativo Departamento de Soporte Técnico 26 ¿Cómo Verificar las Monedas?: Dentro de este formulario, se podrá agregar la moneda con la que deseamos valorar nuestro inventario, ya el sistema por defecto trae cargado la opción de:; Bolívar y Dólar. Paso N° 1: Opción de Menú: Inventario – Moneda Dentro de esta ficha, podemos verificar las monedas ya registradas para editarles o agregar la que desee, para esto solo presionamos los tres puntos (…) para buscar las monedas, como por ejemplo bolívar evaluamos su contenido como se muestra a continuación:
- 27. Manual de Usuario Valery® Software Administrativo Departamento de Soporte Técnico 27 Paso N° 2: Para agregar una nueva moneda, debemos proporcionar un código y presionar ENTER, posteriormente completamos la información del formulario, entre ellas: - Descripción: Nombre de la moneda a ingresar. - Símbolo de la moneda: Representación gráfica de la moneda, por ejemplo: $ para dólar y Bs para el bolívar. - Tasa de cambio para la Factura de Ventas: representa el factor de cambio vigente para la moneda que se está ingresando, por ejemplo para el dólar 6.3. - Cambiar la tasa de cambio cada: indica el número de días que se tomaran en cuenta para cambiar nuevamente el valor de la “Tasa de cambio para la Factura de Ventas”. - Tasa de cambio para la Factura de Compras: Representa el factor de cambio de la moneda que se está ingresando al sistema que se utilizara para la compra de inventario. - Moneda Predeterminada: se debe seleccionar una de las monedas que se hayan registrado en el sistema como predeterminado, esto con la finalidad de consultar los reportes en esta denominación. - Notas: Para agregar algún comentario adicional relevante para esta moneda. Paso N° 3: Para guardar los cambios, debe presionar el botón F9 Registrar, para culminar con el proceso.
- 28. Manual de Usuario Valery® Software Administrativo Departamento de Soporte Técnico 28 ¿Cómo crear un Departamento?: Esta opción, le permitirá clasificar su inventario por medio de categorías por medio de una estructura de tres (3) niveles como máximo, que le permitirán realizar consultar mas especializadas de los artículos registrados para su análisis y toma de decisiones. Paso N° 1: Opción de Menú: Inventario – Departamento: Al seleccionar esta opción de menú podremos observar una pantalla emergente, como la que se aprecia a continuación: • Código: esta campo permite buscar un departamento específico de los departamentos que ya hayan sido registrados, para realizar esto debe
- 29. Manual de Usuario Valery® Software Administrativo Departamento de Soporte Técnico 29 colocar el código de en la barra y hacer click en el botón buscar para ubicar el departamento solicitado. • Cerrar: esta opción permite cerrar la ventana haciendo click en el botón o mediante la tecla ESC. • Agregar: proporciona la alternativa de crear y configurar un nuevo departamento; la tecla de acceso rápido para esta opción es F9. • Editar: esta opción permite realizar cambios en la configuración de un departamento ya existente; la tecla de acceso rápido para esta opción es F2. • Eliminar: esta opción permite eliminar un departamento creado, siempre y cuando este departamento no posea asignado productos; la tecla de acceso rápido para esta opción es F6. Observación: En este punto, es importante conocer y analizar en detalle la estructura que deseamos aplicar para la clasificación de nuestro inventario, por ejemplo tomaremos como referencia un inventario de productos de Computación, donde se tomara la siguiente estructura: - Computadoras - Marcas - Lenovo - IBM - Entre otros. - Accesorios - Mouse - Teclados - Cornetas - Entre otros. - Servicios
- 30. Manual de Usuario Valery® Software Administrativo Departamento de Soporte Técnico 30 En este ejemplo, podremos observar una estructura de departamentos de tres (3) niveles, otra de dos (2) niveles y una (1) de un nivel respectivamente, esto con la finalidad de imponer un orden jerárquico en nuestro inventario. Paso N° 2: Para crear un departamento principal o independiente, debemos presionar el botón de “Agregar”, sin embargo se recomienda seleccionar la opción de: Arrastre hasta aquí para asignar como Departamento Principal, como se aprecia en la siguiente imagen: Paso N° 3: Posteriormente, nos mostrará un formulario como el siguiente: 1. Se debe asignar un código.
- 31. Manual de Usuario Valery® Software Administrativo Departamento de Soporte Técnico 31 2. Proporcionamos el nombre o descripción que le daremos al departamento. 3. Presiona, F9 Registrar para guardar los cambios efectuados. A partir de estos tres (3) pasos, se pueden crear los departamentos que desee. Sin embargo, es posible incorporar configuraciones avanzadas para aprovechar al máximo las bondades del sistema, las cuales las podemos encontrar en la parte inferior derecha del formulario, como se aprecia en la imagen, en el recuadro rojo:
- 32. Manual de Usuario Valery® Software Administrativo Departamento de Soporte Técnico 32 Configuraciones avanzadas para departamentos: Políticas de Precios: esta opción permite configurar el margen de utilidad fijo para todos los productos que pertenezcan al un departamento en específico. Para lo cual debe seguir los siguientes pasos: 1. Hacemos click, sobre el enlace de “No Configurado”, nos mostrará el siguiente formulario, la cual nos mostrará dos (2) columnas y cuatro (4) filas: 2. Se debe especificar los porcentajes de utilidad para la unidad principal y la unidad alterna respectivamente, para los diferentes tipos de precios (Los tipos de precios se detallan en la ficha de productos terminados). 3. Presiona el botón F9 Aceptar, para guardar esta configuración Nota: Al realizar algún cambio sobre las políticas de precios este ajustara todos los precios de los productos asociados a este departamento de forma automática.
- 33. Manual de Usuario Valery® Software Administrativo Departamento de Soporte Técnico 33 Comisiones: esta opción permite configurar comisiones de ventas y/o cobranzas a los productos que pertenezcan a un Departamento. Para lo cual debe seguir los siguientes pasos: 1. Hacemos click, sobre el enlace de “No Configurado”, nos mostrará el siguiente formulario: Comisiones en Ventas: las comisiones de ventas se establecen con la finalidad de que el Vendedor genere comisiones por cada factura emitida, en la cual se involucre un producto y/o servicio que pertenezca al departamento indiferentemente si dicha factura fue emitida a Contado o Crédito. Comisiones de Cobranzas: se establecen para que el Vendedor genere comisiones por cada factura emitida a crédito y que haya sido cancelada y la cual involucre al producto y/o servicio que pertenezca al departamento.
- 34. Manual de Usuario Valery® Software Administrativo Departamento de Soporte Técnico 34 Esquemas de tallas y Colores: esta opción permite configurar o definir un patrón específico para las tallas y los colores que mantendrán los productos asociados a este departamento. Para efectuar esta configuración, hacemos click, sobre el enlace de “No Configurado”, de Esquema de tallas y colores y nos permitirá seleccionar el patrón de tallas y/o colores previamente creado. Observación: Los Esquema de tallas y colores, se describen a partir de la página N° 35 del presente manual.
- 35. Manual de Usuario Valery® Software Administrativo Departamento de Soporte Técnico 35 Crear un Sub-Departamento: es decir, crear departamento dependiente a otro departamento. Para esto debe seguir los siguientes pasos: 1. Hacer click en agregar, aparecerá una nueva ventana. 2. Se ingresa el código del sub-departamento y nombre del mismo. 3. Luego en la opción de “Pertenece al Grupo”, hacer click en los tres puntos (…) del recuadro por medio del cual le mostrará una ventana emergente donde debe seleccionar el departamento principal al cual va a pertenecer el sub-departamento. 4. Presiona, F9 Registrar para completar el registro. Observación: Este proceso debe repetirse (Paso N° 4) para agregar los sub- departamentos que desea, y adicional agregar departamentos dependientes de sub-departamentos como se planteo en el ejemplo. Por otro lado, al crear sub- departamentos no requiere realizar configuraciones avanzadas (Política de precios y Comisiones) ya que estos tomarán dicha configuración del Departamentos principal.
- 36. Manual de Usuario Valery® Software Administrativo Departamento de Soporte Técnico 36 ¿Cómo crear Depósitos?: Esta opción, le permitirá al usuario desglosar la existencia de su inventario por diferentes depósitos, que a su vez le permitirá realizar consultar específicas de las existencias reales de cada almacén para su análisis y toma de decisiones. Paso N° 1: Opción de Menú: Inventario – Depósitos Paso N° 2: Al seleccionar la opción de menú depósitos, nos mostrará la pantalla siguiente: En este punto, sebe agregar la siguiente información: Código: debe incluir un código para el depósito a crear. Nombre: descripción para el depósito. Encargado: Nombre de la persona encargada de la administración del depósito (opcional). Presiona F9 Registrar para completar el registro. Nota: Puede crear el número de depósitos que desee para organizar su inventario.
- 37. Manual de Usuario Valery® Software Administrativo Departamento de Soporte Técnico 37 ¿Cómo crear una Ubicaciones por Depósitos?: Esta alternativa, le permitirá ubicar su inventario por la ubicación que ocupan el en depósitos, que a su vez le permitirá al momento de emitir una factura validar dicha ubicación para una respuesta más oportuna y acertada, esta ficha es opcional para el registro de inventario. Paso N° 1: Opción de Menú: Inventario – Ubicaciones por Depósitos Paso N° 2: En el formulario que le mostrará puede incluir las ubicaciones, ingresando la siguiente información: Código de la ubicación. Nombre o descripción de dicha ubicación. Presiona F9 Registrar. Nota: Puede crear tantas ubicaciones para su depósito como desee.
- 38. Manual de Usuario Valery® Software Administrativo Departamento de Soporte Técnico 38 ¿Cómo crear Unidades?: Esta opción del menú, le proporciona una alternativa para describir las unidades de medidas (longitud, masa o tiempo) que usted usara para definir su inventario (donde cada producto en el sistema Valery puede usar hasta dos de estas unidades), esta ficha es opcional para el registro de inventario. Paso N° 1: Opción de Menú: Inventario – Unidades Paso N° 2: Al seleccionar la opción de menú unidades, se mostrará la pantalla siguiente: En este punto, sebe agregar la siguiente información: Código: debe incluir un código para la unidad a crear. Nombre: descripción para la unidad, para el ejemplo se tomo “Caja”. Presiona F9 Registrar para completar el registro. Nota: Puede crear el número de depósitos que desee para organizar su inventario.
- 39. Manual de Usuario Valery® Software Administrativo Departamento de Soporte Técnico 39 ¿Cómo crear Marcas?: Esta opción, proporciona una alternativa para organizar su inventario y realizar consultas específicas por marcas que se hayan creado y asignado a nuestro inventario, esta ficha es opcional para el registro de inventario. Paso N° 1: Opción de Menú: Inventario – Marcas Paso N° 2: Al seleccionar la opción de menú marcas, nos mostrará la pantalla siguiente: En este punto, sebe agregar la siguiente información: Código: debe incluir un código para la marca que desea crear. Nombre: descripción de la marca, para el ejemplo se tomo “Samsung”. Presiona F9 Registrar para completar el registro. Nota: Puede crear el número de marcas que desee para clasificar su inventario.
- 40. Manual de Usuario Valery® Software Administrativo Departamento de Soporte Técnico 40 ¿Cómo crear Aranceles?: Esta opción, le permite registrar los porcentajes correspondientes a los impuestos asociados a las compras de importación, esta alternativa solo aplica para aquellos artículos que ingresemos al sistema y que será configurad en moneda extranjera. Aranceles: Es un instrumento regulador del comercio exterior y debe adaptarse a la dinámica que experimentan los cambios internacionales, así como a las condiciones de producción y comercio del país que lo utiliza. Paso N° 1: Opción de Menú: Inventario – Aranceles Paso N° 2: Al seleccionar la opción de menú aranceles, nos mostrará la pantalla siguiente: En este punto, sebe agregar la siguiente información: Código: debe incluir un código arancel que desea crear, esto los puede tomar por medio de la gaceta. Nombre: descripción de la arancel. Porcentaje: indicamos el porcentaje asociado al arancel. Presiona F9 Registrar para completar el registro.
- 41. Manual de Usuario Valery® Software Administrativo Departamento de Soporte Técnico 41 ¿Cómo crear Tallas y Colores?: Permite organizar y clasificar nuestro inventario por tallas y/o colores, es decir, poder ingresar un único artículo y detallarlo por las diferentes tallas y/o colores que este posee, como por ejemplo: una tienda departamental, donde un mismo pantalón Jean puede tener diferentes colores y tallas, para controlar nuestro inventario a detalle. Opción de Menú: Inventario – Tallas y Colores Dentro de esta opción de menú, encontrara tres (3) fichas para ingresar esta información (Tallas, Colores y Esquemas de tallas y colores). Tallas: se debe ingresar todas las tallas que utiliza nuestro inventario, en el cual se necesita ingresar un código y su descripción como se aprecia en la imagen: Presiona F9 Registrar para completar la operación.
- 42. Manual de Usuario Valery® Software Administrativo Departamento de Soporte Técnico 42 Color: se debe ingresar los colores de los productos que utiliza nuestro inventario, en el cual se necesita ingresar un código y su descripción como se aprecia en la imagen: Presiona F9 Registrar para completar la operación. Esquema de Tallas y Colores: permite definir patrones de tallas y colores estándares para un grupo de productos, esta alternativa es utilizada para definirla a un departamento y que este a su vez se las herede estas características a los artículos asociados a él. Para efectuar este proceso, debemos colocar en el formulario posterior la siguiente información: Colocar un código y una descripción a nuestro patrón. Marcar o seleccionar las opciones de “talla” y “color” (la que apliquen en el caso) Seleccionar las tallas y colores que van a formar parte de este esquema. Presiona F9 Registrar para completar la operación.
- 43. Manual de Usuario Valery® Software Administrativo Departamento de Soporte Técnico 43 ¿Cómo Crear un Productos Terminados?: Por medio de esta opción, debe ingresar cada uno de los artículos que componen su inventario y los cuales manejan existencia es decir, productos comercializados por la empresa y destinados al consumo final. Paso N° 1: Opción de Menú: Inventario – Productos Terminados En este formulario, podrá cargar la información referente al artículo como (código, nombre, departamento, costos, precios, entre otros), adicionalmente indicar la configuración avanzada para este producto.
- 44. Manual de Usuario Valery® Software Administrativo Departamento de Soporte Técnico 44 Paso N° 2: Datos Básicos: En el Formulario que nos muestra, en primer lugar debemos ingresar: Código: corresponde a la identificación única de cada producto la cual se toma como referencia el código de barra del mismo, y presionamos ENTER para continuar. Observación: Es importante recalcar y tomar muy en cuenta este campo, ya que de tener movimientos el producto (Operaciones de Inventario, Ventas o Compras), no podrá ser eliminado solamente puede cambiar su estado actual de Activo a Inactivo. Nombre: indicamos la descripción específica para cada producto es decir, el nombre que lo define como artículo único en el sistema.
- 45. Manual de Usuario Valery® Software Administrativo Departamento de Soporte Técnico 45 Adicionalmente, podemos agregar información general relacionada a este producto: Departamento: representa a la clasificación que deseamos asignar este productos y que sea creado previamente. Marca: se debe indicar la categoría a la que corresponde dicho producto, la cual sea creado previamente. Referencia: corresponde a una opción de búsqueda rápida para el producto al momento de facturarlo. Días de Garantía: información referencial para el producto. Uso Interno: por defecto viene definido en NO, que corresponde a que un producto que puede ser facturado, al seleccionar SI, solo podrá verse en los reporte. Paso N° 3: Configuración General: Posteriormente, agregamos la configuración básica para el producto, en la sección que se muestra en la imagen:
- 46. Manual de Usuario Valery® Software Administrativo Departamento de Soporte Técnico 46 Unidad: se debe seleccionar el tipo de unidad desganada para el producto (opcional), que le permitirá identificar la medida del artículo (longitud, masa o tiempo). I.V.A. Compra: representa el tipo de alícuota que se tomará en cuenta para el registro de compras de inventario. I.V.A. Venta: corresponde a la alícuota que se usara para la emisión de la facturas de ventas (es muy importante determinar este opción para obtener los resultados esperados por el sistema). Paso N° 4: Ingresar Costos: Adicionalmente, se debe ingresar el “Costo Proveedor”, el cual representa el valor de adquisición del producto en base a la unidad de medida seleccionada, a pesar que no es representa un campo obligatorio, al no ingresar este valor no obtendremos la utilidad percibida durante la venta.
- 47. Manual de Usuario Valery® Software Administrativo Departamento de Soporte Técnico 47 Además, del costo del proveedor puede incorporar “Otros Costos” para el control especifico de su inventario, y de esta forma realizar el cálculo de la utilidad correctamente. Para efectuar este proceso, se debe presionar el botón “F4 – Ver Detalles” como se aprecia en la imagen anterior con la flecha y de esta forma nos mostrará el formulario siguiente: En dicho formulario, podrá ingresar los costos adicionales que acarrean la compra del artículo, tales como: Costos por manejo. Costos por desperdicios. Costos operativos, entre otros. Para cargar estos gastos, debe presionar F9 Registrar, y continuar con la configuración del producto. Adicionalmente, podremos observar la siguiente información: Costo Calculado: el cual representa la suma del costo proveedor más los costos adicionales, dicho costos es el que se tomara como referencia para el cálculo del porcentaje de utilidad.
- 48. Manual de Usuario Valery® Software Administrativo Departamento de Soporte Técnico 48 Ultimo Costo: indica el costo anterior del artículo una vez que este se haya modificado. Costo Promedio: indica el valor de tu inventario en base a los diferentes costos y cargas realizadas de inventario. Paso N° 5: Determinar los Precios: Una vez ingresados los costos, se deben determinar el/los precios del producto, en la siguiente sección: Nota: se debe tomar en cuenta, que si el departamento posee configurado las políticas de precios, en esta sección solo debemos seleccionar la opción de “Tomar % de utilidad del Departamento”, que se encuentra en color rojo de la imagen anterior. En caso contrario, debemos indicar los porcentajes de utilidad que deseamos obtener durante la venta. Por lo cual, se debe indicar en la sección en color azul
- 49. Manual de Usuario Valery® Software Administrativo Departamento de Soporte Técnico 49 de la imagen anterior, allí podrá observar los precios sin impuesto, el porcentaje de utilidad obtenido y el precio con impuesto. Utilidad: es el interés, provecho o fruto que se obtiene de algo (porcentaje de ganancia). Recomendación: Si el producto no posee configuraciones adicionales, puede proceder al paso N° 8 para guardar el producto. Paso N° 6: Configuración Adicional: Estas opciones, le permitirán realizar configuraciones adicionales para el uso personalizado del producto y adaptación a los procesos de la organización, entre las cuales encontramos: Unidad Alterna, Descuentos E incluir una Foto como se puede apreciar en la imagen.
- 50. Manual de Usuario Valery® Software Administrativo Departamento de Soporte Técnico 50 Unidad Alterna: permite definir al producto una unidad adicional de medida (longitud, masa o tiempo), que nos proporciona una alternativa muy útil al momento de ofrecer a nuestros clientes productos en dos diferentes presentaciones por ejemplo: Caja y Unidad. Sin embargo, también es aplicable si nuestros proveedores nos enviar una presentación y nuestra unidad de venta es diferente (este proceso es opcional). Para efectuar esta configuración, debemos presionar la opción de “Unid. Alterna” ubicada en la parte inferior de la pantalla (ver imagen anterior), por consiguiente nos mostrará el siguiente formulario: En esta sección, se debe determinar la segunda unida que se va a definir al producto. Seleccionamos la Unidad Alterna como se aprecia en la imagen anterior (recuadro rojo). Factor de Conversión: se debe determina el factor de cambio entre las dos presentaciones, para el ejemplo se toma 12 (recuadro azul).
- 51. Manual de Usuario Valery® Software Administrativo Departamento de Soporte Técnico 51 Indicamos el factor de cambio a usar, como se aprecia en la imagen (flecha azul), en el ejemplo se coloco “UNIDAD X CAJA” es decir, la caja contiene 12 unidades. Al realizar esta configuración el sistema automáticamente indicara los costos y precios de esta unidad, en base a los costos ingresados en la ficha principal (puede ser modificado). De igual forma, se pueden definir la presentación o unidad que se desea mantener por defecto, en la compra o venta, tal como se aprecia en la imagen: Nota: estas opciones no son restrictivas, ya que durante de venta o compra del producto puedo cambian su presentación sin necesidad de cambiar esta configuración. Presiona F9 Aceptar, para completar la operación. Descuentos: Permite establecer o definir un porcentaje de descuentos permanente al artículo, el cual será aplicado durante la venta, así como también el porcentaje máximo permitido para este producto (este proceso es opcional).
- 52. Manual de Usuario Valery® Software Administrativo Departamento de Soporte Técnico 52 Para efectuar esta configuración, debemos presionar la opción de “Descuentos” ubicada en la parte inferior de la pantalla de Productos Terminados, por consiguiente nos mostrará el siguiente formulario: Indicar el porcentaje que definirá, así como también el porcentaje de descuento máximo permitido durante su venta (al mantener el valor en cero (0.00) este no se tomara en cuenta). Presiona el botón verde para guardar los cambios. Incluir una Imagen: proporciona al usuario una alternativa de personalización a sus productos, al poder identificar el producto con una imagen la cual podrá ser usada como referencia en una de los módulos de facturación. Para efectuar esta configuración, debe presionar el botón de “Ct + F Incluir”: Se debe seleccionar la imagen que se asignara al producto y ya estará configurado.
- 53. Manual de Usuario Valery® Software Administrativo Departamento de Soporte Técnico 53 Paso N° 7: Configuración Avanzada: Estas opciones proporcionan al usuario, alternativas que le permitirán agregar funciones o características específicas a cada producto, las cuales se ubican en la parte derecha de la ficha de “Productos terminados”: Entre las configuraciones adicionales, podemos encontrar: Estado Actual: indica si el producto se encuentra habilitado para facturar. Esta opción por defecto viene habilitada en ACTIVO, y la cual se debe cambiar a INACTIVO, una vez que ya no ofrezcamos dicho artículo a nuestros clientes. Producto: nos permite identificar si es un producto Nacional o Importado. Moneda: permite definir la moneda con la que se desea manejar los costos del producto, este opción esta complementada con la importación cuyo proceso indica que los productos deben estar configurados en una moneda extranjera (dólar).
- 54. Manual de Usuario Valery® Software Administrativo Departamento de Soporte Técnico 54 Decimales en Cant.: representa si requerimos que dicho artículo sea facturado en cantidades con decimales o números enteros, por defecto viene habilitado en SI. Editar Nombre en Fact.: permite cambiar o complementar el nombre el producto en el modulo de factura de ventas, esta modificación realizada solo afectara esta factura ya que el producto conservara su nombre original. Por defecto, esta opción viene en NO. Requiere clave al facturar: este implica que al momento de seleccionar este producto en la factura, este solicitara una clave de autorización para su venta (para productos de distribución restringida). Uso Obligatorio Balanza: permite definir el uso obligatorio de las balanzas electrónicas para facturar dicho artículo. Medidas: permite agregar información complementaria (Largo, Ancho, Alto y Peso) para el producto, tal como se aprecia en la siguiente imagen: Otros Impuestos: se debe indicar el porcentaje de impuesto municipal que aplica para este artículo o impuesto de licor. Ver imagen:
- 55. Manual de Usuario Valery® Software Administrativo Departamento de Soporte Técnico 55 Comisión de Ventas: permite definir, porcentajes o montos de comisión específicos para este producto durante la venta del mismo o durante el pago de la factura emitida a crédito con este artículo. En esta sección, se deben ingresar los porcentajes de comisión que desea cancelar, según su método (Comisión de Ventas ó Comisión de Cobranza). Y para completar el proceso, presiona F9 Registrar. Códigos Alternos: proporciona una alternativa cuando un producto posee más de un código (por ejemplo, un código para cada proveedor y otro de uso de la empresa), se puede tomar en cuenta esta propuesta, siempre y cuando dichos códigos alternos no correspondan a un código principal de otro producto. Para realizar este proceso, debemos presionar el botón “No Configurado”, y nos mostrará el formulario siguiente:
- 56. Manual de Usuario Valery® Software Administrativo Departamento de Soporte Técnico 56 Ingresamos los códigos que deseamos asociar este mismo artículo (los cuales pueden ser usados para las búsquedas al igual que su código principal). Seriales: Este método, nos permite indicarle al producto que utiliza seriales únicos que serán solicitados durante la venta, este método es usado usualmente para productos como: computadores, electrodomésticos, vehículos, teléfonos, entre otros. Para realizar este proceso, debemos presionar el botón “No Configurado”, y nos mostrará el formulario siguiente: En el cual, debemos marcar la opción de “¿Maneja Seriales?”, y presionar ESC CERRAR.
- 57. Manual de Usuario Valery® Software Administrativo Departamento de Soporte Técnico 57 Inv. Por Capas (Lotes): Este método, nos permite valorar el inventario en base a costo de la compra del artículo. Esto se lleva acabo llevando el control de los inventarios por capas agotando las capas ingresadas primero. El control de las capas dentro de Valery® Profesional se puede llevar por almacén, lote o número y fecha de vencimiento. Para realizar este proceso, debemos presionar el botón “No Configurado”, y nos mostrará el formulario siguiente: En el cual, debemos marcar la opción de “¿Maneja Lotes?”, y presionar ESC CERRAR. Talla/Color: Esta opción, le proporciona una alternativa para clasificar u organizar nuestro inventario por tallas y/o colores, es decir, poder ingresar un único artículo y detallarlo por las diferentes tallas y/o colores que este posee, como por ejemplo: una tienda departamental, donde un mismo pantalón Jean puede tener diferentes colores y tallas, para controlar nuestro inventario a detalle. Para realizar este proceso, debemos presionar el botón “No Configurado”, y nos mostrará el formulario siguiente:
- 58. Manual de Usuario Valery® Software Administrativo Departamento de Soporte Técnico 58 En el formulario, debemos seleccionar las tallas y los colores asociados al producto que se está ingresando al sistema. Presiona Registrar para guardar los cambios. Nota: Un producto, puede tener configurados el número de tallas y colores que desee. Por otro lado, puede definir que solo usa tallas, o colores, o en su defecto ambas opciones. Paso N° 8: Guardar/Registrar Producto Terminado: una vez definida cada una de las partes que identificaran el producto, debe proceder a guardar los cambios de forma definitiva, para lo cual debe presionar el botón F9 registrar, como se aprecia en la imagen:
- 59. Manual de Usuario Valery® Software Administrativo Departamento de Soporte Técnico 59 ¿Cómo Crear Servicios?: Por medio de esta opción, se podrán crear un conjunto de actividades que buscan proporcionar valor agregado a los usuarios, al ofrecer un beneficio o satisfacer sus necesidades. Paso N° 1: Opción de Menú: Inventario – Servicios Paso N° 2: Una vez seleccionada la opción, nos mostrará el siguiente formulario:
- 60. Manual de Usuario Valery® Software Administrativo Departamento de Soporte Técnico 60 Dentro de este formulario se debe cargar la información que aplique para su tipo de servicio, para lo cual le indicaremos qué función cumple cada campo: Campos Obligatorios para registrar un servicio: Código: ingresar el código que deseamos proporcionar al servicio (este campo no puede corresponder al código de algún producto). Nombre: determinar la descripción del servicio o actividad, que se mostrará en la factura de ventas. Departamento: seleccionar el departamento al cual pertenece el servicio (Este campo es opcional si no utiliza este tipo de clasificación). I.V.A. Compra: se refiere al porcentaje de impuesto que se usara al momento de usar el servicio en una factura de compras. I.V.A. Venta: hace referencia al impuesto que se cobrara durante la facturación. Costo Proveedor: indica el costo del servicio para la empresa, este campo no es obligatorio para la facturación del servicio, pero si desconocerá él % de utilidad que se obtendrá durante su venta. Precio de Venta: Se debe indicar, el precio al que se va a ofrecer el servicio a nuestros clientes, por defecto se recomienda colocar por lo menos el precio Máximo, sin embargo puede colocar cuatro (4) tipo de precio por servicio. Recomendación: Al cargar la información anterior, puede proceder a guardar el servicio para completar la operación, para lo cual debe presionar F9 Registrar.
- 61. Manual de Usuario Valery® Software Administrativo Departamento de Soporte Técnico 61 Configuración Avanzada de los servicios: Entre las configuraciones de los servicios podemos tomar en cuentas las siguientes (estas se encuentran en la parte derecha del formulario como se aprecia en la imagen): Estatus Actual: representa si el servicio puede ser facturado o no, para ello podemos pasarlo de Activo a Inactivo. Solicitar Ser. al Fact.: esta opción permite indicar al servicio, si para poder facturarlo es necesario que solicite el “Servidor” quien será la persona u organismo que realizará el trabajo o será el responsable del mismo. (Servidor: Representa la persona o ente quien preste un servicio). Decimales en Cantidad: se refiere a que si se requiere que el servicio acepte decimales durante su facturación y no solo números enteros. Editar Nombre en Fact.: permite modificar la descripción del servicio durante su facturación, sin embargo esta modificación solo afectara la factura ya que el nombre del servicio dentro de su ficha se mantendrá.
- 62. Manual de Usuario Valery® Software Administrativo Departamento de Soporte Técnico 62 Comisiones de Ventas: permite una alternativa para definir los porcentajes o montos de comisión que puede obtener el vendedor al facturar este servicio. En esta sección, se deben ingresar los porcentajes de comisión que desea cancelar, según su método (Comisión de Ventas ó Comisión de Cobranza). Y para completar el proceso, presiona F9 Registrar. Paso N° 3: Al cargar la información anterior, puede proceder a guardar el servicio para completar la operación, para lo cual debe presionar F9 Registrar. Observación: Para eliminar un servicio, debe seleccionar el servicio y presionar “F6 Eliminar” sin embargo, si el servicio posee transacciones realizadas no podrá eliminarlo y en su defecto deberá colocarlo en estatus INACTIVO.
- 63. Manual de Usuario Valery® Software Administrativo Departamento de Soporte Técnico 63 ¿Cómo Crear un Productos Compuestos?: Esta opción de menú, proporciona una alternativa al usuario de crear un producto el cual estará asociado a un conjunto de “Productos Terminados o Servicios”, es decir, podremos crear la combinación que desee para la facturación de este artículo o combo. Paso N° 1: Opción de Menú: Inventario – Producto Compuesto: Paso N° 2: Una vez seleccionado la opción de menú nos mostrará el formulario siguiente:
- 64. Manual de Usuario Valery® Software Administrativo Departamento de Soporte Técnico 64 Código: se debe definir el código del producto o combo, este no debe corresponder a ningún producto terminado o servicio ya creado. Nombre: Descripción de producto, como desea que se muestra en la factura. Departamento: indicar el departamento al cual pertenecerá este producto. Paso N° 3: Asignar los productos terminados o Servicios, que formaran parte del producto compuesto, para realizar el siguiente proceso: Se debe seleccionar, los productos que se desean asociar, presionando los tres (…) puntos como se precia en la imagen apuntando con la flecha y asignarle la cantidad que corresponde de cada producto para formar el combo. Nota: el producto compuesto, puede estar formado en el número deseado de productos terminado y servicios con sus respectivas cantidades para cada parte.
- 65. Manual de Usuario Valery® Software Administrativo Departamento de Soporte Técnico 65 Por otro lado debe tomar en cuenta que las cantidades indicadas se tomaran en cuenta en función a la Unidad Principal del Producto Terminado. Observación: En la parte inferior de la pantalla se apreciara la suma de los costos de todos los productos y el precio que el sistema propondrá para este producto (el cual está formado de la suma de todos los precios de los productos seleccionados y sus cantidades) sin embargo usted podrá modificar este precio y asignar el que desee. Configuración Avanzada: Estas opciones, que se encuentran en la parte derecha del formulario corresponden a las configuraciones que se realizan tanto en Productos Terminados como en Servicios, por lo cual puede tomarlas como referencia para esta configuración. Paso N° 4: Para completar la transacción debe presionar F9 Registrar. Observación: Para eliminar un productos compuesto, debe seleccionar el servicio y presionar “F6 Eliminar” sin embargo, si el servicio posee transacciones realizadas no podrá eliminarlo y en su defecto deberá colocarlo en estatus INACTIVO.
- 66. Manual de Usuario Valery® Software Administrativo Departamento de Soporte Técnico 66 ¿Cómo verificar los Conceptos de Retención de I.S.L.R.?: Esta opción de menú, permite ingresar conceptos de retención de I.S.L.R. o modificar los que ya estén creados, el sistema por defecto posee cargado los conceptos sin embargo, usted podrá consultarlos y verificar su contenido. Consideraciones: El Impuesto sobre la Renta (ISLR) es un Impuesto que se le paga al estado venezolano (a través del SENIAT) sobre las ganancias obtenidas en el año fiscal. La Ley de Impuesto sobre la Renta, nos define este proceso en el siguiente artículo: Artículo 1. “Los enriquecimientos anuales, netos y disponibles obtenidos en dinero o en especie, causarán impuestos según las normas establecidas en esta Ley. Salvo disposición en contrario de la presente Ley, toda persona natural o jurídica, residente o domiciliada en la República Bolivariana de Venezuela, pagará impuestos sobre sus rentas de cualquier origen, sea que la causa o la fuente de ingresos este situada dentro del país o fuera de él.” Para verificar e ingresar estos conceptos, debe realizar los siguientes pasos: Paso N° 1: Opción de Menú: Inventario – Conceptos de Retención de I.S.L.R.
- 67. Manual de Usuario Valery® Software Administrativo Departamento de Soporte Técnico 67 Paso N° 2: Dentro del formulario, se debe ingresar el código de I.S.L.R. como se aprecia en la imagen, allí se podrán hacer la modificaciones necesarias para este conceto. Paso N° 3: Presiona F9 Registrar, para guardar los cambios.
- 68. Manual de Usuario Valery® Software Administrativo Departamento de Soporte Técnico 68 Operaciones de Inventario: Por medio de esta opción de menú, el usuario tiene la posibilidad de realizar ajustes en su inventario, esto con la finalidad de agregar o desincorporar existencia de los productos terminados en cada uno de los depósitos que posea. Opción de Menú: Inventario – Operaciones de Inventario Una vez seleccionada la opción de menú, nos mostrará el siguiente formulario con cinco (5) diferentes operaciones de inventario: 1. Carga. 2. Descarga. 3. Traslados. 4. Ajustes. 5. Descargas de Uso Interno.
- 69. Manual de Usuario Valery® Software Administrativo Departamento de Soporte Técnico 69 1. ¿Cómo realizar una Carga de Inventario? Carga: agregara o sumar existencia a nuestro inventario de productos terminados. Paso N° 1: Para realizar esta operación de Inventario, debemos hacer click en el módulo de “Operaciones de Inventario”, y seleccionamos la opción uno (1) Cargas, como lo muestra la siguiente imagen: Una vez selecciona la opción de “Cargas”, le proporcionamos una descripción en función a lo que se va a cargar o productos a ingresar, por ejemplo: Carga de electrodomésticos. Adicionalmente, seleccionamos el “Deposito” donde se hará la carga de inventario a efectuar.
- 70. Manual de Usuario Valery® Software Administrativo Departamento de Soporte Técnico 70 Paso N° 2: Realizamos la selección del o los artículos a cargar donde nos mostrará la información del producto (Nombre, Existencia Actual, Unidad y Costo), como se muestra en la pantalla siguiente: Este punto, colocamos la cantidad a ingresar en el campo apuntado por la flecha, y presionamos ENTER hasta pasar a la siguiente línea para agregar el próximo producto. Paso N° 3: Una vez culminado la carga de todos los productos, nos dirigimos a la parte inferior del formulario, y presionamos F9 REGISTRAR y culminamos el proceso de registro de la operación de inventario.
- 71. Manual de Usuario Valery® Software Administrativo Departamento de Soporte Técnico 71 2. ¿Cómo realizar una Descarga de Inventario? Descarga: restar o disminuir la existencia de los productos de inventario. Paso N° 1: Para realizar esta operación de Inventario, debemos hacer click en el módulo de “Operaciones de Inventario”, y seleccionamos la opción uno (2) Descargas, como lo muestra la siguiente imagen: Una vez selecciona la opción de “Descargas”, le proporcionamos una descripción en función a lo que se va a restas, por ejemplo: Descargas de electrodomésticos. Adicionalmente, seleccionamos el “Deposito” de donde se hará la resta de inventario .
- 72. Manual de Usuario Valery® Software Administrativo Departamento de Soporte Técnico 72 Paso N° 2: Realizamos la selección del o los artículos a descargar donde nos mostrará la información del producto (Nombre, Existencia Actual, Unidad y Costo), como se muestra en la pantalla siguiente: Este punto, colocamos la cantidad a restar de inventario en el campo apuntado por la flecha, y presionamos ENTER hasta pasar a la siguiente línea para agregar el próximo producto. Paso N° 3: Una vez culminado la carga de todos los productos, nos dirigimos a la parte inferior del formulario, y presionamos F9 REGISTRAR y culminamos el proceso de registro de la operación de inventario.
- 73. Manual de Usuario Valery® Software Administrativo Departamento de Soporte Técnico 73 3. ¿Cómo realizar una Traslado de Inventario? Traslados: nos permite enviar existencia de un depósito a otro. Paso N° 1: Para realizar esta operación de Inventario, debemos hacer click en el módulo de “Operaciones de Inventario”, y seleccionamos la opción uno (3) Traslados, como lo muestra la siguiente imagen: Una vez selecciona la opción de “Traslados”, le proporcionamos una descripción en función a lo que se va a trasladar, por ejemplo: Envió de electrodomésticos. Adicionalmente, seleccionamos el “Deposito” de donde se hará la resta de inventario y seleccionamos el “Deposito” de donde se enviara las existencias.
- 74. Manual de Usuario Valery® Software Administrativo Departamento de Soporte Técnico 74 Paso N° 2: Realizamos la selección del o los artículos a trasladar donde nos mostrará la información del producto (Nombre, Existencia Actual, Unidad, Del Depósito, Al Depósito, Costo), como se muestra en la pantalla siguiente: Este punto, colocamos la cantidad a trasladar de un depósito a otro en el campo apuntado por la flecha, y presionamos ENTER hasta pasar a la siguiente línea para agregar el próximo producto. Paso N° 3: Una vez culminado la carga de todos los productos, nos dirigimos a la parte inferior del formulario, y presionamos F9 REGISTRAR y culminamos el proceso de registro de la operación de inventario.
- 75. Manual de Usuario Valery® Software Administrativo Departamento de Soporte Técnico 75 4. ¿Cómo realizar una Ajuste de Inventario? Ajustes: esta alternativa se utiliza para sustituir la existencia actual del producto por la cantidad ingresada (este método no aplica para productos que utilizar inventario por capas, seriales, tallas y colores) Paso N° 1: Para realizar esta operación de Inventario, debemos hacer click en el módulo de “Operaciones de Inventario”, y seleccionamos la opción uno (4) ajustes, como lo muestra la siguiente imagen: Una vez selecciona la opción de “Ajustes”, le proporcionamos una descripción en función a lo que se va a realizar. Adicionalmente, seleccionamos el “Deposito” de donde se hará el Ajuste de inventario.
- 76. Manual de Usuario Valery® Software Administrativo Departamento de Soporte Técnico 76 Paso N° 2: Realizamos la selección del o los artículos a ajustar donde nos mostrará la información del producto (Nombre, Existencia Actual, Unidad, Costo, entre otros), como se muestra en la pantalla siguiente: Este punto, colocamos la cantidad a ajustar en el campo apuntado por la flecha, y presionamos ENTER hasta pasar a la siguiente línea para agregar el próximo producto. Paso N° 3: Una vez culminado la carga de todos los productos, nos dirigimos a la parte inferior del formulario, y presionamos F9 REGISTRAR y culminamos el proceso de registro de la operación de inventario.
- 77. Manual de Usuario Valery® Software Administrativo Departamento de Soporte Técnico 77 5. ¿Cómo realizar una Descarga de uso Interno de Inventario? Descargos de uso Interno: disminuir existencia de los productos de inventario por efectos de donaciones, daños o utilidad de la empresa (Auto Consumo) basado en el Reglamento de Entradas y Salidas de Inventario Artículo 177 de I.S.L.R. Paso N° 1: Para realizar esta operación de Inventario, debemos hacer click en el módulo de “Operaciones de Inventario”, y seleccionamos la opción uno (5) Descargas de uso Interno, como lo muestra la siguiente imagen: Una vez selecciona la opción de “Descargas de uso Interno”, le proporcionamos una descripción en función a lo que se va a realizar. Adicionalmente, seleccionamos el “Deposito” de donde se hará la resta de inventario.
- 78. Manual de Usuario Valery® Software Administrativo Departamento de Soporte Técnico 78 Paso N° 2: Realizamos la selección del o los artículos a descargar y nos mostrará la información del producto (Nombre, Existencia Actual, Unidad, Costo, entre otros), como se muestra en la pantalla siguiente: Este punto, colocamos la cantidad a desincorporar de inventario en el campo apuntado por la flecha, y presionamos ENTER hasta pasar a la siguiente línea para agregar el próximo producto. Paso N° 3: Una vez culminado la carga de todos los productos, nos dirigimos a la parte inferior del formulario, y presionamos F9 REGISTRAR y culminamos el proceso de registro de la operación de inventario.
- 79. Manual de Usuario Valery® Software Administrativo Departamento de Soporte Técnico 79 ¿Cómo realizar Operaciones de Precios?: Estas alternativas, proporcionan unas herramientas para configuraciones en su inventario y realizar tareas complejas de forma sencilla y práctica al usuario. Opción de Menú: Inventario – Operaciones de Precios Dentro de esta opción de menú, encontrara tres (4) alternativas relacionadas a precios, entre ellas encontrará: 1. Ofertas y promociones. 2. Ajustes de Precios e Impuestos. 3. Precio x cantidad de Productos. 4. Lista de Precios. 1. ¿Cómo crear una Oferta y Promoción? Paso N° 1: Seleccionar la opción de menú de Inventario – Operaciones de Precios – Ofertas y promociones, como se aprecia en la imagen:
- 80. Manual de Usuario Valery® Software Administrativo Departamento de Soporte Técnico 80 Paso N° 2: En el formulario siguiente (ver imagen), debe indicar el nombre de la promoción y el rango de fechas en la que esta aplicara y presionar F2 Editar. Paso N° 3: Al presionar F2 Editar, les mostrará una pantalla como la que vemos a continuación:
- 81. Manual de Usuario Valery® Software Administrativo Departamento de Soporte Técnico 81 En ella podrá observar tres (3) formar de crear una promoción: 1. Por Cantidad: en esta opción podrá indicar la cantidad a llevar por el cliente y la cantidad que será cobrada, por ejemplo: 2 x 1. 2. Por Descuentos: representa que puede colocar un porcentaje de descuento fijo que será aplicado al momento de facturar. 3. Por Precio: corresponde a determinar uno de los cuatro precios (precio: oferta, mínimo o máximo) que posee el producto que aplique a la promoción. Paso N° 4: Posteriormente, se deben indicar los productos que aplican para la promoción, para realizar este proceso puede seleccionar cada producto (ver imagen donde apunta la flecha) es decir, producto por producto. Observación: posee una alternativa de “Importar Producto” un conjunto o grupo de productos, para los cuales necesitamos aplique esta promoción.
- 82. Manual de Usuario Valery® Software Administrativo Departamento de Soporte Técnico 82 Al seleccionar la opción de “Importar Producto” se mostrará un formulario como el que se muestra a continuación, en el podrá encontrar diversos filtros de consulta un conjunto de productos y presiona F9 Importar. Paso N° 5: Una vez culminado la configuración de la promoción, y sus productos, nos dirigimos a la parte inferior del formulario, y presionamos F9 Aceptar.
- 83. Manual de Usuario Valery® Software Administrativo Departamento de Soporte Técnico 83 2. ¿Cómo Ajustar Precios o Impuestos? Paso N° 1: Seleccionar la opción de menú de Inventario – Operaciones de Precios – Ajustar Precios o Impuestos, como se aprecia en la imagen: Paso N° 2: Dentro de la siguiente pantalla, encontrar tres (3) formas de ajustes: a- Ajuste de Costos y Precios de forma Lineal. b- Ajuste de Precios para obtener un % de Utilidad del precio o del costo. c- Ajustar el porcentaje de Impuesto (I.V.A.).
- 84. Manual de Usuario Valery® Software Administrativo Departamento de Soporte Técnico 84 a- Ajuste de Costos y Precios de forma Lineal: Esta opción le permite aumentar o disminuir el costo y/o precio en base a un porcentaje o valor absoluto. En otras palabras, nos permite definir un costo y/o precio (porcentaje o valor absoluto) y seleccionar el grupo de productos a los cuales desea aplicar esta configuración y automáticamente se actualizan sin necesidad de realizarlo por cada producto. b- Ajuste de Precios para obtener un % de Utilidad del precio ó del costo: Aplica según el método de cálculo de utilidad por omisión, es decir en base al método se calculo de utilidad seleccionado (en base al costo ó precio), este proceso se lleva a cabo determinando el porcentaje de utilidad que desea adquirir, selecciona el grupo de productos a los cuales desea aplicar esta configuración y automáticamente se actualizan sin necesidad de realizarlo por cada producto. c- Ajustar el porcentaje de Impuesto (I.V.A.): Por medio de esta alternativa, podrá cambiar los tipos de alícuotas (I.V.A.), de forma lineal y automática par un grupo de productos.
- 85. Manual de Usuario Valery® Software Administrativo Departamento de Soporte Técnico 85 CAPÍTULO IV Ventas Este capítulo, tiene como objetivo identificar los aspectos fundamentales para el proceso de facturación del sistema de Valery® Profesional, y su relación que guarda con otros módulos, debido a que el punto focal de cada empresa depende de sus ingresos. Cabe destacar, que el sistema de Valery® tiene la alternativa de generar facturas de Contado y Crédito para un control detallado de sus procesos. Facturación de Contado: nos permitirá generar dicha factura y asociarla a uno o varias formas de pago. Facturas a Crédito: se podrá generar la factura pero esta no solicitara la forma de pago, sino que pasara al modulo de Cuentos por Cobrar y formara parte del estado de cuenta del cliente, hasta tanto no se haya recibido el pago correspondiente. Para llevar a cabo este manual, se debe conocer que dentro de los procesos de ventas pueden intervenir ciertos agentes para la ejecución de la venta, entre ellas se destacan: - El registro del Cliente. - La intervención de un Vendedor. - La agrupación o clasificación de las ventas (Zonas y clientes) - Procesos administrativos previos a las ventas. - Generar pagos, entre otros.
- 86. Manual de Usuario Valery® Software Administrativo Departamento de Soporte Técnico 86 ¿Cómo crear un Cliente? El presente módulo, establece los pasos a seguir para el registro de un cliente y como se debe configurar correctamente para el máximo provecho de las bondades del sistema, para de esta forma crear una base de datos de clientes con sus respectivos datos fiscales, de contacto, condiciones, entre otros. Observación: En el mismo orden de ideas, puede tomar en cuenta que por este módulo ó ingresar el cliente durante el registro de la factura en este último punto solo tendremos la opción de agregar datos generales y obligatorios del cliente, es decir para el segundo caso los clientes no tendrán la opción de créditos. Recomendación: Una vez ingresado un cliente, este puede ser modificado en su contenido, sin embargo el campo “Código” no podrá ser editado, en su defecto deberá eliminar este cliente y volver a cargarlo esto, solo si dicho cliente no posee transacciones asociadas ya que, para este caso solo lo podrá colocar en estatus “Inactivo”. Paso N° 1: Opción de Menú: Ventas – Clientes
- 87. Manual de Usuario Valery® Software Administrativo Departamento de Soporte Técnico 87 Paso N° 2: Ingresar datos generales del Cliente: Dentro del siguiente formulario, se debe ingresar la siguiente información: 1. Código: Es la identificación única de cada cliente, ejemplo se puede tomar en cuenta la cedula de identidad de la persona o RIF (Natural, Jurídica o Gobierno), sin embargo esto pueda quedar a criterio de la empresa que código desea utilizar. (Campo obligatorio) 2. Nombre: corresponde a la Razón Social. (Campo obligatorio) 3. Rif: Registro de Identificación Fiscal. Para el caso, puede usar el botón de “F2 validar Portal Seniat” lo cual te permitirá consultar la razón social del Rif ingresado. 4. Denominación Fiscal: Esta basado en la naturaleza de nuestros clientes (No Contribuyentes, Contribuyente Forma, Contribuyente Ordinario, Exonerados, Gobierno, Extranjero e ISVM).
- 88. Manual de Usuario Valery® Software Administrativo Departamento de Soporte Técnico 88 Además, debemos ingresar los datos comerciales del cliente: 5. Contacto: nombre de la persona con la poseemos el trato comercial si el cliente él una persona Jurídica. 6. Dirección: Domicilio fiscal. (Campo obligatorio) 7. Correo Electrónico: nos permitirá enviar documentos por ejemplo presupuestos y facturas, directamente desde el sistema. 8. Teléfono: Números de contacto. (Campo obligatorio) Nota: en este punto, si el cliente no requiere alguna configuración adicional puede completar el proceso, presionando el botón F9 Registrar para guardar los cambios realizados.
- 89. Manual de Usuario Valery® Software Administrativo Departamento de Soporte Técnico 89 Configuración Adicional (datos opcionales): 9. Días de Créditos: Campo obligatorio para aquellos clientes a los cuales se le oferta ventas a crédito, en el cual debemos determinar una cantidad de días. 10. Limite de Crédito: se debe colocar el monto máximo del crédito permitido si aplica para algún cliente, en caso contrario de coloca cero y será indeterminado. 11. Zona de Venta: esta alternativa nos permite asociar al cliente a una zona geográfica por ejemplo: Centro, Este, Oeste, entre otros. 12. Grupo: representa una forma de clasificación adicional por ejemplo: Corporativos, Naturales, Gubernamentales, entre otros. 13. Vendedor: nos permite definir un vendedor para cliente específico, sin embargo durante la facturación puede variarse. Observación: Estas opciones nos permitirán, consultar reportes de ventas y realizar búsquedas más detalladas.
- 90. Manual de Usuario Valery® Software Administrativo Departamento de Soporte Técnico 90 Propiedades de cliente: A. En este segmento, podremos apreciar al momento de consultar esta ficha, los movimientos y saldos del cliente. B. En estas opciones de configuración se puede cambiar el estatus así como las perisologías avanzadas para sus clientes. Paso N° 3: Para completar el proceso debe presionar “F9 Registrar”.
- 91. Manual de Usuario Valery® Software Administrativo Departamento de Soporte Técnico 91 ¿Cómo crear Grupos de Clientes? Esta opción le permitirá, agregar una clasificación adicional para sus clientes y la consulta detallada de las ventas. Paso N° 1: Opción de Menú: Ventas – Grupos Paso N° 2: Al seleccionar la opción de menú Grupos, nos mostrará la pantalla siguiente: En este punto, sebe agregar la siguiente información: Código: debe incluir un código para el grupo a crear. Nombre: descripción para el grupo. . Nota: Puede crear el número de grupos que desee para clasificar sus clientes. Paso N° 3: Debe presionar F9 Registrar para completar la operación.
- 92. Manual de Usuario Valery® Software Administrativo Departamento de Soporte Técnico 92 ¿Cómo crear Zonas de Clientes? Esta opción le permitirá, agregar una clasificación adicional para sus clientes y la consulta detallada de las ventas. Paso N° 1: Opción de Menú: Ventas – Zonas Paso N° 2: Al seleccionar la opción de menú Zonas, nos mostrará la pantalla siguiente: En este punto, sebe agregar la siguiente información: Código: debe incluir un código para el grupo a crear. Nombre: descripción para el grupo. Referencia: Corresponde a un detalle que defina esta zona (opcional). . Paso N° 3: Debe presionar F9 Registrar para completar la operación.
- 93. Manual de Usuario Valery® Software Administrativo Departamento de Soporte Técnico 93 ¿Cómo crear Vendedores? Esta opción le permitirá, agregar vendedores para el control de ventas y cálculos de comisiones como valor agregado para la consulta detallada de las ventas. Paso N° 1: Opción de Menú: Ventas – Vendedor Paso N° 2: Al seleccionar la opción de menú Vendedor, se mostrará la pantalla siguiente: En este punto, sebe agregar la siguiente información: Código: debe incluir un código para el grupo a crear. Nombre: descripción para el grupo. Además de ingresar la información referencial del vendedor como: Dirección, correo, entre otros.
- 94. Manual de Usuario Valery® Software Administrativo Departamento de Soporte Técnico 94 Paso N° 3: Definir comisiones (Datos Opcionales): Dentro de la ficha, se pueden definir las comisiones de dos (2) forma: A. Comisiones por Ventas por Niveles de Precios: representa que el cálculos de las comisiones se llevara a cabo durante la emisión de la factura (sin tomar en cuenta si la misma fue cancelada o no), además de definir los porcentajes a ganar el vendedor para los productos y servicios. Los porcentajes se deben ingresar de acuerdo a los tipos de precios definidos. B. Comisiones por Cobranza por Niveles de Precios: Permitirá definir los porcentajes de comisiones, pero solo para facturas que hayan sido canceladas (pagadas), además debe colocar los porcentajes a ganar para el vendedor de acuerdo al tipo de precio definido en la ficha de inventario. Nota: En este punto puede realizar el proceso de registro del vendedor, presionando el botón F9 Registrar.
- 95. Manual de Usuario Valery® Software Administrativo Departamento de Soporte Técnico 95 Paso N° 4: Configuración adicional para cálculo de Comisiones por Cobranza y Ventas (Datos Opcionales): En esta sección, puede definir configuraciones avanzadas relacionadas a los métodos que le proporciona el sistema para el cálculo de comisiones para vendedores. A- Comisiones Porcentuales por Rango de Ventas: Este método permite definir porcentajes de comisión en base a un rango de ventas (montos de las ventas por vendedor), como se aprecia en la imagen:
- 96. Manual de Usuario Valery® Software Administrativo Departamento de Soporte Técnico 96 B- Comisiones Porcentuales por Utilidad de Ventas: Este método permite definir porcentajes de comisión en base a la utilidad (porcentaje de ganancia) de las obtenidas por el vendedor, como se aprecia en la imagen: C- Comisiones Porcentuales por Rango de Cobranza: Este método permite definir porcentajes de comisión en función de las cobranzas realizadas por el vendedor de facturas a crédito, como se aprecia en la imagen: D- Días de Tolerancia en Comisiones de Cobranza: esta alternativa permite disminuir porcentajes de comisiones en base a los días de cobranza adicionales para las facturas a crédito, este método está relacionado con “Comisiones Porcentuales por Rango de Cobranza” debido a que si una factura supera sus días de crédito al momento de ser cobrada, en función a
- 97. Manual de Usuario Valery® Software Administrativo Departamento de Soporte Técnico 97 dichos días de tolerancia se pueden restar porcentajes de comisiones. Ver imagen: En la imagen se puede apreciar lo siguiente: De 1 a 15 días de la fecha de cobranza, se le restaran de las comisiones del vendedor un cero (0) porciento (si se toma como referencia que la fecha límite de cobranza es 15 días), además si se cobra de 15 a 30 días, se le resta de las comisione al vendedor 2 % del la comisión percibida. Paso N° 5: Debe presionar F9 Registrar para completar la operación.
- 98. Manual de Usuario Valery® Software Administrativo Departamento de Soporte Técnico 98 ¿Cómo crear Servidores? Por medio de esta alternativa, se pueden definir las personas que prestaran el servicio previamente creado por la sección de inventario del Capítulo I, “El Servidor” quien será la persona u organismo que realizará el trabajo. (Servidor: Representa la persona o ente quien preste un servicio). Paso N° 1: Opción de Menú: Ventas – Servidores Paso N° 2: En el formulario que se mostrará, debe ingresar un Código para el servidor y su Nombre como información obligatoria, además información opcional de referencia tales como: Dirección, Correo, Teléfono. Entre otros. Nota: Una vez cargada esta información, y los servidores no requieran ningún otro tipo de configuración adicional para su uso, debemos guardar los cambios en el botón F9 Registrar.
- 99. Manual de Usuario Valery® Software Administrativo Departamento de Soporte Técnico 99 Paso N° 3: Configuración Avanzada: En esta sección, podrá definir el estatus de su servidor y agregar los porcentajes de comisión: Estatus: permite inhabilitar o suspender un servidor para que no sea tomado durante la facturación. Comisiones: permite indicar los porcentajes de comisión que percibirá el servidor por cada servicio facturado y asociado a su nombre, para ello solo debemos indicar los porcentajes tal como se aprecia en la imagen o puede definir el monto especifico por cada servicio facturado. Para guardar las configuraciones de las comisiones, debe presionar F9 Aceptar. Paso N° 3: Guardar Servidor: Presiona F9 Registrar, para guardar definitivamente el servidor.
- 100. Manual de Usuario Valery® Software Administrativo Departamento de Soporte Técnico 100 Consideraciones: Documentos que se pueden generar en el módulo de Ventas: Dentro de las características, que posee Valery Software Empresarial, en la de generar cuatro (4) tipos de documentos: 1- Presupuesto. 2- Pedidos: 3- Notas de Entrega. 4- Factura de Ventas o Punto de Venta. Estas alternativas, brindan la posibilidad de llevar el proceso de ventas de forma metodológica y organizada desde la cotización hasta la emisión de la factura fiscal. De esta forma, de acuerdo al tipo de empresa podremos llevar a cabo las transacciones que aplique en el proceso de venta, por ejemplo: Iniciamos con la emisión de un Presupuesto, donde cotizamos una cantidad de productos a nuestro cliente, a partir de la aprobación del mismo podremos generar un Pedido (para apartar la mercancía), adicionalmente se puede emitir una Nota de Entrega para enviar los productos solicitados, hasta emitir la factura. Es decir, se debe mantener este orden: Además, esto permite simplificar el trabajo ya que una vez creado el presupuesto se deberá cargar este a los documentos posteriores en la dependencia anterior (aunque no es necesaria generar todos los documentos hasta llegar a la factura). Sin embargo, este proceso no es restrictivo se podrá emitir cualquier documentos (Presupuesto, Pedido, Nota de Entrega o Factura) sin necesidad de depender de otro.
- 101. Manual de Usuario Valery® Software Administrativo Departamento de Soporte Técnico 101 ¿Cómo crear un Presupuesto? Por medio de este módulo, se podrán generar presupuestos los cuales permiten realizar el cálculo y negociación anticipado de los ingresos de una actividad económica durante un período determinado. Paso N° 1: Opción de menú: Ventas – Presupuestos Paso N° 2: Ingresar los datos del cliente: Se debe introducir los datos del cliente a cotizar, en la sección que se muestra en la imagen: Este proceso se lleva a cabo, ingresando el código del cliente y presionando ENTER. Tip: En la sección del manual donde se detalla “¿Cómo crear una Factura de Ventas?”, podrá encontrar las diferentes formas de cargar los clientes de acuerdo a sus necesidades organizacionales.
- 102. Manual de Usuario Valery® Software Administrativo Departamento de Soporte Técnico 102 Paso N° 3 Ingresar datos auxiliares: Una vez cargado el cliente se pueden tomar en cuenta las siguientes consideraciones: a- Vendedor: Se selecciona el vendedor quien está efectuando la cotización. b- Tipo de Precio: Se indica porque tipo de precio de va a presupuestar al cliente (el cual será tomado en cuenta a la hora de facturar el presupuesto) c- Caduca en: permite definir el día de validez del presupuesto. Paso N° 4: Ingresar artículos: Debemos seleccionar el artículo o los productos a presupuestar, de tres formas: 1- Escribiendo el código del artículo. 2- Leyendo su código de barra. 3- Presionando los tres puntos para utilizar las opciones de búsquedas.
- 103. Manual de Usuario Valery® Software Administrativo Departamento de Soporte Técnico 103 Paso N° 5: Una vez seleccionado el producto, indicamos la cantidad a llevar por el cliente, presionamos ENTER hasta pasar a la siguiente línea para agregar otro artículo. Paso N° 6: Cargado todos los artículos a facturar, nos dirigimos a la parte inferior de la Cotizar, y presionamos F9 Registrar. Nota: Adicionalmente, también podremos encontrar los siguientes botones: 1- Info Reint.: Nos muestra la rentabilidad de la venta, como por ejemplo la utilidad obtenida. 2- F3 Cliente: Permite visualizar la información del cliente. 3- F11 Cargar: Nos proporciona la alternativa de cargar o copiar documentos previamente registrados tales como: Presupuestos, Pedidos, Notas de Entrega, Facturas anteriores y Facturas en Espera. 4- Ct+F10 Reimprimir: Para generar una copia No Fiscal de la Factura previamente registrada. 5- Ct+F9 En Espera: Da la alternativa de guardar una factura para luego terminarla, la cual se puede retomar por la opción de F11 Cargar.
- 104. Manual de Usuario Valery® Software Administrativo Departamento de Soporte Técnico 104 6- F9 Registrar: nos permite totalizar y generar la factura. (este se indicara en el Paso N° 7). 7- ESC Salir: para cancelar la transacción. Paso N° 7: Totalizar: Al presionar F9 Registrar, nos mostrará una pantalla como la siguiente, donde podrá evaluar el total de la cotización y si desea o no agregar algún descuento. (Ver Imagen): Paso N° 8: Presiona F9 Registrar para completar la transacción e imprimir el presupuesto.
- 105. Manual de Usuario Valery® Software Administrativo Departamento de Soporte Técnico 105 ¿Cómo crear un Pedidos? Por medio de este opción, se podrán crear pedidos, los cuales poseen la característica de apartar la mercancía solicitada colocándola en estatus “Comprometida”, para que esta solo puede ser descargada de inventario cargando dicho pedido en una Nota de Entrega o Factura. Opción de menú: Ventas – Pedidos Observación: En proceso para crear un Pedido de Ventas es similar al de crear un presupuesto de ventas, ya que solo debemos ingresar los datos del cliente y los productos solicitados. Para este caso en particular se tomara en cuenta, que se realizara un Pedido en base a una Presupuesto previamente cargado y simplificar el trabajo. ¿Cómo crear un Documento a partir de otro? Paso N° 1: Una vez seleccionado el módulo de Pedido, como se aprecia en la imagen:
- 106. Manual de Usuario Valery® Software Administrativo Departamento de Soporte Técnico 106 En la parte inferior del formulario, debemos buscar el botón de: F11 Cargar: Paso N° 2: Al presionar el botón, nos mostrará la siguiente ficha: Dentro de la ficha, debe seleccionar la opción de “F2 Presupuesto de Venta de Venta”, el cual nos permitirá cargar una copia de los presupuestos ya creados y pasarlos a Pedidos. Además, debemos indicar el número de presupuesto a cargar, y presiona F9 Aceptar.
- 107. Manual de Usuario Valery® Software Administrativo Departamento de Soporte Técnico 107 Una vez, efectuado el proceso anterior podremos apreciar en el formulario de pedido, los datos del cliente y sus artículos tal cual se había presupuestado, en este punto podrá realizar las modificaciones necesarias de los datos los clientes y productos si fuese necesario. Paso N° 3: Verificados todos los datos, nos dirigimos a la parte inferior de la pantalla, y presionamos F9 Registrar.
- 108. Manual de Usuario Valery® Software Administrativo Departamento de Soporte Técnico 108 Paso N° 4: Al presionar F9 Registrar, nos mostrará una pantalla como la siguiente, donde podrá evaluar el total del pedido y si desea o no agregar algún descuento. (Ver Imagen): Presiona F9 Registrar. Paso N° 5: En el formulario siguiente, se debe determinar la forma de pago o adelanto del pago que esté realizando el cliente, en su defecto también podemos colocarlo en cero (0).
- 109. Manual de Usuario Valery® Software Administrativo Departamento de Soporte Técnico 109 Presiona F9 Registrar, para completar la transacción e imprimir el pedido. Observación: En el Paso N° 5, puede ser opcional se solicitar la forma de pago en el pedido por lo cual en el paso N° 4 al presionar F9 Registrar terminaría la transacción para el pedido, en caso de no necesitar este valor al momento de realizar el pedido se puede deshabilitar en la siguiente propiedad: Dirigirse a: Utilidades - Propiedades Generales, y buscar el índice 2095, de “Pedir Anticipos en Pedidos”, como se muestra en la imagen: Seleccionamos entre las opciones que nos muestra, la opción de “NO”. Para finalizar presionamos o hacemos click en F9 Registrar.
- 110. Manual de Usuario Valery® Software Administrativo Departamento de Soporte Técnico 110 ¿Cómo generar una Nota de Entrega? La nota de entrega, es un documento mercantil que acredita la entrega de una mercancía, como prueba de que ha recibido el pedido. El uso de notas de entrega no es obligatorio por lo que en ocasiones se entrega directamente la factura. Solo en los casos, en los que las transacciones son muy continuas se emiten notas de entrega por cada pedido y al final de cada periodo se emite la factura de todas las transacciones. Observación: Existen tres formas de Emitir una Nota de Entrega: 1- Emitir directamente una Nota de Entrega: Este proceso para crear una Nota de Entrega en ventas es similar al de crear un presupuesto, ya que solo debemos ingresar los datos del cliente y los productos solicitados para registrarlas. 2- Emitir una Nota de Entrega a partir de un documento previo (presupuesto o Pedido): para llevar a cabo este proceso se puede tomar como referencia de: ¿Cómo crear un Documento a partir de otro? Que se encuentra en la sección de ¿Cómo crear un Pedido? 3- Emitir una Nota de Entrega al momento de generar la factura: esta alternativa le permite generar una nota de entrega a partir de la emisión de la factura (verificar los pasos de ¿Cómo generar una Factura de Ventas?) allí encontrará la opción para generarla.
- 111. Manual de Usuario Valery® Software Administrativo Departamento de Soporte Técnico 111 ¿Cómo generar Facturas de Ventas? En esta sección, se detallará el proceso de facturación desde el modulo “Factura de Ventas” del sistema de Valery® Profesional, y cuyo objetivo es identificar los aspectos fundamentales para el registro de una factura así como también la relación que guarda con otros módulos. El sistema de Valery® Profesional tiene la alternativa de generar facturas de Contado y Crédito: Facturación de contado: nos permitirá generar dicha factura y asociarla a uno o varias formas de pago. Facturación de crédito: se podrá generar la factura pero esta no solicitara la forma de pago, sino que pasara al modulo de Cuentos por Cobrar y formara parte del estado de cuenta del cliente, hasta tanto no se haya recibido el pago correspondiente. Paso N° 1: Opción de menú: Ventas – Factura de Ventas Una vez presionado, la opción de menú anterior nos mostrará el formulario siguiente:
- 112. Manual de Usuario Valery® Software Administrativo Departamento de Soporte Técnico 112 Paso N° 2: Ingresar los datos del cliente: Se debe introducir los datos del cliente a facturar, para lo cual contamos con tres casos para este proceso: Caso 1: Seleccionar un cliente ya registrado: a) Se debe escribir el código del cliente y presionar ENTER, para mostrará los datos. b) Otra alternativa es presionar los tres puntos, para buscar el cliente por otros criterios de búsqueda como nombre, código y persona contacto, allí podremos seleccionar entre la opción más práctica para nosotros. Por ejemplo de búsquedas: - Si conocemos las inicial de nombre la escribimos y presionamos ENTER, esto nos mostrará la lista de los clientes que cuyo nombre inicie por o las letras escritas.
- 113. Manual de Usuario Valery® Software Administrativo Departamento de Soporte Técnico 113 - Si conocemos una parte que compone el nombre, la podemos escribir entre asteriscos de la siguiente forma: *JOSÉ* y presionamos ENTER, esta opción nos mostrará a todos los clientes cuyo nombre posea la palabra escrita entre los asteriscos sin importara la posición. Caso 2: Registrar un cliente nuevo directamente en la factura de ventas: En este caso, debe escribir el código del nuevo cliente y presionar ENTER. (Ver imagen). Al ingresar el nuevo código, el sistema nos mostrará un mensaje como el siguiente, al cual debemos presionar YES. Posteriormente, nos mostrará un formulario (ver imagen) para la carga de la información de cliente, sin embargo esta ficha solo contiene información básica para este cliente para una facturación de contado.
- 114. Manual de Usuario Valery® Software Administrativo Departamento de Soporte Técnico 114 Cargamos la información necesaria y presionamos F9 Registrar. Caso 3: Registrar un cliente esporádico o momentáneo: Esta alternativa nos permite, agregar los datos del cliente a la factura pero sin agregarlo a nuestra base de datos. En este caso, solo debemos presionar ENTER con el código que esta por defecto “01”, (ver imagen). Al presionar ENTER, nos mostrará un formulario como la siguiente, donde debemos cargar la información que requerimos nos muestre en la factura a excepción de su código, y presionamos F9 Registrar.
- 115. Manual de Usuario Valery® Software Administrativo Departamento de Soporte Técnico 115 Cargamos la información necesaria y presionamos F9 Registrar. Paso N° 3 Ingresar datos auxiliares: Una vez cargado el cliente se pueden tomar en cuenta las siguientes consideraciones: d- Vendedor: Se selecciona el vendedor quien está efectuando la venta. e- Depósito: determinamos el depósito de donde se extraerá la mercancía a facturar. f- Tipo de Precio: Se indica porque tipo de precio de va a facturar el es cliente ( Esto va a depender de propiedades generales o de perfil que posea el usuario)
- 116. Manual de Usuario Valery® Software Administrativo Departamento de Soporte Técnico 116 Paso N° 4: Ingresar artículos a facturar: Debemos seleccionar el artículo a facturar, escribiendo el código del artículo, leyendo su código de barra o presionando los tres puntos para utilizar las opciones de búsquedas. (Ver imagen). Paso N° 5: Una vez seleccionado el producto, indicamos la cantidad a llevar por el cliente, presionamos ENTER hasta pasar a la siguiente línea para agregar otro artículo.
- 117. Manual de Usuario Valery® Software Administrativo Departamento de Soporte Técnico 117 Paso N° 6: Cargado todos los artículos a facturar, nos dirigimos a la parte inferior de la factura, y presionamos F9 Registrar. Nota: Adicionalmente, también podremos encontrar los siguientes botones: 8- Sh+F3 Devoluciones: Para generar Notas de Créditos por devolución de productos. 9- Info Reint.: Nos muestra la rentabilidad de la venta, como por ejemplo la utilidad obtenida. 10-Dir. Env.: Nos permite seleccionar la dirección de envió del cliente, siempre y cuando ya haya sido cargada en su ficha. 11-F3 Cliente: Permite visualizar la información del cliente. 12-F11 Cargar: Nos proporciona la alternativa de cargar o copiar documentos previamente registrados tales como: Presupuestos, Pedidos, Notas de Entrega, Facturas anteriores y Facturas en Espera. 13-Ct+F6 Anular: Permite anular una factura emitida devolviendo la existencia de la mercancía facturada nuevamente a inventario, esta opción se usa siempre y cuando no utilice impresora fiscal. 14-Ct+F10 Reimprimir: Para generar una copia No Fiscal de la Factura previamente registrada. 15-Ct+F9 En Espera: Da la alternativa de guardar una factura para luego terminarla, la cual se puede retomar por la opción de F11 Cargar. 16-F9 Registrar: nos permite totalizar y generar la factura. (este se indicara en el Paso N° 7).
- 118. Manual de Usuario Valery® Software Administrativo Departamento de Soporte Técnico 118 Paso N° 7: Totalizar la Factura: Al presionar, F9 Registrarnos nos mostrará una pantalla como la siguiente: En la pantalla anterior podremos ingresar una gran cantidad de información relacionadas a una venta, como por ejemplo: - Ingresar montos o porcentajes de descuentos y fletes. - Registro de Retenciones aplicadas (IVA, ISLR, Municipales y Adicionales). - Verificar Fecha de Emisión. - Agregar número de Orden de Compra.
