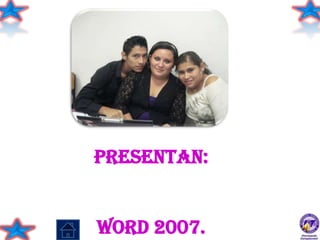
Wordconvertido
- 2. REFERENCIAS REVISAR SELECCIONAR EL PROCESADOR DE TEXTOS WORD CERRAR EL PROCESADOR DE TEXTOS WORD CONOCIMIENTO DEL MENÚ DE ARRANQUE DESPLAZARSE POR UN DOCUMENTO
- 3. PARA REALIZAR MUCHAS OPERACIONES (COPIAR, CAMBIAR EL FORMATO,ELIMINAR, ETC.). FORMATO DE TEXTOS. DISEÑO DE PAGINA. HERRAMIENTAS DE INSERTAR HERRRAMIENTAS DE CORRESPONDENCIA. HERRAMIENTAS DE VISTA.
- 4. REFERENCIAS: En este apartado podemos hacer referencias a una Tabla de Contenido, Agregar Texto, Actualizar la Tabla, Insertar Nota al Final del Texto, Poner Notas de Pie de Página, Administrar Fuentes de Tipos, Insertar Citas, Bibliografía, Insertar Tabla de Ilustraciones, Referencia Cruzada, Insertar Título, Marcar Entrada, Marca Cita, etc. Como os digo anteriormente, estos son elementos que, vosotros, con las experiencia tenéis que ir descubriendo, solamente tenéis que seleccionarlos y comprobar aquello que hacen.
- 5. REVISAR: Con esta opción, que podemos considerar muy importante, nos permite revisar la ortografía de nuestros escritos y la gramática de los mismos, así como introducir comentarios y Marcas e ir a las siguiente, anteriores o aceptar las establecidas, podemos comprar y combinar versiones de otras textos con otros estilos y, por último, podemos Proteger nuestro documento para que nadie pueda cambiarlo sin nuestro consentimiento.
- 6. SELECCIONAR EL PROCESADOR DE TEXTOS WORD Para entrar en el Procesador de Textos Word, tenemos dos caminos. El primero, fijarnos si en la pantalla del ordenador, tenemos un Icono como el que figura. Caso de que no encontremos dicho Icono en la pantalla, tenemos el segundo de los caminos, que es el de pulsar en la ventana, donde dice “Todos los Programas” y se nos abrirá otra nueva ventana como se puede ver
- 7. En esta ventana localizamos en la primera columna el sistema “Microsoft Office” y poniendo el puntero del ratón sobre él, se nos abrirá una nueva pantallita en donde veremos el Icono correspondiente al Procesador de Textos Word. Si pulsamos sobre él con el puntero del ratón dos veces consecutivas, se nos abrirá la pantalla del mencionado Procesador de Textos como vemos en la imagen.
- 8. CERRAR EL PROCESADOR DE TEXTOS WORD Para cerrar el Procesador de Textos Word tenemos que pulsar en el botón de la parte suprior izquierda de la pantalla, entonces se abrirá una pantalla donde, en la parte inferior derecha podremos leer “Salir de Word”. Pulsando ésta opción, saldremos de Word.
- 9. CONOCIMIENTO DEL MENÚ DE ARRANQUE Como no podemos fotografiar la ventana de este menú, vamos a describirla a continuación. Esta se abre tal y como hemos indicado en el párrafo anterior para salir de Word. Una vez abierta nos aparecerán las siguientes opciones: Con esta opción abriremos una página nueva para poder trabajar Nuevo con ella, tal y como aparece n la Figura Abrir Si seleccionamos esa opción nos aparecerá una pantalla como podemos ver en la Figura
- 10. Aquí podremos seleccionar el fichero correspondiente al trabajo que deseemos abrirlo en pantalla para poder trabajar con él. Seleccionando esta opción guardaremos nuestro trabajo en el fichero Guardar que tenemos abierto, hecho que debe hacerse de vez en cuando para preservar nuestro trabajo. Seleccionando esta opción, obtendremos una pantalla como la anterior de función inversa, en donde podremos guardar nuestro trabajo en el Guardar Como fichero que abrimos o en otro nuevo, solamente tenemos que seleccionar el fichero en el primer caso o nombrar el nuevo el segundo caso, como podemos ver en la imagen.
- 11. DESPLAZARSE POR UN DOCUMENTO CON EL RATÓN. DESPLAZAR EL CURSOR DEL RATÓN HASTA EL PUNTO ELEGIDO Y HACER CLIC, EL PUNTO DE INSERCIÓN SE COLOCARÁ EN ESE LUGAR. CON LAS TECLAS DE DIRECCIÓN. LAS TECLAS IZQUIERDA/DERECHA DESPLAZAN EL PUNTO DE INSERCIÓN UNA POSICIÓN A LA IZQUIERDA/DERECHA, Y LAS TECLAS ARRIBA/ABAJO DESPLAZAN EL PUNTO DE INSERCIÓN UNA LÍNEA ARRIBA/ABAJO. LA TECLA FIN NOS LLEVA AL FINAL DE LA LÍNEA Y LA TECLA INICIO AL PRINCIPIO DE LA LÍNEA.
- 12. COMBINACIÓN DE TECLAS. PRESIONE LAS PARA DESPLAZARSE TECLAS UNA PALABRA A LA CRTL + FLECHA IZQUIERDA IZQUIERDA UNA PALABRA A LA CRTL + FLECHA DERECHA DERECHA CRTL + FLECHA UN PÁRRAFO ARRIBA ARRIBA UN PÁRRAFO ABAJO CRTL + FLECHA ABAJO
- 13. MEDIANTE LAS FLECHAS. SI HACEMOS CLIC EN LA FECHA O TRIÁNGULO DE LA PARTE NOS DESPLAZAREMOS UNA LÍNEA HACIA ARRIBA/ABAJO. SUPERIOR/INFERIOR MEDIANTE OBJETOS DE BÚSQUEDA. LAS DOBLES FLECHAS DE LA PARTE INFERIOR DE LA BARRA DE DESPLAZAMIENTO NOS PERMITEN DESPLAZARNOS DE ACUERDO CON EL OBJETO QUE HAYAMOS SELECCIONADO, ESTE OBJETO POR DEFECTO ES LA PÁGINA, DE FORMA QUE AL HACER CLIC EN LA DOBLE FLECHA SUPERIOR/INFERIOR NOS DESPLAZAREMOS UNA PÁGINA ARRIBA/ABAJO.
- 14. MEDIANTE LAS BARRAS DE DESPLAZAMIENTO. HACIENDO CLIC EN CUALQUIER POSICIÓN POR ENCIMA/DEBAJO DEL CUADRO NOS DESPLAZAREMOS UNA PANTALLA HACIA ARRIBA/DEBAJO DEL DOCUMENTO. ARRASTRANDO EL CUADRO NOS DESPLAZAREMOS PROPORCIONALMENTE A LA POSICIÓN EN LA QUE LO MOVAMOS, POR EJEMPLO, EN UN DOCUMENTO DE 20 PÁGINAS SI ARRASTRAMOS EL CUADRO HACIA LA MITAD DE LA BARRA NOS COLOCAREMOS EN LA PÁGINA 10 APROXIMADAMENTE.
- 15. PARA REALIZAR MUCHAS SELECCIONAR OPERACIONES (COPIAR, CAMBIAR EL FORMATO, ETC.), ARRASTRANDO. COLOCAR EL CURSOR AL PRINCIPIO DE LA SELECCIÓN, PRESIONAR EL BOTÓN IZQUIERDO Y, SIN SOLTAR EL BOTÓN, MOVER EL CURSOR HASTA EL FINAL DE LA SELECCIÓN. OBSERVAREMOS CÓMO LO SELECCIONADO APARECE EN VÍDEO INVERSO. HACIENDO CLIC Y DOBLE CLIC. COLOCAR EL CURSOR EN UNA PALABRA Y HACER DOBLE CLIC, LA PALABRA COMPLETA QUEDARÁ RATÓN. SELECCIONADA. COLOCAR EL CURSOR JUSTO AL INICIO DE LA LÍNEA, VEREMOS QUE EL CURSOR CAMBIA DE FORMA Y SE CONVIERTE EN UNA FLECHA
- 16. TECLADO PARA SELECCIONAR PRESIONE LAS TECLAS MAYÚS. + FLECHA UN CARÁCTER A LA DERECHA DERECHA MAYÚS. + FLECHA UN CARÁCTER A LA IZQUIERDA IZQUIERDA CTRL + MAYÚS.+ FLECHA PALABRA A LA DERECHA DERECHA CTRL + MAYÚS.+ FLECHA PALABRA A LA IZQUIERDA IZQUIERDA HASTA EL FINAL DE LA LÍNEA. MAYÚS. + FIN HASTA EL PRINCIPIO DE LA MAYÚS. + INICIO LÍNEA. UNA LÍNEA ABAJO MAYÚS. + FLECHA ABAJO UNA LÍNEA ARRIBA MAYÚS. + FLECHA ARRIBA CTRL + MAYÚS. + FLECHA HASTA EL FINAL DEL PÁRRAFO ABAJO HASTA EL PRINCIPIO DEL CTRL + MAYÚS. + FLECHA PÁRRAFO ARRIBA UNA PANTALLA ABAJO MAYÚS. + AVPÁG UNA PANTALLA ARRIBA MAYÚS. + REPÁG HASTA EL FINAL DEL CTRL + E DOCUMENTO
- 17. PRESIONE LAS ELIMINAR PARA BORRAR TECLAS UN CARÁCTER A LA RETROCESO PARA BORRAR O ELIMINAR LO IZQUIERDA (BACKSPACE) SELECCIONADO BASTA CON PRESIONAR LA TECLA SUPR, UNA PALABRA A LA CTRL + OTRA FORMA DE BORRAR SIN SELECCIONAR PREVIAMENTE ES IZQUIERDA RETROCESO UTILIZANDO LAS TECLAS, COMO SE INDICA EN LA SIGUIENTE UN CARÁCTER A LA TABLA: SUPR DERECHA UNA PALABRA A LA CTRL + SUPR DERECHA
- 18. DESHACER Y REHACER PARA DESHACER LA ULTIMA ACCIÓN REALIZADA, PULSAR EL ICONO DESHACER, DE LA BARRA DE ACCESO RÁPIDO. OTRA FORMA MÁS DE DESHACER ES PULSAR CTRL + Z. LAS ULTIMAS ACCIONES REALIZADAS.
- 19. REHACER. UTILIZANDO EL ICONO REHACER DE LA MISMA FORMA, PODEMOS REHACER LAS ACCIONES QUE ACABAMOS DE DESHACER.
- 20. COPIAR, CORTAR Y PEGAR MEDIANTE EL RATÓN Y LOS ICONOS EN LA BARRA DE HERRAMIENTAS PORTAPAPELES, QUE SE ENCUENTRA EN LA PESTAÑA INICIO: SELECCIONAR EL ELEMENTO ( CARÁCTER, PALABRA, PÁRRAFO,..) A COPIAR O CORTAR, HACER CLIC EN EL ICONO COPIAR O CORTAR, , COLOCAR EL CURSOR EN EL PUNTO DE DESTINO Y HACER CLIC EN EL ICONO PEGAR.
- 21. MEDIANTE RATÓN: 1) NORMAL. SELECCIONAR CON DOBLE CLIC, PRESIONAR EL BOTÓN DERECHO, ELEGIR COPIAR O CORTAR, EN EL MENÚ CONTEXTUAL IR A LA POSICIÓN DONDE VAMOS A COPIAR O PEGAR, PRESIONAR BOTÓN DERECHO Y ELEGIR PEGAR.
- 22. 2) RÁPIDO. SELECCIONAR CON DOBLE CLIC, PRESIONAR EL BOTÓN DERECHO, CUANDO APAREZCA UN PEQUEÑO CUADRADO DEBAJO DEL CURSOR, SIN SOLTAR, IR A LA POSICIÓN DONDE VAMOS A COPIAR, SOLTAR EL BOTÓN Y APARECERÁ UN MENÚ: ELEGIR LA OPCIÓN COPIAR AQUÍ.
- 23. SÓLO CON EL TECLADO: PRIMERO, SELECCIONAR EL TEXTO: CON MAY + FLECHAS, SELECCIONAMOS LETRAS, (CON MAY + CTRL + FLECHAS, SELECCIONAMOS PALABRAS). SEGUNDO, COPIAR CON CTRL + C. Y POR ÚLTIMO, IR A LA POSICIÓN DONDE VAMOS A PEGAR, PULSAR CTRL + V.
- 24. OPCIONES DE PEGADO ¿CÓMO SE USAN ESTAS OPCIONES? DEBAJO DEL ICONO PEGAR APARECE UNA FLECHA. SI HACEMOS CLIC EN ESE ICONO SE DESPLIEGA UNA LISTA CON LAS OPCIONES QUE PUEDES VER EN ESTA IMAGEN. AL HACER CLIC EN PEGADO ESPECIAL, SE ABRE UNA VENTANA COMO LA QUE SE OBSERVA A CONTINUACIÓN.
- 25. TEXTO SIN FORMATO. INSERTA EL CONTENIDO DEL PORTAPAPELES COMO TEXTO SIN FORMATO. TEXTO UNICODE SIN FORMATO. INSERTA EL CONTENIDO DEL PORTAPAPELES COMO TEXTO SIN FORMATO.
- 26. FORMATO DE UN TEXTO PONER UNA PALABRA EN CURSIVA, ALINEAR UN PÁRRAFO A LA IZQUIERDA O COLOCAR UN BORDE SOMBREADO A UNA TABLA SON OPERACIONES TÍPICAS DE FORMATO QUE SÓLO AFECTAN A LA FORMA EN CÓMO VEMOS EL TEXTO, PERO NO AL PROPIO CONTENIDO DEL TEXTO.
- 27. EN WORD PODEMOS CLASIFICAR LAS ACCIONES QUE TIENEN QUE VER CON EL FORMATO EN TRES GRANDES GRUPOS. 1. FORMATO CARÁCTER. AFECTAN A LOS CARACTERES EN SÍ MISMOS COMO EL TIPO DE LETRA O FUENTE, TAMAÑO, COLOR, ETC.. 2. FORMATO PÁRRAFO. AFECTA A GRUPOS DE CARACTERES COMO LÍNEAS Y PÁRRAFOS, POR EJEMPLO ALINEACIÓN Y SANGRÍAS. 3. OTROS FORMATOS. AQUÍ INCLUIMOS EL RESTO DE ACCIONES QUE SE PUEDEN HACER SOBRE EL FORMATO COMO TABULACIONES, CAMBIO A MAYÚSCULAS, NUMERACIÓN Y VIÑETAS, BORDES Y SOMBREADOS, ETC.
- 28. FORMATO CARÁCTER. FUENTES LOS CARACTERES SON TODAS LAS LETRAS, NÚMEROS, SIGNOS DE PUNTUACIÓN Y SÍMBOLOS QUE SE ESCRIBEN COMO TEXTO. VAMOS A VER LAS POSIBILIDADES MÁS COMUNES PARA VARIAR EL ASPECTO DE LOS CARACTERES QUE ESTÁN DISPONIBLES EN LA PESTAÑA INICIO DENTRO DEL GRUPO DE HERRAMIENTAS FUENTE.
- 29. TAMBIÉN APARECEN LAS HERRAMIENTAS DE FORMATO AUTOMÁTICAMENTE AL SELECCIONAR UNA PALABRA O FRASE PARA PODER MODIFICAR, FUENTE, TAMAÑO Y ESTILO DE FUENTE,ETC.
- 30. Fuente PARA CAMBIAR EL TIPO DE LETRA O FUENTE LO PRIMERO QUE TENEMOS QUE HACER ES SELECCIONAR LOS CARACTERES, PALABRAS O LÍNEAS SOBRE LOS QUE QUEREMOS REALIZAR EL CAMBIO. A CONTINUACIÓN HACER CLIC SOBRE EL PEQUEÑO TRIÁNGULO QUE HAY AL LADO DE LA FUENTE ACTUAL, UNA VEZ HEMOS ENCONTRADO LA FUENTE QUE BUSCAMOS BASTA CON HACER CLIC SOBRE ELLA PARA APLICARLA.
- 31. TAMAÑO DE FORMA PARECIDA PODEMOS CAMBIAR EL TAMAÑO DE LA FUENTE. SELECCIONAR EL TEXTO Y HACER CLIC EN EL TRIÁNGULO PARA BUSCAR EL TAMAÑO QUE DESEEMOS, O ESCRIBIRLO DIRECTAMENTE. LA UNIDAD DE MEDIDA ES EL PUNTO (72 PUNTOS = 1 PULGADA = 2,54 CM), LOS TAMAÑOS MÁS UTILIZADOS SON 10 Y 12 PUNTOS.
- 32. ESTILO UNA VEZ FIJADA LA FUENTE Y EL TAMAÑO PODEMOS CAMBIAR EL ESTILO A UNO DE LOS TRES DISPONIBLES: NEGRITA, CURSIVA Y SUBRAYADO . BASTA SELECCIONAR EL TEXTO Y HACER CLIC EN EL BOTÓN CORRESPONDIENTE. OBSERVAR COMO AL APLICAR UN ESTILO, EL BOTÓN CORRESPONDIENTE QUEDA PRESIONADO (SE VE EN UN TONO ANARANJADO). SIMPLEMENTE HAY QUE APLICAR LOS ESTILOS CONSECUTIVAMENTE. PARA QUITAR UN ESTILO QUE HEMOS APLICADO PREVIAMENTE, SELECCIONAR EL TEXTO Y VOLVER A HACER CLIC SOBRE EL ESTILO. TAMBIÉN SE PUEDEN APLICAR VARIOS ESTILOS A LA VEZ, POR EJEMPLO, NEGRITA Y CURSIVA.
- 33. Formato párrafo EN WORD2007, UN PÁRRAFO ES EL TEXTO COMPRENDIDO ENTRE DOS MARCAS DE PÁRRAFO DE LA PESTAÑA INICIO. SE INSERTA UNA MARCA DE PÁRRAFO CUANDO SE PULSA LA TECLA DE RETORNO DE CARRO O INTRO. NORMALMENTE LAS MARCAS DE PÁRRAFO NO SE VEN, PARA HACERLA VISIBLES, HACER CLIC EN EL ICONO MARCA DE PÁRRAFO
- 34. LAS CARACTERÍSTICAS MÁS IMPORTANTE DE FORMATO DE PÁRRAFO SON LA ALINEACIÓN Y LA SANGRÍA, AMBAS ESTÁN DISPONIBLES EN LA PESTAÑA INICIO.
- 35. ALINEACIÓN. ESTOS SON LOS BOTONES PARA FIJAR LA ALINEACIÓN. HAY CUATRO TIPOS DE ALINEACIÓN: IZQUIERDA CENTRADA DERECHA JUSTIFICADA ESTE PÁRRAFO ESTE PÁRRAFO ESTE PÁRRAFO ESTE PÁRRAFO TIENE TIENE TIENE TIENE UNA ESTABLECIDA ESTABLECIDA ESTABLECIDA ALINEACIÓN ALINEACIÓN LA ALINEACIÓN ALINEACIÓN JUSTIFICADA. IZQUIERDA. CENTRADA. DERECHA.
- 36. SANGRÍA. APLICAR UNA SANGRÍA A UN PÁRRAFO ES DESPLAZAR UN POCO EL PÁRRAFO HACIA LA DERECHA O IZQUIERDA. SE REALIZA SELECCIONANDO EL PÁRRAFO Y HACIENDO CLIC EN UNO DE ESTOS BOTONES DE LA PESTAÑA INICIO EN EL GRUPO DE HERRAMIENTAS PÁRRAFO, SEGÚN QUERAMOS DESPLAZAR HACIA LA IZQUIERDA O HACIA LA DERECHA
- 37. CAMBIO A MAYÚSCULAS EN LA PESTAÑA INICIO, DENTRO DEL GRUPO DE HERRAMIENTAS FUENTE, SE ENCUENTRA LA OPCIÓN CAMBIAR A MAYÚSCULAS Y MINÚSCULAS... NOS OFRECE CINCO POSIBILIDADES PARA CAMBIAR LAS MAYÚSCULAS DEL TEXTO SELECCIONADO: TIPO ORACIÓN. LA PRIMERA LETRA DESPUÉS DE CADA PUNTO EN MAYÚSCULAS EL RESTO EN MINÚSCULAS. MINÚSCULAS. TODAS LAS LETRAS EN MINÚSCULAS. MAYÚSCULAS. TODAS LA LETRAS EN MAYÚSCULAS. PONER EN MANYÚSCULAS CADA PALABRA. LA PRIMERA LETRA DE CADA PALABRA EN MAYÚSCULA Y EL RESTO DE LA PALABRA EN MINÚSCULAS. ALTERNAR MAY/MIN. CAMBIA LAS MAYÚSCULAS POR MINÚSCULAS Y VICEVERSA.
- 38. Diseño de página CONFIGURAR PÁGINA ESTOS MÁRGENES SE DEFINEN EN LA PESTAÑA DISEÑO DE PÁGINA, EN EL GRUPO DE HERRAMIENTAS CONFIGURAR PÁGINA, SE NOS MUESTRA LAS HERRAMIENTAS CON LAS QUE SE PUEDE MODIFICAR MÁRGENES, ORIENTACIÓN, SALTOS DE PÁGINA, TAMAÑO, NÚMEROS DE LÍNEA, COLUMNAS Y GUIONES.
- 39. AL HACER CLIC SOBRE EL BOTÓN MÁRGENES, APARECEN UNOS MÁRGENES PREDETERMINADOS QUE SE PUEDEN UTILIZAR PARA AGILIZAR LA TAREA. SI NINGUNO DE ESOS MÁRGENES ES CORRECTO PARA EL DOCUMENTO QUE ESTÁ REALIZANDO, ENTONCES SE PUEDE PERSONALIZAR HACIENDO CLIC EN LA OPCIÓN MÁRGENES PERSONALIZADOS.
- 40. TAMBIÉN SE PUEDE MODIFICAR EL TAMAÑO DE LA HOJA, EN LA CUAL SALDRÁ IMPRESO EL DOCUMENTO. AL HACER CLIC EN EL BOTÓN TAMAÑO, SE ABRE UNA LISTA DE TAMAÑOS PREDETERMINADOS. PERO, AL IGUAL QUE EN LOS MÁRGENES, AQUÍ TAMBIÉN SE PUEDE PERSONALIZAR EL TAMAÑO DE LA HOJA, HACIENDO CLIC EN LA OPCIÓN MÁS TAMAÑOS DE PAPEL.
- 41. EN EL CUADRO DE DIÁLOGO DE LA PESTAÑA MÁRGENES PODEMOS FIJAR LOS MÁRGENES TECLEANDO LOS CM. DESEADOS EN CADA CAMPO.
- 42. INFERIOR: INDICAREMOS LA SUPERIOR: DEBEMOS INDICAR LA DISTANCIA ENTRE LA ÚLTIMA DISTANCIA ENTRE EL BORDE LÍNEA DEL DOCUMENTO Y EL SUPERIOR DE LA PÁGINA Y LA BORDE INFERIOR DE LA PÁGINA. PRIMERA LÍNEA DEL DOCUMENTO. IZQUIERDO: INTRODUCIREMOS LA DERECHO: INDICAREMOS LA DISTANCIA ENTRE EL BORDE DISTANCIA ENTRE EL BORDE IZQUIERDO DE LA PÁGINA Y EL DERECHO DE LA PÁGINA Y EL FINAL PRINCIPIO DE LAS LÍNEAS DEL DE LAS LÍNEAS DEL DOCUMENTO. DOCUMENTO. ENCUADERNACIÓN. ES UN POSICIÓN DEL MARGEN INTERNO. ESPACIO ADICIONAL PARA CUANDO POSICIÓN DEL MARGEN INTERNO, VAMOS A UTILIZAR LAS PÁGINAS NORMALMENTE SE REFIERE AL PARA ENCUADERNAR UN LIBRO. MARGEN DE ENCUADERNACIÓN. PÁGINAS. PODEMOS ESTABLECER VARIAS PÁGINAS, EN ESE CASO ORIENTACIÓN. AQUÍ INDICAMOS SI LA TENEMOS VARIAS OPCIONES: PÁGINA TIENE ORIENTACIÓN VERTICAL MÁRGENES SIMÉTRICOS, DOS (LA MÁS USUAL) O HORIZONTAL PÁGINAS POR HOJA O LIBRO (TAMBIÉN LLAMADA APAISADA). PLEGADO. AL ESTABLECER CADA UNA DE ESTAS OPCIONES LA VISTA PREVIA TE MOSTRARÁ CLARAMENTE EN QUE CONSISTEN.
- 43. EN LA PESTAÑA DISEÑO FIJAREMOS LA POSICIÓN DE ENCABEZADOS Y PIES DE PÁGINA. ENCABEZADO: INDICAREMOS LOS CM. QUE DESEAMOS QUE HAYA ENTRE EL BORDE SUPERIOR DEL PAPEL Y LA PRIMERA LÍNEA DEL ENCABEZADO. PIE DE PÁGINA: DIREMOS LOS CM. QUE DEBEN QUEDAR ENTRE LA ÚLTIMA LÍNEA DEL PIE DE PÁGINA Y EL BORDE INFERIOR DE LA PÁGINA.
- 44. HERRAMIENTAS DE INSERTAR Vamos a ver las diferentes opciones que el Menú de Insertar nos presenta y comenzaremos por el apartado de Páginas.
- 45. OFIMATICA Portada: Cuando nuestros escritos contienen varias páginas y es un trabajo a presentar, podemos elegir una portada para el mismo en la ventana que se despliega cuando situamos el puntero del ratón den la palabra Portada.
- 46. OFIMATICA Página en blanco: Esta opción nos permite insertar una página en blanco tal y como nos indica la opción misma. Salto de página: Esta otra opción nos permite que, cuando tengamos escrita media página, más o menos, poder insertar un salto de la misma a otra página. Tablas: Esta opción nos permite crear tablas desde la opción que presentamos en la Figura.
- 47. OFIMATICA Esta opción, como vemos seguidamente, es muy importante, pues, nos ayuda a situar los textos y figuras o imágenes en aquellas partes de la página que deseemos, siendo la tabla diseñada por nosotros de acuerdo con la figura. María López Maria López
- 48. OFIMATICA En cada una de las celdas, podemos escribir o insertar fotografías o dibujos o bien, dejar en blanco. Las tablas tienen un conjunto de propiedades que podemos cambiar como son: modificar las celdas, los tipos de letra, el color de fondo de cada celda, la ubicación dentro de la misma, etc. Lo que podemos realizar desplegando la siguiente pantalla. La primera imagen se nos presenta al pulsar en la tabla con el puntero del ratón y el botón derecho del mismo y, elegiremos la opción “Propiedades de la Tabla” de donde nos aparecerá una nueva ventana donde podemos cambiar dichas
- 49. OFIMATICA Ilustraciones: aquí, podemos insertar en nuestras páginas: fotografías, dibujos, ilustraciones, gráficos, formas, etc.
- 50. OFIMATICA Imagen: Esta es la opción de Imagen. Si la pulsamos se nos abrirá la pantalla de seleccionar ficheros que contengan fotografías, donde podremos seleccionar aquella que deseemos. Seleccionando uno de estos ficheros de fotografías, se nos insertará en nuestra página, donde le podremos dar el tamaño que queramos desplazando sus límites:
- 51. OFIMATICA Imágenes prediseñadas: Con esta opción podremos insertar un dibujo o ilustración. Pulsando con el puntero del ratón dicha figurita se nos abrirá el siguiente cuadro de dialogo, donde podremos elegir el dibujo, la fotografía o el elemento que deseemos como por Ejemplo:
- 52. OFIMATICA Formas: Si pulsamos en esta opción, podremos ver una nueva ventana de diferentes formas que podemos aprovechar para enriquecer nuestras presentaciones solamente con pulsar las mismas dos veces consecutivas con el puntero del ratón. SmartArt: Pulsando esta opción podemos encontrar diferentes formas de gráficos que podremos insertar en nuestros escritos y presentaciones, solamente seleccionándolas y dándole a Aceptar.
- 53. OFIMATICA Gráfico: Con esta opción podemos insertar un gráfico con sus distintos sectores y con diferentes modelos de diseño. Esto lo podemos obtener a través de la ventana que se abre al pulsar la opción Gráfico. Chart Title 5 Serie 1 0 Serie 2 Serie 3
- 54. OFIMATICA Vínculos: En el apartado de vínculos, podemos encontrar herramientas muy interesantes que vamos a descubrir seguidamente. Para acceder a ello veamos l siguiente figura.
- 55. OFIMATICA Hipervínculo: Esta opción nos permite vincular otra página o archivo a esta posición. Si pulsamos con el puntero del ratón esa figurita, se nos abrirá una ventana donde podremos seleccionar aquel fichero que queremos vincular, y donde fijemos el cursor nos aparecerá la siguiente marca:mailto:www.google.com
- 56. OFIMATICA Marcador: Esta opción nos sirve para crear marcas de posición de nuestro trabajo, bien en párrafos concretos, fotografías, gráficos, etc. Y, una vez creadas, desde cualquier lugar de este trabajo accederíamos a la marca que deseamos. Veamos un Ejemplo: Si yo me voy al principio de mi trabajo donde está el índice, aunque lleve muchas páginas del mismo, y pulso esta opción me saldrá la siguiente ventana. Aquí podré poner el nombre o referencia que desee dar a mi marca y pulsaré en la pestaña de “Agregar”. Una vez establecido el nombre yo seguiré mi trabajo normalmente y cuando quiera ir al índice, desplegaré nuevamente la ventana pulsando en Marcador y allí elegiré la marca donde quiero ir, pulsando seguidamente la pestaña “Ir a” a donde saltaré seguidamente.
- 57. OFIMATICA Referencia cruzada: Esta opción se nos desplegará una ventana que podemos ver en la Figura, donde podemos establecer un índice de referencias con nuestras marcas para poder desplazarnos de un lugar a otro del trabajo más rápidamente y eficazmente
- 58. OFIMATICA Encabezados y pie de página: Con este apartado de opciones podemos establecer los encabezados de página y el pie y número de la misma. Esto lo conseguimos desde los siguientes recuadros. Pie de página: Al igual que en el Encabezamiento de página, con esta opción y pulsando el ratón sobre la figurita, desde donde podremos configurar nuestro pie de página con aquellos elementos que deseemos como: tipo de letra, centrado de la misma, número de la página, etc. Veamos la ventana:
- 59. OFIMATICA Encabezado: Pulsando aquí con el puntero del ratón, nos aparecerá la ventana , donde podemos seleccionar el encabezado que queremos dar a todas nuestras páginas y editar los mismos con los tipos de letra y frases que deseemos.
- 60. OFIMATICA Texto: tenemos diferentes opciones para cambiar nuestro texto, insertar campos de texto, efectos WordArt, letra capital, etc. y conectarnos con internet siempre que tengamos una conexión permanente. Veámoslo: Esta opción nos permite insertar un cuadro de texto en cualquier lugar de nuestro trabajo y, además, de diferentes formatos,.
- 61. OFIMATICA Esta opción nos permite crear rótulos artísticos con diferentes tipos de letra y formatos. Ejemplo que obtendremos al presionar dos veces consecutivas sobre el tipo de formato que deseemos y se nos abrirá otra ventana
- 62. OFIMATICA FECHA Y HORA: Con esta opción podemos insertar la hora y la fecha del día en nuestros escritos, utilizando para ello la ventana que se abre al pulsar con el puntero del ratón esta opción. Ejemplo: domingo, 24 de junio de 2007 24 de junio de 2007 24/06/2007 13:50:40
- 63. OFIMATICA INSERTAR OBJETO: Con esta otra opción podremos insertar un párrafo que tengamos guardado en otro fichero o bien, un objeto nuevo como pude ser una hoja de cálculo Excel. La selección la podemos realizar en la ventanita que se abre al pulsar con el puntero del ratón esta opción.
- 64. OFIMATICA Símbolos: aquellos que no encontramos en el teclado y que nos pueden hacer falta en un momento determinado. Aquí podemos elegir entre insertar una ecuación matemática o algebraica dándole un mayor significado al contenido de la misma.
- 65. OFIMATICA Los Símbolos que podemos insertar los podemos
- 66. OFIMATICA HERRAMIENTA DE CORRESPONDENCIA En este apartado podemos realizar todo lo relacionado con la correspondencia, por ejemplo: Crear Sobres y Etiquetas, Iniciar una Combinación de Correspondencia podemos confeccionar un texto y enlazarlo con una base de datos Excel o Access y se irá insertando en cada carta o texto un nombre distinto de los que contiene la base de datos, de ésta podremos seleccionar aquellos que queremos reciban nuestra correspondencia. También podemos escribir e insertar campos de texto y podemos realizar una vista previa de nuestro trabajo.
- 67. OFIMATICA Herramientas de correspondencia
- 68. OFIMATICA HERRAMIESTAS DE VISTA En esta opción podemos ver el resultado de nuestro trabajo con distintos diseños, con reglas, con vistas en miniatura, con Zoom, Nuevas ventanas, podéis Diseñar como queréis que sea impreso el documento, etc.