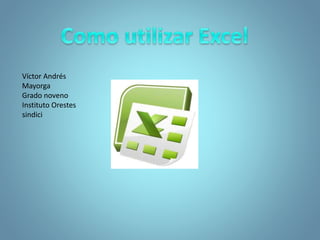
Excel
- 1. Víctor Andrés Mayorga Grado noveno Instituto Orestes sindici
- 2. Para empezar a manejar la aplicación de Excel debemos situarnos en el menú inicio en todos los programas Microsoft office y seleccionamos a Microsoft Excel Para empezar a utilizar esta aplicación
- 3. Las planillas de cálculo u hojas de cálculo también podemos encontrarlas con la siguiente denominación: spreadsheet o worksheet. En una planilla de cálculo se pueden ingresar valores, rótulos, fórmulas matemáticas, estadísticas, financieras, cálculos de ingeniería, etc. Al aplicar las fórmulas sobre los datos de entrada nos devolverá los resultados. La principal ventaja de una planilla de cálculo es que una vez establecidas las fórmulas, al cambiar los datos de entrada podremos ver inmediatamente las consecuencias del cambio en los resultados. De esta forma podremos analizar inversiones, esquemas de tiempo, organizaciones de producción y en base a esto tomar las decisiones correspondientes.
- 4. El área de trabajo de Excel Vemos en la pantalla una grilla o cuadrícula, en el borde superior una serie de rótulos con letras nos indican las Columnas y a la izquierda otros rótulos con números que nos indican las Filas. La intersección de una columna con una fila determina lo que llamaremos Celda y a esta celda la llamamos por la intersección de los rótulos, como por ejemplo: A1, B3, F15, etc. En cada celda podemos almacenar: un número, un texto o una fórmula. La planilla esta compuesta por 16384 filas y 256 columnas (hasta las letras IV), dando un total de aprox. 4.200.000 celdas. Estas planillas en EXCEL son denominadas Hojas y estas hojas forman un Libro, este libro es almacenado en un archivo. De esta forma, denominamos a cada celda por el nombre de la hoja y la dirección de la celda, separadas por el símbolo: !, por ejemplo: Hoja2!A5. Si observamos la figura anterior vemos que hay una celda que esta recuadrada con un borde grueso (A1), esta celda se denomina Celda Activa y es aquella en la que estamos ubicados.
- 5. Las Barras de Botones En EXCEL, como en otras aplicaciones aparecen las Barras de Botones (figura 1.3) que agilizan el trabajo. Cada botón representa un comando y en estas barras de botones están los comandos mas utilizados. Para conocer la función que cumple dicho botón ubicamos el puntero del Mouse sobre el mismo y esperamos unos segundos a que aparezca la leyenda. figura 1.3 : Barra de botones Estandart y Formato Además de las barras que vemos, EXCEL tiene otras que agrupan comandos por su función. Veamos como se activan estas Barras: Ubiquemos el puntero del Mouse sobre la barra de botones u pulsemos el botón derecho, aparecerá un cuadro con las barras de botones disponibles, vemos que están tildadas las opciones de Estándar y Formato que son las que en realidad están activas actualmente. Pulsemos sobre alguna otra opción, como por ejemplo DIBUJO y veremos aparecer en pantalla la barra correspondiente. Para desactivarla tenemos dos formas: una forma es pulsando con el puntero del Mouse sobre su botón de control ubicado en el ángulo superior izquierdo de la barra o la otra forma es tal cual como cuando la activamos pero en este caso le sacamos el tilde.
- 6. 1 Selección de un grupo de celdas Adyacentes Como vimos anteriormente un comando puede aplicarse a la celda activa, pero también podemos aplicar ese mismo comando u otros sobre varias celdas a la vez. Se denomina Rango a un conjunto formado por una o mas celdas. En base a esto podemos definir distintos tipos de rangos, como por ejemplo: - Una sola celda - Fila de dos o más celdas adyacentes - Columna de celdas adyacentes - Bloque que contenga filas y columnas adyacentes - Y también EXCEL nos permite seleccionar un rango de celdas no adyacentes. Seleccionemos un rango: 1. Ubiquemos el cursor en la celda B3 2. Pulsemos y mantengamos presionado el botón izquierdo del Mouse 3. Desplacemos el Mouse, dirigiéndonos hacia la celda D8 4. Liberemos el botón del Mouse 5. Ha quedado seleccionado un rango, este rango queda denominado B3:D8, y queda resaltado de negro en la planilla. Cada vez que especifiquemos un rango por su dirección, lo haremos mencionando la dirección de la celda de su extremo superior izquierdo, : (dos puntos), la celda de su extremo inferior derecho. Si queremos sacarle la selección a un rango, simplemente pulsaremos con el botón izquierdo en cualquier parte fuera del rango seleccionado.
- 7. Como ingresar texto Crearemos una hoja de calculo sencilla, a la que iremos incorporando nuevos elementos y mejoras mediante ejercicios que haremos a lo largo de este Capitulo. Estando con la planilla vacía como si recién hubiésemos ingresado a EXCEL vamos a empezar a ingresar textos. EXCEL alinea los textos a la izquierda. 1. Pulsemos sobre la celda A2. 2. Escribamos allí Liquidación de Sueldos y pulsemos ENTER. 3. En A4 escribamos Legajo. 4. Pulsemos Cursor Der. y escribamos Nombre. 5. Pulsemos Cursor Der. y escribamos Básico. 6. Pulsemos Cursor Der. y escribamos Premio 7. Pulsemos Cursor Der. y escribamos Total y pulsemos ENTER. 2.5 Como ingresar números A la inversa que con los textos, los números quedan alineados hacia la derecha. 1. Pulsemos sobre la celda A5 y escribamos: 324. 2. De forma similar completemos nuestra planilla colocando los datos que vemos en la figura 2.1 en las celdas correspondientes
- 8. Salida del Programa Cuando terminamos de trabajar salimos del programa... Abrimos el menú ARCHIVO y pulsamos sobre SALIR Si no hicimos ningún cambio en la planilla salimos directamente del programa En el caso que hubiéramos hecho alguna modificación sobre los datos contenidos en la planilla aparecería el mensaje de confirmación