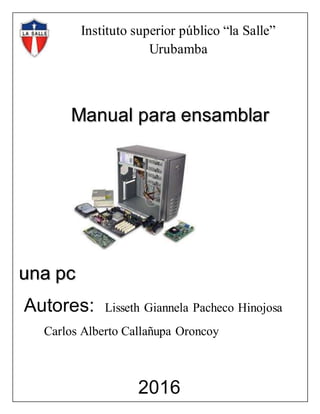
Manual para ensamblar una pc
- 1. Manual para ensamblar una pc Autores: Lisseth Giannela Pacheco Hinojosa Carlos Alberto Callañupa Oroncoy 2016 Instituto superior público “la Salle” Urubamba
- 2. pág. 2 Índice Presentación…………………………………………………………………………………………….. pág. 3 Introducción……………………………………………………………………………………………… pág. 4 Capítulo 1 ¿Qué es una computadora?...................................................................... pág. 5 Partes importantes para ensamblar una pc ………………………………………….. pág. 7 Conceptos básicos de las partes de un ensamblado ….………………………….. Pág. 8 Capítulo 2 Pasos para ensamblar y desensamblar un computador………………………… pág. 20 Capítulo 3 Normas de seguridad…………………………………………………………………………… pág. 30 Capítulo 4 BIOS……………………………………………………………………………………………………..pág. 32 Capítulo 5 Como instalar Windows 8…………………………………………………………………… pág. 41
- 3. pág. 3 Presentación En este trabajo les enseñaremos una forma básica de ensamblar una pc, les mencionaremos las partes de una computadora y aprenderán un poco sobre la BIOS y como instalar Windows 8.
- 4. pág. 4 Introducción Ensamble De Un Equipo De Computo no es solo ir Poniendo Piezas, sino que Cada Pieza debe de Ir en el Lugar indicado Para Su Correcto Funcionamiento. Te ofrecemos este pequeño manual que contiene los pasos más relevantes para que lleves a cabo tu Ensamble.
- 5. pág. 5 Capítulo 1 ¿Qué es la computadora? La computadora, se convirtió en un equipo indispensable en la vida cotidiana de hoy en día , también se conoce por el nombre de computador u ordenador , es una máquina electrónica que permite procesar y acumular datos. Técnicamente una computadora es una máquina programable, esto significa que puede ejecutar una lista de instrucciones y responder a nuevas instrucciones que le son dadas. De todas maneras, hoy en día, el término computadora se asocia coloquialmente a las PCs de escritorio y las notebook; son computadoras también las tabletas y teléfonos inteligentes.
- 6. pág. 6 Tiene dos partes básica: software y hardware Software: Estos son los programas informáticos que hacen posible la realización de tareas específicas dentro de un computador. Por ejemplo Word, Excel, PowerPoint, los navegadores web, los juegos, los sistemas operativos, etc. Hardware: Es la parte que puedes ver del computador, es decir todos los componentes de su estructura física.
- 7. pág. 7 Partes importantes para ensamblar una pc 1. Memoria RAM 2. CPU 3. Tarjeta de red 4. Lectora de DVD 5. Fuente de poder atx 6. Cooler o ventilador 7. Tarjeta de video 8. Disco duro 9. Placa madre Conectores exteriores Puerto pci express de la grafica BIOS Pila de labios Puerto pci Socket para el microprocesador Ranuras de memoria RAM Chipset Puertos SATA
- 8. pág. 8 Conceptos básicos de las partes de un ensamblado Memoria RAM: se utiliza como memoria de trabajo de computadoras para el sistema operativo, los programas y la mayor parte del software. En la RAM se cargan todas las instrucciones que ejecuta la unidad central de procesamiento (procesador) y otras unidades del computador. Durante el encendido de la computadora, la rutina POST verifica que los módulos de RAM estén conectados de manera correcta. En el caso que no existan o no se detecten los módulos, la mayoría de tarjetas madres emiten una serie de sonidos que indican la ausencia de memoria principal. Terminado ese proceso, la memoria BIOS puede realizar un test básico sobre la memoria RAM indicando fallos mayores en la misma. CPU: es el hardware dentro de un ordenador u otros dispositivos programables, que interpreta las instrucciones de un programa mediante la realización de las operaciones básicas aritméticas, lógicas y de entrada/salida del sistema. Un ordenador puede tener más de una CPU; esto se llama multiprocesamiento. Todas las CPU modernas son microprocesadores, lo que significa que contienen un solo circuito integrado (chip). Algunos circuitos integrados pueden contener varias CPU en un solo chip; estos son denominados procesadores multinúcleo. Un circuito integrado que contiene una CPU también puede contener los dispositivos periféricos, y otros componentes de un sistema informático; a esto se llama un sistema en un chip (SoC).
- 9. pág. 9 Dos componentes típicos de una CPU son la unidad aritmético lógica (ALU), que realiza operaciones aritméticas y lógicas, y la unidad de control (CU), que extrae instrucciones de la memoria, las decodifica y las ejecuta, llamando a la ALU cuando sea necesario. Tarjeta de red: La unidad central de procesamiento o unidad de procesamiento central es el hardware dentro de un ordenador u otros dispositivos programables, que interpreta las instrucciones de un programa mediante la realización de las operaciones básicas aritméticas, lógicas y de entrada/salida del sistema. El término, y su acrónimo, han estado en uso en la industria de la Informática por lo menos desde el principio de los años 1960.1 La forma, el diseño de CPU y la implementación de las CPU ha cambiado drásticamente desde los primeros ejemplos, pero su operación fundamental sigue siendo la misma. Un ordenador puede tener más de una CPU; esto se llama multiprocesamiento. Todas las CPU modernas son microprocesadores, lo que significa que contienen un solo circuito integrado (chip). Algunos circuitos integrados pueden contener varias CPU en un solo chip; estos son denominados procesadores multinúcleo. Un circuito integrado que contiene una CPU también puede contener los dispositivos periféricos, y otros componentes de un sistema informático; a esto se llama un sistema en un chip (SoC).
- 10. pág. 10 Lectorade DVD: El reproductor de DVD es el dispositivo o aparato electrónico utilizado para reproducir discos DVD y CD. Un reproductor de DVD realiza estas funciones: Leer un disco DVD en formato UDF versión 2. Opcionalmente, descifrar los datos, con CSS o con MacDonals Decodificar el flujo de vídeo MPEG-2 con un máximo de 10 Mbit/s (pico) o 8 Mbit/s (continuo). Decodificar sonido en formato MPEG, PCM o AC-3 y salida (con opcional AC-3 a estéreo) en conector estéreo, óptico o digital eléctrico. Dar salida a una señal de vídeo, bien analógica (en formato PAL, SECAM o NTSC) en el conector de señal de vídeo de color o digital en el conector de salida DVI. La mayoría de los reproductores de DVD permiten a los usuarios reproducir audio CD (CDDA, MP3, etc.) y video CD e incluyen un decodificador home
- 11. pág. 11 cinema (Dolby Digital). Algunos aparatos nuevos también reproducen videos en el formato de compresión DivX y Xvid, ambos muy populares en internet. Fuente de poder atx: El estándar ATX se desarrolló como una evolución de la forma [1] de Baby-AT, para mejorar la funcionalidad de los actuales E/S y reducir el costo total del sistema. Este fue creado por Intel en 1995. Fue el primer cambio importante en muchos años en el que las especificaciones técnicas fueron publicadas por Intel en 1995 y actualizadas varias veces desde esa época, la versión más reciente es la X99-Deluxe II [2] publicada en 2016. Una placa ATX tiene un tamaño de 305 mm x 244 mm (12" x 9,6"), lo cual permite que en algunas cajas ATX encajen también placasmicroATX, que miden 244 mm x 244 mm (9,6" x 9,6").
- 12. pág. 12 Cooler: Un ventilador es una máquina de fluido, más exactamente una turbo máquina que transmite energía para generar la presión necesaria con la que mantener un flujo continuo de aire. Se utiliza para usos muy diversos como: ventilación de ambientes, refrescamiento de máquinas u objetos o para mover gases, principalmente el aire, por una red de conductos. . Tarjeta de video: Una tarjeta gráfica es una tarjeta de expansión o un circuito integrado (chip), de la placa base del ordenador, que se encarga de procesar los datos provenientes de la unidad central de procesamiento (CPU) y transformarlos en información comprensible y representable en el dispositivo de salida (por ejemplo: monitor, televisor o proyector).
- 13. pág. 13 También se le conoce como: Adaptador de pantalla Adaptador de vídeo Placa de vídeo Tarjeta aceleradora de gráficos Tarjeta de vídeo Es habitual que se utilice el mismo término, para las tarjetas dedicadas y separadas (tarjeta de expansión), y para los chips de las unidades (GPU) integrados en la placa base. Algunas tarjetas gráficas han ofrecido funcionalidades añadidas como sintonización de televisión, captura de vídeo, decodificación2 MPEG-2 y MPEG-4, o incluso conectores IEEE 1394 (Firewire), de mouse, lápiz óptico o joystick. Las tarjetas gráficas más comunes son las disponibles para el ordenador compatibles con la IBM PC, debido a la enorme popularidad de estas, pero otras arquitecturas también hacen uso de este tipo de dispositivos.
- 14. pág. 14 Disco duro: En informática, la unidad de disco duro es el dispositivo de almacenamiento de datos que emplea un sistema de grabación magnética para almacenar archivos digitales. Se compone de uno o más platos o discos rígidos, unidos por un mismo eje que gira a gran velocidad dentro de una caja metálica sellada. Sobre cada plato, y en cada una de sus caras, se sitúa un cabezal de lectura/escritura que flota sobre una delgada lámina de aire generada por la rotación de los discos. Es memoria no volátil. Placa madre: La placa base, también conocida como placa madre o placa principal, es una tarjeta de circuito a la que se conectan los componentes que constituyen la computadora. Es una parte fundamental para montar cualquier computadora personal de escritorio o portátil. Tiene instalados una serie decircuitos integrados, entre los que se encuentra el circuito integrado auxiliar (chipset), que sirve como
- 15. pág. 15 centro de conexión entre elmicroprocesador (CPU), la memoria de acceso aleatorio (RAM), las ranuras de expansión y otros dispositivos. Va instalada dentro de una carcasa o gabinete que por lo general está hecha de chapa y tiene un panel para conectar dispositivos externos y muchos conectores internos y zócalos para instalar componentes internos. La placa madre, además incluye un firmware llamado BIOS, que le permite realizar las funcionalidades básicas, como pruebas de los dispositivos, vídeo y manejo del teclado, reconocimiento de dispositivos y carga del sistema operativo.
- 16. pág. 16 PARTES DE LA PLACA MADRE: CONECTORES EXTERNOS: es el lugar donde seconecta el mause, teclado, usb,el audio, micro,etc Puerto pci express de la gráfica: es para tener una buena resolución de imágenes.
- 17. pág. 17 BIOS: gracias al BIOS podemos hacer unas configuraciones para poder instalar un sistema operativo. Pila del BIOS: por medio de la pila el BIOS puede mantener la fecha y la hora.
- 18. pág. 18 Socket para el microprocesador: es el objeto donde se coloca el CPU. Ranuras de memoria RAM: se coloca la memoria RAM se puede colocar más de una memoria eso depende.
- 19. pág. 19 Chipset: es una memoria que va conectado a la placa madre Puerto sata: son los conectores del disco duro, lectora…
- 20. pág. 20 Capítulo 2 PASOS PARA ENSAMBLAR Y DESENSAMBLAR UN COMPUTADOR MATERIALES A USAR: Destornilladores. Manilla Antiestática. Lugar amplio y acorde al trabajo práctico. Cinta para pegar los tornillos y organizarlos de acuerdo al lugar en el que son utilizados. Manual. Papel y lápiz. PROCEDIMIENTO PARA DESENSAMBLAR 1. Desconectamos con mucho cuidado, primeramente el cable de poder del computador, y luego cada uno de sus periféricos como el ratón, teclado, mouse, scanner, impresora, etc. 2. Es importante disponer de un espacio suficiente para ubicar la CPU y empezar con su desmontaje.
- 21. pág. 21 3. Nos disponemos a quitar los tornillos de cada tapa lateral. Con ayuda del destornillador que utilizaremos a lo largo de todo el desmontaje. 4. Quitamos los tornillos y deslizamos las tapas hacia atrás y las ubicamos en un lugar en el que no estorben. 5. Si no se tiene la suficiente experiencia es importante elaborar un pequeño esquema de la forma en la que están colocados los componentes, con el fin de poseer un respaldo de la forma en la que van colocados para luego no tener inconvenientes al momento de rearmar el computador. 6. Se procede a desconectar la fuente de poder de la tarjeta madre y de cada uno de los dispositivos. 7. Se desconectan también los buses tanto como de la tarjeta como los componentes del computador. 8. Se desconectan los conectores de alta voz, disco duro, alimentación, etc. En este caso por seguridad no se lo debe hacer de no ser necesario, porque al desconectar este tipo de dispositivos sino se tiene información de cómo es su estructura y ubicación que respalde el desmontaje se corre el riesgo de conectarlos de manera incorrecta y de que el computador funcione mal. 9. Extraiga cada uno de los dispositivos, unidades de disco, CD-ROOM, disquetera. 10. Con mucho cuidado sacamos también las memorias de sus respectivas ranuras, tomándolas si es posible del borde para no tocar el circuito, evitando que sufra algún desperfecto. 11. Con la ayuda del destornillador sacamos también las tarjetas adicionales que posea el computador, como la de video, televisión, sonido, etc. 12. La pila también se pude extraer, siempre y cuando se lo haga con mucho cuidado. 13. Al momento de extraer el procesador se destaca la importancia de una manilla antiestática, para evitar que nuestra energía le haga algún daño. Primero extraemos el ventilador que lo cubre y luego levantamos la palanquita de sujeción para extraer la CPU ubicándola en un lugar especial y seguro mientras se extraer los demás componentes. 14. Levantamos los seguros del ventilador que cubre al procesador para sacarlo. Observamos el cerebro del computador.
- 22. pág. 22 PROCEDIMIENTO PARA ENSAMBLAR Los principales componentes se deben tener son: Tarjeta madre (Board) Fuente de poder Procesador con disipador Ventilador para procesador Disco duro unidad de CD Unidad de diskette 3 ½ Memoria RAM Cables IDE de unidades (para 32 pines y 40 pines) Otro elemento no mostrado en la figura es el gabinete o caja donde Irán todos estos elementos que conformaran la torre.
- 23. pág. 23 1. Para instalar el procesador o CPU, fíjense en que éstos siempre tienen marcas guías para saber cuál es la posición correcta a la hora de insertar el procesador. Se debe tener cuidado de no doblar las patitas porque resultará muy complicado volverlas a colocar derechas. Para introducirlo se debe levantar la palanca lateral y colocaremos el procesador sin forzarlo nunca, ya que debe entrar sin problemas. Si no encaja correctamente hasta el final, revisaremos si la orientación es la correcta y comprobaremos que no existe ninguna patita torcida. Una vez introducido, y mientras mantenemos el micro sujeto con el dedo, bajaremos lentamente la palanca. Para terminar, encajaremos la palanca al final de su recorrido para que se sujete con la muesca que se encuentra en la base. 2. Ahora se coloca el ventilador (elemento que refrigerará nuestro procesador y evitará que sufra calentamientos y fallos debido a la temperatura). Cada tipo de procesador y cada zócalo (Ranura o conexión de la placa base que se utiliza para instalar el procesador) cuentan con un ventilador especialmente diseñado para ellos. Pero para que el ventilador pueda cumplir su función, es necesario conectarlo a la corriente, con lo que hemos de localizar un pequeño conector con dos pines que se halla en la placa base en el conector indicado como CPU FAN
- 24. pág. 24 Y aunque la mayor parte de los ventiladores vendidos hoy día utilizan el conector de la placa base para tomar la alimentación, podemos encontrarnos con algún modelo que utilice directamente los conectores de la fuente, como los empleados para el disco duro o el CD-ROM. 3. Ya que está listo el procesador con su disipador, instalaremos las memorias. Debemos ver que las memorias tienen " marcas guías" como los procesadores, pero en este caso son unas muescas en la memoria que hacen que solo puedan conectarse de un modo, si la memoria no entra fácilmente, revisen si está en la posición correcta. En la placa base en particular se dispone de 3 ranuras, pero en otras pueden ser de 4. La colocaremos en la primera ranura. Se coloca el módulo y luego pasaremos a hacer presión hasta que las palancas de los extremos (de color blanco como se ve en la foto) tomen desde las muescas a la memoria.
- 25. pág. 25 4. Otros componentes que podemos también insertar en este momento son los 3 cables IDE de las unidades. Recordamos que en este caso son uno para la disquetera (floppy), uno para el disco rígido (IDE 0) y otro para la lectora CD-ROM(IDE 1). También se pueden conectar el disco rígido y la lectora de CD juntos, configurando el disco como maestro (master) y la lectora como esclavo (Slave). Es preferible hacerlo por separado y los dos como maestros para que funcionen con mayor libertad ya que transportan distintos datos. Para saber la orientación de los cables, veremos que un cable de los extremos es de color rojo y corresponde al pin N° 1. Buscaremos en la placa la posición 1 (indicada en la misma, sino en el manual) y conectaremos el cable. En muchos cables y placas actuales es difícil equivocarse, ya que el conector tiene una muesca en el centro de modo que se podrá conectar solo de una manera. 5. Ya tenemos la placa con todos los componentes instalados en la misma. Ahora procederemos a colocarla en el gabinete. Es muy importante ahora fijarnos en la posición final que tendrá y que permita tener a la vista los conectores externos (puertos serie, paralelo, USB, etc.). Junto al gabinete se nos suministrará una serie de tornillos y enganches o de plástico necesarios para montar la placa base en la placa, y, como esta es de metal, los enganches de plásticos mantendrán la placa base aislada de la placa de metal. Colocaremos primero los enganches en los orificios de la placa que han de coincidir con los que tiene la placa base. Una vez puestos todos, procederemos a colocar la placa base encima haciendo coincidir los orificios de los enganches con los suyos, ponemos los tornillos y atornillamos.
- 26. pág. 26 Antes de continuar, es muy importante comprobarque los jumper’s (puentes) de la placa base corresponden con la configuración de los componentes. Para ello consultaremos el manual que viene con la placa base. En las placas actuales vienen configuraciones que no hacen necesario cambiarlas, ya que auto-detectan las velocidades de la CPU, etc., sólo hace falta cambiarlas en el caso que se quiera forzar la velocidad, etc. Para encender y apagar el equipo, necesitaremos conectar el interruptor del frontal de la caja. Además, conectaremos el botón del Reset y los leds del frontal de la caja que nos muestran si el disco está trabajando o la placa está en marcha. Para ello, y gracias al manual, localizaremos los conectores que ofrecen estas funciones y que generalmente suelen encontrarse en el lateral inferior derecho de la placa. 6. Otro cable importantísimo es el que va de la fuente de alimentación del gabinete a la placa base para suministrarle energía a la misma. En las placas AT los conectores son dos que están uno junto al otro y en las ATX es único. Cuando se trata de conectores AT, deben disponerse de forma que los cuatro cables negros (2 de cada conector), que son las tierras, queden en el centro. El conector ATX suele tener formas rectangulares y trapezoidales alternadas en algunos de los pines de tal forma que sea imposible equivocarse a la hora de conectarlo.
- 27. pág. 27 7. Esta unidad la colocaremos en algún lugar escogido del gabinete, luego de estar puesta procederemos a conectar los cables correspondientes, básicamente tenemos el que va al conector IDE (40 pines) de la placa base y el que viene de la fuente de alimentación. Hay que tener cuidado con el cable IDE que, aunque no ha de haber problema a equivocarse ya que tiene una muesca en el centro, siempre nos podemos orientar con el cable rojo que deberá ir al lado en donde se indica el pin 1. El cable de la fuente de alimentación no debe presentar problemas ya que este solo se puede conectar de una sola forma.
- 28. pág. 28 8. La unidad de disco de 3 ½ se conecta de una manera similar como se indicó en el paso anterior, básicamente consta de conectar el cable IDE (32 pines) y el cable que viene de la fuente de alimentación, que en este caso es más pequeño y los cables son un poco más delgados, este conector solo se puede conectar de una manera por lo que es difícil equivocarse permitiendo que no se dañe la unidad. En el caso del cable IDE este tiene una marca y la disquetera tiene otra y deben coincidir, en caso que conecte el cable al revés la luz de la disquetera estará permanentemente encendida, la solución es tan simple como volver el cable a la posición correcta. 9. Para el disco duro el procedimiento es el mismo, el conector IDE normalmente tiene una muesca, lo que hace que también tenga una sola posición. Al igual que el conector de poder solo entra en una posición, pero para que estén seguros, el cable rojo del conector de poder siempre queda junto con la marca en el conector IDE (por lo general, la línea de color rojo).
- 29. pág. 29 NOTA: Otra cosa importante, NO OLVIDEN que todas las unidades IDE tienen un selector con las opciones " master" , " slave" y " cable select" , eso se usa cuando tenemos 2 dispositivos conectados al mismo cable IDE, uno debe estar en " master" y el otro en " slave" . Después de esto solo queda cerrar el gabinete, atornillar y colocar la pantalla, el Mouse y el teclado, tomen el cable del teclado y conéctenlo en el orificio que concuerde (color morado por lo general, sino tiene un dibujito). Este generalmente es redondo. Hay dos tipos de conexión de teclado, pero también venden unos adaptadores que salvan la vida en caso de que se haya comprado el incorrecto. El ratón también se debe conectar en el orificio correspondiente en la parte de atrás de la torre (color verde, sino trae un dibujito). Hay dos tipos de conectores de ratón, serial que es trapezoidal, y PS2 que es redondo. Se debe escoger el que concuerde con la entrada de la tarjeta madre.
- 30. pág. 30 Capítulo 3 NORMAS DE SEGURIDAD Se requiere a los técnicos que manipulen componentes de computadora, tomar precauciones para protegerse a sí mismo y al hardware de la computadora siguiendo algunos procedimientos de seguridad básicos: Utilizar un tapete antiestático y una muñequera de conexión a tierra. No quitar ni instalar componentes mientras la computadora está encendida. Conectarse a tierra a menudo para evitar que las cargas estáticas crezcan, tocando un trozo de metal desnudo en el chasis o la fuente de alimentación. Trabajar en un piso desnudo porque las alfombras pueden acumular cargas estáticas. Sostener las tarjetas por los bordes para evitar tocar los chips o los conectores de borde en las tarjetas de expansión. No tocar los chips ni las placas de expansión con un destornillador magnetizado. Apagar la computadora antes de moverla. Esto se hace para proteger el disco duro, que está girando siempre que la computadora está encendida. Utilizar la manilla antiestática Hacer un diagnóstico del equipo
- 31. pág. 31 Tener a mano los manuales del fabricante Verificar voltajes de la fuente de poder No manipular las tarjetas electrónicas de los contactos (pines) Despejar el área de trabajo Antes de conectar el cable de poder asegurémonos que todos los cables estén bien puestos. La computadora debe de estar en un lugar fresco y con el mueble ideal para él. La corriente eléctrica debe ser confiable y estática. La CPU no debe de estar en el piso sino en el mueble donde tiene el resto del equipo. Cada equipo de cómputo debe estar conectado a un regulador. No debe dejar discos dentro de las unidades de almacenamiento. No debe desconectarse ningún dispositivo sino ha sido apagada la CPU.
- 32. pág. 32 Capítulo 4 BIOS Sin la BIOS nada funcionaría en tu PC.Y, aunque no tengas que hacerlo continuamente, en ocasiones puedes mejorar el rendimiento del ordenador, o incluso ampliar sus capacidades, modificando la configuración de ésta. En este curso de tres entregas te lo contamos todo sobre la BIOS, desde para qué sirve cada uno de sus componentes hasta cuáles puedes variar sin problemas. ¿Qué tareas tiene laBIOS? La BIOS es un programa que ya está instalado en el ordenador, en concreto en su placa base. Siempre se carga de forma automática después de que aprietes el botón de encendido. Lo primero que hace es un chequeo de todos los componentes de hardware. Si encuentra algún fallo, se encarga de avisarte a través de un mensaje en pantalla, o mediante los “tradicionales” pitidos de alarma. Últimamente, algunos fabricantes de placas base han incorporado también un juego de indicadores luminosos que muestran la fase de la comprobación de la BIOS, y que permite diagnosticar cuándo se produce el error. Este test se llama “POST” (Power On Self Test, Auto Comprobación al Conectar). Luego configura los componentes del equipo. Por ejemplo, adjudica las interrupciones a las tarjetas de expansión .Después, el PC emite un tono para indicar que no hay fallos. Por último, la BIOS se dirige al sector MBR e inicia la carga del sistema operativo.
- 33. pág. 33 ¿Tienenla mismaBIOS toda la placa base? No, los fabricantes de placas base se limitan por lo general a comprar el núcleo o bien ajustan la configuración de la BIOS a sus placas base. Un tipo de BIOS se ajusta sólo, por lo tanto, a un determinado tipo de placa base. Los distribuidores principales de BIOS son las firmas americanas Phoenix, fabricante de las “Phoenix- BIOS”, y “Award-BIOS”, y AMI (“AMI- BIOS”). La mayoría de los ordenadores de hoy en día están dotados de una BIOS Award. ¿Para qué sirve configurar laBIOS? La forma en que configures la BIOS determina cómo hará su trabajo este programa. Así puedes especificar, por ejemplo, desde qué unidad de almacenamiento se va a cargar el sistema operativo. También es posible comprobar qué procesador está “pinchado” en tu ordenador y especificar su frecuencia de trabajo, o bien puedes configurar el ahorro de energía. La forma de configurar la BIOS varía de unos ordenadores a otros. En éste y en los dos próximos números de nuestra revista te vamos a explicar sus principales funciones y elementos ¿Tengoque configurarlayo? No. Te recomendamos que no modifiques los parámetros establecidos por el fabricante si tu ordenador funciona correctamente. Sólo será necesario que “toques” la configuración de la BIOS de tu PC en casos excepcionales. Por ejemplo, si dispones de algún dispositivo de hardware antiguo.
- 34. pág. 34 ¿Dónde estágrabada la BIOS? La BIOS está grabada en un pequeño chip de memoria situado en la placa base. En los ordenadores antiguos (los de hace tan sólo unos cuantos años) no era posible borrar esta información, sino tan sólo leerla. Por eso recibe también el nombre de ROM (Read- Only Memory, o Memoria de Sólo Lectura), y a menudo aparece en libros y manuales como ROM- BIOS. Ya hace algún tiempo que se puede modificar la BIOS. Para ello se emplea el llamado “Setup” de la BIOS. Como los parámetros de configuración básica se escriben en una memoria CMOS de la placa base, a esta utilidad se la conoce como CMOS Setup Utility, o Programa de ayuda de Configuración CMOS”. La BIOS almacena también datos acerca de la configuración en una parte especial del chip de memoria BIOS, el NVRAM . ¿Qué es una actualizaciónde la BIOS? Una actualización no es más que una nueva versión de la BIOS para la placa base de un ordenador.Teóricamente, y si quieres mantener tu equipo al día, lo mejor sería actualizar la BIOS de vez en cuando.Así, por ejemplo, tu placa base estará preparada para funcionar bien con microprocesadores que aún no habían sido comercializados cuando la compraste. Lo mejor es que sólo actualices la BIOS cuando sea estrictamente necesario, cuando por alguna razón esté ocasionando disfunciones en tu equipo, o en el caso antes citado de la instalación de un nuevo micro que la “vieja” BIOS no reconoce. Se trata de un proceso bastante “delicado”, que puede dar lugar a problemas mayores de los que se pretenden solucionar si se produce algún error al llevarlo a cabo. En la próxima entrega del curso te enseñamos cómo hacerlo de la mejor manera posible.
- 35. pág. 35 El menú principal del Setup de la BIIOS A través del menú principal del Setup puedes acceder a los diferentes submenús mediante los que llevarás a cabo la configuración de la BIOS. Además, en él también dispones de dos configuraciones predeterminadas que puedes cargar cuando desees, y te ofrece la posibilidad de establecer contraseñas tanto para la BIOS como para el arranque del PC. La forma de acceder a él la explicamos en el recuadro “Así se abre el Setup de la BIOS”de la página 93. La primera línea del menú es Standard CMOS Features (Configuraciones Estándar grabadas en la CMOS).A través de este menú puedes, por ejemplo, configurar la fecha y la hora de tu equipo. También muestra qué unidades de disco están conectadas al ordenador. Encontrarás un análisis exhaustivo de este submenú en la página 96. En el menú Advanced BIOS Features (Configuraciones Avanzadas de la BIOS) puedes, por ejemplo, escoger si, al encender el ordenador, se lleva a cabo una autocomprobación rápida o profunda. O determinar cuál es la secuencia de arranque, el orden en el que la BIOS debe buscar el sistema operativo en las distintas unidades de disco. Los distintos puntos del submenú los explicamos en la página 98. El siguiente menú es Advanced Chipset Features,o Configuraciones Avanzadas del chispset. Através de él podrás, entre otras cosas, determinar la velocidad a la que se puede acceder a la RAM. (Hablamos de él con mayor profundidad en la próxima entrega del curso). En Integrated Peripherals (Periféricos Integrados) puedes configurar todos los puertos y dispositivos que forman parte de la placa base, como las conexiones del disco duro, los puertos USB , o las tarjetas gráficas, de red o sonido integradas. Así, si quieres “pinchar”una tarjeta gráfica diferente, podrás deshabilitar la de la placa base a través de este menú. (En la siguiente entrega te explicaremos cómo). Todos los ordenadores modernos están preparados para reducir de forma automática el consumo de energía cuando no se utilizan. En el menúPower Management Setup, o Configuración de la Gestión de la Energía”, encontrarás todo lo necesario para ello. En la página 99 te contamos cómo hacerlo. En el menú PnP/PCI Configurations (Configuración PnP y PCI ), puedes determinar si los componentes independientes de tu ordenador, es decir, lastarjetas de expansión, deben configurarse desde la BIOS o desde el sistema operativo.También tienesaquí la posibilidad de acceder a las configuraciones avanzadas de la tarjeta gráfica y de las conexiones USB del ordenador. (Te damos más información en la siguiente entrega).
- 36. pág. 36 Si tu ordenador no arranca o bien da avisos incomprensibles de fallo, un posible motivo para ello pueden ser unas configuraciones BIOS erróneas. A través de este punto del menú, puedes cargar la opción Fail-Safe Defaults, los valores Seguros por Defecto. Con ello optas por la configuración considerada por el fabricante como la más segura de entre todas las posibles. Si después de esto tu PC no funciona, puedes estar casi seguro de que existe un componente de hardware defectuoso. Evidente, no todo son ventajas. Con esta configuración tu equipo trabajará de forma claramente más lenta que con una configuración optimizada de la BIOS. Antes de elegir la opción Fail-Safe Defaults, prueba a cargar los Valores Optimizados, u Optimized Defaults.Esta configuración es la que el fabricante de la placa base considera como la mejor en la mayor parte de los casos (ten en cuenta que los componentes conectados a la placa pueden ser muy diferentes, por lo que existe la posibilidad de que esta opción no sea siempre la óptima). Si actualizas la BIOS debes optar por esta configuración. Si la BIOS está mal configurada, el ordenador puede quedarse bloqueado. Es posible evitar las modificaciones no deseadas, limitando el acceso al Setup utilizando la Supervisor Password, o Contraseña de Administrador.
- 37. pág. 37 Standard CMOS Features En el submenú denominado StandardCMOS Features encontrarás unos parámetros que, en la mayoría de los casos, no tendrás que modificar. Lo primero que verás en él son la fecha y la hora. La fecha aparece en formato americano (mes, día, año). Aunquepuedes cambiarla aquí, es mucho más cómodo usar para ello el sistema operativo. A continuación se muestran todos los discos duros y unidades de CD-ROMinstalados, y que son reconocidos automáticamente tras el inicio. Rara vez tendrás que “tocar”estos valores, sólo en caso de que instales un disco duro antiguo que “despiste”a la BIOS. Datos como el número de pistas ,el de cabezales y el de sectores por pista ya no han de introducirsede forma manual. De ser necesarios, podrás encontrarlos en una etiqueta pegada al disco o en sus correspondientes instrucciones. En la mayoría de los casos sedan en formato: C/H/S, donde C es la pista, H los cabezales y S los sectores. Sitúate, por ejemplo, encima de la línea IDESecondary Slavey pulsa la tecla enter . Con ello se abrirá entonces un menú dondepodrás configurar esa unidad concreta: Casi todos los ordenadores siguen incorporando una disquetera de 3,5 pulgadas. Por lo tanto, normalmente junto a la línea DriveA se mostrará [1.44M, 3.5 in] , y en el reservado para la unidad B, DriveB , no aparecerá nada: [None]. Sólo deberás introducir cambios si instalas una nueva disquetera. En este caso, muévete en el menú hasta resaltar en rojo DriveB . Luego, presiona las veces que sea necesario Fhasta que aparezcala línea que corresponde a la unidad instalada: Junto a Video , con una tarjeta gráfica “moderna” debe aparecer [EGA/VGA]. Sólo con dispositivos demás de diez años necesitarás una configuración diferente. En puedes Halt On decidir qué debe pasar cuando el test de autocomprobación detecta un error al arrancar el ordenador. Por defecto está configurado para detenerse y esperar una entrada (pulsar una tecla, por ejemplo) si se produce cualquier fallo:[No Errors]. Puedes hacer queno espere nunca NoErrors, o bien que ignore los fallos en unidades de disco All, but Disketteo los del teclado, All, but Keyboard. Las líneas que aparecen a continuación no se pueden modificar, son de “sólo lectura”.
- 38. pág. 38 Aquí se ven la versión de la BIOS,1.08(02/01/02) , y datos como por ejemplo el procesador, Intel Pentium (R) 4. Advanced BIOS Features En la mayoría de las opciones de este menú puedes decidir entre habilitado (Enabled) o deshabilitado (Disabled).A continuación te explicamos cuándo optar por una o por otra.
- 39. pág. 39 Power Management Setup En este submenú puedes determinar el comportamiento del ordenador en el modo de ahorro de energía, y cuándo debe “despertar” (por ejemplo, cuando el módem reciba un fax, o cuando se mueva el ratón). Algunas funciones del menú Power Management Setup sólo son efectivas en modo MS-DOS, ya que Windows controla por sí mismo muchas de ellas. Advanced Chipset Features No es nada recomendable que modifiques los parámetros del menú “Advanced Chipset Features”, o traducido, Configuración avanzada del chipset , a no ser que resulte imprescindible, puesto que un ajuste erróneo de los mismos puede ocasionar que tu ordenador se bloquee. Algunos de los aspectos que puedes modificar aquí sólo afectan al modo MSDOS, y son ignorados por la mayoría de las aplicaciones actuales, así como por Windows.
- 40. pág. 40 Integrated Peripherals En el submenú “Integrated Peripherals” (Periféricos integrados) puedes ajustar la configuración para los dispositivos y conectores incluidos en la placa base. En la mayoría de los puntos de este menú es posible elegir entre activar , y desactivar,
- 41. pág. 41 . Capítulo 5 Como instalar Windows 8, guía de instalación con todos los pasos Actualizar el sistema operativo de una PC o Laptop a Windows 8 o hacer una instalación completa. Qué versión de Windows instalar. Diferencias entre las versiones de 32 y 64 bits. Donde instalarlo, como crear particiones en un disco duro y darles formato. Explicación de todo el proceso de instalación paso por paso.
- 42. pág. 42 Si tienes un equipo con un sistema operativo anterior y quieres beneficiarte de las nuevas características de Windows 8, conoce como instalarlo en una PC o Laptop. Conoce las diferentes formas de instalar el sistema ya sea una actualización o una instalación nueva. Conoce las versiones disponibles y sus diferencias. Antes de hacer nada repasa las opciones existentes y escoge la más adecuada a tus necesidades y posibilidades. Este artículo solo se refiere a la versión original de Windows 8. Desde octubre del 2013 esta disponible una nueva actualización conocida como Windows 8.1, que le agrega diversas funcionalidades al sistema operativo y se puede agregar gratis. Puedes leer toda la información en otro artículo de este sitio: Como instalar y actualizar a Windows 8.1 Archivos necesarios y tipos de instalación Para instalar Windows 8 necesitamos lógicamente los archivos de instalación, que pueden estar en medios diferentes: • Un disco DVD • En una memoria flash USB • En un disco duro externo • En una carpeta local • Mediante la red. Lee mas información detallada: Distintas formas de instalar Windows 8 Es posible escoger entre dos formas de instalar Windows: 1- Actualizar a Windows 8. Consiste en sustituir el sistema operativo actual por Windows 8. 2- Instalación nueva. Es una instalación completa, hecha a partir de cero. Después de decidirnos por el tipo de instalación y tener las condiciones creadas, instalar Windows 8 nos llevará no más de 20 minutos en el peor de los casos. A continuación léete todos los pasos de una instalación completa de Windows, con imágenes de los más determinantes. Te servirán de guía para hacerlo en tu caso.
- 43. pág. 43 Iniciar la instalación de Windows 8 El proceso de instalación de Windows 8 se puede iniciar de dos formas: 1- Desde Windows Solo es necesario insertar el disco u otro medio como puede ser una memoria USB, abrir el explorador y dar un clic en el icono del programa de instalación en la unidad correspondiente. Este método solo se utiliza cuando se va a actualizar una instalación de un sistema operativo anterior o cuando se va a hacer una instalación nueva en una partición preparada para ese propósito. 2- Iniciar desde un disco de instalación Similar al anterior pero en este caso es posible crear una partición, darle formato o hacer otros cambios necesarios. Para hacerlo es necesario insertar el disco, reiniciar y lograr que el equipo arranque desde el disco. Pasos del programa de instalación de Windows 8 Después de usar uno de los métodos anteriores habrá que esperar porque el programa de instalación copie algunos archivos temporales a un espacio en el disco. Estos archivos se podrán eliminar después de concluir la instalación, mediante la herramienta "Liberar espacio en disco". 1- Instalar ahora. Es el primer paso, se mostrará una pantalla en la que solo es necesario dar un clic en el vinculo: "Instalar ahora". 2- Escoger la versión de Windows que se va a instalar. Este paso es fundamental porque se debe escoger cuidadosamente la versión de Windows necesaria. En caso de no quedar satisfecho será necesario comenzar la instalación desde cero. Las versiones son las siguientes:
- 44. pág. 44 • Windows 8. Es la versión básica. • Windows 8 Pro. Versión con todas las funcionalidades (recomendada) • Windows 8. Enterprise (solo para empresas) Cada una de ellas tiene dos versiones que tienden a confundir: • x86 = Es la versión tradicional de 32 bits • x64 = Es la versión de 64 bits Lee más abajo sobre las diferencias entre las versiones de Windows de 32-bit y 64-bit 3- Aceptar los términos. Marca la casilla y presiona el botón "Siguiente". 4- El tipo de instalación. En este paso se selecciona la forma en que se va a instalar Windows. Hay dos opciones posibles: ✓ Actualización. Es la forma más sencilla para migrar a Windows 8 desde una versión anterior. En este caso se conservan los archivos y la configuración del usuario.
- 45. pág. 45 ✓ Personalizada. Es la forma óptima ya que se crea la instalación desde cero, pero si se necesita hacer cambios en las particiones y unidades es necesario hacerlo desde el disco de instalación. Si has iniciado el programa desde Windows, reinicia y configura el SETUP del equipo para que sea capaz de iniciar desde el DVD de instalación. Lee mas información detallada: Configurar el equipo para arrancar desde un disco o el USB 5- Donde instalar Windows. Paso donde es necesario escoger el disco (si existe más de uno en el equipo) y la partición donde instalar. También es posible eliminar una partición, crear una (en caso de que el disco sea virgen) y darle formato. Si no sabes que es una partición de disco, antes de continuar lee otro artículo de este sitio ya que es un proceso algo delicado que se debe comprender a la perfección: Como crear particiones y dar formato a los discos duros ¿Por qué formatear una partición? Si se tiene una partición (división de un disco) con su formato correcto y se piensa instalar Windows en ella, siempre se recomienda volverla a formatear. De esa forma se eliminan todos los residuos que puedan existir (de programas o virus) y puedan causar conflictos en el futuro.
- 46. pág. 46 ¿Qué hacer si el disco duro es nuevo (virgen)? En un disco duro que no se ha usado, se recomienda crear en esta fase al menos dos particiones, una para instalar Windows y la otra para almacenar datos e información.En este ejemplo se muestran capturas de pantalla del equipo que utilizo que tiene instalados dos discos duros. "Unidad 0" indica el primer disco duro. "Unidad 1" indica el segundo disco duro. "Unidad 0 Partición 3" indica un espacio vacío disponible en el primer disco sin formato, que utilizaré. Para crear una partición en dicho espacio haz lo siguiente: • Utiliza el vínculo: "Opciones de unidad (avanz)" • El vínculo: "Nuevo" permite crear una nueva particion • En Tamaño se indicará el disponible en MB, escoge: "Aplicar"
- 47. pág. 47 • Por ultimo: "Formatear" Da un clic en "Siguiente" para comenzar el proceso de instalación. Después de esta primera etapa el equipo se reiniciará y continuará automáticamente la instalación. Verás el mensaje: "Preparando dispositivos...". En esta etapa se instalan los drivers y controladores necesarios para los dispositivos conectados al equipo: Tarjeta de video, modems, sonido, etc. Al finalizar el equipo reinicia nuevamente. Configuración de la instalación de Windows 8 6- En la tercera etapa el programa de instalación preguntará si usar la configuración rápida o personalizarla de forma manual. En el primer caso, "Configuración rápida" se usarán ajustes predeterminados que será posible cambiarlos posteriormente desde Windows. Son los siguientes:
- 48. pág. 48 Se activarán las actualizaciones automáticas de Windows Update, el filtro SmartScreen y la opción Do Not Track en el navegador Internet Explorer. Enviar información a Microsoft. Usar los informes de errores. Compartir información de las aplicaciones Se activará el uso compartido y la detección de dispositivos. Si se usa la opción "Personalizar" se podrá activar o desactivar cada opción por separado. Cualquiera de ellas se puede configurar más tarde desde la herramienta "Cambiar configuración de PC", que se muestra en la barra lateral o Charm Bar en Windows 8. 7- Por último se debe agregar el nombre de usuario del administrador del equipo. Al concluir este último paso quedará completamente instalado Windows.
- 49. pág. 49 Difer encia s de las versi ones de Wind ows de 32- bit y 64- bit Los térmi nos 32 bits y 64 bits en una versi ón de Wind ows indic an el mod o en que Versión de 32 bit Versión de 64 bit Requisitos Un procesador de 32 o 64 bits. Al menos 1 GB de RAM Un procesador de 64 bits. Al menos 4 GB de RAM instalada. Acceso a la memoria RAM Hasta 4 GB Hasta 128 GB Cantidad de memoria virtual por proceso. Hasta 2 GB de memoria por aplicación. Sin limitación Dispositivos Todos los dispositivos compatibles con Windows 8 Es necesario tener controladores de 64 bits para los dispositivos (impresoras, modems, tarjetas, etc. Programas Todas las aplicaciones compatibles con Windows 8 Solo pueden ejecutarse programas y aplicaciones creadas para un entorno de 64 bits Controladores firmados Se admiten controladores (driver) de dispositivos sin firmar Requiere que todos los controladores sean firmados digitalmente por el fabricante. Soporte de programas de 16 bits Algunos son soportados No pueden funcionar Funcionalidades extra de seguridad No soportadas D.E.P. y Kernel Patch Protection
- 50. pág. 50 el procesador o CPU de un equipo administra la información. La principal diferencia en la práctica está dada en que Windows de 64 bit puede reconocer y usar más cantidad de memoria RAM, esto lógicamente determina más rendimiento del sistema y los programas. Es determinante si se trabaja con programas editores de video o imágenes, de modelado 3D, juegos, programas con grandes bases de datos y otras aplicaciones profesionales que requieren mayor cantidad de memoria, pero en equipos para un uso general no es determinante. A cada aplicación solo se le puede asignar un máximo de 2 GB, lo que puede ser insuficiente para algunas aplicaciones como Photoshop, AutoCAD, Max3D, etc., en la versión de 64 bit no existen limitaciones. La versión de 32 bit solo reconoce un máximo de 4 GB, aunque se disponga de más cantidad de memoria instalada. A esto se resta la que se dedica al video y al sistema, por lo que es muy común que solo se muestre disponible 3,5 GB de máximo. Carga un infografía en el siguiente vinculo: Diferencias entre Windows de 32-bit y 64-bit en esta página o en otra pestaña del navegador. Desventajas y conflictos al instalar una versión de Windows de 64-bit No todo es ventaja en un entorno de 64 bits. Muchos programas creados para Windows de 32 bits, funcionarán en un equipo que use una versión de 64 bits, pero algunos no lo harán o funcionaran con un menor rendimiento. Así mismo muchos dispositivos no poseen controladores para 64 bits. ¿Cómo saber si un equipo admite una versión de Windows de 64 bit? • Abre el Panel de control y escoge: "Sistema". • En el panel de información se muestra las características del procesador y la cantidad de memoria RAM instalada. En la siguiente imagen se muestra la información de un equipo con una CPU compatible, pero con poca memoria RAM para instalar una versión de 64 bit de Windows. Copiar los datos y la configuración de otro equipo
- 51. pág. 51 Después de concluir la instalación de Windows y de comprobar que todo funciona correctamente, es la hora de copiar los datos y toda la información personal de otra instalación de Windows ya sea de otro equipo o de otra partición existente en el mismo equipo. Para eso podemos usar una herramienta que incluye las versiones de Windows 7 y 8 llamada Windows Easy Transfer. Usando un dispositivo de almacenamiento USB o la red, podremos con esta utilidad transferir fácilmente con solo unos clics toda la información necesaria. Lee como hacerlo en otra página de este sitio: Usar Windows Easy Transfer para copiar todos los archivos configuración desde otra PC Actualizar los drivers o controladores de la PC Después de instalar Windows 8 en una PC, Laptop o Notebook es necesario revisar y actualizar los controladores de los dispositivos que usa el equipo. Fundamentalmente los del adaptador o tarjeta de video, aunque lo ideal es de todos. Es necesario para que el sistema funcione correctamente y así evitar errores como los reinicios inesperados o los bloqueos de pantalla azul. Lee como hacerlo en otro artículo: Como actualizar los drivers o controladores después de instalar Windows