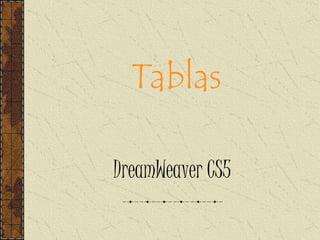
Tablas DreamWeaver
- 2. Las tablas presentan una serie de datos de forma clara y organizada dividiéndolas en filas y columnas. Están formadas por un conjunto de celdas, distribuidas en filas y columnas.
- 3. En DreamWeaver CS5 todos los objetos de las tablas se alinean por defecto a la izquierda de las páginas web, pero gracias a ellas es posible distribuir el texto en columnas; colocar imágenes a un lado del texto, y otra serie de cosas que sin las tablas serían imposibles de realizar.
- 4. •Insertar Tabla. Para insertar una tablas, se necesita ir al menú insertar, a la opción tabla. En la nueva ventana habrá que especificar el numero de filas y columnas que tendrá la tabla así como el ancho de la tabla.
- 5. • Ancho: Puede ser definido por píxeles o como porcentaje. • Grosor del borde: Indica el grosor de la tabla de píxeles, por defecto se le agrega el numero 1. • Relleno de celda: (cellpadding) Indica la distancia entre el contenido de las celdas y los bordes de estas. • Espacio entre las celdas: (cellspacing) indica la distancias entre las celdas de la tabla. También se puede establecer si se quiere un encabezado para la tabla, por ejemplo para indicar el contenido de filas o columnas. Aunque podríamos lograr el mismo diseño con celdas normales y estilos CSS, es recomendable utilizar encabezados en el caso de que los usuarios utilicen lectores de pantalla. Los lectores de pantalla leen los encabezados de tabla y ayudan a los usuarios de los mismos a mantener un seguimiento de la información de la tabla. Nota: Si queremos incluir un título, lo indicamos en texto, el título aparecerá fuera de la tabla.
- 6. •Rellenar las celdas Las celdas son cada uno de los recuadros que forman una tabla, resultan de la inserción entre una fila y una columna.
- 7. Para insertar algún elemento en una celda, ya sea texto o imágenes, simplemente hay que situar el punto de inserción dentro de la celda haciendo clic. Si queremos insertar elementos ya existentes en la celdas, tenemos que crear primero la tabla vacía, y después seleccionar y arrastrar los elementos a insertar sobre la celda. No podemos seleccionar el texto, y crear la tabla "alrededor", como hacíamos, por ejemplo, con las listas.
- 8. •Seleccionar elementos de una tabla Existen varias formas de seleccionar una tabla. Una de ellas es a través del menú Modificar estando el punto de inserción en la tabla, o desplegando el menú contextual de la tabla al pulsar con el botón derecho sobre ella. En ambos casos aparece la opción Tabla, a través de la cual se puede elegir la opción Seleccionar tabla. Es posible seleccionar una pulsando con el ratón sobre el borde exterior que la rodea, o pulsando <table> que aparece en la barra de estado de la ventana de documento.
- 9. Puede seleccionarse una fila o columna de varias formas, lo mejor es que pruebes las distintas formas de hacerlo. • Utilizando la opción Seleccionar columna de varias formas(zona verde) • Manteniendo pulsando y arrastrando el ratón hasta realizarla selección completa. • Situando el cursor junto al borde superior izquierdo de la columna o fila respectivamente. Selección de celdas: Para seleccionar varias celdas contiguas, basta con mantener pulsado el ratón mientras se arrastra sobre las celdas deseadas. Para seleccionar una sola celda o varias celdas no contiguas, hay que mantener pulsada la tecla Control mientras se hace clic sobre las celdas.
- 10. • Formato de tabla Las propiedades de la tabla se especifican a través de su inspector de propiedades. Se pueden modificar los valores que se especificaron al insertar la tabla, también, se pueden indicar otros como el valor alinear, el borde, o los valores de relleno y espaciado de la celda.
- 11. La parte superior del inspector nos permite alternar entre las propiedades HTML, que sirven para especificar las propiedades del texto que se insertará en la celda (s) seleccionada, y la propiedad CS5 para definir los estilos. La inferior sirve para especificar valores propios de la celda, como color, imagen de fondo (preferiblemente definido con CS5), la alineación del contenido en horizontal y vertical, especificar su tamaño…
- 12. •Formato CSS Podemos cambiar el aspecto de la tabla definiendo propiedades CSS. • Los selectores: Podemos definir una clase y aplicársela a la tabla desde el panel propiedades, o si es una tabla en concreto, asignarle un ID y definir las propiedades de este. •Podemos crear clases u asignarlas a la tabla, a una fila o a una columna. Recuerda que podemos emplear selectores compuestos. Nota: Si al crear una página definimos las propiedades del texto empleando las Propiedades de la página, DreamWeaver crea una regla con el selector body, td, th. Es decir, aplica el mismo estilo a la página, a las celdas y a los encabezados. • Propiedades: Podemos aplicar la mayoría de propiedades que ya hemos empleado a las tablas, filas y columnas; fuente, tamaño color imagen de fondo, etc.
- 13. •Añadir y eliminar filas o columnas. Existen varias formas de añadir y eliminar filas o columnas. Para insertar una fila o una columna, hay que pulsar sobre las opciones Insertar fila o Insertar columna. La fila se inserta sobre la celda o el conjunto de celdas seleccionadas, mientras que la columna se inserta a su izquierda.
- 14. Existe otra opción “Insertar filas/columnas” al seleccionarla aparece una nueva ventana, donde es posible determinar si lo que se insertarán serán filas o columnas, el número de ellas que se insertará, y la posición donde se insertarán.
- 15. Para eliminar una fila o una columna, hay que posicionar el cursor en la fila o columna y elegir la opción eliminar fila o columna del menú Tabla. También se puede seleccionar la fila o columna a borrar y pulsar la tecla de borrado (Del o Supr).
- 16. •Anidar, dividir y combinar celdas. Es posible insertar tablas dentro de las celdas de otras tablas. A esto se le llama anidar tablas. Para anidar tablas sólo tienes que posicionar el cursor en la celda donde quieres insertar la nueva tabla e insertarla como ya se ha visto. • Combinar celdas consiste en convertir 2 o más celdas en una sola por lo que dejará de haber borde de separación entre una celda y otra ya que serán una sola. • Dividir celdas consiste en partir en dos una celda. Una de las formas de dividir y combinar celdas es a través del inspector de propiedades.
- 17. Sólo es posible combinar celdas contiguas, cuya combinación pueda dar como resultado otra celda, es decir, que su combinación dé como resultado un rectángulo. Podemos combinar celdas en vertical y horizontal: Para dividir una celda hay que pulsar sobre el botón del inspector de propiedades, o sobre la opción dividir celda de la opción tabla. En ambos casos, aparece una ventana como ésta, en la que hay que especificar si la celda se va a dividir en filas o columnas, y el número de éstas.
- 18. •Modos de Tablas Existen otros modos aparte de estándar, a través del menú ver opción modo tabla. Dentro de esta opción podemos elegir entre el estándar o el modo de tablas expandidas. El Modo de tablas expandidas añade temporalmente relleno y espaciado de celda a las tablas de un documento y aumenta los bordes de las tablas para facilitar la edición, se puede utilizar para seleccionar elementos de las tablas o colocar el punto de inserción de forma precisa e introducir contenido pero en este modo no vemos la página como quedará exactamente.
- 19. •Adaptar webs a distintas resoluciones En la creación de una página web se tiene que tomar en cuenta que la visitaran usuarios con distintos tamaños y resoluciones en sus monitores. Existen 2 tendencias principales a la hora de distribuir los elementos en nuestra página: • Diseño fijo: Especifica las medidas en píxeles, el contenido siempre se mostrará del mismo tamaño, lo que facilita mucho el diseño. En contra, se desaprovecha mucho espacio en monitores grandes, o puede aparecer el “scroll” horizontal en monitores pequeños. • Diseño elástico: Especifica las medidas en porcentajes, esto hace que el contenido se adapte al tamaño de la ventana en la que se visualiza, lo que permite aprovecharla completamente. En contra, en diseños elaborados, es más complicado hacer que la página no se descuadre, sobre todo cuando es demasiado ancha o estrecha.
- 20. El tamaño de las tablas se pueden medir en píxeles y en porcentaje: En píxeles, la tabla se verá del mismo modo independientemente del tamaño de la ventana del navegador. En porcentaje, la tabla se ajustará al tamaño del elemento que la contiene, lo cual implica que el contenido de la tabla se puede descuadrar. No solo puede establecerse el tamaño de la tabla, también es posible establecer el tamaño de las celdas a través del inspector de propiedades.
- 21. Jugando con las medidas de las celdas de la tabla, y teniendo en cuenta que contienen imágenes, texto, etc. Puede conseguirse que al visualizar la página en monitores de distintos tamaños y con distintas resoluciones, la apariencia sea bastante similar, o al menos que la distribución del contenido de la tabla no se vea muy afectado por el cambio de tamaño de la ventana del navegador.