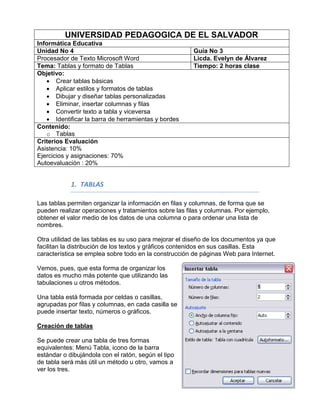
Guia practica de ms word 3
- 1. UNIVERSIDAD PEDAGOGICA DE EL SALVADOR Informática Educativa Unidad No 4 Guía No 3 Procesador de Texto Microsoft Word Licda. Evelyn de Álvarez Tema: Tablas y formato de Tablas Tiempo: 2 horas clase Objetivo: Crear tablas básicas Aplicar estilos y formatos de tablas Dibujar y diseñar tablas personalizadas Eliminar, insertar columnas y filas Convertir texto a tabla y viceversa Identificar la barra de herramientas y bordes Contenido: o Tablas Criterios Evaluación Asistencia: 10% Ejercicios y asignaciones: 70% Autoevaluación : 20% 1. TABLAS Las tablas permiten organizar la información en filas y columnas, de forma que se pueden realizar operaciones y tratamientos sobre las filas y columnas. Por ejemplo, obtener el valor medio de los datos de una columna o para ordenar una lista de nombres. Otra utilidad de las tablas es su uso para mejorar el diseño de los documentos ya que facilitan la distribución de los textos y gráficos contenidos en sus casillas. Esta característica se emplea sobre todo en la construcción de páginas Web para Internet. Vemos, pues, que esta forma de organizar los datos es mucho más potente que utilizando las tabulaciones u otros métodos. Una tabla está formada por celdas o casillas, agrupadas por filas y columnas, en cada casilla se puede insertar texto, números o gráficos. Creación de tablas Se puede crear una tabla de tres formas equivalentes: Menú Tabla, icono de la barra estándar o dibujándola con el ratón, según el tipo de tabla será más útil un método u otro, vamos a ver los tres.
- 2. Menú Tabla. Para insertar una tabla debemos ir al menú Tabla, Insertar, opción Tabla… y se abrirá un cuadro de diálogo como este, en el que debemos indicar: Número de columnas. Número de filas. Autoajuste. Aquí tenemos tres opciones para definir las dimensiones de la tabla. - Ancho de columna fijo. Si lo dejamos en automático ajustará el ancho para que la tabla ocupe todo el espacio entre los márgenes de la página. - Autoajustar al contenido. El ancho dependerá de la cantidad de texto o gráficos que contenga cada columna. - Ajustar a la ventana. El tamaño se ajusta al tamaño de la ventana del visualizador Web, si cambia el tamaño de la ventana, la tabla se ajusta al nuevo tamaño. Autoformato. Mediante este botón podemos elegir entre varios formatos ya establecidos, como, por ejemplo, Tabla clásica 2 que es el que se ve en la imagen. Word aplicará las características del formato elegido a nuestra tabla. Recordar dimensiones para tablas nuevas. Guarda las dimensiones, ajustes y formato actuales de la tabla para utilizarlos como valores por defecto cuando creemos nuevas tablas.
- 3. Asignación 1: ¿Para qué se utiliza combinar tabla?____________________________________ _________________________________________________________________ ¿Para qué se utiliza dividir tabla? ______________________________________ __________________________________________________________________ Creando tablas utilizando el Icono. Al hacer clic en el icono tabla de la barra estándar se abre una ventana como la que se muestra a la derecha. Moviendo el ratón dentro de la rejilla, podremos seleccionar el número de filas y columnas fácilmente. Por ejemplo, en el caso que se muestra se va a crear una tabla de 2 x 4 (dos filas y cuatro columnas ). Este método es el más sencillo y no permite opciones de formato, opciones que se pueden aplicar más adelante si lo creemos conveniente. Dibujándola. Ir a menú Tabla y seleccionar Dibujar tabla o hacer clic en el icono del lápiz de la barra de Tablas y bordes, el cursor tomará la forma de un lápiz. Hacer clic y arrastrar el cursor para dibujar el rectángulo con el tamaño total de la tabla. A continuación dibujar las filas y columnas, como si lo hiciéramos con un lápiz. En la barra de Tablas y bordes tenemos iconos para trabajar con las tablas que veremos más adelante. Este método es más flexible a la hora de diseñar tablas irregulares, como la que se muestra en la imagen. Desplazarse, seleccionar y borrar en las tablas Una vez tenemos creada la tabla vamos a ver cómo introducir contenido en ella. En términos generales, no hay diferencia entre introducir texto dentro o fuera de una tabla.
- 4. La mayor parte de las funciones sobre formato están disponibles en el texto de las tablas, se puede poner texto en negrita, cambiar el tamaño, se pueden incluir párrafos y se pueden alinear de varias formas igual que se hace normalmente. Nos podemos desplazar por las celdas con las teclas de movimiento del cursor, se puede seleccionar, copiar y borrar el texto de las celdas de forma normal, pero además, hay algunas formas específicas de desplazarse, seleccionar y borrar para las tablas que vamos a ver a continuación. Desplazarse. Para colocarse en una celda, basta hacer clic en ella con el cursor. Para desplazarse Presione las teclas Una celda a la MAY + TAB izquierda Una celda a la TAB derecha Una celda arriba flecha arriba Una celda abajo flecha abajo Al principio de la Alt + Inicio fila Al final de la fila Alt + Fin Al principio de la Alt + AvPág columna Al final de la Alt + RePág columna Al pulsar la tecla TAB en la última celda de la tabla se crea una nueva fila. Seleccionar. Para seleccionar una celda colocar el cursor justo encima del lado izquierdo de celda, y cuando el cursor tome la forma de una pequeña flecha negra inclinada hacer clic y la celda se pondrá en negro (vídeo inverso). Para seleccionar una columna colocar el cursor justo encima de la columna, y cuando el cursor tome la forma de una pequeña flecha negra que apunta hacia abajo hacer clic y la columna quedará en vídeo inverso. Para seleccionar una fila hacer lo mismo que para seleccionar una celda pero haciendo doble clic o también colocando el cursor a la izquierda de la fila y haciendo clic. También se pueden seleccionar celdas, filas y columnas haciendo clic dentro de la celda y arrastrando a lo largo de las celdas que queramos seleccionar. Borrar. Para borrar una celda, columna o una fila basta con seleccionarla y pulsar la tecla
- 5. Retroceso (Backspace), si sólo queremos borrar su contenido pulsar la tecla Suprimir. Al borrar una celda Word nos preguntará sobre la forma de desplazar el resto de las columnas. También se pueden realizar todas estas funciones desde el menú Tabla. Todas las operaciones sobre las tablas se pueden ejecutar desde el menú Tabla, no obstante, para trabajar más cómodamente con las tablas, Word pone a nuestra disposición una barra de herramientas llamada Tablas y bordes con las funciones más habituales, también disponemos de un menú contextual especial para tablas. Barra de herramientas Tablas y bordes Para abrir esta barra de herramientas, ir al menú Ver, Barras de herramientas y seleccionar tablas y bordes. Vamos a ver las funciones más interesantes de esta barra. Asignación 2: Escriba la utilidad de cada una de los comandos de la barra de herramientas tablas y bordes: Icono Nombre Función
- 6. Convertir un texto en una tabla 1- seleccionar el texto primero, 2- luego ir al menú Tabla, 3- seleccionar Convertir 4- Elegir Convertir texto en tabla 5- Seleccionar el tamaño de la tabla 6- Seleccionar el autoajuste 7- Seleccionar la separación del texto Convertir una tabla en texto 1- seleccionar la tabla 2- ir al menú Tabla, 3- seleccionar Convertir 4- elegir Convertir tabla en texto 5- Seleccionar los separadores Eliminar Filas, columnas o celdas 1- Seleccione la fila, columna o celda 2- Clic derecho 3- Clic en eliminar celda 4- Seleccione la opción que desea realizar Asignación 3: Elabore una nomina de asistencia para 20 alumnos coloque nombres y apellidos Elabore una ficha de alumnos utilizando tablas con los siguientes datos: o Nombre o Apellido o Teléfono o Dirección o Correo electrónico o Nombre del padre o Nombre de la madre o Género: masculino femenino, o Fecha de nacimiento, o Grado, sección, o Documentos entregados: Partida de nacimiento, carnet de menoridad, certificado, otros. o Observaciones Aplique formato, bordes y sombreados a las tablas según su creatividad
- 7. Tutorial crear tablas http://www.youtube.com/watch?v=BzDWERnM32w Autoevaluación Indicaciones: Conteste según su criterio las siguientes preguntas No Criterio Si No Observaciones 1 Inserto tablas básicas Aplico estilos de tablas 2 Dibujo y diseño tablas personalizadas 3 Aplico formatos de tabla 4 Utilizo combinar y dividir celdas 5 Amplio o reduzco los tamaños de las 6 filas y columnas Aplico bordes y sombreado de celdas 7 Convierto tablas en texto y viceversa 8 Elimino e inserto filas y columnas 9 Identifico las opciones de la barra de 10 herramientas tablas y bordes
