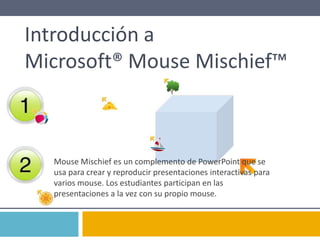
Mouse mischief1
- 1. Introducción a Microsoft® Mouse Mischief™ Mouse Mischief es un complemento de PowerPoint que se usa para crear y reproducir presentaciones interactivas para varios mouse. Los estudiantes participan en las presentaciones a la vez con su propio mouse.
- 2. Ubicación de la pestaña Varios mouse Los botones para crear y reproducir presentaciones para varios mouse se encuentran en esta pestaña. Es recomendable seguir esta visita en la vista Normal. Aunque la mayoría de las diapositivas son estáticas, algunas son diapositivas reales para varios mouse. Al final de la visita, conecte varios mouse al equipo y haga clic en Reproducir la presentación con diapositivas para explorar Mouse Mischief y crear sus propias diapositivas.
- 3. La mayoría de las diapositivas de esta visita, como ésta, son diapositivas de PowerPoint estáticas. Más adelante, cuando conecte varios mouse al equipo, verá punteros de mouse de los estudiantes como estos en las diapositivas para varios mouse. ¿Esto es un cubo? Sí No Puntero del mouse del profesor Puntero del mouse de uno de los estudiantes
- 4. Cosas que se pueden hacer • Crear diapositivas para lecciones y actividades interactivas mediante los botones de la pestaña Varios mouse. • Reproducir lecciones y actividades en que los estudiantes pueden participar a la vez con su propio mouse. NOTA Use siempre el botón Reproducir la presentación con diapositivas de la pestaña Varios mouse. Puede asignar una respuesta al crear la diapositiva. Los estudiantes no verán las respuestas en las diapositivas. Se mostrará un panel de resultados cuando todos hayan enviado una respuesta.
- 5. Funcionamiento de las diapositivas de preguntasy respuestas Cree preguntas y asigne respuestas. Haga clic en Nueva diapositiva. Haga clic en Tipo test y, a continuación, seleccione el número de opciones que desee. Asigne una respuesta.
- 6. Reproducción de presentaciones para varios mouse
- 7. Modo Reproducir la presentación con diapositivas: paso 1 Deberá identificar su mouse. Al hacerlo, su puntero se convertirá en una flecha naranja.* Cada vez que reproduzca una presentación, deberá completar varios pasos para que los estudiantes puedan participar. *Si sólo dispone de un mouse y desea reproducir la presentación antes de la clase, use el teclado para ejercer el papel de profesor. Presione F7 cuando vea esta página en modo Reproducir la presentación con diapositivas.
- 8. Determine si los estudiantes participarán en equipos o de forma individual. Participación individualizada de los estudiantes Participación por equipos de los estudiantes • Cada estudiante tiene un puntero de mouse distinto con su propia imagen. • Todos los estudiantes de un equipo tienen punteros de mouse con la misma imagen. • En cada diapositiva, todos los estudiantes responden a las mismas preguntas con sus propias respuestas. • Los equipos fomentan la colaboración. Todos los miembros del equipo deben seleccionar la misma respuesta a cada una de las preguntas. Mouse Mischief está concebido para la interacción de los estudiantes, no para la puntuación o evaluación. Modo Reproducir la presentación con diapositivas: paso 2
- 9. Si selecciona Modo de equipo, los estudiantes hacen clic en una imagen para unirse a un equipo. Las imágenes de esta página representan a los equipos. Al hacer clic en una imagen, los punteros del mouse de los estudiantes cambian con la imagen del equipo. El número que se encuentra en la parte superior de cada imagen muestra cuántos estudiantes se han unido a ese equipo. Superior: cantidad de mouse en los equipos. Inferior: cantidad de mouse restantes. Modo Reproducirla presentacióncon diapositivas:paso 3a
- 10. Si selecciona Modo individual, cada estudiante hace clic dentro del cuadro para participar en la actividad. En cada diapositiva para varios mouse, los estudiantes usan sus propios mouse para responder a la misma pregunta con sus propias respuestas. Modo Reproducirla presentacióncon diapositivas:paso 3b
- 11. Creación de presentaciones para varios mouse
- 12. Tipos de diapositiva para varios mouse Preguntas para responder Sí/No Interactivas Preguntas para responder Sí/No Interactivas Actividades de dibujo Interactivas Diapositivas de PowerPoint estándar Estáticas Si se encuentra en el modo Reproducir la presentación con diapositivas, los punteros de mouse de los estudiantes aparecen en los tres tipos de diapositiva para varios mouse. Si inserta diapositivas de PowerPoint estándar en la presentación, éstas son estáticas en el modo Reproducir la presentación con diapositivas.
- 13. ¿Esto es un cubo? Sí No Esta dispositiva es un ejemplo de pregunta Sí/No creada por un profesor. Si ve esta presentación en modo Reproducir la presentación con diapositivas, ésta es la primera diapositiva para varios mouse que verá en la que se mostrarán todos los punteros de mouse de los estudiantes.
- 14. ¿Qué forma es trapezoide? Esta diapositiva es un ejemplo de pregunta tipo test creada por un profesor.
- 15. ¿Cuál de estas opciones parece la luna? Esta dispositiva es un ejemplo de pregunta de sondeo: una pregunta tipo test sin respuesta. Use las diapositivas de sondeo para iniciar discusiones en clase sobre temas basados en opiniones.
- 16. Triángulo: Diamante: Rectángulo: Sólo puede usar la paleta de dibujo en el modo Reproducir la presentación con diapositivas. Consulte la diapositiva siguiente para ver cómo un estudiante ha completado esta actividad en la presentación. Complete todas las formas geométricas
- 17. Ésta es una captura de pantalla de la diapositiva de dibujo anterior, completada por un estudiante con un puntero de mouse como herramienta de dibujo.
- 18. Tipos de ángulo Un ángulo agudo mide menos de 90 grados. Un ángulo obtuso mide más de 90 grados. Un ángulo recto mide exactamente 90 A continuación se muestra un ejemplo de diapositiva de PowerPoint estándar. Use diapositivas estándar para crear contenido didáctico en presentaciones para varios mouse.
- 19. Ejemplo de diseño de clase Esta ilustración muestra un diseño posible de clase para 12 estudiantes: • proyector • pantalla • 3 concentradores USB • 12 mouse (con cable e inalámbricos) Este diseño puede modificarse para incluir más o menos estudiantes. Tenga cuidado al colocar los cables entre los componentes del sistema. Los cables pueden provocar tropiezos. Para obtener información detallada sobre la configuración del hardware: Consulte el tema “Configuración de Mouse Mischief en la clase” en la Ayuda de Mouse Mischief.
- 20. Exploración de Mouse Mischief Ahora que ha visto qué se puede crear en la pestaña Varios mouse, empiece a explorar… • Conecte algunos mouse al equipo y, a continuación, haga clic en Reproducir la presentación con diapositivas para ver cómo funcionan las funciones con varios mouse. • Use los botones de la pestaña Varios mouse para crear sus propias diapositivas interactivas. • Presione CTRL+N en la vista Normal para crear su primera presentación para varios mouse.
- 21. © 2010 Microsoft Corporation. Reservados todos los derechos. Microsoft, Mouse Mischief, PowerPoint y otros nombres de productos son o pueden ser marcas comerciales registradas o marcas comerciales en EE. UU. y/o en otros países. La información de este documento se proporciona sólo a título informativo y representa la visión actual de Microsoft Corporation en la fecha de publicación de esta presentación. Puesto que Microsoft debe responder ante las cambiantes condiciones comerciales, esto no debe interpretarse como un compromiso por parte de Microsoft. Por otra parte, Microsoft no puede garantizar la precisión de cualquier tipo de información proporcionada con posterioridad a la fecha de esta presentación. MICROSOFT NO OFRECE GARANTÍAS, YA SEA DE FORMA EXPLÍCITA, IMPLÍCITA O REGLAMENTARIA, RESPECTO A LA INFORMACIÓN COMPRENDIDA EN ESTA PRESENTACIÓN.