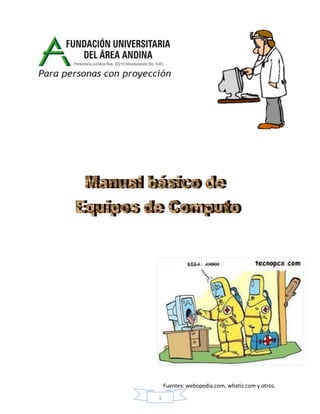
Manual usuario 2014
- 1. Fuentes: webopedia.com, whatis.com y otros. 1
- 2. Fuentes: webopedia.com, whatis.com y otros. 2 TABLA DE CONTENIDO Pág. 1. INTRODUCCION………………………………………………………………………...4 2. OBJETIVOS………………………………………………………………………………4 3. ALCANCE…………………………………………………………………………………4 4. VISION……………………………………………………………………………………..4 5. MISIÓN…………………………………………………………………………………….5 6. POLÍTICAS………………………………………………………………………………..5 7. COPIAS DE RESPALDO……………………………………………………………….9 8. INTERNET……………………………….………………………………………………..9 9. CORREO ELÉCTRONICO……………………………………………………………..10 10. SERVICIOS……………………………..………………………………………………..10 11. APERTURA DE CUENTA…………………………………………..………………….10 12. AUTENTICACIÓN DE USUARIOS……………………………………………………10 13. CAMBIO DE CONTRASEÑA……………………………………..……………………17 14. ANTIVIRÚS…………………………………..…………………………………………...21 15. MANEJO DE ARCHIVOS………………………………………..……………………..26 16. ACCESO Y ACTIVACION CUENTA DE CORREO INSTITUCIONAL…….………27 16.1. COMO LEER UN CORREO………………………………………………31 16.2. COMO ENVIAR UN CORREO………………………………………..…..31 16.3. COMO CAMBIAR CONTRASEÑA……………………………………….32 16.4. COMO BORRAR CORREOS…………………………………………..…33 17. IMPRESIONES EN RED………………………………………………………………..33 18. RECOMENDACIONES……………….…………………………………………………34 19. MEMORIAS USB……………………………………………………………………...…36 20. SEGURIDAD……………………………………………………………………………..38
- 3. Fuentes: webopedia.com, whatis.com y otros. 3 21. OBSERVACIONES………………………………………………………………………40 22. GLOSARIO……………………………………………………………………………….40
- 4. Fuentes: webopedia.com, whatis.com y otros. 4 1. INTRODUCCION INICIO Para nadie es un secreto ni es una novedad que actualmente el desarrollo de las actividades diarias de las personas y de las instituciones se apoya fuertemente en las tecnologías informáticas (Equipos, programas, redes, comunicaciones, información, procesos y demás), al punto que su utilización es tan obvia, mecánica o natural que pocas veces, por no decir nunca, nos detenemos a pensar en las previsiones necesarias para disfrutar permanentemente de ellas. Además, tampoco somos conscientes del esfuerzo institucional (En recurso humano, técnico, logístico y financiero que finalmente se representa o tarifa en dinero) que significa sostener la disponibilidad de la tecnología informática así como las implicaciones legales de su utilización incorrecta. Por lo anterior y de acuerdo con las políticas institucionales de austeridad y mejoramiento continuo, el crecimiento del inventario de equipo informático -Instalaciones, equipos, software, datos- con su consecuente costo de mantenimiento, la Institución por intermedio de la División de Sistemas e Informática como unidad asesora en esta área, presentan a sus usuarios el Manual de uso del equipo informático que brinda una visión sobre la responsabilidad, gestión, operación y cuidado de dichos recursos. 2. OBJETIVOS Establecer un ambiente de seguridad para el personal, las instalaciones, el equipo informático, el software y los datos. Asegurar la integridad, confidencialidad y confiabilidad de la información mediante la recomendación de seguridades y controles. Establecer procedimientos en relación con la responsabilidad, manejo, cuidado y protección del equipo informático. Maximizar la disponibilidad del recurso informático para mejorar su relación costo- beneficio. Incrementar la satisfacción de los usuarios del recurso informático. Dar a conocer la función de la División de Sistemas e Informática como apoyo a las metas y objetivos de la Institución. Minimizar la existencia de riesgos en el uso del recurso informático. 3. ALCANCE Estas recomendaciones deben aplicarse en los sitios de trabajo donde exista el recurso o servicio informático y seguirse por el personal que labore con ellos ya que incluye especificaciones físicas, eléctricas, de manejo, de seguridad y reglamentarias. 4. VISION Ser una unidad que incentive el cambio de cultura en el manejo de información con el apoyo de tecnología informática y de comunicaciones generando valor agregado en la prestación de sus servicios.
- 5. Fuentes: webopedia.com, whatis.com y otros. 5 INICIO 5. MISION Es la unidad de apoyo institucional encargada de orientar, facilitar y garantizar el uso de la información como eje fundamental e integrador mediante la gestión de las tecnologías de información y de comunicaciones y el desarrollo de estrategias y procesos que propendan por la optimización del recurso disponible, permitiendo así a la Fundación cumplir no solo con su misión institucional sino responder adecuadamente a su entorno. 6. POLITICAS • De la pertinencia, integración y uso de tecnologías de información y comunicaciones en las soluciones. o Actualidad. El hardware, software y comunicaciones a utilizar debe ser de última generación -de acuerdo con las posibilidades institucionales, las condiciones y tendencias tecnológicas y comerciales- de tal forma que sea viable y sostenible técnica y financieramente. Para realizar esta labor podrá utilizarse soporte externo. o Cobertura. Las soluciones planteadas deben orientarse a satisfacer las necesidades institucionales que le permitan el desarrollo de su misión y visión en términos de las funciones básicas de Docencia, Investigación y Extensión y de todos aquellos procesos administrativos que apoyan dichas funciones o Uso del recurso disponible. Promover actividades que garanticen el mejor aprovechamiento y el uso adecuado de los recursos tecnológicos disponibles. o Utilidad. Las soluciones que se implanten deben generar una reducción de costos o generar un valor agregado a través del cambio de proceso o la aplicación de la tecnología o Integración. La solución debe contemplar la infraestructura, recurso humano y financiero, de tal forma que se garantice la sinergia y aprovechamiento de la misma. o Verificabilidad. Las soluciones implementadas deben incluir indicadores de gestión para permitir evaluar su impacto y efectividad de tal forma que evidencien su contribución a los procesos de la autoevaluación y mejoramiento continuo. • Del cumplimiento de los procesos Institucionales. Cualquier acción o actividad que realice la DSI, responsable de modulo o de información, unidad o dependencia que se relacione con la plataforma tecnológica de la Fundación, deberá observar y cumplir los procesos y normatividad correspondientes que lo definan o regulen de tal forma que se pueda realizar seguimiento y garantizar su cumplimiento
- 6. Fuentes: webopedia.com, whatis.com y otros. 6 INICIO • Adquisición de tecnología de información y comunicaciones. Toda adquisición de tecnología deberá ser analizada y autorizada por la DSI y deberá observar los estándares y controles de la Fundación en cuanto a: o Verificabilidad de la disponibilidad presupuestal. o Estar alineado con el plan de Tics institucional o La configuración deberá ser acorde a las necesidades de procesamiento de la unidad solicitante. o La configuración deberá garantizar el uso del equipo por lo menos por los tres años siguientes a su adquisición, bien sea con su configuración inicial o mediante ampliaciones o adiciones. o Debe validarse que el equipo cuente con garantía del fabricante, preferiblemente en el país. o La garantía deberá adquirirse para cubrir el equipo con tiempo mínimo de tres años, en concordancia con el cuarto numeral de este mismo ítem. o Debe ser compatible con la plataforma tecnológica de la Fundación. o Todo producto de software que se utilice en cualquier equipo de la Fundación deberá ser adquirido de acuerdo con la legislación colombiana vigente, las normas internacionales que apliquen. y siguiendo los procedimientos definidos por la Fundación. o Toda adquisición que incluya productos de software deberá ser analizada y autorizada por el área usuaria responsable de su operación y por la DSI. o Todo producto de software de manejo de datos que se instale, configure y utilice dentro de la plataforma informática de la Fundación, deberá cumplir los estándares, seguridad y controles pertinentes de la industria para garantizar la integridad de los datos. • De manejo de información. o Protección. La información de la Fundación es la base para su desarrollo, motivo por el cual debe ser protegida como un activo. o Propiedad intelectual. La propiedad intelectual, los derechos de autor y la información permanecerá en los servidores de la Fundación. o Administración. La administración de la seguridad de la información deberá ser realizada por los empleados de la DSI y los responsables de modulo o de la información según corresponda. Para realizar la administración de la seguridad, los responsables podrán utilizar herramientas tecnológicas (Según presupuesto aprobado) que apoyen su función. o Confidencialidad y responsabilidad en la gestión. Todos los datos e información de la Fundación es de su propiedad y su generación y uso es responsabilidad de los usuarios y/o áreas o unidades que la generan DE acuerdo con los procesos y aspectos contractuales correspondientes. Es potestad y obligación de dicha área, según sus funciones, importancia y sensibilidad o privacidad, mantener su
- 7. Fuentes: webopedia.com, whatis.com y otros. 7 INICIO custodia, preservarla y clasificarla según los parámetros y criterios que la DSI y Fundación definan, así como los aspectos legales de su conservación según criterios y políticas del Archivo Institucional. Para los casos en que el estado requiera información de la Fundación, su solicitud deberá observar el proceso correspondiente. o Respaldo. La información que es soportada por la infraestructura informática de la Fundación deberá ser almacenada y respaldada de acuerdo con las políticas de la DSI de tal forma que se garantice su disponibilidad. La DSI deberá definir la estrategia de generación, retención y rotación de las copias de respaldo. Deberán guardarse las copias de respaldo tanto en la Fundación como en un sitio externo a ella que garantice su disponibilidad. o Acceso. Todos los empleados que trabajan para la Fundación deben tener acceso sólo a la información necesaria para el desarrollo de sus actividades. En los casos en que personas ajenas a la Fundación (Contratos, alianzas o convenios con terceros) necesiten acceder a su información, el responsable de dicha información o modulo deberá analizar y autorizar dicho acceso. El acceso a la información estará supeditado al procedimiento definido para tal fin. Cuando se presenten situaciones que generen riesgos de integridad y consistencia de la información, deberá informarse al responsable del modulo o de la información. Las actividades de instalación y/o conexión deben ser coordinadas previamente por el área responsable de la información en conjunto con la DSI para garantizar la asistencia técnica necesaria por parte del proveedor del soporte técnico. En todo caso, el acceso que se conceda deberá cumplir con la identidad que se realiza desde el directorio de servicio Open LDAP. o Comunicaciones electrónicas. Las comunicaciones electrónicas dentro de la Fundación y hacia terceros, deben observar y cumplir las políticas de seguridad. Así mismo deben ser cordiales y respetuosas y cumplir los procesos y normatividad definidos para tal fin. • De licenciamiento y actualización de software. o Licencias de software. La Fundación respeta los acuerdos de licencia de software y los derechos de autor. Es por esto que para el desarrollo de sus funciones sustantivas y de apoyo únicamente utilizará software licenciado de acuerdo con la legislación vigente y, en los casos que sea factible según las políticas de tecnologías de información y comunicaciones presentes, privilegiará el uso de software free o licenciado bajo el esquema GPL. o Cultura del licenciamiento y uso de software. Debe existir una cultura informática que garantice el conocimiento por parte de los empleados de la Fundación de las consecuencias que tiene la instalación y uso de software ilegal en sus equipos (computadores). o Actualización y mantenimiento. La Fundación garantiza que los productos de software que se utilizan dentro de ella están vigentes y actualizados, motivo por el cual debe adquirir los contratos anuales de soporte y actualización de versiones. Esto aplica también para los productos bajo licenciamiento GPL. La Institución trabajará con las últimas versiones estables de cada producto. o Inventario de software. La DSI deberá contar con un inventario de las licencias
- 8. Fuentes: webopedia.com, whatis.com y otros. 8 INICIO que la Fundación ha adquirido para su administración y control. o Cuando se instale software en demostración, el usuario deberá informar y coordinar previamente con la DSI las condiciones de instalación y uso. o Responsabilidad. El software instalado en los equipos de la Fundación que no esté respaldado por un concepto previo de la DSI no se le brindará ningún tipo de soporte y las consecuencias de su uso serán responsabilidad del usuario del equipo en el que se instaló. • Administración de cambios. Cualquier actualización o modificación a un componente de la plataforma tecnológica que implique cambios en accesos o parámetros debe realizarse sin alterar el nivel de seguridad existente. Dicho cambio o modificación debe ser autorizado por el responsable del modulo o información según corresponda. • De identificación de los usuarios de los servicios. o Definición de usuarios. La Fundación garantiza que todos sus participantes (Estudiantes, egresados, graduados, docentes, administrativos y socios o aliados) dispondrán de un usuario y clave para garantizar el acceso y uso, de acuerdo con su función, de los servicios disponibles en su datacenter y/o contratados con terceros. o Repositorio de identidades. El área de tecnología, DSI, debe garantizar un único repositorio para el almacenamiento de la información de las identidades de los usuarios de los servicios telemáticos y los esquemas utilizados. Para materializar esta política se hará uso de un directorio de servicios único: Open LDAP. o Seguridad. La DSI debe garantizar las herramientas para que los usuarios realicen cambios periódicos de su contraseña como una forma de mantener la seguridad de las identidades. • Seguridad física. Todo recurso informático, bien sea propio o de terceros, que procese, almacene y recupere información de la Fundación debe cumplir con todas las normas de seguridad física que ella defina para asegurar su protección. Cualquier cambio en las instalaciones de la Fundación deberá igualmente observar y cumplir los procesos y normatividad correspondientes • De gestión del recurso humano del área de tecnología o Crecimiento profesional. Generar espacios y alternativas para los integrantes de la unidad para la investigación en gestión y en tecnologías de la información y
- 9. Fuentes: webopedia.com, whatis.com y otros. 9 INICIO comunicaciones. o Capacitación. Disponer de espacios y recursos para la actualización de conocimientos mediante capacitación continua para los integrantes de la Unidad que garantice el mejoramiento de las actividades. 7. COPIAS DE RESPALDO Con el objeto de preservar la información institucional contenida en los servidores, la DSI realiza copias de respaldo o backups diariamente, generalmente hacia las 11:00 pm. De las copias obtenidas diariamente, se reserva una semanal, una quincenal y una mensual. Recuerde que del Disco Duro (C: , D:) de los computadores no se realiza copia de respaldo, por lo tanto la Institución no asume ninguna responsabilidad por la información almacenada allí, es responsabilidad exclusivamente del usuario, además software no requeridos para el normal funcionamiento de los equipos ni previamente autorizados serán eliminados cuando por mantenimiento o daño se realice la limpieza o formateo de dichos discos duros. 8. INTERNET El Internet dentro de la Institución es un servicio destinado a facilitar las actividades acá referentes a la comunicación, la búsqueda y utilización de información y oferta de servicio; lo cual implica políticas de acceso, de prioridad, de responsabilidad, de racionalidad y de monitoreo y control a su utilización, observando siempre que del buen uso y manejo que de este servicio se haga, la información que se puede obtener a través de ella, será para beneficio de nuestro trabajo y de la Institución. Lo anterior significa que el uso del Internet está autorizado a las aulas de informática, a la biblioteca y a aquellas unidades que por la naturaleza de su función tienen la necesidad del mismo. Dicho servicio, está restringido en la cantidad de sesiones de navegador abiertas y esa Prohibido acceso a aquellas páginas no útiles a nuestra actividad como pornografía, satanismo, racismo xenofobia, juegos, tarjetas y en general, todas aquellas páginas que contengan fomenten prácticas ilegales de acuerdo con los reglamentos internos de la Institución y la legislación colombiana. En el aula de Internet se tiene como prioridad el servicio a los estudiantes, docentes y en última instancia para el personal administrativo. Es importante anotar que para el personal administrativo el uso del aula de Internet se puede rechazar en horas no laborales. Recuerde, este recurso es para obtener y descargar información actualizada y útil, no para chatear ni para actividades de carácter personal. La dirección de nuestra página en Internet es www.areandina.edu.co En ella podrá encontrar toda la información acerca de nuestra institución, tanto de la ciudad de Bogotá como de nuestras demás secciónales.
- 10. Fuentes: webopedia.com, whatis.com y otros. 10 INICIO 9. CORREO ELECTRONICO Es un servicio institucional que permite el intercambio de información casi instantáneo y consiste en el envió de información ya sea texto, imágenes y demás tipos de archivos, a un destinatario determinado a través de un medio electrónico. 10. SERVICIOS Actualmente los servicios disponibles a través de la estructura informática son: Apertura de cuenta Autenticación de usuarios Cambios de Contraseña Antivirus Manejo de archivos. Copias de respaldo Internet Correo electrónico Impresión comunitaria Aplicativos de ofimática Soporte y mantenimiento Escáner. Entrenamiento y capacitación. 11. APERTURA DE CUENTA La apertura de cuenta hace referencia a la creación de usuario y contraseña válidos para nuestra red y sus servicios. Este procedimiento, para empleados nuevos, lo realiza la Dirección de Gestión Desarrollo Humano en el momento de la vinculación de la persona a la Institución mediante el formato "Formato de ingreso de personal administrativo". En los casos de traslado o casos de cambio de funciones, el responsable de la unidad debe notificar a la DS1, mediante correo electrónico al buzón sistemas@areandina.edu.co, la novedad respectiva para realizar los ajustes necesarios. 12. AUTENTICACION DE USUARIOS Para acceder a los servicios disponibles en nuestra red, es necesario que el funcionario posea una cuenta de red (Usuario y contraseña) y se autentique o registre ante ella. Una vez usted encienda el computador aparece la siguiente pantalla, en la cual usted deberá digitar la combinación de las teclas CONTROL+ALT+DEL (o también llamada SUPRIMIR o SUPR).
- 11. Fuentes: webopedia.com, whatis.com y otros. 11 INICIO Posterior a esto, se mostrará una pantalla en la que se debe ingresar el usuario y la contraseña.
- 12. Fuentes: webopedia.com, whatis.com y otros. 12 INICIO En caso de que el equipo se encuentre con usuario predeterminado como estación de trabajo, se debe dar clic en la ventana derecha para Windows 7 y luego se digita el usuario, ejemplo FUAA-BOGamgalvis, o FUAA-BOGmalozada; la primera parte FUAA- BOG hace referencia al dominio en el cual va a conectarse el usuario, en este caso, SAMBA, el es para separar el dominio del nombre del usuario, (para mostrar se debe combinar ALT+92); y luego se digita el nombre de usuario, normalmente hace referencia al usuario del correo, pero generalmente uno de los técnicos, le hace entrega de su contraseña y su respectivo usuario.
- 13. Fuentes: webopedia.com, whatis.com y otros. 13 INICIO Se da clic en la flecha e inmediatamente empieza a cargar el perfil de usuario. En caso de que el equipo se encuentre con usuario predeterminado como estación de trabajo en Windows XP de debe dar clic en conectar a: desplegando la lista y se selecciona FUAA-BOG, para realizar el ingreso a SAMBA.
- 14. Fuentes: webopedia.com, whatis.com y otros. 14 INICIO
- 15. Fuentes: webopedia.com, whatis.com y otros. 15 INICIO Se da clic en aceptar después de verificar todos los campos y se inicia la carga del perfil. Dónde: User-name o Usuario: corresponde al nombre de usuario con el cual usted se identifica en nuestra red. Este nombre de usuario se define de la primera letra del primer nombre y el primer apellido, es decir si su nombre es Luis Alberto García Pérez el nombre de su usuario será LGARCIA, en caso de que se repita alguno de estos elementos, se utiliza la inicial del segundo nombre si existe o la inicial del segundo apellido, como en el caso de Luz Sonia López Pineda con usuario llopez y Luz Stella López Álvarez con usuario llopeza y Password o contraseña: Corresponde a la clave o contraseña que usted ha definido para su usuario, la cual debe tener como mínimo 7 caracteres o dígitos y debe cambiarse periódicamente cada 30 días, o de lo contrario no podrá ingresar a la red de la institución.
- 16. Fuentes: webopedia.com, whatis.com y otros. 16 INICIO Para conocer que debe hacerse al momento de cumplirse los 30 días, por favor ver Cambio de contraseña. Si durante el proceso de autenticación, aparece un mensaje de error como Significa que alguno de los datos de entrada está incorrecto. Para solucionarlo, reingrese su usuario y Password o contraseña, haga clic en aceptar. No olvide que el sistema cada mes le hace cambiar su clave, él le da tres (3) entradas de gracia, oportunidades para cambiar la contraseña o clave, si usted no realiza el cambio de su clave antes de que se acaben estas, no podrá volver a ingresar a la red, en este caso la División de Sistemas e Informática le habilitará nuevamente su acceso a la red. Ver cambio de contraseña. No dar a conocer su password o contraseña a otros usuarios, ni utilizar los recursos ajenos a los password asignados a otros usuarios. El usuario es responsable de dar un uso adecuado a los recursos que le fueron asignados, incluyendo su propio password, si el password de un usuario es utilizado por un tercero para alguna actividad indebida, la responsabilidad será compartida por ambos individuos. Cuando se retire del puesto de trabajo por un lapso de tiempo largo, no deje su usuario activo, esto quiere decir, que debe salir de la red de la siguiente forma: 1. Por inicio haga clic en apagar el equipo, aparecerá una nueva pantalla. 2. Seleccione la opción "Ctl + Alt + Supr” todos los programas e iniciar con un usuario distinto" 3. Haga clic en "Aceptar'
- 17. Fuentes: webopedia.com, whatis.com y otros. 17 INICIO 10. CAMBIO DE CONTRASEÑA Por seguridad nuestra red exige el cambio de contraseña o password de manera periódica. Para que el usuario realice el cambio de contraseña en WINDOWS 7 ENTERPRISE, se debe dar click en inicio de windows, cuando se despliegue la ventana, buscar PANEL DE CONTROL. Dar click en Panel de Control y esperar a que aparezcan iconos de configuración, y ubicar ícono de Cuentas de Usuario. Posteriormente, das click en cuentas de usuario y emergerá otra ventana, nuevamente ubicar cuentas de usuario y dar click, para que permita ver todas las caracteristicas de la cuenta de usuario a la que se va a hacer modificaciones.
- 18. Fuentes: webopedia.com, whatis.com y otros. 18 INICIO Posteriormente emergerá una ventana de configuración donde indica que se debe digitar CONTROL+ALT+SUPR si desea hacer cambio de contraseña.
- 19. Fuentes: webopedia.com, whatis.com y otros. 19 INICIO Posteriormente aparecera una ventana que da la opción de ingresar la contraseña actual, para que le permita luego cambiarla por una nueva. Para realizar el cambio de contraseña en un equipo que tenga WINDOWS XP, se debe digitar CONTROL+ALT+SUPR y automáticamente emergerá una ventana que mostrará a opción para realizar el cambio de contraseña.
- 20. Fuentes: webopedia.com, whatis.com y otros. 20 INICIO Posteriormente emergerá una ventana que le solicitará la contraseña actual, para poder realizar el cambio por una nueva.
- 21. Fuentes: webopedia.com, whatis.com y otros. 21 INICIO En caso que no recuerde su contraseña o clave de acceso, el usuario deberá enviar un correo a soporteusuarios@areandina.edu.co indicando la situación. Al momento de trabajar las contraseñas es necesario cumplir las siguientes observaciones: Son personales e intransferibles y su uso es responsabilidad única de su propietario. Establecer contraseñas seguras, largas y en las que no aparezcan palabras que puedan encontrarse en un diccionario. Al elegir una contraseña, una buena técnica consiste en emplear la primera letra que conforman una frase que se recuerde con facilidad. Así por ejemplo, una contraseña en principio tan complicada como “npmmamt” puede corresponder al refrán: “No por mucho madrugar, amanece más temprano”. Nunca comparta la contraseña con nadie “una contraseña debe ser como un cepillo de dientes. Úsalo cada día, cambiarlo regularmente y NO lo compartas con tus amigos”. No escribir la contraseña en ningún sitio. Si se escribe, no debe identificarse como tal y no debe identificarse al propietario en el mismo lugar. No mantener una contraseña indefinidamente. Cambiarla regularmente. No usar contraseñas completamente numéricas con algún significado (teléfono, fecha de nacimiento, placa de automóvil y demás). No utilizar contraseñas que sean palabras (aun cuando sean extranjeras) o nombres (como el del usuario, personajes de ficción, miembros de la familia, mascotas, marcas, ciudades, lugares u otras similares.) 11. ANTIVIRUS Como parte de la política de seguridad en el equipo de informática y dada la continua aparición de nuevos virus, se realiza una actualización automática en los equipos, pero en caso de que el sistema no realice dicha acción, se deberá realizar manualmente. Adicionalmente en caso de emergencia cuando aparece, también se envía actualización del antivirus. Por lo anterior, es obligatorio permitir la actualización del antivirus o informar a soporteusuarios@areandina.edu.co la no actualización para corregir dicha situación. Para realizar la actualización basta con seguir las instrucciones que aparecen en la pantalla al momento de entrar a la red. 1. En la parte inferior derecha del escritorio de Windows (para este primer caso será con Windows 7), se debe ubicar la flecha indicadora hacia arriba que se encuentra antes del icono de la bandera, y dar clic para desplegarla, posteriormente se debe dar clic en la “K” símbolo del antivirus Kaspersky utilizado por la institución.
- 22. Fuentes: webopedia.com, whatis.com y otros. 22 INICIO Posteriormente emergerá una ventana como la siguiente, en la cual se debe dar clic en reparar para que el sistema inicie la actualización. En caso de que haya encontrado un virus el sistema, se debe proceder a neutralizar o eliminar la amenaza encontrada, emergerá un ventana como la siguiente, dar clic en amenazas activas o en siguiente.
- 23. Fuentes: webopedia.com, whatis.com y otros. 23 INICIO A continuación se mostrarán las amenazas encontradas, para eliminarlas dar clic en neutralizar todo Posteriormente aparecerá una ventana en donde se indica que el virus fue eliminado. Dar clic en siguiente.
- 24. Fuentes: webopedia.com, whatis.com y otros. 24 INICIO Al finalizar la actualización o la desinfección del equipo, deberá aparecer una ventana emergente como la siguiente: Para WINDOWS XP, se debe ubicar el icono de kaspersky en la parte inferior derecha de la pantalla y dar clic para verificar la última fecha d actualización.
- 25. Fuentes: webopedia.com, whatis.com y otros. 25 INICIO A continuación emergerá una ventana que mostrará el estado del antivirus, y si ha en contrato algún virus, se debe reanudar todos los procesos; luego dar clic en PROTECCION, para verificar si se actualizó el antivirus automáticamente. Para el siguiente caso, el antivirus ya se encuentra actualizado, se verifica porque la fecha se encuentra al día y en color verde. (En caso de que se encuentre en color rojo, se da clic para que el inicie la actualización).
- 26. Fuentes: webopedia.com, whatis.com y otros. 26 INICIO 12. MANEJO DE ARCHIVOS Para el manejo de archivos creados y editados en procesadores de texto, hojas de cálculo, generadores de presentaciones y demás herramientas de ofimática por razones de seguridad, confidencialidad y respaldo (Copias de seguridad), la Institución dispone de un servidor para guardar dichos archivos de tal forma que cada uno de los grupos de trabajo (Facultades, Dptos. 'Oficinas y demás dependencias) poseen sus carpetas correspondientes, en donde usted puede organizar su información. Usted debe guardar la información en la unidad de red asignada a la dependencia a la cual usted pertenece, a esta información podrán tener acceso todas las personas que pertenecen a su oficina. Los responsables de cada unidad (Facultad, División y demás), por la naturaleza del cargo y su información cuentan con una carpeta (Directiv/nombre de usuario) propia para guardarla, carpeta a la cual no tienen acceso los demás usuarios de la unidad. Ejemplo, Terapia Respiratoria, Sistemas e Informática, otro
- 27. Fuentes: webopedia.com, whatis.com y otros. 27 INICIO 13. ACCESO Y ACTIVACION CUENTA DE CORREO INSTITUCIONAL Es Indispensable tener en cuenta que los correos que usted envié o reciba vía web no se verán reflejados en el correo de la Institución, de Igual manera los correos enviados o recibidos en la Institución no se verán en el correo vía web. Por su navegador ingrese a la página de la Institución www.areandina.edu.co
- 28. Fuentes: webopedia.com, whatis.com y otros. 28 INICIO Buscamos la opción de SERVICIOS, seguidamente se desplegará una lista de la cual seleccionamos ACTIVACIÖN DE CUENTA. A continuación aparece un formulario en el cual deberá diligenciar los datos que se le solicitan. 1. Nombre de usuario: Digite el nombre de usuario asignado por el departamento de sistemas. 2. Documento de Identidad: Digite el número de su documento de identidad. 3. PIN de seguridad: es un número de 10 dígitos suministrado por el departamento de sistemas.
- 29. Fuentes: webopedia.com, whatis.com y otros. 29 INICIO Por último de clic en el botón ACTIVA MI CUENTA AHORA. Una vez terminado este procedimiento se procede a ingresar nuevamente a la página institucional www.areandina.edu.co y luego seleccione el ícono de correo electrónico: Emergerá otra ventana de navegación en la cual se debe digitar usuario y contraseña:
- 30. Fuentes: webopedia.com, whatis.com y otros. 30 INICIO Una vez haya ingresado al correo, este lo envía a la siguiente ventana: Inbox En esta ventana podrá ver los correos que llegan a su buzón de mensajes.
- 31. Fuentes: webopedia.com, whatis.com y otros. 31 INICIO 14.1. COMO LEER UN CORREO Para ver los correos recibidos, simplemente haga clic sobre el correo que desee ver, y así se despliega una nueva ventana con la vista de todo el correo. 14.2. COMO ENVIAR UN CORREO Se selecciona la opción de: y seguidamente aparecerá una ventana en la deberá llenar los siguientes datos: 1. Para: Hace referencia al destinatario. 2. Asunto: El título del mensaje o una frase que describa el contenido. 3. Y el espacio para realizar la redacción de su mensaje.
- 32. Fuentes: webopedia.com, whatis.com y otros. 32 INICIO 14.3. COMO CAMBIAR CONTRASEÑA Para realizar el cambio de clave volvemos a la página de autentificación para ingresar al correo y en lugar de digitar el usuario y la contraseña buscamos la opción Enseguida emergerá otra ventana de navegación en donde se deberá validar los siguientes datos: 1. Usuario: es tu usuario de acceso al correo institucional. 2. Contraseña: digitas la clave de ingreso al correo que utilizas actualmente para acceder a los mensajes. 3. Contraseña nueva: Es la nueva clave de acceso que deseas asignar. 4. Confirmar contraseña nueva: Nuevamente digitas la clave de acceso que deseas asignar. 5. Por último ENVIAR.
- 33. Fuentes: webopedia.com, whatis.com y otros. 33 INICIO 13.4 .COMO BORRAR CORREOS Seleccione el cuadro blanco y haga clic en el icono de Eliminar . La ventana muestra que el correo fue eliminado correctamente, nótese que la bandeja de entrada emite un mensaje que dice que la conversación fue enviada a la papelera. 14. IMPRESION EN RED Dado el interés institucional en crear y mejorar continuamente los servicios ofertados y manteniendo las políticas de proporcionar los recursos necesarios
- 34. Fuentes: webopedia.com, whatis.com y otros. 34 INICIO para la organización administrativa, de auto sostenibilidad y de austeridad, particularmente frente al suministro de cartuchos de impresión a color para las unidades administrativas y académicas, dispone y suministra el servicio de impresión láser a color de alta calidad para estudiantes, docentes y personal administrativo. El servicio está ubicado en la sede principal en la Coordinación de las aulas de informática y se presta en dos modalidades: Institucional y personal. La modalidad institucional se presta a cualquier unidad que lo requiera, siempre y cuando sea motivada por el volumen a imprimir y/o la necesidad del color. Para acceder al servicio el responsable de la unidad debe enviar, desde su propio buzón de correo, la solicitud indicando número de originales y copias a obtener, el asunto de la impresión y el colaborador autorizado para realizar y retirar la impresión quien debe firmar la planilla destinada para tal fin como constancia del servicio. La modalidad personal está abierta para estudiantes, docentes y personal administrativo con un costo de impresión por hoja tamaño carta de $250 a negro con un cubrimiento del 5% (Equivalente a un memorando o comunicado interno). Para las impresiones a color en hoja tamaño carta, tienen un costo de $500 con un cubrimiento igualmente del 5%. En los casos en que se incluyan imágenes o fondos que pasen del 5% de cubrimiento o se requiera calidad fotográfica se cobraran proporcionalmente a $1000, $1500 o $2000, según criterio del responsable del servicio. Para utilizar el servicio es necesario adquirir en caja la cantidad de hojas que necesite en paquetes de 10 impresiones, es decir 10, 20, 30 y así sucesivamente. Para dar un ejemplo si se necesita imprimir 35 hojas a negro, debe adquirir en caja 40, aclarando que las 5 restantes las puede utilizar cuando lo requiera pues no tiene fecha de rendimiento y finalmente dirigirse a la Coordinación de las aulas para utilizar el servicio. El talonario que se entrega es personal e intransferible. Para efecto de servicios relacionados con conexión, suministros o daños, por favor comunicarse con la empresa outsourcing contratada por la FUAA, señores DATECSA. 15. RECOMENDACIONES Con el fin de garantizar la disponibilidad del equipo informático en lo referente a equipos, software, datos, seguridad, procedimientos y demás aspectos inherentes, es necesario que observe y cumpla las siguientes recomendaciones: Generales No fumar, ni ingerir debidas o alimentos cerca de los equipos de computación. Se tiene a disposición de los usuarios el servicio de impresión, el uso de dicho servicio para fines NO institucionales será objeto de llamada de atención por parte de su jefe inmediato. No se debe prender el equipo y apagar varias veces al día, si se demora en usarlo en el transcurso del mismo, se recomienda apagar solo el monitor mientras lo usa nuevamente.
- 35. Fuentes: webopedia.com, whatis.com y otros. 35 INICIO Al terminar las labores, el computador y las impresoras se deben apagar correctamente y se deben cubrir con forros. No ubique ningún objeto sobre el computador esto obstaculiza el mantenimiento. No debe moverse el equipo de un sitio a otro. Si su movimiento es indispensable lo debe hacer el personal de la División de Sistemas e Informática que esté autorizado. Queda prohibido el intercambio de elementos de equipos tales como: teclado, monitor, Mouse, impresoras, etc. Cuando exista virus o cualquier anomalía en los equipos o impresoras, informe inmediatamente a los funcionarios de la División de Sistemas e Informática. Bajo ninguna circunstancia se debe destapar los equipos o las impresoras, puede generar daños en su estructura interna, perder garantía de fábrica y/o mantenimiento. Conexiones Evite generar interferencia de campos magnéticos con el computador, tales como la producida por radios, imanes y demás, esta interferencia puede producir daños en la información contenida en disquetes y discos duros. En la toma eléctrica de color naranja, únicamente deben conectarse la CPU y el monitor del computador, es decir, no radios, no celulares, no calentadores, no aspiradoras, no brilladoras. En la toma blanca con polo a tierra deben conectarse los parlantes, impresoras, escáner y demás periféricos. Por ningún motivo deben utilizarse extensiones o multi-tomas para realizar conexiones de computadores. Prohibido conectar sin autorización previa del personal de la División de Sistemas e Informática cualquier dispositivo en los equipos. No hale los cables de conexión de los equipos. Manejo de los equipos Usar permanentemente las tapas de las impresoras, con el fin de evitar la caída de objetos dentro de ellas tales como clips, ganchos de cosedora y así disminuir la generación de ruido en la impresora. No gire el rodillo de la impresora manualmente mientras esta prendida, esto ocasiona su des configuración. Cuando no esté haciendo uso del teclado y monitor, debe mantenerse cubiertos con las respectivas fundas. Los equipos deben ser utilizados exclusivamente por el personal autorizado y para el trabajo al que están asignados. Está prohibido el uso de los equipos para
- 36. Fuentes: webopedia.com, whatis.com y otros. 36 INICIO actividades personales como juegos, para propósitos fraudulentos, comerciales o publicitarios, para la propagación de archivos de cualquier tipo y mensajes obscenos o destructivos o que puedan producir inconvenientes al equipo o la red de la Institución. Recuerde que todos los programas tienen un Help o ayuda la cual es de gran utilidad. Oprima suavemente las teclas, de lo contrario ocasionara daños en los resortes. No utilice los equipos e impresoras con los forros, ni los coloque pegados a la pared, ya que impide el paso libre del aire. Software No copie o instale software que no sea autorizado por la División de Sistemas e Informática, en su defecto incurrirá en delito y será sancionado según ley 23 de 1982 y 44 de 1.993 (derechos de autor que castiga el uso de software ilegal). Queda prohibido practicar juegos electrónicos, los equipos son para uso exclusivo de las labores de la FUNDACION UNIVERSITARIA DEL AREA ANDINA. 16. MEMORIA USB Recuerde vacunar su memoria antes de visualizar los archivos así evitar la propagación de virus en su equipo. Para iniciar la inspección de la memoria haga lo siguiente: Ingrese a inicio de Windows- Mi PC.
- 37. Fuentes: webopedia.com, whatis.com y otros. 37 INICIO Posterior a este emergerá una ventana en donde se mostrarán todos los medios de almacenamiento tanto locales como extraíbles, por favor ubicar su USB, la cual tiene generalmente como etiqueta medio extraíble o un nombre que usted mismo haya seleccionado antes, Luego ubique el cursor sobre su memoria y de click derecho, aparecerá una lista en la cual deberá seleccionar la opción de buscar virús, Por último el antivirús inicará un escaneo completo de su memoria y le mostrará si tiene o no virús.
- 38. Fuentes: webopedia.com, whatis.com y otros. 38 INICIO Como se mencionó anteriormente, en caso de hallar virús por favor seleccionar neutralizar todo. 17. SEGURIDAD Teniendo en cuenta que la seguridad de un sistema de información consiste en preservar la disponibilidad, confidencialidad e integridad de datos y programas y que estos factores pueden ponerse en peligro por actos voluntarios o involuntarios de origen interno o externo, es necesario observar los siguientes controles: el usuario es responsable por la generación y manejo de la información propia de su función. Utilice la información y los sistemas solo para propósitos que apoyen la misión de su unidad y de la Institución. Reporte los eventos no usuales que usted observe, ante las personas responsables de los sistemas o la red. Informe cualquier cambio extraño encontrado en la información que usted tenga a cargo. Reporte cualquier archivo que resulte en su disco duro que usted no haya copiado o creado.
- 39. Fuentes: webopedia.com, whatis.com y otros. 39 INICIO Asegúrese que NADIE coma, beba o fume junto al computador e Infórmese donde está el extintor más cercano, aprenda a utilizarlo y verifique que es adecuado para atender incendios en equipo electrónico (De solkaflam o color blanco). Mantenga a las personas no autorizadas y desconocidas lejos de su equipo. Comunique inmediatamente a su jefe y a la DSI cualquier pérdida de datos o programas, deje constancia escrita del caso. No teclear la contraseña si hay alguien observando. Proteja su equipo contra vandalismo, humedad, fuego y demás. No comparta para la red directorios o archives de manera innecesaria, recuerde que esta es una forma de posibilitar la propagación de virus. Tampoco comparta aquellos que contienen información confidencial. La pérdida de información de esas carpetas es responsabilidad exclusiva del usuario de la máquina. NUNCA deje su equipo desatendido con su clave activada. Active los bloqueos temporales o cierre la sesión. NO instalar software adicional en los computadores. Si requiere de algún software específico, solicite soporteusuarios@areandina.edu.co para ser validada la solicitud Recuerde que el software que se baje de Internet como libre (Free) generalmente solo lo es a nivel personal no institucional. Está prohibido cambiar la configuración de los equipos como nombre de la máquina, escritorio, papel tapiz; así como la ubicación de los mismos. Revisar periódicamente los circuitos eléctricos en el área de los equipos, con el fin de evitar daños en los mismos por sobrecarga de circuitos (Multi-tomas y extensiones) y deterioro de elementos. Registrar en una orden de salida, autorizada por la persona competente, los componentes de equipos que requieran ser trasladados de las instalaciones de la Fundación, bien sea para mantenimiento, pruebas u otros propósitos. La limpieza y mantenimiento de los equipos serán realizados periódicamente por personal calificado y autorizado para dicha labor, en y este año 2012 la compañía contratada es MIC LTDA quien cuenta con un coordinador y cuatro técnicos para brindar el soporte técnico. Que hacer en caso de apagón eléctrico Con el objeto de administrar adecuadamente los recursos eléctricos para responder a las áreas críticas en cada sede de la Institución, cuando se produzca el evento de un apagón, es necesario realizar las siguientes actividades: Guardar o salvar la información de los archivos abiertos en el momento. Apagar el computador y sus periféricos.
- 40. Fuentes: webopedia.com, whatis.com y otros. 40 INICIO Prender el computador y sus periféricos hasta un tiempo prudencial de quince (15) minutos aproximadamente una vez se restablezca la energía. Los reportes deben ser enviados a soporteusuarios@areandina.edu.co correo de la empresa de soporte técnico, o a sistemas@areandina.edu.co, correo de la DSI. 18. OBSERVACIONES Antes de solicitar un servicio porque no enciende su equipo, favor de verificar que los cables de energía y red se encuentren bien conectados, que en la unidad de CD ROM no se encuentren discos, no tener conectados ningún medio como (memorias USB, teléfonos celulares, MP3, entre otros). Antes de solicitar un servicio porque no tiene conexión a Internet, favor verificar que el cable de color Azul que esta instalado en un extremo al equipo y en el otro a la pared, se encuentre bien conectado, que en la pantalla al lado inferior derecho donde se encuentra el icono de red, no se muestre el equipo con una “X” roja y que el navegador tenga configurado el proxy. 19. GLOSARIO ANSI: Institute Estadounidense de Normalización, por su sigla en inglés. Es el organismo encargado de fomentar y desarrollar estándares tecnológicos. Archivo: Datos que están contenidos en USB, discos o cualquier otro medio, que se refiere a un tema unitario. ASP: Proveedores de servidos de aplicaciones, por su sigla en inglés. Autenticación: Mecanismo para verificas la autenticidad de las personas y de los procesos durante un movimiento a través de la red. B2B: Correo electrónico entre empresas (Business to Business) B2C: Correo electrónico entre una empresa y una persona natural (Business to Consumer) Backup o respaldo: Copia o reproducción que contiene una duplicación del conjunto de datos o programas que se están utilizando. Se guardan por seguridad para los casos de pérdida o destrucción del original. Broadband: Frecuencia de banda ancha.
- 41. Fuentes: webopedia.com, whatis.com y otros. 41 INICIO CA: Autoridad de Certificación, que es un organismo independiente en cada país dedicado a la asignación de claves públicas (Certification Authority). Correo electrónico: Sistema de transmisión de mensajes por medio del computador. CPU: Unidad Central de Procesamiento, es el órgano del computador que contiene la unidad aritmética y la unidad de control, conocida también como unidad central o procesador. CRM: Administración de las relaciones con los dientes. Implica todos los elementos de interacción de la compañía con sus usuarios (Customer Relationship Management) Cursor: Indicador destellante que señala el lugar donde aparecerá el siguiente carácter. Data protection: Expresion relacionada con la confidencialidad de datos personales en comercio electrónico. Digital signature: Firma digital. Serie de datos en formato electrónico asociados a otros datos que sirven como mecanismo de seguridad e identificación. Directorio o carpeta: Tabla que contiene una lista con los nombres de los programas o ficheros almacenados en el mismo. DNS: Servidor de nombres de dominio (Domain Name Server) Dominio: Corresponde al conjunto de direcciones en Internet. Existen varios niveles: .corn, .org, .net. Drive: Dispositivo que contiene una cabeza de lectura/escritura, dentro de la cual se inserta un disco para ser leído o escrito por el computador. DSI: División de Sistemas e Informática. E Bussines: Relaciones de negocios en línea (Negocios electrónicos) E commerce: Relaciones comerciales a través de la red mundial (Correo electrónico) EBG: Conjunto de negocios electrónicos (Electronic Business Group) EDI: Intercambio electrónico de datos (Electronic Data Interchange) Entrada de gracia: son las oportunidades (3) que Ie da el sistema para cambiar su contraseña o password y entrar a la red. Escáner: Dispositivo de entrada y salida utilizado para reconocer texto o imágenes soportados en papel y almacenados digitalmente en la memoria del computador. FTP: Protocolo de transferencia de archivos (File Tranfers Protocol).
- 42. Fuentes: webopedia.com, whatis.com y otros. 42 INICIO GBD: Dialogo entre negocios globales (Global Business Dialogue) Grupo de trabajo: se refiere al grupo de personas (cargos) que pertenecen a una misma oficina. GSM: Sistema global de comunicaciones móviles (Global System Movile Communication) Hardware: Conjunto de elementos físicos que constituyen un computador. ICANN: Organismo encargado de la asignación de nombre y números de Internet. Información: Elemento que se trata y procesa cuando se ejecuta un programa. Es todo aquello que permite adquirir cualquier tipo de conocimiento. IP: Protocolo de Internet (Internet Protocol) IT: Tecnología de la información (Information Technology) Memoria: Parte del computador que contiene los datos y las instrucciones. Modem: Modulador, demodulador o convertidor de serial digital en análoga y viceversa. Monitor: Dispositivo que sirve para visualizar la información de entrada y salida en un computador. OBI: Compra abierta por Internet (Open Buying Internet) Overwrite: reescritura, escribir información en una parte de la memoria en donde ya hay otra almacenada, sustituyendo, por lo tanto, el contenido original Password o contraseña: palabra o cadena de caracteres, reconocibles por un sistema de información, que permite al usuario acceder a datos, recursos o programas protegidos. PC: Computador Personal PIN: Número de identificación personal (Personal Identification Number) Print: imprimir Puntocom: Empresas que se dedican a los negocios a través de Internet. Ratón o mouse: Dispositivo de entrada que se maneja con la mano, cuyo movimiento con la superficie se traduce en el de un cursor sobre la pantalla del computador. Red: Grupo de computadores o nodos interconectados. Servidor: Computador dedicado en el cual todos los computadores que están conectados a este pueden hacer uso de la información que se encuentra en él. SET: Transacciones electrónicas seguras (Secure Electronic Transaction)
- 43. Fuentes: webopedia.com, whatis.com y otros. 43 INICIO Sistema operativo: Conjunto de programas que controlan el funcionamiento del computador. Software: Todo programa ejecutable por el computador Teclado: Conjunto de teclas o dispositivo de entrada para generar caracteres al oprimirlas y que permite introducir información al computador. Usuario: Persona que utiliza en última instancia el computador, el software de aplicación y la información como herramienta para desarrollar las actividades propias de su cargo. WAP: Protocolo de aplicaciones inalámbricas (Wireless Application Protocol) Wireless: Sistemas de comunicación inalámbrica. Fuentes: webopedia.com, whatis.com y otros.