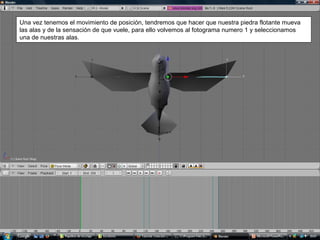
Añadir movimiento de alas a la animación de una piedra voladora mediante duplicación de fotogramas clave
- 1. Una vez tenemos el movimiento de posición, tendremos que hacer que nuestra piedra flotante mueva las alas y de la sensación de que vuele, para ello volvemos al fotograma numero 1 y seleccionamos una de nuestras alas.
- 2. En este caso voy a ponerla primero hacia arriba, podéis jugar con la rotación y posición desde todos los ángulos hasta que vuestra ala este justo en la posición mas realista que encontréis. Yo la he puesto a las bravas para ahorrar tiempo, pero os aconsejo que dediquéis tiempo a colocarla lo mejor que podáis para que el resultado final sea lo mas natural posible
- 3. Cuando penséis que esta en la posición perfecta presionáis la tecla “n” y apuntáis los valores que os aparecerán en el recuadro, de esta manera nos será mas fácil colocar el otro hueso en la posición correcta
- 4. Ahora seleccionáis el otro ala y veréis que el recuadro tiene los valores de rotación y posición en 0.000
- 5. Ahora cambias los valores del recuadro haciendo click sobre ellos y escribís los que habíais apuntado antes, teniendo en cuenta que los valores YZ serán negativos a los del ala anterior ej: si en “WingL” el valor es 36.828 en “WingR” será -36.828, si os fijáis en las imágenes veréis de que os hablo
- 6. Una vez colocadas ambas alas, seleccionamos ambos nodos con shift+click derecho presionamos “i” y aquí vuelve el mil veces nombrado “LocRot”
- 7. Ahora que tenemos las alas fijadas en el fotograma 1, nos movemos en la línea de tiempo al fotograma numero 3 y repetimos todo el proceso pero esta vez con las alas colocadas hacia abajo.
- 8. Quizás alguno esta pensando “¿y ahora tengo que hacer lo mismo fotograma a fotograma durante los 247 fotogramas que quedan?” Obviamente no, sino el tutorial seria mucho mas largo XD, lo que vamos a hacer es multiplicar el movimiento de alas cuantas veces sea necesario para completar la animación. Para ello, nos dirigimos al Menú “Action Editor”
- 9. Aquí, seleccionaremos los puntitos blancos referentes a “WingL” y “WingR” de forma que queden amarillos, podéis seleccionarlos uno a uno con Shift+click derecho, o presionando la tecla “b” y creando un cuadrado sobre ellos con click izquierdo Una vez seleccionados vamos a “Key/Duplicate” o Shif+D y movemos los rombitos duplicados justo al lado de los existentes intentando colocarlos de forma simétrica.
- 10. Como veis ahora hay cuatro rombitos, que representan dos batidas de alas: arriba/abajo/arriba/abajo
- 11. Seleccionamos los 4 rombos y repetimos la operación una y otra vez hasta llenar la línea de tiempo desde el fotograma 1 al 250
- 12. Os debe quedar algo parecido a esto, si veis que de tanto duplicar os han sobrado rombos, no hay problema, podéis dejarlos ya que al estar fuera de la línea de tiempo no afectaran al resultado final o eliminarlos sin mas
- 13. Volvemos al menú “Timeline” colocamos la cámara como queramos y le damos al play, si todo ha salido bien el resultado será algo parecido a esto: VER VIDEO Esto ya se va pareciendo a un pajaro, pero sigue teniendo el cuerpo muy rigido, para soluconar esto, en el proximo capitulo le añadiremos movimientos de fluidez.
