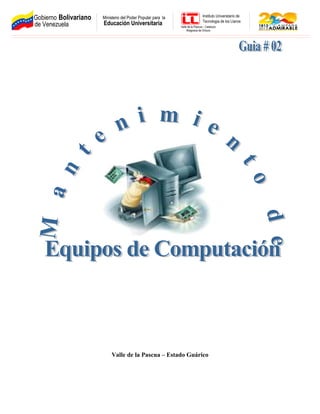
Guia # 02 Mantenimiento de Equipos de Computacion
- 1. Gobierno Bolivariano de Venezuela Ministerio del Poder Popular para la Educación Universitaria Instituto Universitario de Tecnologia de los Llanos Valle de la Pascua – Calabozo Altagracia de Orituco Valle de la Pascua – Estado Guárico
- 2. PRESENTACIÓN Las computadoras son aparatos muy complejos desde el punto de vista operativo, pero más fáciles de reparar que cualquier otro electrodoméstico del hogar. Si la falla es de software, por ejemplo, basta con reinstalar el programa que no funciona. En el peor de los casos hay que reformatear el disco duro y comenzar de cero una instalación limpia. Si la falla es de hardware, dado que todos los elementos son modulares y con conectores estándar, lo único que se requiere para su revisión y reparación es un destornillador. La tarjeta electrónica que falla se reemplaza por otra nueva, ya que repararla, si fuese posible, saldría mucho más costoso. Igual cosa sucede con la fuente de potencia eléctrica. Las fallas más comunes en un equipo nuevo ensamblado por el mismo usuario, o en un “clon” comprado en una tienda, son ocasionadas casi siempre por incompatibilidad de los módulos de memoria con la placa madre. Al cambiar el módulo por uno de otra marca se solucionan los problemas. Si el equipo ya tiene su tiempo de uso, y apenas ahora se ha vuelto muy lento, presenta bloqueos esporádicos o se reinicia ocasionalmente, lo más seguro es que se hayan instalado inadvertidamente programas intrusos o espías (spyware) al navegar por ciertos sitios de Internet, o esté siendo atacado por un virus. Recomendación general Destapar una máquina para hacerle mantenimiento y limpieza puede ocasionar daños accidentales por electricidad estática o caída de piezas. Y si de correr un antivirus se trata, éste puede eliminar archivos del sistema o de aplicaciones, ocasionando que deje de funcionar algo que antes parecía estar bien. Es bueno que el cliente sea advertido de ello previamente, para que haga las copias de seguridad que él estime conveniente, y no acuse injustamente al técnico de servicio en caso de un daño imprevisto. CÓMO ENFRENTARSE A UN PROBLEMA La parte más difícil para lograr con éxito la reparación de una computadora radica en el diagnostico. Un caso típico es que la reparación de una falla demore tan sólo unos minutos, mientras que la detección previa de la falla puede llevar horas o incluso días, dado que es la parte más compleja del proceso. La certeza para detectar un desperfecto dependerá de su complejidad, aunque con los conocimientos suficientes, aplicando lógica y criterio, algo de experiencia y, por qué no, una
- 3. pizca de suerte, la falla en cuestión puede ser detectada en el menor tiempo posible. Las fallas más simples de detectar generalmente son las que están ligadas a componentes específicos, como por ejemplo, la placa de audio, la unidad de CD-ROM, el monitor o el mouse. En estos casos, los síntomas se manifiestan de forma más directa, al menos en la mayoría de los casos. Los problemas más difíciles de encontrar son los relacionados con la inestabilidad y en los casos en que una computadora directamente no enciende. Esto ocurre porque aquí entran en juego componentes que cumplen el rol más importante dentro de un computador: la placa base o madre, el microprocesador, la memoria y la placa de video. A la vez, los tres primeros son “intangibles” desde el punto de vista del usuario, cosa que dificultad la detección de la causa del problema con exactitud. Además, cuando falla uno o más de estos componentes principales los síntomas pueden ser totalmente aleatorios, manifestarse en forma de cuelgues o congelamientos, o que, en el pero de los casos, el equipo ni siquiera inicie. En el arranque de un computador, aunque no lo parezca, están involucrados decenas de componentes y procesos, y si tan sólo uno de ellos falla, es muy probable que lo único que veamos sea una pantalla negra. Existen ciertos problemas complejos, como los de inestabilidad o de arranque, que requieren armarse de paciencia para ubicar el o los dispositivos que están fallando, ya que una gran cantidad de ellos están involucrados. En esos casos, para dar con la causa, la solución más comúnmente usada es la de prueba y error. Así, una vez que conozcamos el problema, se aconseja elaborar la lista, ya sea mentalmente o plasmarla en papel. Hay dos métodos de ordenar los ítems en esa lista: Por prioridad: Ante cada desperfecto, hay una serie de causas a verificar que son más probables que otras. Aunque no siempre las primera a probar son las más simples de llevar a cabo ni las que menos tiempo insumen. Por simplicidad: Otro procedimiento para ordenar es por la facilidad, comodidad o tiempo que implica cada posible ítem en la lista. Sin embargo, las posibilidades de dar con la causa del problema son menores que con el anterior método. Por ejemplo, ante el siguiente problema, veamos a grandes rasgos las posibles causas a comprobar:
- 4. Falla: El computador no enciende. Ítems a verificar ordenados por prioridad: fuente de alimentación, memoria, procesador, motherboard, placa de video, CMOS RAM, unidades de disco, placa de expansión en corto, línea eléctrica, cables del panel frontal. Ítems a verificar ordenados por simplicidad: línea eléctrica, CMOS RAM, cables del panel frontal, placa de expansión en corto, unidades de disco, fuente de alimentación, memoria, placa de video, procesador, motherboard. Obviamente, esta pequeña lista es a modo de ejemplo. Para realizar un diagnóstico eficaz ante cualquier tipo de falla, hay que proceder paso a paso, nunca comprobando dos o más posibles causas al mismo tiempo. Por ejemplo, para el caso anterior, si apagamos la PC y desconectamos disco duro, disquetera, lectoras de CD y retiramos módem, placa de red y de sonido, es muy probable que el equipo efectivamente encienda, pues hemos verificado seis posibles causas al problema en un mismo intento, y las probabilidades de que el equipo arranque son mayores, pero todavía seguimos sin haber encontrado la raíz del problema. Ahora que el equipo encendió, habrá que ir conectando todo lo que fuimos desenchufando, paso a paso, haciendo casi el doble de trabajo y malgastando valioso tiempo. Otro dato importante es que debemos comprobar la estabilidad del equipo, ya que quizás esta se presente luego de unos minutos. TIPOS DE FALLAS Se podría decir que la mitad de los problemas que afectan a una computadora están relacionados con el software. La otra mitad es culpa de algún dispositivo de hardware dañado, mal configurado, incompatible, deficientemente refrigerado o que no cumple con los requerimientos mínimos para funcionar normalmente. A continuación listaremos las diferentes clases de fallas, sus causas y los distintos métodos para llegar a su solución. Problemas de inestabilidad Uno de los tipos de fallas más frecuentes en los equipos. Sus efectos nos pueden hacer perder horas de trabajo si no guardamos los cambios que vamos realizando en nuestro procesador de textos, planilla de cálculos o aplicaciones de cualquier tipo. Estos problemas se manifiestan de varios modos: Pantallas azules (BSOD) Mensajes de error Cierre inesperado de aplicaciones
- 5. Congelamiento del equipo Reinicio espontáneo de la PC Figura 1. Un típico problema que se manifiesta en Windows ante un error irrecuperable. Las causas también son diversas: Módulos de memoria incompatibles o dañados Temperatura excesiva del procesador Temperatura excesiva del disco duro Temperatura excesiva de la placa de video Temperatura excesiva del Northbridge o Southbridge Motherboard defectuoso Memoria caché L1 o L2 dañada Figura 2. Nuestros ventiladores deben estar siempre limpios y despejados para su óptimo funcionamiento
- 6. y evitar recalentamiento. Problemas de incompatibilidad Uno de los peores problemas con los que se puede encontrar un usuario o técnico es una falla por incompatibilidad. Suelen ser casos aún más complejos que los de arranque o inestabilidad, los síntomas pueden ser totalmente aleatorios e impredecibles y las causas son difíciles de ubicar de forma rápida y simple. Históricamente ha habido problemas cuando un dispositivo no se lleva bien con algún modelo específico de placa base u otro periférico presente en el sistema. A nivel del software, cuando existe una incompatibilidad entre algún controlador y el sistema operativo o, por ejemplo, entre un sistema operativo y una aplicación, o bien entre dos aplicaciones, se liberan parches, actualizaciones o nuevas versiones que corrigen estos problemas. En el mundo del hardware, la situación no fue siempre así. Podríamos decir que es más complejo encontrar la solución, y en ciertos casos no se da con ella hasta reemplazar uno de los dispositivos no compatible con otro. Figura 3. Un buen ejemplo de firmware es el BIOS de todo motherboard. A la izquierda se observa una batería CR-2032, su función es la de mantener la información guardada en la CMOS RAM. Pero, por suerte, desde hace unos cuantos años atrás, una gran cantidad de dispositivos hardware poseen firmware, y gracias a estas memorias es posible actualizar y, por ende, corregir errores, agregar funciones y eliminar incompatibilidades. Los fabricantes de hardware, en sus respectivos sitios web, publican actualizaciones de firmware para sus productos según sea necesario. Una actualización de Firmware, ya sea de un dispositivo normal o del mismo motherboard
- 7. (elemento en el cual el firmware es llamado BIOS) siempre entraña riesgos ya que ante un corte de energía o falla durante la actualización el dispositivo quedará completamente arruinado, y la reparación no es simple. Figura 4. Placa controladora SCSI. El chip más alejado de la imagen se trata del BIOS o firmware. El caso más habitual es la actualización del BIOS del motherboard, pero hay muchos otros dispositivos que permiten actualizaciones vía software, como por ejemplo, controladoras de discos SCSI, placas de red o video, entre otros. Ante este tipo de problemas sin aparente solución, hay que darse una vuelta por el sitio del fabricante del motherboard o periférico en cuestión y ver si hay actualizaciones disponibles y el listado de errores corregidos en ellas. Figura 5. Captura de pantalla de un cierre repentino de aplicación por un error producido bajo Windows.
- 8. Problemas intermitentes Otra clase de fallas bastante complejas de detectar. Además, son las que más tiempo demandan hasta descubrir la causa. Esto se debe a que es muy poco probable encontrar una falla cuando esa falla no está. Es común que al cabo de un tiempo –horas o días– el problema vuelva a manifestarse, para luego, desaparecer por otro lapso. En la mayoría de estos casos debemos apuntar tanto a fallas mecánicas como a problemas relacionados con falsos contactos en placas y circuitos. Revisar con detenimiento los circuitos de una placa de expansión o motherboard pueden mostrarnos una pista cortada o algún componente electrónico con una mala soldadura o a punto de desconectarse, problemas que llevan a fallas. La suciedad en los zócalos también puede afectar la comunicación permanente entre el motherboard y la memoria, el procesador y las placas de expansión. La humedad y el calor juegan un papel importante en este tipo de desperfectos discontinuos, los cuales pueden ser causales directos del problema. Problemas por falta de requerimientos En numerosas ocasiones los usuarios suelen rezongar contra sus computadoras y periféricos por el deficiente o nulo funcionamiento o por su lentitud, para luego de buscar el origen de esas molestias, caer en la cuenta de que no se cuentan con los requerimientos mínimos para que un sistema operativo o dispositivo funcione en sus equipos. Justamente, lo primero que se debe tener en cuenta al adquirir un nuevo software o dispositivo hardware son los requerimientos mínimos que necesita para funcionar en nuestra computadora. Y, sobre todo, prestarle atención a los dos parámetros más importantes: tipo y frecuencia del procesador y memoria RAM necesaria. Son problemas que se solucionan con una actualización del equipo o simplemente una ampliación de memoria RAM, en la mayoría de los casos. Detalles de la configuración del PC Esta herramienta es muy útil, ya que permite ver una configuración detallada del equipo. Haz clic en Inicio → Ejecutar. Escribe msinfo32 en el cuadro de diálogo y haz clic en aceptar. Dr. Watson, un ayudante de diagnóstico Cuando se ejecuta el archivo Drwatson que se encuentra en la carpeta Windows, se carga en la memoria RAM un programa de diagnóstico que ofrece información del estado del sistema
- 9. operativo en el momento en que se presentare algún error, la cual se guarda en el disco duro y se puede visualizar para ayudar a determinar la causa del fallo. FALLAS COMUNES EN COMPUTADORAS EL EQUIPO NO DA VIDEO F Verifique el cable de alimentación de AC (Cable A) y que el monitor este encendido. Trate de ubicar un cable para monitor que usted sepa que esta bueno (Cable B). Si con el cable A el monitor no enciende y con el cable B el monitor enciende, entonces el Cable A probablemente este abierto por dentro, en este caso asegúrese con un multímetro y reemplaza el cable. F Chequear que el cable RGB este conectado al conector de la tarjeta de video. Algunos cables RGB cuando están dañados o unos de sus cables internos están abiertos (a excepción del negro o tierras), las imágenes se mostraran con otros colores. En este caso, se deberá reemplazar el cable RGB completo ó se deberá ubicar la parte que esta dañada y repararla. Por lo general se dañan al inicio de su conector DB15, por lo que resulta mas practico cambiar el conector. Cuando el cable de tierra o negro del cable RGB esta dañado, se interrumpe la transmisión de video al monitor (CRT). F Verifique la Pila del BIOS: Algunas tarjetas madre integradas o no integradas, no envían video cuando la pila del BIOS esta descargada, desinstale la pila, pruébela con un multímetro y si esta descargada, reemplácela por una nueva. OJO: Nunca intente adaptar pilas alcalinas al BIOS, porque no son a base de Litium, se explotan al cabo de cierto tiempo y sulfatan la tarjeta madre, causando daños irreversibles. F Destape la CPU, ubique el jumper del BIOS del equipo y resetéelo, luego encienda el equipo. Lo que sucede aquí es que muchos usuarios no saben configurar el BIOS de su equipo y ajustan mal la velocidad y los buses del procesador por lo que la BIOS muestra una información errónea o no envía video por medida de seguridad para no dañar el subsistema de video. Esto es una característica incorporada de algunas tarjetas madres. F Con el CASE abierto verifique las memorias, limpie los pines y el banco, y vuelva a conectarlas. Esto sucede cuando el CASE esta muy sucio por dentro y las tarjetas y memorias tienen tanto tiempo que se forma una capa de sulfato de hierro o cobre en los pines de cada dispositivos, cortando la comunicación de dicho dispositivo con la tarjeta madre. En este caso,
- 10. retire las memorias de sus bancos con mucho cuidado, limpie el banco con SQ Antiestático y proceda a limpiar cada uno de los pines de las memorias. Luego instálelas y encienda la computadora. F Pruebe su CPU con otras memorias que usted sepa que funcionan bien. Instale unas memorias que estén bien y pruebe su CPU, si envía video, pruebe cada una de las memorias antiguas con otro equipo, si no envía video al otro equipo, reemplace la (s) memoria(s) antiguas por una(s) nueva(s). F Verifique la tarjeta de video, limpie los pines y la ranura de expansión. Esto se hace con otra tarjeta madre, si la tarjeta madre piloto no envía video con la tarjeta de video sospechosa, reemplace la tarjeta de video. F Si su tarjeta madre tiene tarjeta de video integrada, intente probar instalando otra tarjeta de video PCI. Si con otra tarjeta de video funciona, lo mas probable es que el chip de video de la tarjeta madre este dañado. Se deberá reemplazar la tarjeta madre completa o en su defecto instalar una tarjeta de video permanentemente en el equipo. F Intente probar su procesador y memorias en otra tarjeta madre compatible. Instale su procesador y memorias en otra tarjeta madre compatible y pruébelos, si encienden, tenga seguro que la tarjeta madre antigua esta defectuosa o tiene problemas el BIOS. LAS IMÁGENES DEL MONITOR NO TIENEN TODOS LOS COLORES. F Verifique que los controladores de video del adaptador de video estén bien instalados. F Si el equipo se inicia en Modo a Prueba de Fallos, nunca mostrara todos los colores. En este caso se deberá revisar el porqué esta iniciando en Modo a Prueba de Fallos. Esto esta casi siempre relacionado con errores lógicos o físicos del disco duro. F Verifique el cable RGB del monitor, ya que algunos cables se abren por dentro, no se ven todos los colores porque faltara un color primario. Los cables RGB funcionan con tres colores primarios rojo, amarillo y azul, si alguno de ellos fallara, las imágenes se verán amarillentas, azuladas o muy rojizas. IMAGEN INESTABLE F Si observas brincos en el brillo o la imagen de la pantalla, verifica que el cable de vídeo esté bien conectado a la computadora. Si el monitor es de modelo viejo, en el que tales funciones se controlan con perillas de giro, lo más probable es que haya mal contacto eléctrico
- 11. entre la escobilla y el elemento resistivo del control. Para limpiar los contactos, gira varias veces en uno y otro sentido las perillas. F Si el problema persiste, o el monitor es de mando digital, posiblemente hay un mal punto de soldadura en la tarjeta de la base del cañón de la pantalla. Retoca con un cautín caliente los puntos de soldadura de las tarjetas de circuito impreso del monitor, especialmente aquellos que tienen que ver con la base de la pantalla y el transformador de alta tensión. Para determinar más o menos en dónde puede estar fallando, prueba dando golpecitos suaves con el mango plástico de un destornillador en varias partes, mientras observas la imagen. LA IMAGEN ESTÁ INCLINADA O TORCIDA Los monitores de control digital tienen funciones en el tablero de control para manejar al gusto las dimensiones, así como para enderezar el cuadro de imagen cuando presenta combas o puntas de cojín. En los monitores de control analógico tal corrección casi siempre deberá hacerse internamente, mediante unos pequeños imanes adosados al vidrio del tubo o localizados en la parte plástica de la bobina que rodea el cono del tubo de imagen. Para enderezar el cuadro completo, afloja los tornillos de la abrazadera de aseguramiento del yugo y gíralo suavemente hasta que la imagen quede paralela a los bordes del marco de la pantalla. Esto se debe hacer con cuidado, sin aplicar fuerza en exceso, para no romper el cañón. Si con los imanes originales no se logra corregir un lado, por ejemplo, ensaya con un imán adicional sobre el cono de la pantalla. LA IMAGEN ONDEA EN LOS BORDES COMO UNA BANDERA AL VIENTO La pantalla está muy cerca de una fuente de interferencia electromagnética, tal como un transformador de potencia o los cables de alimentación eléctrica. 1. Separe un poco el computador de la pared. 2. Conéctelo en otro sitio. 3. Gire la pantalla hacia otro lado. PANTALLA CON ZONAS COLOREADAS Cuando la pantalla presenta zonas con sombras de color, como manchas coloreadas, la mayoría de las veces eso es causado por un campo magnético que causa interferencia al haz de electrones. En algunos casos ese campo lo produce una magnetización inducida en la máscara de sombra, y en otros puede ser externo al monitor, tal como el campo generado por una línea eléctrica de alta potencia, una lámpara de neón o un imán en algún parlante próximo.
- 12. Asumiendo que el campo magnético es externo, al cambiar de posición o de lugar el monitor deben desaparecer o cambiar de ubicación las manchas de color. Si esto sucede, ya sabrás qué hacer. Si las manchas no se afectan con la posición del monitor, en la casi totalidad de los casos significa que la máscara de sombra está magnetizada, y por ello no hay pureza en el color. Los monitores y los televisores en color disponen de un circuito automático y una bobina interna para desmagnetizar automáticamente la máscara cada vez que el monitor es apagado; se llama Degaussing Coil, y se ubica alrededor del borde del tubo de rayos catódicos. Si la magnetización ha sido muy fuerte, se requieren varios ciclos de encendido y apagado para lograr la limpieza completa. Algunos monitores disponen también de un botón para desmagnetizar manualmente la pantalla, denominado usualmente DEGAUSS, el cual se puede oprimir en cualquier momento. Cuando la mancha no desaparece con la bobina desmagnetizadora propia del monitor o televisor, se requiere el empleo de una bobina externa. Para desmagnetizar un monitor o un televisor, enciende el aparato y aproxima la bobina a la pantalla. Acciona el interruptor eléctrico para energizar la bobina. El campo magnético inducido por la corriente alterna de suministro público produce manchas de muchos visos en la pantalla, pero ello es normal. Mueve la bobina formando círculos cada vez de mayor amplitud mientras te alejas de la pantalla. Cuando estés a unos dos metros, gírala 90 grados, de forma tal que el hueco mire hacia un lado, y apaga el interruptor. INSERT DISK BOOT AND RESTART, NO SE ENCUENTRA EL SISTEMA OPERATIVO u OPERATING SYSTEM NOT FOUND. ROM HALTED, etc. F Este mensaje aparece cuando en el disco de arranque no se encuentran los archivos de inicio del DOS (o de Windows). Puede ser porque se eliminó accidentalmente el archivo COMMAND.COM, o porque en la tabla de configuración de la máquina se alteró el tipo de disco duro instalado. F Verifique que el BIOS del equipo detecte el disco duro del computador. Esto se hace presionado la tecla DEL o SUPR del teclado al momento en que el equipo efectué la lectura de la RAM y muestre el mensaje "PRESS DEL TO ENTER SETUP". Luego entrar en la Primera opción "STÁNDAR CMOS SETUP", ubicarse en la opción "PRIMARY DISK" y presionar "ENTER" o "INTRO", si aparece un mensaje indicando las características del disco duros,
- 13. entonces de deberá guardar los cambios efectuado en la CMOS, reiniciar el equipo y proceder a evaluar porque no ingresa al sistema. F Verifique el Jumper del HDD: Asegúrese que el jumper este seleccionado en MASTER para discos primarios o SLAVE para discos esclavos. Si el disco esta en MASTER y aun así no lo detecta, lo mas probable es que la tarjeta controladora del HDD y el controlador del HDD en la tarjeta madre este dañada o el BIOS de la tarjeta madre este dañado. En ese caso deberá ubicar un disco usado, cambiar la tarjeta controladora del HDD con otra de iguales características y reemplazarla, actualizar la BIOS del equipo, instalar una tarjeta controladora de HDD PCI ó instalar u nuevo disco duro. F Verifique los archivos de arranque del disco duro. Con un disco de inicio usted puede explorar el disco duro del equipo, y asegúrese de que no existan errores lógicos o físicos en el mismo con un SCANDISK y de que los archivos del sistema se encuentren en sus directorios. Si faltase algún archivos del sistema como MSDOS.SYS; IOS.SYS, COMMAND:COM, WIN.COM, entre otros, deberá reinstalar de nuevo el sistema operativo para reponer los archivos faltantes. F Verifique las fajas del o los HDD´s y CD-ROM´s Drivers. En ocasiones, cuando los equipos se destapan mucho y se mueven constantemente las fajas de forma brusca, de abren por dentro alguno de sus hilos y no permite la comunicación de la tarjeta madre con el o los discos. En este caso, se deberá reemplazar las fajas por unas nuevas. WINDOWS XP DICE QUE NO PUEDE COPIAR TAL O CUALES ARCHIVOS DURANTE EL PROCESO DE INSTALACIÓN Si al instalar Windows XP sale una ventana de error diciendo que no puede copiar determinado archivo, dando la sensación de que el CD original está malo, es casi seguro que hay incompatibilidad en el módulo de memoria RAM. Coloca otra memoria distinta y vuelve a reinstalar Windows. Si el problema persiste, ensaya con otro CD de instalación. EL DISCO DURO PRESENTA ERRORES Los errores en un disco duro pueden ser ocasionados por deterioro del material o por modificación en el patrón magnético del formateo. Los primeros son irreversibles, pero los segundos se pueden reparar sin alterar los datos del usuario, utilizando software de regeneración del nivel y polaridad magnética de los sectores. Un buen programa de este tipo es HDD
- 14. Regenerator, creado por el ruso Dmitriy Primochenko. EL DISCO DURO NO PERMITE EJECUTAR FDISK O HACER UN REFORMATEO F Cuando un disco duro ha tenido Linux y se quiere reformatear para instalar Windows, puede ocurrir que no acepte los comandos de FDISK. En tal coso inicia con un disquete de programa que permita eliminar particiones del disco duro, tal como Partition Magic, y suprime todas las particiones que tenga el disco. EL COMPUTADOR SE BLOQUEA F Descartando virus y programas espías (spyware), las causas comunes de bloqueos del sistema son la memoria RAM, la tarjeta de vídeo (cuando es independiente de la placa madre) y recalentamiento causado por falla en el ventilador de la fuente o la CPU. Ocasionalmente también se pueden producir por una falla de la CPU o una mala configuración del Setup de la máquina. Si los bloqueos se comenzaron a presentar después de haber instalado un nuevo programa o dispositivo, desinstálalo mientras encuentras la verdadera causa del problema. F Cuando el ventilador de la fuente de potencia deja de funcionar, cosa que ocurre raramente, no circula aire fresco por el interior de la máquina y la temperatura de los componentes puede subir a un punto en que algunos comienzan a funcionar de manera impredecible, causando bloqueos en el sistema. Cuando está sucediendo tal cosa, los disquetes salen muy calientes de la unidad. Comprueba que las aspas giren cuando el equipo esté encendido. F Para lubricar el ventilador, retira la etiqueta que cubre el tapón del eje. En la mayoría de los casos bastará una gota de aceite para que vuelva a funcionar. SE BLOQUEA AL ARRANCAR F Si es un computador que acabas de ensamblar o comprar, verifique que el selector de voltaje de entrada en la fuente de potencia esté colocado en la posición de 110/115 voltios (algunas fuentes nuevas lo traen configurado de fábrica para 220V). Si este es el caso, es posible que la pantalla alcance a dar señales de vídeo, y salga error de disco duro (HDD Hard Disk Failure). F En Windows 9x, al modificar los archivos de inicio del sistema (Config.sys o Autoexec.bat) puede ocurrir que el computador se bloquee al arrancar. Reinicia la máquina
- 15. oprimiendo la tecla F5 cuando aparezcan en la pantalla los primeros textos, y en el menú que aparece selecciona iniciar en modo a prueba de fallos. Revisa las instrucciones de los archivos antes mencionados, o renómbralos mientras encuentras la causa del problema. EL COMPUTADOR SE REINICIA F Corre un antivirus actualizado para descartar esta posibilidad. Si tienes un programa antiespías, tal como Spybot Search & Destroy, o Ad-aware (se bajan gratuitamente de Internet), ejecútalo también. F Si el PC tiene Windows XP, desactiva la función que permite que sea reiniciado a través de Internet (se abre una ventana informando que el sistema se va a reinicar en determinados segundos): Inicio → Ejecutar → services.msc /s. Buscar “Llamada a procedimiento remoto”, hacer clic botón derecho para abrir el menú contextual → Propiedades → Recuperación. En la casilla “Primer error” seleccionar “No realizar ninguna acción”. Hacer lo mismo para errores segundo y tercero. F Si un virus ha hecho que salga la ventana anterior, antes de que el sistema se reinicie, abre Inicio → Ejecutar. Escribe Shutdown -a y pulsa Entrar. Esto detendrá el reinicio y podrás buscar el posible virus o analizar el registro con la orden Inicio → Ejecutar → regedit. F Si tienes instalado el computador a un estabilizador de voltaje, desconéctalo y ensaya poniéndolo directamente a la toma de energía. Si el problema persiste, puede ser por causa de la fuente de alimentación. Ensaya con otra. ALGO NO QUIERE FUNCIONAR, AUNQUE TODO PARECE ESTAR BIEN F 1. Corre un antivirus actualizado. 2. Si el equipo está recién ensamblado, prueba con otro módulo de memoria distinto al que ahora tiene, para descartar incompatibilidad con la placa madre. 3. Posiblemente se ha alterado el contenido de la memoria CMOS Setup para configuración de la máquina, y aunque en el cuadro de diálogo del menú correspondiente todo se vea bien, la basura puede ser imperceptible y causar resultados imprevisibles en el funcionamiento del sistema. F Para descartar esta posibilidad, reinicia el sistema y abre el menú de configuración CMOS Setup, Para hacerlo, usualmente basta con oprimir la tecla Del (Supr en un teclado en español) cuando el computador está iniciando. En algunos equipos se hace oprimiendo la tecla Esc, F1 o F2, y en otros pulsando simultáneamente Alt+Ctrl+S. Escribe en un papel los valores
- 16. que aparecen en cada ventana, con el fin tenerlos a la mano cuando tengas que reconfigurar nuevamente el sistema. F Ahora apaga el computador y borra completamente la memoria de configuración CMOS Setup. Si la batería es tipo barril, la memoria se borra colocando en cortocircuito durante unos segundos los dos bornes de la batería, mediante una pinza o un trozo de alambre, tal como un clip para hojas. Si es tipo moneda, se puede retirar ésta del receptáculo durante unos cuantos segundos. ELIMINAR UN VIRUS REBELDE F Algunos virus se ocultan en el archivo de restauración del sistema en Windows Me y XP, el cual, mientras está oculto y considerado parte del sistema operativo, no permite su eliminación. Para quitar el virus deberás desactivar en Windows la opción de archivo de restauración: Inicio→ Ayuda y soporte técnico → Deshacerlos cambios realizados en su equipo... → Confi guración Restaurar sistema → Marca la casilla Desactivar restaurar sistema en todas las unidades. Ahora ya puedes correr el antivirus. F Si el virus persiste, elimina manualmente los archivos “_restore...” en cada unidad de disco duro (si hubiere particiones o más de uno). Se encuentra en la carpeta oculta “System Volume Information”. Para ello deberás abrir el Explorador de Windows → Herramientas → Opciones de carpeta → Ver. Marca la opción Mostrar todos los archivos y carpetas ocultos y quita la marca en Ocultar archivos protegidos del sistema operativo. F Si en la raíz del disco duro aparece un archivo oculto llamado SUHLOG.DAT, elimínalo también. Si un archivo no se deja borrar normalmente, renómbralo con un nombre cualquiera, reinicia la máquina y elimínalo. También puedes ensayar sobreescribiéndolo con otro archivo cualquiera al que has colocado el mismo nombre y extensión del archivo problema. REGEDIT F Una vez eliminado un archivo con virus, es conveniente revisar el registro de Windows con el comando Regedit, para verificar que no haya en la clave RUN un comando para cargar virus al iniciar Windows: Inicio → Ejecutar → Regedit HKEY_LOCAL_MACHINE → SOFTWARE → Microsoft → Windows → Current Version → RUN. Selecciona la clave RUN y observa el panel derecho. F Allí aparece la lista de programas que Windows deberá cargar al iniciar. Si ves alguno
- 17. sospechoso, selecciónalo y elimínalo pulsando la tecla Supr (Del). Si a continuación de la clave RUN aparece otra con el mismo nombre pero antecedida con el signo menos (-RUN), bórrala. MSCONFIG F Esta es una herramienta de Windows para definir cuáles programas queremos quitar o poner para que Windows cargue al iniciar, lo cual resulta útil para encontrar problemas por descarte: Inicio → Ejecutar → msconfi g. Básicamente sólo basta con abrir la pestaña Inicio y desmarcar o marcar casillas, pero puedes explorar más posibilidades en las otras opciones de configuración. EL EXPLORADOR MUESTRA LA LECTURA DEL DISQUETE ANTERIOR F Si en el directorio aparece el contenido del disquete recién retirado de la unidad de lectura, es porque el sistema no detectó la inserción del nuevo disco. Usualmente la causa es un poco de polvo en el sensor que detecta la entrada del disco. Sopla el drive hacia adentro con un poco de presión, o limpia los elementos con un poco de alcohol industrial o isopropílico. Si el problema persiste, cambia la correa que conecta el drive a la placa madre. Si la unidad está bien, entonces pulsa la tecla F5 para que Windows haga una relectura del disco. EXPULSIÓN MANUAL DE UN CD F Puede ocurrir que al oprimir el botón de expulsión de disco del lector/quemador, no salga el disco reescribible que tenemos allí. Para hacer que la unidad abra la bandeja, deberás hacer clic derecho sobre el icono de tal unidad en el Explorador de Windows y seleccionar la opción Expulsar en el menú contextual. F Si la unidad no responde, o se produjo un fallo de alimentación, apaga el sistema e introduce un alambre rígido por el orificio de eyección de emergencia de la unidad y empuja con algo de fuerza, hasta que la bandeja del CD salga un poco y puedas tirar de ella con tu mano. Para ello puedes utilizar un clip de papel. NO FUNCIONA EL MÓDEM F La causa más común de daño de un módem son los rayos de las tormentas, los cuales generan en las líneas telefónicas y eléctricas picos de corriente de muy alto voltaje que pueden dañar fácilmente circuitos electrónicos delicados, como los de los módems. Para evitar daños, te recomendamos emplear un aparato cortapicos para módem, o conectar el módem a la línea
- 18. telefónica sólo cuando vayas a utilizarlo (esto es lo más seguro). EL PUNTERO DEL MOUSE NO SE MUEVE F Verifique que el cable del mouse este correctamente instalado en sus puerto. Revise los controladores del mouse en el administrador de dispositivos. F Asegúrese que el puerto COMM1 o PS/2 este habilitado en el BIOS del computador. F Chequee que la interfaz del puerto COMM1 o PS/2 esta conectada correctamente en la tarjeta madre y que este funcionando. F Destape el mouse y revise que los lectores ópticos estén derechos y el cable no este abierto por dentro con un multímetro. F Cerciórese que el mouse no este utilizando los mismos recursos de otros dispositivos. EL RATÓN SE MUEVE A BRINCOS F Cuando el ratón se mueve irregularmente puede ser que necesita un poco de limpieza el mecanismo sensor de movimiento (la bola y los ejes) o que el cable está averiado. Da media vuelta a la tapa inferior para quitar la bola, y limpia el sistema con un copito de algodón humedecido con alcohol, preferiblemente del tipo industrial o isopropílico. F Para probar si el del problema es el cable, levanta el ratón y dobla un poco el cable por segmentos. Observa el cursor en la pantalla mientras haces esto. Si presenta algún movimiento o sobresalto, lo más probable es que el cable está interrumpido. Cuesta tan poco un ratón nuevo, que no justifica reparar el viejo. TECLADO NO RESPONDE F Reinicie el equipo. Posiblemente el sistema operativo se colgó y el teclado no respondía. F Presione la tecla DEL para verificar si el teclado responde en modo MS-DOS. Debería entrar en la CMOS o BIOS del equipo. F Verifique que no exista un administrador de políticas del sistema o virus que deshabilite el teclado al cargar el sistema operativo. Muchos administradores de sistemas deshabilitan el teclado en el archivo MS-DOS.SYS. F Verifique el cable del teclado con un multímetro Si esta abierto uno de sus cable internos, debería reemplazar el cable completo por otro de igual modelo o reparar la parte dañada
- 19. pero con estética. OJO. Nunca coloque otro cable diferente porque podría quemar el teclado y su puerto en la tarjeta madre cuando lo conecte. F Pruebe su teclado con otro equipo. Si no responde, reemplácelo por otro nuevo. LA UNIDAD DE CD-ROM, CD-WRITER O DVD-ROM NO LEE LOS CD´S F Revise que la unidad este funcionado y correctamente instalada en la computadora. Verifique el controlador de la unidad de CD-ROM. F Verifique que el CD que esta introduciendo no sea una copia de otro CD, este rayado o con manchas dactilares fuertes. Las unidades que leen a menos de 8X por lo general tienen problemas para leer copias de otros CD´s, especialmente si están rayados o muy deteriorados. F Revise que el BIOS del computador reconozca la unidad de CD-ROM. Para esto proceda como si se tratase de un disco duro. F Destape el CASE y verifique que la unidad de CD-ROM esta configurada como Master o Slave según su posición en la faja de discos. F Pruebe su unidad de CD-ROM con otra faja de discos duros y reemplace la dañada. F Destape la unidad de CD-ROM y verifique que todas las piezas mecánicas estén en su lugar especialmente el lector óptico. .Algunas unidades híbridas producen mucha vibración cuando leen un CD y esto causa que el lector óptico se desajuste. En este caso de deberá ajusta el regulador del lector óptico con un destornillador de precisión, hasta que ya no tenga problemas para leer los CD´s. F Si se trata de una quemadora SCSI, revise el integrado de la tarjeta controladora y proceda como si fuese una unidad de CD-ROM convencional. LA UNIDAD DE FLOPPY NO LEE LOS DISQUETES. F Revise la ranura de la unidad y cerciórese que no exista ningún objeto incrustado en el cabezal. La mayoría de los problemas de estas unidades están asociados al maltrato del usuario con el equipo. En algunos casos, los usuarios no sacan los disquetes de manera apropiada y se queda la compuerta del disquete incrustada dentro de la unidad. En este caso se deberá desarmar la unidad de Floppy y retirar el objeto incrustado, asegurándose de que el resto de los dispositivos mecánicos estén en orden y que no hallan cables o fajas partidas. F Chequee que la unidad de Floppy no esta sucia por dentro. Otro problema común, es que no se le hace mantenimiento a estas unidades y al cabo de cierto tiempo se forma una capa de
- 20. polvo tan gruesa en los cabezales o el mecanismo de la unidad, que impide la buena lectura de los datos. Para este caso, se deberá destapar la unidad de Floppy y se limpiara con una brocha pequeña o un soplador, pero con extremo cuidado. F Asegúrese que la unidad este encendida y bien conectada a la tarjeta madre. Destape el CASE y revise que el cable de alimentación de la unidad este conectado y enviando la energía necesaria para el funcionamiento de la unidad (esto se verifica con un multimetro). Luego verifique que la faja de interfaz esté conectada. F Retire la faja de interfaz y pruebe la unidad con otra faja que usted sepa que esta en buenas condiciones Si la unidad responde, entonces reemplace la faja antigua por la nueva faja. F Ingrese al BIOS del computador en la opción "STANDARD CMOS SETUP" y cerciórese que el controlador de la tarjeta madre para la unidad de Floppy este habilitada en Disco de 3 ½. LA COMPUTADORA NO ENCIENDE F Revise que el regulador de voltaje este encendido y enviando energía a la fuente de poder del computador. Esto último se hace con la ayuda de un multimetro. F Chequee la fuente de poder del computador desconectada de la tarjeta madre. Esto se hace con la ayuda de un multimetro. F Pruebe su tarjeta madre con otra fuente de poder AT o ATX dependiendo del equipo. En la mayoría de los equipos ATX, lo que más se suele dañar es la fuente de poder. Si por cualquier motivo enchufamos el computador y empieza a pitar, ya no nos tenemos que preocupar, pues en la siguiente tabla se muestra el número de pitidos y su significado para saber que nos falla exactamente: F Ningún tono: No hay suministro eléctrico. F Tono continuo: Fallo en el suministro. F Tonos cortos constantes: Tarjeta madre defectuosa. F 1 tono largo: No hay RAM Refresh. F 1 tono largo, 1 corto: Fallo en tarjeta madre o en ROM BASIC: F 1 tono largo, 2 cortos: Fallo en tarjeta gráfica de video. F 2 tonos largos, 1 corto: Fallo en la sincronización de las imágenes. F 3 tonos cortos: Fallo en los primeros 64 Kb de la RAM.
- 21. F 4 tonos cortos: Temporizador o contador defectuosos. F 5 tonos cortos: Procesador o memoria de video bloqueados. F 6 tonos cortos: Fallo en el teclado. F 7 tonos cortos: Modo virtual de procesador AT activo. F 8 tonos cortos: Fallo de escritura de la Vídeo RAM. F 9 tonos cortos: Error en conteo de la BIOS RAM. Nota: El error con 6 tonos se suele dar cuando se conecta / desconecta el teclado con el ordenador encendido. FUENTE DE POTENCIA Básicamente hay dos tipos de fuentes para computador: Estándar AT y ATX. La AT fue el primer diseño para los computadores PC compatibles IBM. La mayoría tienen dos conectores de seis alambres, los cuales se deben poner en la placa madre de modo que los alambres negros queden en el centro de unión de los dos conectores. La fuente estándar AT genera una señal de control en el pin 1 (cable naranja) del conector P8 cuando los voltajes de salida +5 y +12V están correctos. Si esta línea carece de voltaje, el computador no arranca. Su función es garantizar que el sistema se apague cuando la potencia suministrada esté por fuera de las especificaciones. El procesador no funciona cuando la señal power good está en cero voltios, y se produce un arranque tan pronto dicha señal pasa a nivel de voltaje alto (por ejemplo, a +5V). Si cualquiera de los voltajes de salida de la fuente están muy próximos a los límites establecidos, o si el circuito sensor de power good está muy sensible, ligeras fluctuaciones en el voltaje de la línea de suministro de energía pueden hacer que la señal caiga momentáneamente a cero y luego vuelva a subir, lo cual hace que el computador se reinicie(reboot) como si hubiesen pulsado el botón Reset. Si le pasa esto al computador esporádicamente (al encender el aire acondicionado de la oficina, por ejemplo), conéctalo a otra toma de energía. Si el problema persiste, revisa la fuente y recalibra el circuito sensor de power good. El rango de voltaje puede estar comprendido entre +2,4 y +5,25 voltios. La fuente requiere un mínimo de carga para funcionar, tal como una unidad de disquete. El voltaje de salida +5V y +12V tiene una tolerancia del ± 5%, y del ± 10% para -5V y -12V.
- 22. La fuente ATX, posterior a la AT, permite el encendido y apagado del equipo mediante orden de programa (Soft-Power), lo que posibilita controlar el equipo por módem o comandos de la red. Para probar rápidamente una fuente por fuera del equipo, al hacer un puente eléctrico (contacto) entre los pines 8 (gris) y 14 (verde) debe encenderse y funcionar el ventilador. Puedes usar un clip. CÓMO ELIMINAR LA CONTRASEÑA La mayoría de los computadores permiten definir una contraseña para evitar que los usuarios no autorizados puedan ingresar al sistema o al menú de configuración de la máquina. Pero, ¿qué hacer si cualquier día se presenta la necesidad de instalar un nuevo dispositivo, y no se recuerda la contraseña? Ensaya ingresando 0000 como contraseña. Si el BIOS es Award, digita awardsw. Si es un AMI, ensaya escribiendo AMI. Si lo anterior no da resultado, será necesario borrar los datos de configuración de la máquina que están grabados en la memoria CMOS. Para hacerlo hay varias formas, tal como retirar o cortocircuitar temporalmente la batería que alimenta al circuito integrado CMOS. Algunas placas madre tienen un puente removible para poner la batería en cortocircuito, con lo cual se interrumpe la tensión de salida. Para saber si lo hay, consulta el manual respectivo. Si no existe, toma un trozo de alambre, tal como un clip sujetapapeles abierto, y conéctalo durante unos 5 segundos entre los dos polos de la batería. Esto borra la contraseña y los datos de
- 23. configuración del sistema, los cuales deberán ser ingresados nuevamente, como si se tratase un equipo recién ensamblado.
