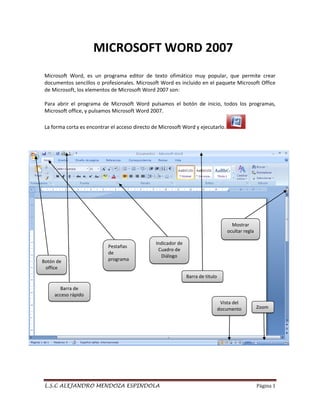
Manual de word l.s.c alejandro mendoza
- 1. MICROSOFT WORD 2007 Microsoft Word, es un programa editor de texto ofimático muy popular, que permite crear documentos sencillos o profesionales. Microsoft Word es incluido en el paquete Microsoft Office de Microsoft, los elementos de Microsoft Word 2007 son: Para abrir el programa de Microsoft Word pulsamos el botón de inicio, todos los programas, Microsoft office, y pulsamos Microsoft Word 2007. La forma corta es encontrar el acceso directo de Microsoft Word y ejecutarlo. Mostrar ocultar regla Botón de office Pestañas de programa Indicador de Cuadro de Diálogo Barra de titulo Barra de acceso rápido Vista del documento L.S.C ALEJANDRO MENDOZA ESPINDOLA Zoom Página 1
- 2. TABULACIÓN: Es el brinco que da el curso con respecto a la regla (brinco en centímetros). PASOS PARA APLICAR UNA TABULACIÓN: 1. Pulsar En La Sección Párrafo El Indicador (La Flechita) DAR CLIC 2. Pulsar “Tabulaciones” DAR CLIC 3. LLENAR EL ASISTENTE: a) POSICIÓN: es el brinco que dará el cursor en la regla. (centímetros) b) ALINEACIÓN: hacia donde se escribirá el texto después de hacer el brinco, izquierda, derecha, decimal, centrada etc. c) RELLENO: Que dejará el cursor cuando de el brinco, puntos, guiones, línea. 4. Pulsamos FIJAR y después ACEPTAR. L.S.C ALEJANDRO MENDOZA ESPINDOLA Página 2
- 3. TABULACIONES MÚLTIPLES: Es cuando aplicamos más de una tabulación. PASOS PARA APLICAR UNA TABULACIÓN: 1. Ir al asistente y llenar la primera tabulación, una vez hecho, llenar la siguiente tabulación. ( ya que estén las tabulaciones pulsar ACEPTAR) NOTA:CADA TABULACIÓN ES INDEPENDIENTE UNA DE LA OTRA, ES DECIR HAY QUE APLICAR SU POSICIÓN, ALINEACIÓN Y RELLENO EN CADA UNA DE LAS TABULACIONES. 2. Una vez completado la primera parte si es que hay más tabulaciones, eliminamos las tabulaciones anteriores pulsando el botón “eliminar tabulaciones” y pulsamos Aceptar DAR CLIC 3. Cuando eliminamos las tabulaciones, el asistente quedará en blanco para poder agregar las nuevas tabulaciones. (colocar las nuevas tabulaciones) 4. Agregar las nuevas tabulaciones del siguiente párrafo. (nuevamente posición, alineación y relleno para cada una de las tabulaciones) L.S.C ALEJANDRO MENDOZA ESPINDOLA Página 3
- 4. SANGRÍAS SANGRÍAS: es el modo en cómo se acomoda un párrafo. Cada párrafo es independiente uno de otro cuando aplicamos un salto de línea. Párrafo 1 Párrafo 2 HAY CUATRO TIPO DE SANGRÍAS: A. B. C. D. SANGRÍA IZQUIERDA: Mueve todo el párrafo a la derecha. SANGRÍA DERECHA: Mueve todo el párrafo a la izquierda SANGRÍA FRANCESA: Mueve todo el párrafo menos la primera línea. SANGRÍA DE PRIMERA LÍNEA: Mueve solo la primera línea. NOTA: LAS SANGRÍAS SE ENCUENTRAN EN LA REGLA DE UNA MANERA DIRECTA. D A B C Para aplicar una sangría NO es necesario seleccionar el párrafo solo hay que hacer clic sobre el párrafo que deseamos aplicar la sangría. Ejemplos: Sangría Izquierda L.S.C ALEJANDRO MENDOZA ESPINDOLA Página 4
- 5. Sangría Derecha Sangría Francesa Sangría De 1ra Línea NOTA: ES IMPORTANTE SABER QUE NO DEBEMOS TENER SANGRÍAS NEGATIVAS, ES DECIR, SON AQUELLAS QUE SE SALEN DEL MARGEN, SOLO SERÁNVALIDAS SI ESTÁN DENTRO DEL ÁREA DE TRABAJO. Sangrías Negativas L.S.C ALEJANDRO MENDOZA ESPINDOLA Página 5
- 6. TABLAS Una Tabla en Word es un recuadro rectangular visible o invisible, que permite que se le inserte dentro de ella texto, otras tablas, celdas, imágenes, etc. Esta compuesta por filas (horizontal) y columnas (vertical) Las tablas permiten darle un formato determinado a un documento. PASOS PARA CREAR UNA TABLA: 1. 2. 3. 4. 5. Pulsar la pestaña “insertar” Pulsar Tabla Pulsar Insertar Tabla. Escribir el número de filas y columnas Pulsar ACEPTAR. Según el número de filas y columnas, aparecerá de la siguiente manera: MOVER TABLA (SELECCIONAR) CELDAS CAMBIAR DE TAMAÑO LA TABLA NOTA: LA TABLA AL IGUAL QUE LAS DEMÁS HERRAMIENTAS QUE SE INSERTAN, TIENEN SUS HERRAMIENTAS DE TABLA, PARA APLICAR ESTILOS QUE ESTÁN ESTABLECIDOS SOLO HAY QUE SELECCIONAR. Una vez insertada la tabla, si por alguna razón es necesario eliminar la tabla una vez seleccionada la tabla se pulsa la tecla retroceso o en combinación de teclas shift + supr. L.S.C ALEJANDRO MENDOZA ESPINDOLA Página 6
- 7. Letra capital Cuando, por estética, y emulando a las novelas literarias se desea que la primera letra de un párrafo sea de forma vistosa mucho más grande que las demás letras del texto, deberemos aplicar la opción de formato llamada Letra capital (letra grande). Para aplicar letra capital a un párrafo, deberemos seguir los siguientes pasos: 1. Escribir por completo el texto del párrafo. (también se puede hacer antes del escribir el texto. 2. Seleccionar la letra a transformar 3. Ir a la Pestaña “insertar” y seleccionar Letra capital. 4. En el panel que se despliega, se nos permite la opción de elegir el modelo de letra que se desea aplicar, ir a “opciones de letra capital”. 5. Seleccionar “ En Texto” 6. Seleccionar el tipo de fuente (el tipo de letra) 7. Seleccionar el número de líneas que llevará la letra Capital. NOTA: ENTRE MAS NUMERAS DE LÍNEAS MÁS GRANDE SERA LA LETRA CAPITAL. L.S.C ALEJANDRO MENDOZA ESPINDOLA Página 7
- 8. 8. pulsar ACEPTAR y observen el resultado. NOTA: PARA MOVER LA LETRA CAPITAL, SERA NECESARIO COLOCAR NUESTRO CURSOR EN LA PARTE TRASERA DE LA LETRA, CON TABULADOR O BARRA ESPACIADORA SE MOVERÁ LA LETRA CAPITAL. L.S.C ALEJANDRO MENDOZA ESPINDOLA Página 8
- 9. COLUMNAS Cuando en un documento, se desee dar un aspecto diferente a grandes bloques de texto, que inicialmente pueden suponer un muro para la lectura por parte de quien lo lee, podemos crear columnas con lo que estéticamente el texto parece que invita más a su lectura. Otros tipos de documentos, como boletines, folletos, etc...sin embargo lo imponen. PASOS PARA APLICAR COLUMNAS 1. PULSAR LA PESTAÑA DISEÑO DE PAGINA 2. PULSAR COLUMNAS 3. Y SELECCIONAR “MAS COLUMNAS” (ABRIRÁ UN ASISTENTE) LÍNEA ENTRE COLUMNAS Número de Columnas 4. SELECCIONAR EL NUMERO DE COLUMNAS A CONVERTIR TU ÁREA DE TRABAJO 5. PULSAR ACEPTAR. AL APLICAR LAS COLUMNAS SERA MUY VISIBLE EN LA REGLA EL NUMERO DE COLUMNAS APLICADAS. NOTA: SERA NECESARIO PRIMERO LLENAR LA PRIMERA COLUMNA PARA PODER PASAR A LA SIGUIENTE COLUMNA, SI ES NECESARIO PASAR A LA SIGUIENTE COLUMNA SIN NECESIDAD DE LLENAR, SOLAMENTE HAY QUE DAR SALTOS DE LÍNEA. L.S.C ALEJANDRO MENDOZA ESPINDOLA Página 9
