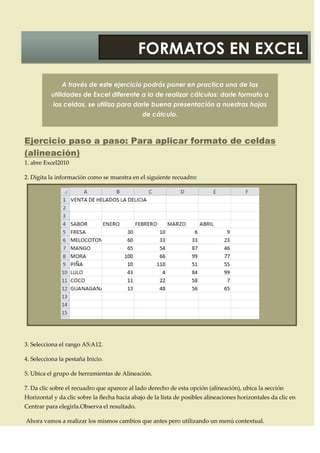
Formateo en Excel
- 1. FORMATOS EN EXCEL A través de este ejercicio podrás poner en practica una de las utilidades de Excel diferente a la de realizar cálculos: darle formato a las celdas, se utiliza para darle buena presentación a nuestras hojas de cálculo. Ejercicio paso a paso: Para aplicar formato de celdas (alineación) 1. abre Excel2010 2. Digita la información como se muestra en el siguiente recuadro: 3. Selecciona el rango A5:A12. 4. Selecciona la pestaña Inicio. 5. Ubica el grupo de herramientas de Alineación. 7. Da clic sobre el recuadro que aparece al lado derecho de esta opción (alineación), ubica la sección Horizontal y da clic sobre la flecha hacia abajo de la lista de posibles alineaciones horizontales da clic en Centrar para elegirla.Observa el resultado. Ahora vamos a realizar los mismos cambios que antes pero utilizando un menú contextual.
- 2. 9. Selecciona el rango A5:A12 , si no lo está ya. 10. Haz clic sobre el texto con el botón derecho del mouse, y selecciona Formato de celdas ubica la sección Horizontal ahora da clic en la flecha hacia abajo y selecciona izquierda (sangría). NOTA: ESTASMISMAS ACCIONES DE ALINEAR TEXTO DENTRO DE UNA COLUMNA LA PUEDES REALIZAR USANDO LOS BOTONES DE ALINEACION DE ESTA SECCION 14. Selecciona el rango B4:E4. 15. Ve a la pestaña Inicio. 16. Da clic sobre la flecha que aparece al lado derecho del ícono Orientación, y haz clic sobre Angulo ascendente 19 Observa el resultado. Si quieres cambiar la orientación desde el menú contextual, da clic en Formato de celdas, y en la opción orientación da clic izquierdo sobre el recuadro rojo y sin soltarlo muévelo a 0 grados. Ejercicio paso a paso: Para combinar celdas: 1. Selecciona el rango A1:E1. 2. Ve a la pestaña Inicio. 3. Haz clic sobre la opción Combinar celdas , para activarla. Observa como el texto queda centrado formando una única celda. Esto también se puede hacer mediante el menú contextual.
- 3. El aspecto del libro debe de ser similar al de la siguiente imagen: Ejercicio paso a paso: Formato de celdas (Bordes) 1. Si no tienes abierto Excel2010, ábrelo para realizar el ejercicio. 2. Utiliza el libro anterior que contiene la información VENTA DE HELADOS LA DELICIA. 3. Selecciona el rango A4:E12. 4. Selecciona la pestaña Inicio. 5. Ubica la sección o grupo de herramientas Fuente. 6. Haz clic sobre la ficha o pestaña Bordes y da clic sobre la flecha que aparece al lado derecho. 7. Selecciona la opción borde de cuadro grueso Observa como aparece un recuadro bordeando las celdas seleccionadas. Vamos a cambiar el tipo de línea. 8. Teniendo seleccionadas las celdas A4:E12 da clic de nuevo en la herramientas y desplázate hasta el final de la lista de opciones y selecciona la opción más bordes 9. De la ventana que aparece verifica que la pestaña que aparezca seleccionada sea Bordes, ahora ve a las opciones que aparecen con el título Estilo y selecciona una de las líneas punteadas. 10. Ahora haz clic sobre la opción Contorno que aparece debajo del título preestablecidos, y selecciona el color rojo, dando clic en la flecha que aparece al lado derecho de este título color que aparece al lado izquierdo de la ventana que tienes activa. 11. Observa el resultado, para que se vea mejor haz clic sobre cualquier celda de forma que se quite la selección anterior.
- 4. 27. Cambia el color de la líneaque corresponde a los títulos de las columnas (SABOR, ENERO, FEBRERO, MARZO, ABRIL)porcolor azul. Algunas de las líneas quedan inclinadas por la orientación inclinada que les dimos de las celdas. Ejercicio paso a paso: Cambio de fuentes en Excel 1. Si no tienes abierto Excel2010, ábrelo para realizar el ejercicio. 2. Utiliza el libro anterior que contiene la información VENTA DE HELADOS LA DELICIA. 3. Selecciona la celda A1. Aunque el texto de la celda A1 ocupe también las celdas B1, C1 y D1, no hace falta seleccionarlas ya que vamos a cambiar el tipo de letra al texto, y éste se encuentra únicamente en la celda A1. 4. Ve a la pestaña Inicio. 5. Haz clic sobre la flecha que se encuentra al pie de la sección Fuente. 6. En el cuadro de diálogo selecciona la pestaña Fuente si no lo estuviese. 7. En el recuadro Fuente nos indicará el tipo de letra que tienen las celdas seleccionadas, haz clic sobre la flecha hacia abajo de la lista de posibles fuentes hasta Times New Roman y haz clic sobre éste para elegirlo. 8. En el recuadro Tamaño elige 14 para hacer la letra más grande. 9. En el recuadro Color, haz clic sobre la flecha de la derecha para abrir la lista de colores y elegir el Rojo. 10. Haz clic sobre le botón Aceptar. Observa el resultado (para comprobar algunos resultados, como el cambio de color, será necesario seleccionar otra celda para que se vea el cambio realizado).Ahora vamos a realizar los mismos cambios que antes pero utilizando la Cinta de opciones. 11. Selecciona la celda A12. 12. Haz clic sobre la flecha que hay justo a la derecha del tipo de fuente Times New Roman de la pestaña Inicio. Se abrirá la lista de fuentes. 13. Selecciona la fuente Comic Sans MS, si no se encuentra este tipo de fuente, elige otro. Un truco para encontrarla fácilmente es escribir el nombre. Verás que a medida que escribes las letras Co, se muestran fuentes que empiezan así, en la lista. 14. Haz clic sobre la flecha de la derecha del botón de tamaño de fuente de la Cinta de opciones. 15. Selecciona el tamaño 12. 16. Haz clic sobre la flecha de la derecha del botón de la Cinta de opciones. 17. Elige el Azul. Vamos a probar más opciones de fuente. Selecciona el rango A5:A14.
- 5. 19. Ve a la pestaña Inicio. 20. Haz clic en la flecha que se encuentra al pie de la sección Fuente. 21. Si no estás en la ficha Inicio, haz clic sobre ésta para activarla. 22. En el recuadro Estilo elegir la opción Negrita. 23. Haz clic sobre le botón Aceptar. Observa el resultado. Ahora vamos a realizar el mismo cambio que antes pero utilizando la Cinta de opciones. 24. Selecciona el rango B4:L4. 25. Haz clic sobre el botón de la pestaña Inicio. Si ahora nos damos cuenta que el rango A13:A14 no lo queremos en negrita: 26. Aplica subrayado al título, selecciona las celdas A1: E1 da clic en la opción subrayado del grupo de herramientas fuente. APLIQUEMOS RELLENO A LAS CELDAS 51. Selecciona las celdas que contienen los datos de los meses. 52. Da clic en la flecha que aparece al lado derecho del ícono de relleno del grupo fuentesbalde y selecciona el color azul. Realiza los cambios que desees con respecto al color de la letra Ejercicio paso a paso: Formato de valores numéricos 1. Si no tienes abierto Excel2010, ábrelo para realizar el ejercicio. 2. Abre el libro de trabajo Venta frutas de la carpeta Mis documentos del disco duro. Vamos a empezar por visualizar los kilos vendidos con 2 decimales. 3. Selecciona el rango B5:E12. 4. Selecciona la pestaña Inicio. 5. Haz clic en la flecha que se encuentra al pie de la sección Número. 6. Haz clic sobre la ficha o pestaña Número. 7. Haz clic en la opción Moneda. En la parte de la derecha aparecerán más opciones.
- 6. 8. En el recuadro Posiciones decimales, hacer clic sobre la flecha hacia arriba hasta que ponga 2 (para 2 decimales). También se podría escribir directamente en el recuadro. Por defecto debería estar ya a 2. 9.Aunque todo el rango se vea con 2 decimales, realmente el contenido de la celda seguirá como antes, sólo hemos cambiado la forma de visualizar la celda. Ahora vamos a poner el separador de miles. 10. Selecciona el mismo rango. 11. Selecciona la pestaña Inicio. 12. Haz clic en la flecha que se encuentra al pie de la sección símbolo. 13. selecciona el símbolo de pesos
