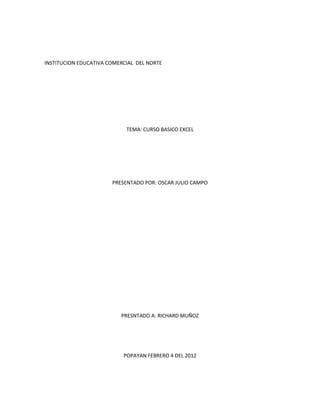
Trabajo de sitemas
- 1. INSTITUCION EDUCATIVA COMERCIAL DEL NORTE TEMA: CURSO BASICO EXCEL PRESENTADO POR: OSCAR JULIO CAMPO PRESNTADO A: RICHARD MUÑOZ POPAYAN FEBRERO 4 DEL 2012
- 3. BARRA DE TITULO Esta barra azul superior donde se muestra el nombre del programa y el nombre del documento si no se le asigna un nombre por defecto aparecerá libro “1”; si el documento tiene nombre se visualizara el nombre que le hemos dado. A la derecha se encuentran los botones para minimizar, maximizar y para cerrar. BARA DE MENU En Ellos aparece los menús con todas las ordenes fundamentales MENU ARCHIVO MENU INICIO MENU INSERTAR
- 4. MENUDISEÑO DE PÁGINA MENU DE FORMULAS MENU DE DATOS MENU REVISAR MENU VISTA BARRA DE FORMULAS Y HORA DE TRABAJO Esta Celda Muestra La celda Activa Y La Zona Para Insertar Formulas En Ella Podemos Cambiar De Celda Activa Pulsando Sobre El Primer Recuadro De Esta Barra Y Sustituyendo El “A1” Por La Celda A La Que Nos Queremos Cambiar, Oprimiendo Enter La Celda Activa Se Muestra Recuadrada En Negrilla Lo Que Escribimos Delante Del Signo fx Se Muestar En La Celda Activa Para Modificar El Texto De La Celda Activa Lo Hacemos Desde La Barra De Formulas
- 5. HOJA DE TRABAJO El Area Formada Por Cuadriculas Sostituye La Hoja De Trabajo De La Hoja De Calculo LAS COLUMNAS Estan Designadas Por Letras Mayusculas LAS FILAS Se Nombran Mediante Numeros En La Version De Excel 2007, El Numero Es De 1048576 Y El Numero De Columnas Es De 16384 LAS CELDAS Se Nombran Primero Por Su Columna Y Luego Por El Numero De Su Fila COMO ESCRIBIR EN LA HOJA DE TRABAJO Hemos Escrito”Presupuesto Anual” Pero Solo Se Ve “Presupuesto” La Palabra “Anual” Esta Oculta Por La Sigiente Columna Podemos Hacer Que Se Vea Ampliando La Columna. Ampliamos La Columna Situando El Cursor En La Barra Donde Estsan Las Letras Que Designan Las Columnas,Asta Verse Una Crucesita En La Figura Ampliamos La Columna Mateniendo Pulsado El Boton Izquierdo Del Mouse Y desplazándonos O Simplemente Dando Doble Click QOMO MODIFICAR EL TAMAÑO DE LAS FILAS Podemos Cambiar El Tamaño De Visualizacion De Las Filas De Igual Modo Que El De Las Columnas Podemos Cambiar La Visualizacion De Toda La Hoja De Trabajo Mediante El Comando Zoom Del Menu Vista Si Selecionamos Un Numero Masd pequeño Las Pantalla Mostrara Un Mayor Numero De Celdas De Menor Tamaño LAS HOJAS La Hoja De Trabajo Se Compone De 16384 Columnas (XFD) Y Un 148576 Filas
- 6. Para Movernos Por Las Distintas Filas De Las Hojas De Trabajo, Podemos Utilizar La Barra De Desplazamiento Que Se Encuentra En El Lateral Derecho De La Pantalla Para Cambiar Las Columnas Que Se Muestran En Pantalla Lo Hacemos Mediante La Barra De Desplazamiento Otra Opcion Para Desplazarnos Y Cambiar Las Celdas, Es Utilizar Las Flechas Del Teclado Para Movernos Hacia Arriba, Abajo, Derecha, E Izquierda . Otra Alternativa Para Movernos Es: Pulsar En El Teclado “Enter” Para Bajar Una Fila Pulsar En El Teclado Tabulador Para Avanzar A La Sigiente Columna Tambien Lo Hacemos Dando Click En La Celda Reqerida Las Hojas En La Parte Inferior Tenemos Una Barra Que Nos Permite Cambiar Entre Las Distintas Hojas Igual Que En Una Carpeta, En Excel Podemos Tener Varias Hojas. Podemos Realizar Por Ejemplo En Cada Hoja Un Presupuesto Y Posteriormente Integrarlo Es Aconsejable Ser Ordenado Y Utilizar Distintas Hojas Para Los Distintos Proyectos, Presupuestos O Apartados Analizados Seleccionar Filas Y Columnas Marcar O Seleccionar Un Conjunto De Celdas Es Muy Util Para Realizar De Forma Conjunta Operaciones Sobre Ese Grupo De Celdas. Por Ejemplo Para Dar Un Nuevo Formato Aun Gran Grupo De Celdas Es Mucho Mas Rapido Marcar El Grupo Y Aplicar A Todas A La Vez El Nuevo Formato. Para Seleccionar Una Fila Pulsamos Sobre El Numero Que Designa La Fila. Y Si Queremos Seleccionar Varias Filas Mantenemos Pulsado El Boton Y Nos Desplazamos Seleccionar Columnas:
- 7. Para Marcar Una Columna Completa Nos Situamos En La Barra Superior De La Columna Donde Se Encuentran las Letras Que Designan Las Columnas Y Pulsamos El Boton Izquierdo Del Mouse. Podemos Seleccionar Varias Columnas Si Mantenemos Pulsado El Boton Del Mouse Y Nos Desplazamos A Las Siguientes Columnas . Seleccionar Bloques De Celdas Consiste En Escoger Un Conjunto De Celdas . Podemos Facilmente Seleccionar Un Rectangulo De Celdas Pulsando Sobre La Celda Situada En Una Esquina Y Manteniendo Pulsado El Mouse Nos Movemos Hacia La Esquina Opuesta Otra Forma De Acerlo Es Marcar La Celda Y Manteniendo Pulsado La Tecla Shift Del Teclado Movernos A La Ultima ¿Qué Hacer Para seleccionar Un Conjunto De Celdas Salteadas? Por Ejemplo Queremos Marcar Las Celdas b3,b4,b5 Y Las Celdas b3 Y b4: 1. Nos Movemos Desde b3 A b5 Manteniedno Pulsado El Boton Izquierdo Del Mouse 2. Mantenemos Pulsada La Tecla “Control CTR” Pero Soltamos El Boton Del Mouse Y Nos Movemos A D3 3. Nos Movemos Desde D3 A D4 Manteniendo Pulsado El Boton Izquierdo Del Mouse
- 8. Seleccionar Todas Las Celdas Puede ser útil seleccionar todas las celdas, por ejemplo cuando queremos dar un mismo formato a todas las celdas. Los podemos hacer de la siguiente manera : Pulsamos sobre la esquina superior izquierda de la hoja del trabajo arriba del 1 que designa la primera fila. Oprimiendo la tecla (ctrl) seguida de la letrea E. Introducir Datos y Modificarlos En la Hoja de Trabajo. En la hoja de cálculo podemos introducir texto, números y funciones. Nos situamos marcando con el mouse, por ejemplo en la celda A2 y escribimos “presupuesto anual “. Al introducir datos en una celda aparece en la barra de formula el símbolo (x) que nos permite cancelar o eliminar lo que acabamos de introducir si nos hemos equivocado o arrepentido.