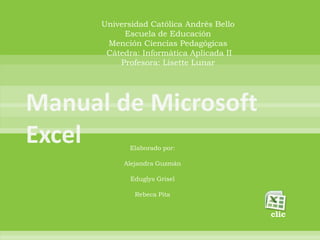
Manual de microsoft excel[1]
- 1. Universidad Católica Andrés Bello Escuela de Educación Mención Ciencias Pedagógicas Cátedra: Informática Aplicada II Profesora: Lisette Lunar Elaborado por: Alejandra Guzmán Eduglys Grisel Rebeca Pita clic
- 2. ¿Qué es Microsoft Excel? ¿Cómo utilizar Excel en el ordenador? ¿Cómo crear fórmula utilizando una función? ¿Cómo crear una fórmula Sencilla? ¿Cómo crear gráficos? ¿Cómo cambiar la ubicación de un gráfico? ¿Cómo modificar características de un gráfico? ¿Como añadir serie de datos de columnas o filas en la hoja de cálculo? ¿Cómo insertar filas? ¿Cómo insertar columnas? ¿Cómo eliminar columnas, celdas o filas?
- 3. Microsoft Excel es una aplicación para manejar hojas de cálculo. Este programa es desarrollado y distribuido por Microsoft, y es utilizado normalmente en tareas financieras y contables.
- 4. 1. Al encender el Ordenador, hacer clic en inicio. 2. Automáticamente se expandirá la barra de herramientas. 3. Ubique la carpeta de Microsoft Office que es en donde se encuentran las aplicaciones que corresponden al mismo, incluyendo Excel. 4. Una vez pulsada la aplicación se iniciará la ejecución en el ordenador.
- 5. 1. Haga clic en la celda en la que desee escribir la fórmula. 2. Para iniciar la fórmula con la función, haga clic en Insertar función en la barra de fórmulas . 3. Seleccione la función que desea usar. 4. Puede escribir una pregunta que describa lo que desea hacer en el cuadro Buscar una función (por ejemplo, "sumar números" devuelve la función SUMA), o elegir de entre las categorías del cuadro O seleccionar una categoría.
- 6. 5. Escriba los argumentos. SUGERENCIA Para obtener una lista de las funciones disponibles, vea el tema de la lista de funciones de hoja de cálculo (por categoría). SUGERENCIA Para escribir referencias de celda como argumentos, haga clic en (lo que oculta temporalmente el cuadro de diálogo), seleccione las celdas de la hoja de cálculo y, a continuación, presione Después de completar la fórmula, presione ENTRAR. SUGERENCIA Para resumir valores rápidamente, también puede usar Autosuma. En la ficha Inicio, en el grupo Edición, haga clic en Autosuma y, a continuación, en la función que desea usar.
- 7. 1. Haga clic en la celda en la que desee 4. Haga clic en la celda que contiene el escribir la fórmula. valor que desea usar en la fórmula, escriba el operador que desea usar 2. Escriba = (signo igual). y, a continuación, haga clic en otra celda que contenga un valor. 3. Para escribir la fórmula, siga uno de SUGERENCIA estos procedimientos: Puede escribir la cantidad de Escriba las constantes y los constantes y operadores que necesite operadores que desea usar en el para obtener el resultado de cálculo que cálculo. desea. FÓRMULA DE EJEMPLO ACCIÓN =A1+A2 Suma los valores de las celdas A1 y A2 =A1-A2 Resta el valor de la celda A2 al valor de la celda A1 =A1/A2 Divide el valor de la celda A1 por el valor de la celda A2 =A1*A2 Multiplica el valor de la celda A1 por el valor de la celda A2 =A1^A2 Eleva el valor de la celda A1 al valor exponencial especificado en la celda A2
- 8. 1. En la hoja de cálculo, organice los datos •Haga clic en el tipo de gráfico y, a que desea trazar en un gráfico. continuación, haga clic en el subtipo de gráfico que desea utilizar. 2. Seleccione las celdas que contienen los datos que desea utilizar en el gráfico. •Para ver todos los tipos de gráficos disponibles, haga clic en un tipo de gráfico Si selecciona únicamente una celda, y, a continuación, haga clic en Todos los Excel traza automáticamente todas las tipos de gráfico para mostrar el cuadro de celdas que contienen datos que rodean diálogo Insertar gráfico; por último, haga directamente esa celda en un gráfico. Si clic en las flechas para desplazarse por las celdas que desea trazar en un gráfico todos los tipos y subtipos de gráficos no están en un intervalo continuo, puede disponibles y haga clic en los que desea seleccionar celdas o rangos no adyacentes utilizar. siempre que la selección forme un rectángulo. También puede ocultar las •Cuando sitúe el puntero del mouse (ratón) filas o las columnas que no desee trazar sobre cualquier tipo o subtipo de gráfico, en el gráfico. aparecerá la información en pantalla con el nombre del tipo de gráfico. 3. En la ficha Insertar, en el grupo Gráficos, siga uno de los procedimientos siguientes:
- 10. El gráfico se coloca en la hoja de cálculo como un gráfico incrustado. Si desea colocar el gráfico en una hoja de gráfico independiente, puede cambiar su ubicación. 1. Haga clic en la hoja de gráficos para seleccionarlos y mostrar las herramientas de gráficos 2. En el diseño, haga clic en mover gráfico 3. Siga los procesos que se indican a continuación: • Para mostrar el gráfico en una hoja de gráfico, haga clic en Hoja nueva. • Para mostrar el gráfico como un gráfico incrustado en una hoja de cálculo, haga clic en Objeto en y, a continuación, haga clic en una hoja de cálculo en el cuadro Objeto.
- 11. ubicación
- 12. Haga clic en el gráfico o seleccione el 3. Se mostrarán las Herramientas de elemento de gráfico al que desea cambiar gráficos con las fichas Diseño, el diseño. Presentación y Formato. 1. Haga clic en un gráfico para mostrar las Herramientas de gráficos. 2. En la ficha Formato, en el grupo Selección actual, haga clic en la flecha situada junto al cuadro Elementos de gráfico y, a continuación, haga clic en el elemento que desee.
- 13. 4. En la ficha Presentación, siga uno o varios de estos procedimientos: •En el grupo Etiquetas, haga clic en la opción de diseño de etiqueta que desee. •En el grupo Ejes, haga clic en la opción de eje o de línea de división que desee. •En el grupo Fondo, haga clic en la opción de diseño que desee. •Las opciones de diseño que seleccione se aplicarán al elemento que haya seleccionado. Por ejemplo, si tiene seleccionado todo el gráfico, las etiquetas de datos se aplicarán a todas las series de datos. •Si tiene seleccionado un único punto de datos, las etiquetas de datos se aplicarán solamente a la serie de datos o al punto de datos seleccionado.
- 14. Después de crear un gráfico, puede cambiar fácilmente la manera en la que se trazan las columnas y las filas de la hoja de cálculo en el gráfico. 1. Haga clic en el gráfico que contiene los datos que desea trazar de forma diferente. Se mostrarán las herramientas de gráficos con las fichas Diseño, Presentación y Formato. 2. En la ficha Diseño, en el grupo Datos, haga clic en Cambiar entre filas y columnas. Al hacer clic en este botón se cambia rápidamente entre trazar la serie de datos en el gráfico desde las filas de la hoja de cálculo o desde las columnas.
- 15. Siga uno de los procedimientos siguientes: -Para insertar una única fila, seleccione la fila o una celda situada en la fila existente por encima de aquella en la que desea insertar la nueva fila. Por ejemplo, para insertar una nueva fila encima de la fila 5, haga clic en una celda de la fila 5. -Para insertar varias filas, seleccione las filas situadas por encima de la cual desea insertar las nuevas filas. Seleccione el mismo número de filas que desea insertar. Por ejemplo, para insertar tres nuevas filas, es necesario seleccionar tres filas. -Para insertar filas no adyacentes, mantenga presionada tecla CTRL mientras selecciona las filas no adyacentes. SUGERENCIA Para cancelar una selección de celdas, haga clic en cualquier celda de la hoja de cálculo. En la ficha Inicio, en el grupo Celdas, haga clic en la flecha situada junto a Insertar y, después, en Insertar filas de hoja. También puede hacer clic con el botón secundario del mouse en las filas seleccionadas y, a continuación, hacer clic en el comando Insertar del menú contextual.
- 16. Para insertar una única columna, seleccione la columna o una celda de la columna situada inmediatamente a la derecha de la posición en la que desea insertar la nueva columna. Por ejemplo, para insertar una nueva columna a la izquierda de la columna B, haga clic en una celda de la columna B. Para insertar varias columnas, seleccione las columnas situadas inmediatamente a la derecha de la posición en la que desea insertar las nuevas columnas. Seleccione el mismo número de columnas que desea insertar. Por ejemplo, para insertar tres columnas nuevas, deberá seleccionar tres columnas. Para insertar columnas no adyacentes, mantenga presionada tecla CTRL mientras selecciona columnas no adyacente. SUGERENCIA Para cancelar una selección de celdas, haga clic en cualquier celda de la hoja de cálculo. En la ficha Inicio, en el grupo Celdas, haga clic en la flecha situada junto a Insertar y, después, en Insertar columnas de hoja. También puede hacer clic con el botón secundario del mouse en las celdas seleccionadas y, a continuación, hacer clic en Insertar en el menú contextual.
- 17. 1. En la ficha Inicio, en el grupo Celdas, siga También puede hacer clic con el botón uno de los procedimientos siguientes: secundario del mouse en una selección de celdas, filas o columnas, hacer clic en el Para eliminar celdas seleccionadas, comando Eliminar del menú contextual y, haga clic en la flecha que aparece a continuación, hacer clic en la opción que junto a Eliminar y, a continuación, desee usar. haga clic en Eliminar celdas. 2. Si va a eliminar una celda o un Para eliminar columnas seleccionadas, rango (rango: dos o más celdas de haga clic en la flecha que aparece una hoja. Las celdas de un rango junto a Eliminar y, a continuación, pueden ser adyacentes o no haga clic en Eliminar columnas de adyacentes.) De celdas, haga clic en hoja. Desplazar las celdas hacia la izquierda, Desplazar las celdas hacia arriba, Toda la fila o Toda la columna en el cuadro de diálogo Eliminar.
- 18. • Si va a eliminar filas o columnas, otras filas o columnas se desplazarán automáticamente hacia a arriba o hacia la izquierda • Para eliminar filas seleccionadas, haga clic en la flecha que aparece junto a Eliminar y, a continuación, haga clic en Eliminar filas de hoja.