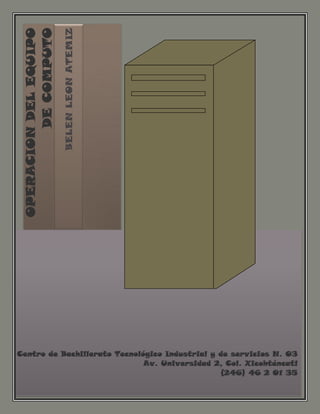
REPARACION DE UNA PC
- 1. BELEN LEON ATEMIZ DE COMPUTO OPERACION DEL EQUIPO Centro de Bachillerato Tecnológico Industrial y de servicios N. 03 Av. Universidad 2, Col. Xicohténcatl (246) 46 2 01 35
- 2. En el siguiente documento se muestra como se puede elaborar un diagnóstico y proceso de solución para la reparación del CPU donde se encuentre dañado el Disco Duro O el sistema operativo además de la velocidad que se requiere para estos casos, se muestra el caso con su respectiva reparación.
- 5. Centro de Bachillerato Tecnológico industrial y de servicios No. 3 BOLETA DE SOLICITUD DE SERVICIOS DE MANTENIMIENTO DEL EQUIPO DE COMPUTO JOSE MANUEL NOMBRE: SANCHEZ MEDEL MARCA Y MODELO DEL EQUIPO G FECHA ACTUAL: 17/05/11 SAMSUN ENSAMBLADA TIPO DE SERVICIO REVICION DE REQUERIDO: MAQUINA FECHA DE 18/05/11 INICIO SERVICIOS HARDWARE SOFTWARE ELECTRICIDAD REQUERIDOS Teclado y ratón Liberar memoria corto circuitos DETAL LE DEL TRABA JO A REALIZ diagnóstico preventivo diagnóstico preventivo diagnóstico preventivo AR TIEMPO REQUERIDO PARA EL divisiones piezas o Desfragmentar disco reparac apagadores MANTENIMIENTO Componentes faltantes formateo y tomacorrientes Instalación de RAM instalac software instalac terminales soldadura instalac antivirus tierra 1 SEMANA TECNICO QUE REALIZA EL Instalación de tarjeta Recuperar archivos entubado de cables TRABAJO Modificación de Overclock expuestos y ocultos BELEN LEON gabinete Cambio de S.O. diseño instalac eléctrica ATEMIZ limpieza interna Copia de restauración instalac de luz soportes para actualización instalac regulador FECHA DE ENTREGA DEL EQUIPO monitores Restaurar archivos instalac tomacorrientes apertura ventilación perdidos Nuevo tomacorrientes 23/05/11 reparación de piezas Hacer una pc dinámica reparación cocina instalación de piezas Para auto-restaurar reparación refrigeradora PRESUPUESTO DISPONIBLE Ya compradas Instalación de reparación lavadora Revisar equipo drivers instalación ventiladores Cambio de gabinete Actualizar la BIOS techo o pared ANTERIOR pintura del gabinete (sistema básico) Abrir puertos del gabinete Chequeo de temperatura ¢ 3,000 pintura mobiliario revisión de ACTUAL cambio de raton Administración cambio de teclado otro (especificar) otro (especificar) otro (especificar) ¢ 6,000 OTRO TRABAJO NO LISTADO DETALLE DEL TRABAJO A REALIZAR
- 6. PROBLEMA 1 Su PC se reinicia y no termina de arrancar, fue llevada a un servicio técnico y le informaron que el disco duro estaba dañado y procedieron a instalar uno nuevo, aparentemente la probaron y la trajo a su casa donde la instaló y al estar cargando el sistema operativo le salió una pantalla azul que le indicaba que Windows había detenido el inicio para evitar daños a la máquina, después de esto fue llevada por un amigo del cliente con una persona que trabaja con PC, y este le informó que el disco estaba mal particionado y que seguramente había un problema en la tarjeta madre ya que el disco duro que estaba instalado en realidad era nuevo y no podía ser la causa del fallo, la estuvo revisando por espacio de 15 días y se la entregó nuevamente con la falla de que no arrancaba y le aseguró que la tarjeta madre estaba dañada, pasada toda esta experiencia y comentando conmigo, me dice que esa computadora apenas tenía un año y que la falla empezó desde una vez que le mando a hacer un mantenimiento preventivo por que había presentado una falla de audio y cuando fue a reclamar el taller lo habían quitado del sitio. Revisión Tarjeta madre U8668 Grand. Memorias RAM (2 de 256mb). Unidad quemadora de DVD. Unidad lectora de Cds. Disco Duro de 80 gb nuevo. Fuente de alimentación de 500w. Reparación Conecte el PC al monitor, teclado, mouse y cornetas amplificadas y administré la tensión de alimentación, pulsé DEL o Supr y entre directamente al BIOS, le busque standar cmos features puse la fecha, hora, y día luego coloque todos los valores por defecto y reinicie el sistema, arrancó indicando la tarjeta madre, los valores de memoria y empezó a salir el Windows, cuando este logró aparecer en pantalla se quedó repitiendo el audio de bienvenida de este sistema operativo y salió la pantalla azul indicando que Windows debía reiniciarse para evitar daños a la máquina. Normalmente al colocar los valores por defecto en la BIOS del sistema este debería arrancar por defecto si no hay ningún error en los sectores de arranque, busque en el internet el manual de la tarjeta madre U8668Grand el cual descargué y revíselo con mucha atención ya que no domino el idioma inglés, busque información de esta falla en la red y habían muchos con esta falla pero a cada solución me volvía a encontrar con la pantalla azul, probé cada una de las soluciones que encontré, revisé cada uno de los
- 7. jumper que había en la placa, verifique el voltaje de la pila que alimenta el BIOS, los cables ID, los del power, reset y todo lo referente de acuerdo a las soluciones y al manual de la placa, revise cuidadosamente los voltajes de la fuente y todos estaban en perfecto orden, las memorias RAM las saque de los slots y las limpie verificando que no hubiese una pista dañada o un defecto por golpes o mala instalación. Hecho todo esto procedí a encender de nuevo la PC y vaya sorpresa esta arrancó, verifique el sistema operativo y me di cuenta que el disco duro estaba particionado al revisar el tipo de archivos, en una partición había archivos FAT y donde estaba el sistema operativo estaba en NTFS, pero nuevamente volvió a salir la pantalla azul indicando que Windows debía reiniciarse para evitar daños a la máquina. Esto me dio una idea de dónde podía estar localizado el problema al pensar que podía deberse a la partición que se le había hecho al disco duro y por la diferencia de archivos, me puse a reajustar los cables de las unidades y del disco duro y tocando el aluminio del procesador en busca de temperatura, al revisar la pila estaba caliente más de lo normal y el chipsets al lado de la misma estaba hirviendo, busque colocarle un disipador de aluminio y le monte un disipador GFX CELL de otra placa base junto con un extractor de aire, después de realizar este procedimiento la encendí nuevamente y vaya que ahora no arrancó ni siquiera llegó al Windows, nuevamente la pantalla azul, entonces decidí dejarla para el día siguiente ya que me había consumido gran parte del día y habían llegado otros electrodomésticos para su reparación. Solución Revise algunos de los electrodomésticos que habían llegado reparé dos y volví con la misteriosa PC que se reiniciaba, antes de proceder con ella decidí sacar el disco duro y probar a formatearlo en mi PC, la mía lo reconoció inmediatamente y con mi sistema operativo procedí a formatear el disco lo hizo rápidamente, eliminé la partición y le di formato a todo el disco con archivos NTFS, instalé el sistema operativo y arrancó a la perfección, el error de fallo no estaba en el disco duro, saque el disco duro y se lo coloque nuevamente a la PC defectuosa además del disco duro saque las memorias RAM de la mía y las cambié, pero al ir a instalar las memorias RAM de la PC defectuosa en la mía estas no eran compatibles , la PC defectuosa tiene 4 slots para memorias RAM y la mía solo 2, busque el manual de la tarjeta madre y encontré que esta placa soportaba memorias RAM tipo DIM DDR que tienen 1 mueca para instalarlas y también memorias SDRAM que tienen dos muecas para instalarla, como la mía usa las memorias SDRAM se las coloque en los slots de la placa defectuosa con el disco duro y el sistema operativo instalado en el mismo y la computadora arrancó perfectamente, instale los drivers de audio ya que abrió sin audio y los drivers de red, le conecté el internet y estuve utilizando la PC defectuosa por espacio de 2 horas, reinicie el sistema y arranco perfectamente con su audio y el internet, incluso abrí el Messenger y trabajo muy bien todo como tiene que ser Saque nuevamente las memorias de mi PC y arme la mía funcionando perfectamente hasta el sol de hoy, pero me quedaba una incógnita y tenía la espinita, �Tan dañada estaban las memorias RAM que tenía esta PC que evitaba el arranque y hacia que fallara todo el sistema?
- 8. Como técnico electrónico que soy y que ahora estoy ingresando al mundo de la informática tenía que descubrir el misterio, nuevamente encendí la PC defectuosa y volvió a hacer la misma falla, evidentemente eran las memorias RAM que estaban dañadas Pero Realmente estaban dañadas o era cuestión de configurar el BIOS del sistema? Me metí en el BIOS cerca de una hora y media aproximadamente y en ningún momento dio la falla, no intentó apagarse, en todos y cada uno de los ítems del BIOS revisé cada detalle y encontré una parte donde se especificaban los voltajes del ventilador, CPU, reloj, disco duro, RAM y todo voltaje presente en el PC, encontré una diferencia de voltaje en la alimentación de las memorias RAM más alto de lo normal (5.3v) el chipset al cual le coloque el disipador de aluminio tenía mucha temperatura pero la PC no se apagó en ningún momento, volví nuevamente a mi computadora y abrí el manual de la placa madre, debía develar el misterio. Es sabido que el BIOS del sistema no consume tanta memoria como el sistema operativo y he ahí la falla al tratar de iniciar el Windows, pero aun así no estaba conforme, revisando con cuidado y minuciosamente encontré unos datos interesantes: El tipo de memoria requerido PC100/PC133, cuando se usan las memorias DDR SDRAM la potencia del voltaje se automatiza en 2.5v, y cuando se usan las memorias SDRAM, la potencia del voltaje se automatiza en 3.3v, es decir los voltajes de funcionamiento se estabilizan automáticamente al colocar un par de estas memorias, ya que no se pueden colocar las 4 a la vez, pudiéndose colocar dos de un GB en cada par de slot para poder tener el máximo permitido que es 2GB. Le sugerí al cliente que comprara dos memorias RAM de 512mb y así obtener un gigabyte para que su PC trabajara de forma óptima con el procesador de 2.40ghz que posee la misma. Conclusión El problema del PC defectuoso radicaba en las memorias RAM, pero como hice la observación en un párrafo anterior había una diferencia de voltaje que no coincidía por que subía hasta 5.3v y hacia que calentara el chipset más de lo normal y haciendo que todo el sistema se mostrara inestable, al revisar detenidamente las memorias que tenía instalada esto fue lo que encontré: DDR333 (2.5) 256MX8 BUS DDR333. 256MB Como pueden ver este bus 333 necesita de 5.3v para su funcionamiento pero esta placa base U8668GRAND no las soporta, volviendo inestable el sistema y locos a los que no les gusta leer al detalle, instalé las memorias en una placa FOXCON y arrancó perfectamente evidenciando que estaban en buen estado pero no eran compatibles para la U8668GRAND, espero que resuelvan sus fallas futuras.
- 9. ¿Cómo reparar el disco duro, o al menos, recuperar los datos? La opción con más posibilidades de éxito es acudir a alguna de las empresas especializadas en la recuperación de datos, puesto que cuentan con experiencia, repuestos, herramientas e instalaciones especializadas. En la mayoría de los casos, recuperarán los datos del disco duro sin problemas. Sólo en caso de accidentes catastróficos, como un incendio que haya fundido los platos con el material magnético, una empresa de recuperación de datos no será capaz de recuperar la información del disco duro. Si no tiene presupuesto para encargar la reparación del disco duro a una empresa, siga la guía para recuperar un disco duro que le presentamos, elaborada con las experiencias de cientos de técnicos en hardware: Guía para recuperar un disco duro Paso 1: Determine si es un problema electrónico o mecánico El disco duro tiene dos módulos diferenciados: 1.- El módulo electrónico, que contiene toda la circuitería de control del disco 2.- El módulo mecánico, que está encerrado en una carcasa metálica y contiene los platos con el material magnético y los cabezales de lectura/escritura del disco duro. Determine si la avería está en el módulo electrónico o en el mecánico. Para ello, compruebe si el disco duro gira cuando arranca el PC. Suelte el disco duro de sus anclajes al ordenador, para tenerlo accesible, pero manténgalo conectado. Encienda el ordenador. Si el disco gira, lo notará al tocarlo, por la vibración y también escuchará el ruído del motor: 1.- Si el disco duro gira normalmente, sin ruídos extraños, pero no es reconocido por el ordenador. Posible problema de electrónica. 2.- Si el disco duro no gira. Posible problema mecánico. 3.- Si el disco duro hace un ruído extraño. Problema mecánico con toda seguridad. Recuperar un disco duro con problemas de electrónica La única solución en este caso es conseguir un segundo disco duro, idéntico al averiado, y sustituir la parte electrónica del disco averiado por la del segundo disco. Lo difícil en este caso es conseguir un disco duro idéntico al averiado, porque separar la
- 10. parte eléctrónica de la mecánica para hacer la sustitución es una tarea relativamente sencilla. Si no puede encontrar un repuesto para la parte electrónica del disco duro, acuda a una empresa especialista en recuperación de datos, porque cuentan con infinidad de repuestos, originales o compatibles, para la mayoría de los discos del mercado. Pida presupuesto gratuito en varias de estas empresas. Como último recurso, pruebe el método de la congelación que describimos más abajo, quizá pueda "resucitar" algún componente electrónico defectuoso. Recuperar un disco duro con problemas mecánicos Solución 1: congelar el disco duro La solución con más posibilidades de éxito es, lo crea o no, congelar el disco duro. ¡No es ninguna broma! Entre los problemas mecánicos más frecuentes se encuentran las deformaciones de los platos por sobrecalentamiento. El plato deformado es incapaz de girar, o lo hace con dificultad, y provoca el mal funcionamiento del disco duro. Al congelar el disco duro, el elemento deformado recupera, temporalmente, su forma. El tiempo justo para volcar los datos sobre otro disco duro. Para aplicar esta "técnica" correctamente, siga estos pasos: 1.- Envuelva el disco duro averiado en una bolsa de plástico, para que la humedad no le afecte, y meta el disco duro en un congelador durante, al menos, 4 horas. 2.- Prepare un segundo disco duro para recoger la información del disco duro averiado. 3.- Transcurridas las 4 horas, saque el disco duro del congelador. No retire la bolsa para evitar que la condensación afecte a la parte electrónica. Saque únicamente los cables y conecte el disco duro, sin atornillarlo para no perder tiempo. 4.- Si ha tenido suerte, y el disco duro averiado arranca, copie los datos esenciales sobre el segundo disco duro. 5.- Si el disco duro averiado falla antes de haber rescatado todos los datos, pruebe a congelarlo de nuevo. Solución 2: Cambiar la posición del disco duro En ocasiones, cambiar la posición del disco puede resolver el problema. Si la posición original del disco duro era horizontal, pruebe a ponerlo vertical, o boca abajo. Arranque el ordenador y cruce los dedos... Solución 3: golpear el disco duro o dejarlo caer Otras veces, el disco duro no gira porque los cabezales han quedado pegados al plato.
- 11. En estos casos, para recuperar el disco duro hay que dejarlo caer sobre una superficie firme desde una altura de unos 20 cm. Si con una vez no basta, pruebe a dejarlo caer sobre los cuatro lados. También puede golpearlo en un lateral con la palma de la mano. Solo usaremos herramientas como, live-cds, la consola de recuperación, símbolo del sistema, disket de arranque, o el MSDOS. O el que más se nos facilite utilizar. Estos pasos que mencionare, son bastantes sencillos, y además tienen buenos resultados al finalizar, porque, puede que la maquina se repare por completo y sin modificaciones o sólo finalice con unas cuantas modificaciones mínimas de menor importancia, esto será dependiendo de cual sea la falla. Las causas o problemas principales en el se puede utilizar este seguimiento están en, el arranque o inicio erróneo del sistema; que cuando encendemos nuestra PC nos aparece un mensaje como: Windows no puede iniciar por que el archivo esta dañado. C:/windows/system32/config/system Puede suceder con otros archivos también, o con todos, como: C:/windows/system32/config/user C:/windows/system32/config/software C:/windows/system32/config/… O bien, puede suceder por falla del sistema completo, en el cual, al encender la máquina sólo nos muestra pantalla negra y no inicia el sistema.
- 12. Para poder solucionar este problema, primero debemos descartar y verificar que las memorias RAMs estén limpias y funcionando perfectamente, al igual que la tarjeta de video, y la placa madre, descartemos que la causa sea problema de HARDWARE del CPU; y una vez confirmado que el problema es del sistema o software, proseguimos a repararlo con estas técnicas que menciono aquí. ¿Cómo se repara el sistema? Si podemos observar, nos introducimos al sistema, y abrimos MI PC, después la unidad de disco donde se encuentre instalado nuestro sistema operativo, y buscamos la carpeta: C:/windows/system32/config Dentro de esa carpeta, se encuentran varios archivos como: System, Software, Default, User, security, etc.… Cuando el sistema nos falla, es por causa de estos archivos, por tal motivo, nosotros debemos de sustituir estos archivos por otros que no estén dañados. Pero antes debemos de realizar un respaldo de estos archivos. Nosotros tomaremos estos archivos y los copiaremos en una nueva carpeta creada en la unidad C:/, le podemos poner el nombre que queramos a la carpeta, después copiamos el archivo dañado o todos los archivos dañados a esa nueva carpeta, respaldando el o los archivos. En este caso la carpeta que hemos creado la llamaremos “respaldo” y se encontrara en la unidad C:/, quedando de esta manera:
- 13. C:/respaldo Ahora solo copiaremos el archivo dañado o los archivos dañados de la carpeta C:/windows/system32/config a la carpeta que hemos creado C:/respaldo. Como siguiente paso, buscamos la carpeta: C:/windows/repair/ En esta carpeta encontraremos los mismos archivos que se encuentran en la carpeta CONFIG, como se puede observar, nada más que estos archivos no han sido modificados, se encuentran como nuevos: Entonces copiaremos el archivo dañado o los archivos dañados de esta carpeta (repair) y los pegamos en la carpeta (config) sustituyendo los archivos dañados. Recordemos que los archivos de la carpeta repair no se deben de modificar, y los otros archivos de la carpeta config tampoco, sólo los archivos dañados. Una vez que hayas sustituido los archivos (copiándolos de la carpeta repair y pegándolos en la carpeta config, sustituyendo los dañados), proseguimos a reiniciar la PC; y observaras que el sistema entrara sin problemas. ¿Cómo recuperar la configuración anterior? Pero, en esta etapa la reparación del sistema es completa y el sistema se ha modificado, (no funciona igual), los programas no funcionan, algunos controladores no están, etc.…. por tal motivo, ahora solo debemos de recuperar la configuración anterior del sistema, y para esto necesitamos reparar los archivos dañados. Recordemos que copiamos los archivos dañados a la nueva carpeta creada en la unidad C:/, ahora solo queda repararlos, para después colocarlos en su carpeta original
- 14. C:/windows/system32/config/…. Y con esto el sistema quedaría con su configuración anterior. Para poder reparar estos archivos dañados, podemos programarle un escaneo por el antivirus al archivo, a los archivos o a todo el sistema. También podemos programas una reparación, análisis y recuperación del disco duro, haciendo, clic secundario a la unidad C:/, seleccionas propiedades, buscas la pestaña herramientas y presionas comprobar ahora, seleccionas las ambas opciones de recuperar y analizar sectores dañados y das aceptar o iniciar; después reinicias. Cuando se termine de escanear y reparar el disco duro del sistema, proseguimos a sustituir los archivos que anteriormente estaban dañados, y se encuentran en nuestra nueva carpeta C:/respaldo/, y los colocamos en su carpeta original C:/windows/system32/config/…. OK, por el momento solo debemos de entender el procedimiento a realizar, que es lo que en realidad se pretende hacer; ahora la pregunta que todos tenemos en nuestra mente en estos momentos es: ¿Cómo hacer la reparación, si no podemos entrar al sistema? Para poder realizar estos pasos si no se puede acceder al sistema, necesitaremos hacerlo desde las herramientas como: live-cd, disket de arranque, consola de recuperación, MSDOS, etc.…. Reparando el sistema con un LIVE CD Buscamos en Internet una imagen (.iso) para LIVE CD de windows XP y lo descargamos, creando nuestro LIVE CD, pueden usar un live cd con un sistema operativo que sea fácil
- 15. de manejar y que conozcan, esto nos servirá como apoyo, para poder adentrarnos al sistema dañado. Cuando tengamos el LIVE CD, lo insertamos en la lectora de discos y booteamos la PC desde el CDROM, programamos desde la BIOS para que inicie desde el CDROM; una vez que entre el sistema operativo desde el LIVE CD, empiezas a realizar los pasos anteriormente mencionados. Reparando el sistema en modo MSDOS Aquí necesitaremos manejar los comandos del MSDOS, esto solo se hace cuando no contamos con una herramienta como LIVE CD, es un poco mas laborioso. pero buscamos la manera de entrar en este modo MSDOS; que puede ser de varias formas: modo seguro con símbolo del sistema o MSDOS disket de arranque en modo MSDOS consola de recuperación con disco de instalación Entramos a la unidad C:/, o a la unidad donde se encuentre instalado nuestro sistema, en modo MSDOS y sigues estos pasos: 1.- creamos una carpeta nueva para respaldar los archivos dañados, (escribimos el código y damos enter). md C:respaldo 2.- copiamos el archivo dañado a la carpeta creada por nosotros. (Escribimos el código y damos enter). copy c:windowssystem32config(archivo) C:respaldo(archivo) O copiamos todos los archivos dañados a la carpeta que hemos creado. (Damos enter después de cada línea) Copy c:windowssystem32configsystem C:respaldosystem Copy c:windowssystem32configsoftware C:respaldosoftware Copy c:windowssystem32configsam C:respaldosam Copy c:windowssystem32configsecurity C:respaldosecurity Copy c:windowssystem32configdefault C:respaldodefault 3.- ahora sustituiremos los archivos dañados de la carpeta c:windowssystem32config, por los archivos de la carpeta C:windowsrepair, copiando los archivos de la carpeta repair y pegándolos en la carpeta config para sustituir los archivos dañados.
- 16. Puedes realizar este procedimiento, solo con el archivo dañado, o en caso contrario, sustituirás todos los archivos; y recuerda que la carpeta REPAIR no debe de ser modificada, solo se puede modificar los archivos dañados de la carpeta CONFIG. Para un solo archivo dañado. (Escribes el código y das enter): copy c:windowsrepair(archivo) c:windowssystem32config(archivo) Para todos los archivos dañados. (dar enter después de cada linea) copy c:windowsrepairsystem c:windowssystem32configsystem copy c:windowsrepairsoftware c:windowssystem32configsoftware copy c:windowsrepairsam c:windowssystem32configsam copy c:windowsrepairsecurity c:windowssystem32configsecurity copy c:windowsrepairdefault c:windowssystem32configdefault Por ultimo reinicias la PC. Escribiendo Exit Retiramos todos los medios que utilizamos como herramientas, y arrancamos el sistema; ahora sólo nos queda reparar los archivos dañados, programamos un análisis de los archivos y una reparación del disco duro y del sistema. Al final copiamos los archivos que están en la nueva carpeta y los colocamos en su carpeta original CONFIG. Para esto: Entramos a la consola de recuperación nuevamente, o desde MSDOS y colocamos el archivo o los archivos de la carpeta: c:respaldo a la carpeta c:windowssystem32config Para un archivo (escribes el código y das enter): Copy c:respaldo(archivo) c:windowssystem32config(archivo) Para varios o todos los archivos. (Damos enter después de cada línea) Copy c:respaldosystem c:windowssystem32configsystem Copy c:respaldosoftware c:windowssystem32configsoftware Copy c:respaldosam c:windowssystem32configsam Copy c:respaldosecurity c:windowssystem32configsecurity Copy c:respaldodefault c:windowssystem32configdefault
- 17. Al final escribe: Exit Y listo, el sistema quedara reparado por completo sin fallas, y podremos utilizar la PC como se utilizaba anteriormente. Estos procedimientos pueden servir tanto para eliminar virus, fallas de inicio, pantallas negras, malas actualizaciones, errores de aplicaciones, y todo lo referente al uso del sistema. En caso de que uno de los archivos siga dañado, debemos de buscar la manera de reparar ese archivo, para evitar que el sistema tenga modificaciones que nos impida usar algún software o hardware. Si utilizamos Windows XP nos podemos encontrar con una pantalla azul al inicio del arranque del sistema operativo, en los casos como el que después de una instalación apagamos el ordenador sin ir al clásico Inicio -> Apagar Equipo -> Apagar. Esto ocurre cuando se corrompe el sistema de archivos y puede ser arreglado. Es posible solucionarlo sin quebraderos de cabeza. Necesitaremos arrancar el ordenador desde el CD, para ello necesitaremos el disco de WinXP. Seguiremos estos pasos: Insertar el cd de Windows XP en la bandeja de CD Reiniciar y presionar cualquier tecla para iniciar desde CD cuando el sistema lo pida En la pantalla que nos menciona si es reparación presionar "R" para entrar en ese modo Selecciona la partición donde se encuentra el sistema operativo Si tienes contraseña de administrador, ponla, si no simplemente presiona Enter Te aparecerá una linea de comando donde teclearas esto chkdsk /r Después que termine el proceso, escribir exit para reiniciar, saca el CD para que inicie desde el disco duro y listo tu máquina debe de funcionar La otra opción es que el disco duro tenga un cable IDe de 40 hilos y necesite uno de 80 (los hilos son más delgados)
- 18. También lo he resuelto poniendo el disco dañado como esclavo en una máquina con WinXP, al iniciar hará una comprobación, al terminar de cargar apagaremos Un disco duro se compone de muchos elementos; citaremos los más importantes de cara a entender su funcionamiento. En primer lugar, la información se almacena en unos finos platos o discos, generalmente de aluminio, recubiertos por un material sensible a alteraciones magnéticas. Estos discos, cuyo número varía según la capacidad de la unidad, se encuentran agrupados uno sobre otro y atravesados por un eje, y giran continuamente a gran velocidad. Asimismo, cada disco posee dos diminutos cabezales de lectura/escritura, uno en cada cara. Estos cabezales se encuentran flotando sobre la superficie del disco sin llegar a tocarlo, a una distancia de unas 3 o 4 micropulgadas (a título de curiosidad, podemos comentar que el diámetro de un cabello humano es de unas 4.000 micropulgadas). Estos cabezales generan señales eléctricas que alteran los campos magnéticos del disco, dando forma a la información. (dependiendo de la dirección hacia donde estén orientadas las partículas, valdrán 0 o valdrán 1). La distancia entre el cabezal y el plato del disco también determinan la densidad de almacenamiento del mismo, ya que cuanto más cerca estén el uno del otro, más pequeño es el punto magnético y más información podrá albergar. Algunos conceptos Antes hemos comentado que los discos giran continuamente a gran velocidad; este detalle, la velocidad de rotación, incide directamente en el rendimiento de la unidad, concretamente en el tiempo de acceso. Es el parámetro más usado para medir la velocidad de un disco duro, y lo forman la suma de dos factores: el tiempo medio de búsqueda y la latencia; el primero es lo que tarde el cabezal en desplazarse a una pista determinada, y el segundo es el tiempo que emplean los datos en pasar por el cabezal. Si se aumenta la velocidad de rotación, la latencia se reduce; en antiguas unidades era de 3.600 rpm (revoluciones por minuto), lo que daba una latencia de 8,3 milisegundos. La
- 19. mayoría de los discos duros actuales giran ya a 7.200 rpm, con lo que se obtienen 4,17 mb de latencia. Y actualmente, existen discos de alta gama aún más rápidos, hasta 10.000 rpm. Es preciso comentar también la estructura lógica del disco, ya que contiene importantes conceptos que todos habréis oído; para empezar, la superficie del disco se divide en una serie de anillos concéntricos, denominados pistas. Al mismo tiempo, las pistas son divididas en trames de una misma longitud, llamados sectores; normalmente un sector contiene 512 bytes. Otro concepto es el de cilindro, usado para describir las pistas que tienen el mismo número pero en diferentes discos. Finalmente, los sectores suelen agruparse en clusters o unidades de asignación. Estos conceptos son importantes a la hora de instalar y configurar un disco duro, y haremos uso de alguna de esta información cuando subamos al nivel lógico del disco. Muchas placas base modernas detectan los discos duros instalados, mientras que en otras más antiguas hay que meter algunos valores uno por uno (siempre vienen escritos en una etiqueta pegada en la parte superior del disco). Interfaces: ST506, MFM y RLL Hasta aquí hemos visto la estructura del disco duro, pero nos falta una pieza vital: la controladora. Es un componente electrónico que gestiona el flujo de datos entre el sistema y el disco, siendo responsable de factores como el formato en que se almacenan los datos, su tasa de transferencia, velocidad, etcétera. Los primeros discos duros eran gestionados por controladoras ST506, un estándar creado por la conocida empresa Seagate. Dentro de esta norma se implementaron los modos MFM y RLL, dos sistemas para el almacenamiento de datos que, si bien diferentes en su funcionamiento, a nivel físico y externo del disco presentaban la misma apariencia, siendo conocidos de forma genérica en el mundillo como "discos MFM". Estas unidades incluían externamente tres conectores: el primero, y común a cualquier disco duro, es el de alimentación. En los restantes se conectaba un cable de control y un cable de datos, desde el disco a la controladora; el cable de control gestionaba la posición de los cabezales y el de datos transmitía el flujo de información desde y hasta la controladora. La diferencia entre MFM y RLL es a nivel interno; MFM (Modified Frequency Modulation) y RLL (Run Length Limited) son dos métodos de codificación de la información binaria. RLL permite almacenar un 50% más de datos que el MFM, al aumentar la densidad de almacenamiento. También la trasa de transferencia es superior en RLL, debido al más eficiente método de grabación usado, sin embargo, la velocidad de rotación era la misma en ambos casos: 3600 rpm. En cualquier caso, la tasa de transferencia de estas unidades no era precisamente como para tirar cohetes: una media de 5 Mbtis por segundo (es decir, medio mega) en MFM y 7.5 Mbtis/s para RLL. Y en cuanto a capacidad, las unidades MFM no solían tener más de 40 Megas, 120 Megas en las RLL
- 20. ESDI Con esta interfaz, “Enhanced Small Devices Interface” (interfaz mejorada para dispositivos pequeños), se daba un paso adelante. Para empezar, una parte de la lógica decodificadora de la controladora se implementó en la propia unidad, lo que permitió elevar el ratio de transferencia a 10 Mbits por segundo. Asimismo, se incluyó un pequeño buffer de sectores que permitía transferir pistas completas en un único giro o revolución del disco. No obstante, estas unidades no se extendieron demasiado, y únicamente compañías como IBM (muy aficionadas a tecnologías propietarias) fueron las que más lo emplearon en sus máquinas. Estas unidades no solían tener una capacidad superior a 630 Megas, y en cualquier caso se trató más bien de una tecnología de transición, ya que un tiempo después tuvo lugar el salto cuantitativo y cualitativo con la interfaz que detallamos a continuación. El estándar IDE “Integrated Drive Electronics”, o IDE, fue creado por la firma Western Digital, curiosamente por encargo de Compaq para una nueva gama de ordenadores personales. Su característica más representativa era la implementación de la controladora en el propio disco duro, de ahí su denominación. Desde ese momento, únicamente se necesita una conexión entre el cable IDE y el Bus del sistema, siendo posible implementarla en la placa base (como de hecho ya se hace desde los 486 DX4 PCI) o en tarjeta (equipos 486 VLB e inferiores). Igualmente se eliminó la necesidad de disponer de dos cables separados para control y datos, bastando con un cable de 40 hilos desde el bus al disco duro. Se estableció también el término ATA (AT Attachment) que define una serie de normas a las que deben acogerse los fabricantes de unidades de este tipo. IDE permite transferencias de 4 Megas por segundo, aunque dispone de varios métodos para realizar estos movimientos de datos, que veremos en el apartado “Modos de Transferencia”. La interfaz IDE supuso la simplificación en el proceso de instalación y configuración de discos duros, y estuvo durante un tiempo a la altura de las exigencias del mercado. No obstante, no tardaron en ponerse en manifiesto ciertas modificaciones en su diseño. Dos muy importantes eran de capacidad de almacenamiento, de conexión y de ratios de transferencia; en efecto, la tasa de transferencia se iba quedando atrás ante la demanda cada vez mayor de prestaciones por parte del software (¿estás ahí, Windows?). Asimismo, sólo podían coexistir dos unidades IDE en el sistema, y su capacidad (aunque ero no era del todo culpa suya, lo veremos en el apartado “El papel de la BIOS”) no solía
- 21. exceder de los 528 Megas. Se imponía una mejora, y ¿quién mejor para llevarla a cabo que la compañía que lo creó? Enhanced IDE La interfaz EIDE o IDE mejorado, propuesto también por Western Digital, logra una mejora de flexibilidad y prestaciones. Para empezar, aumenta su capacidad, hasta 8,4 Gigas, y la tasa de transferencia empieza a subir a partir de los 10 Megas por segundo, según el modo de transferencia usado. Además, se implementaron dos sistemas de traducción de los parámetros físicos de la unidad, de forma que se pudiera acceder a superiores capacidades. Estos sistemas, denominados CHS y LBA aportaron ventajas innegables, ya que con mínimas modificaciones (aunque LBA exigía también cambios en la BIOS del PC) se podían acceder a las máximas capacidades permitidas. Otra mejora del EIDE se reflejó en el número de unidades que podían ser instaladas al mismo tiempo, que se aumentó a cuatro. Para ello se obligó a fabricantes de sistemas y de BIOS a soportar los controladores secundarios (dirección 170h, IRQ 15) siempre presentes en el diseño del PC pero nunca usados hasta el momento, de forma que se pudieran montar una unidad y otra esclava, configuradas como secundarias. Más aún, se habilitó la posibilidad de instalar unidades CD-ROM y de cinta, coexistiendo pacíficamente en el sistema (más sobre esto en el apartado “Otros términos”). A nivel externo, no existen prácticamente diferencias con el anterior IDE, en todo caso un menor tamaño o más bien una superior integración de un mayor número de componentes en el mismo espacio. Modos de transferencia Los dispositivos IDE pueden transferir información principalmente empleando dos métodos: PIO y DMA; el modo PIO (Programmed I/O) depende del procesador para efectuar el trasiego de datos. A nivel de rendimiento no hay mayor problema, ya que los micros actuales tienen la suficiente capacidad para gestionar estas operaciones y alternarlas con otras, por supuesto. El otro método es el DMA; así la CPU se desentiende de la transferencia, teniendo ésta lugar por mediación de un chip DMA dedicado. Con el IDE original se usaban los modos PIO 1 y 2, que podían llegar a unos 4 Megas por segundo de transferencia; el modo DMA del IDE original no superaba precisamente esa tasa, quedándose en unos 2 o 3 Megas por segundo.
- 22. Hay que decir que existe una variante de la transferencia DMA, y es la BusMaster DMA; esta modalidad aprovecha las ventajas de los chipsets de las placas base, cada vez más optimizados para estas laboras. Además de liberar al procesador, puede obtener por parte de éste un control casi total, de forma que la información sea transferida con la máxima prioridad. Aunque se pueden alcanzar 16 Megas por segundo, la última modalidad Ultra DMA logra llegar a los 33,3 Megas/s, aprovechando las bondades del nuevo chipset TX de Intel. No obstante, para disfrutar de esta técnica es precioso contar con los correspondientes controladores, suministrados normalmente por el fabricante de la correspondiente placa base. Otros términos EIDE amplió los modos PIO al 3, y estableció el MultiWord DMA 1; con ello se logró una tasa de 11 o 13 Megas/s, dando lugar al término Fast ATA. Con posterioridad, se definió la norma Fast ATA-2, para identificar aquellos productos que se acogían a los modos PIO 4 y MultiWord DMA 2, que permiten alcanzar un máximo de 16,6 Megas/s. Existe otro método de transferencia propio del Fast ATA, y es la múltiple lectura/escritura; es decir, la capacidad de leer o escribir varios sectores (normalmente hasta 32) en una sola interrupción, lo que permite optimizar la transferencia incluso en buses lentos, como ISA. Conviene resaltar que las tasas de transferencia citadas se consiguen en el mejor de los casos, y no siempre son sostenidas, es decir, que suelen ser “picos” de transferencia. Es preciso también abordar en esta introducción a los discos duros otro término muy conocido; ya hemos comentado que EIDE amplió la flexibilidad en el conexionado, permitiendo la coexistencia de discos duros con unidades de cinta y de CD-ROM, usando el estándar IDE. Para ello se ideó la norma ATAPI (ATA Packet Interface), una extensión del protocolo ATA creada con el fin de aportar un único conjunto de registros y mandatos, y de esta forma facilitar la coexistencia de estas unidades. Los dispositivos de este tipo también pueden, por tanto, beneficiarse de todas las ventajas de los modos PIO y DMA. MODO DE TRANSFERENCIA MB DE TRANSFERENCIA (PICOS) PIO 0 2/3 Mb/s PIO 1 y 2 4 Mb/s PIO 3 11 Mb/s PIO 4 16 Mb/s
- 23. MultiWord DMA 1 13 Mb/s MultiWord DMA 2 16,6 Mb/s Ultra DMA 33 33 Mb/s Ultra DMA 66 66 Mb/s Buffer y caché Prácticamente todos los discos duros incluyen una memoria buffer, en la que almacenan los últimos sectores leídos; ésta, que puede ser desde 2 Kb hasta 512 Kb, es importantísima de cara al rendimiento, e incluso imprescindible para poder mantener altas cotas de transferencia. Se la denomina caché cuando incluyen ciertas características de velocidad; concretamente, los procesos se optimizan cuando el sistema vuelve de una operación de copiado de datos a la unidad sin esperar a que ésta haya finalizado. También utilizan otra técnica diferente consistente en que la unidad informa de la finalización de una operación de escritura en el momento de recibir los datos, antes de comenzar a grabarlos en el disco. De esta manera no se producen estados de espera; tras todo lo comentado hasta este momento, podemos decir, resumiendo, que un caché amplio en un disco duro es absolutamente imprescindible. Más de 520 Megas... ¿por qué no? Seguro que muchos de vosotros habéis vivido el caso (o al menos habéis sido testigos de él) de ir a instalar un disco duro de alta capacidad, y encontraros con que de esos 1080 Megas sólo alcanzáis 528 Megas. Se trata de una nefasta limitación, que curiosamente no está impuesta ni por la BIOS (Basic Input/Output System) ni por el estándar IDE (ni por el DOS, como alguna gente piensa); en realidad, viene dada.... ¡por ambos! La capacidad de un disco duro se mide en tres valores: número de sectores por pista, número de cabezas y número de cilindros (notación CHS); el estándar IDE soporte 65.536 cilindros, 16 cabezas y 255 sectores por pista, lo que nos da una capacidad bestial, alrededor de 137 Gigas. Por su parte, la BIOS del PC soporta 1.024 cilindros, 255 cabezas y 63 sectores; ya que ambos deben funcionar en conjunción, es el mínimo común denominador de ambos el que marcará la capacidad definitiva, que será de 1.024 cilindros (máximo de la BIOS), 16
- 24. cabezas (máximo del IDE) y 63 sectores (máximo de la BIOS), lo que nos va a dar un total de 528 Megas. Para superar esta traba, la BIOS debe implementar el modo de trabajo conocido como LBA (Logical Block Adreesing), que traduce el esquema CHS a otro de direccionamiento lógico. Esta operación es totalmente transparente al sistema operativo y al software en general, y aporta la evidente ventaja de poseer acceder a todo el espacio disponible del disco duro del ordenador. Cuando una BIOS no soporta esta técnica, es preciso emularla por software; para ello, el fabricante de la unidad suele poner a disposición del usuario utilidades especiales que, en forma de driver residente, logran engañar al sistema y obtener el mismo efecto que el LBA por BIOS. La norma SCSI Hasta el momento hemos estado comentando los estándares ST506, MFM, RLL, IDE y EIDE, pero nos hemos saltado uno que, tan veterano como los anteriores, ha ido evolucionando (hasta hace poco en otros segmentos de mercado) de forma paralela a ellos. Nos referimos, por supuesto, a SCSI; demos un breve paseo por sus características. La interfaz SCSI (Small Computer System Interface) ha sido tradicionalmente relegada a tareas y entornos de ámbito profesional, en los que prima más el rendimiento, la flexibilidad y la fiabilidad. Para empezar, SCSI es una estructura de bus separada del bus del sistema. De esta forma, evita las limitaciones propias del bus del PC. Además, en su versión más sencilla esta norma permite conectar hasta 7 dispositivos SCSI (serían 8 pero uno de ellos ha de ser la propia controladora) en el equipo; y las ventajas no se reducen al número de periféricos, sino también a su tipo: se puede conectar prácticamente cualquier dispositivo (escáneres, impresoras, CD-ROM, unidades removibles, etc.) siempre que cumplan con esta norma. Otra enorme ventaja de SCSI es su portabilidad; esto quiere decir que podemos conectar nuestro disco duro o CD-ROM (o lo que sea) a ordenadores Macintosh, Amiga, etc., que empleen también la norma SCSI. Un detalle a resaltar que todos los periféricos SCSI son inteligentes; es decir, cada uno posee su propia ROM donde almacena sus parámetros de funcionamiento. En especial, es la controladora el dispositivo más importante de la cadena SCSI, que al poseer su propia BIOS puede sobrepasar limitaciones de la ROM BIOS del sistema. Posiblemente lo que hace destacar a SCSI en su rendimiento, bastante superior a IDE al no depender del bus del sistema; no obstante, no todo iban a ser ventajas: SCSI es más caro que IDE, y en la mayoría de las ocasiones, más complejo de configurar, aunque esto último es cada vez menos problemáticos, ya que es preciso resaltar que la norma
- 25. SCSI también ha evolucionado y mejorado; citaremos a continuación sus diferentes modalidades. El surtido SCSI La primera norma, SCSI-1, lograba un máximo de 3 Megas por segundo de transferencia, a una anchura de 8 bits en el bus de datos. La posterior SCSI-2 introdujo mejoras en el control de los dispositivos, inclusión de mejoras de caché y otras, subiendo a 5 Megas de ratio, con la misma anchura de bits que su predecesora. Luego se presentó la variante Fast SCSI-2, que lograba los 10 Megas por segundo, manteniendo esos 8 bits en el bus de datos. El modo Wide se unió después al Fast, resultando el Fast/Wide SCSI-2, con el que se amplió a 16 bits el ancho de banda del bus de datos, lográndose hasta 20 Megas/s de transferencia y permitiendo un soporte de hasta 15 dispositivos en cadena. Lo último ha sido el Ultra SCSI, con el que se ha conseguido llegar a 40 Megas por segundo a 16 bits y 20 Megas a 8 bits, aunque no debemos pasar por alto la inclusión de la norma SCAM (SCSI Configured Automatically), alo parecido al Plug & Play, que nos libera de la clásica dificultad de configuración de las cadenas SCSI, aunque para ello los dispositivos también deben contemplar el SCAM. Por diversos motivos, SCSI siempre ha sido la alternativa profesional, pero cada vez podemos verla con más frecuencia en el ámbito doméstico; no hay que olvidar que periféricos como unidades Zip o Jaz, magneto-
- 26. ópticos y escáneres vienen cada vez de forma más frecuente en SCSI, así como el progresivo abaratamiento al que se ven sometidos este tipo de componentes. Norma SCSI Ancho Bus Megas/segundo SCSI-1 8 bits 3 Megas/s SCSI-2 8 bits 5 Megas/s Fast SCSI-2 8 bits 10 Megas/s Fast/Wide SCSI-2 16 bits 20 Megas/s Ultra SCSI 8/16 bits 20/40 Megas/s Ultra2 SCSI LVD 8/16 bits 40/80 Megas/s Otras formas de usar un disco duro Si hay algo que resulta evidente, es que el disco duro siempre almacena una valiosa información, y de su buen funcionamiento depende la integridad de los datos. Si esto es importante en el ámbito particular, imaginad a un nivel de entidades bancarias, grandes empresas, administraciones públicas o ejército, cuyas instalaciones informáticas normalmente son redes basadas en un servidor central. Si ese disco duro falla, el resultado puede ser catastrófico. Por este motivo, surge el término SFT (Sistema tolerante a fallos, o System Fault Tolerance); se basa en el concepto de mantener tanto la integridad de los datos cómo el correcto funcionamiento del sistema, en el caso de un fallo de hardware. Este concepto aporta un nuevo término, RAID (Redundant Array of Inexpensive Disks); se puede traducir como Matriz Redundante de Discos Baratos, y sus diferentes modos de implementación forman las llamados niveles RAID. Aunque existen multitud de niveles, tocaremos más bien el concepto genérico; este se basa en utilizar varios discos duros, conectados entre sí (aunque el sistema cree que sólo existe uno), y que almacenan duplicados de la información principal. Por tanto, si uno de ellos cae, el sistema no se paraliza puesto que tenemos otros discos para sustituirlo, y, además, con la información totalmente intacta. Existen numerosísimas formas de implementar la tolerancia a fallos, tanto por hardware como por software; podemos citar por ejemplo, el Disk Striping (que divide los datos en
- 27. bloques de 64 Kb y los distribuye entre los diferentes discos intalados), el Disk Mirroring (crea una copia exacta, un espejo, del disco principal en otro secundario) y su variante Disk Duplexing (añade una controladora para gestionar el disco secundario y así reducir el tráfico) o el Disk Striping with Parity (variante del Striping, que añade también información de paridad a los datos guardados, empleada para recuperar la información en una hipotética pérdida de la misma). Por último, la técnica de Sector Sparing consiste en, tras la detección de un sector defectuoso del disco, sacar la información del mismo, colocarla en un sector bueno y marcar como defectuoso el sector erróneo. Por supuesto, todas estas técnicas se efectúan en tiempo real, y normalmente son los sistemas operativos de red (como Windows NT Server o Novell Netware) los encargados de soportarlas. Asimismo, se emplean casi siempre discos SCSI debido a sus características, como flexibilidad o capacidad de ampliación; incluso técnicas como el Sector Sparing deben ser usadas en discos SCSI, puesto que es imposible aplicarlas con dispositivos IDE. ULTRA2 SCSI MFM RLL ESDI IDE EIDE SCSI-2 ULTRASCSI LVD Capacidad 40 Mb 120 Mb 630 Mb 520 Mb ? ? ? 16 Mb/s 33 Mb/s con 10 Mb/s y UDMA 33 hasta 20 Mb/s Tasa de 5 Mg/s = 7,5 (Mg/s = 1 Mb/s 11 Mb/s en 40 Mb/s 80 Mb/s transferencia 0,625 Mb/s 0,9375 Mb/s controladoras versión Fast 66 Mb/s con UDMA 66 Tiempo de 65 ms 40 mb 15 mb 14 ms 12 ms 10 ms 9 ms ? acceso Notas: capacidad indica la cantidad máxima (en Megabytes) que puede controlar el sistema. Tasa de transferencia expresada en Megabits segundo (Mg/s) y en Megabytes por segundo (Mb/s). Tiempo de acceso expresado en milisegundos. Puede variar según fabricantes.
- 28. IEEE 1394 Firewire Este es el nuevo bus de discos duros que se utilizará dentro de unos meses en adelante, por lo que ahora no está a la venta. Sin embargo, es bueno conocerlo, ya que esto se trata de una guía. El IEEE 1394, que se dio a conocer debido sobre todo a la lista de tecnologías contenidas en Windows 98, es un nuevo bus que permite conectar hasta 63 dispositivos con una velocidad de datos media-rápida. En el fondo es similar al USB, pero, como verás más adelante, tiene diferencias tanto en aplicaciones como en prestaciones. No se harán competencia uno con otro y convivirán pacíficamente en un mismo ordenador. Lo mejor de todo es el tipo de cosas que se pueden conectar. Éstas incluyen discos duros, DVD-ROMs y CD-ROMs de alta velocidad, impresoras, escáneres... y la novedad: cámaras de fotos digitales, videocámaras DV, televisiones... Todo esto último es un nuevo hardware que se está fabricando ya. De hecho, ya hay disponibles muchos elementos. Gracias al 1394, se podrán conectar cámaras digitales y de DV sin la necesidad de incómodas tarjetas que vienen opcionalmente con estos aparatos. Y ahora, te preguntarás cómo se conecta todo esto al ordenador. Por el momento, se hará con controladoras PCI. Para más información, mira el artículo sobre IEEE 1394 Firewire. Elegir el disco duro. IDE vs. SCSI Como la función principal del disco duro es la de actuar como almacén de datos a largo plazo, la capacidad es una consideración fundamental. Hay que buscar un disco duro de entre 4 y 12 Gb, dependiendo del tipo de datos que piense almacenar en el disco duro. Otras consideraciones son la velocidad de acceso (busquemos una velocidad mínima de
- 29. 10 a 12 milisegundos, y si llega a 8 o 6, mejor), el buffer (recomendado de 256 Kb), rpm (revoluciones por minuto, busquemos 7.200) y el tamaño de la caché del disco duro. También es importante considerar el tipo de datos que piensa almacenar en su disco duro. Los formatos de datos actuales (video, sonido y gráficos) pueden requerir varios megabytes de espacio para almacenamiento. De todas las tecnologías comentadas, cuando pienses comprar un disco duro tendrás dos opciones a elegir: IDE o SCSI. Los discos duros SCSI requieren hardware adicional y son más adecuados para tipos de operaciones de entrada/salida como servidores de archivos. Las unidades de disco duro IDE o EIDE (Enhanced IDE, o IDE mejorado) no requieren hardware adicional y los de la variante UDMA/33 o DMA/66 son casi igual o más veloces que los discos duros SCSI (los SCSI-2 concretamete). Para la mayoría de los usos de alto rendimiento, un disco duro EIDE suele ser el más apropiado y económico. Otro punto es que el IDE admite en la actualidad cuatro dispositivos (que pueden ser discos duros, CD-ROMs, y algún tipo de disco removible), el SCSI 1 y 2 admite 7 dispositivos (discos duros, CD-ROMs, escáneres y discos removibles) y el Ultra SCSI) admite 15 (el Ultra2 SCSI LVD admite ¡30!). La cantidad de dispositivos que vamos a necesitar es otro factor de elección. Y por último, informaros bien de las características técnicas del disco duro que tengáis en mente adquirir; si en el establecimiento no pueden informaros bien, solicitad un manual de la unidad, en ellos se suelen detallar todas sus especificaciones técnicas. Aquí tienes algunas páginas:
- 30. CONCLUSIONES: SE PUEDE CONCLUIR QUE HAY O EXISTEN VARIAS MANERAS DE REPARAR NUESTRO CPU DE CUALQUIER PROBLEMA PRESENTADO PAERO SIEMPRE HAY QUE REALIZARLO MEDIANTE UN PROCESO DE REPARACION CONTINUO Y ELABORANDO UN DIAGNOSTICO APROPIADO. RECOMENDACIONES: ES NECESARIO SEGUIR LOS PASOS ADECUADAMENTE PARA EVITAR CUALQUIER ACCIDENTE QUE PUEDA OCURRIR AL REPARAR NUESTRO EQUIPO DE CÓMPUTO. REFERENCIAS: http://www.buenmaster.com/?a=2072 http://foro.elhacker.net/hardware/como_reparar_un_disco_duro_danado- t300347.0.html#ixzz1MkagE0b1 http://www.yoreparo.com/articulos/windows/reparacion-manual-del-sistema-operativo- windows-xp/ http://www.cristalab.com/tutoriales/reparar-sistemas-de-archivos-danados-en-windows- xp-c40257l/
