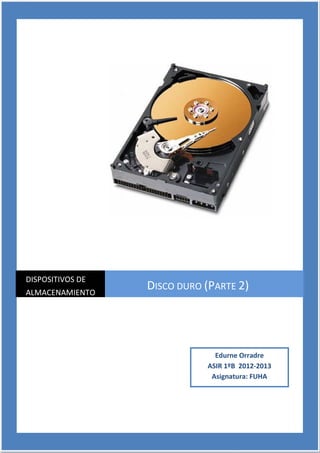
Disco duro.pdf
- 1. DISPOSITIVOS DE ALMACENAMIENTO DISPOSITIVOS DE ALMACENAMIENTO DISCO DURO (PARTE 2) Edurne Orradre ASIR 1ºB 2012-2013 Asignatura: FUHA FUNDAMENTOS DE HARDWARE 1 - -
- 2. DISPOSITIVOS DE ALMACENAMIENTO Índice LA ESTRUCTURA LÓGICA………………………………………………………………………...3 INTERFAZ DE UN DISCO DURO…………………………………………………………..……4 IDE……………………………………………………………………………………………………...5 SATA………………………………………………………………………………………..………….8 SCSI…………………………………………………………………………………………………….10 CÓMO INSTALAR UN DISCO DURO…………………………………………...……………11 PREVENIR AVERIAS EN EL DISCO DURO………………………………………………….14 FABRICANTES ……………………………………………………………………………….……….17 CONCLUSIONES………………………………………………………………………………..……17 RECURSOS DE INTERNET………………………………………………………………………..18 ANEXOS……………………………………………………………………………….…………………19 GLOSARIO……………………………………………………………………………….………..……19 FUNDAMENTOS DE HARDWARE 2 - -
- 3. DISPOSITIVOS DE ALMACENAMIENTO LA ESTRUCTURA LÓGICA DE UN DISCO DURO Para que los programas puedan trabajar con los datos del disco duro, es necesaria una organización lógica del disco duro, de esta manera, no necesitan conocer la estructura física del mismo. La estructura lógica de un disco duro está formada por: • El sector de arranque (Master Boot Record). • Espacio particionado. • Espacio sin particionar. Figura 1: Particiones de un disco duro 1 El sector de arranque Es el primer sector de todo disco duro (cabeza 0, cilindro 0, sector 1). En él se almacena la tabla de particiones y un pequeño programa master de inicialización, llamado también Master Boot. Este programa es el encargado de leer la tabla de particiones y ceder el control al sector de arranque de la partición activa. Si no existiese partición activa, mostraría un mensaje de error. Particiones de un disco duro Una partición de disco, es el nombre que se le otorga a cualquier división de un disco. Cuando un disco duro es dividido en dos particiones primarias por ejemplo, un sistema operativo reconoce al único disco físico como dos discos electrónicamente independientes conectados al sistema; siempre y cuando el sistema reconozca estas particiones, claro. Esto es útil para el usuario que necesite o desee tener dos o más sistemas operativos en una misma máquina o disco duro. FUNDAMENTOS DE HARDWARE 3 - -
- 4. DISPOSITIVOS DE ALMACENAMIENTO Tipos de particiones • Partición primaria: Son las divisiones crudas o primarias del disco, solo pueden haber 4 de estas (o 3 y una partición extendida). El sistema operativo debe ir instalado en esta partición. • Partición extendida: Solo puede existir una partición de este tipo por disco, y solo sirve para contener particiones lógicas (puede contener tantas unidades lógicas como se quiera). No soporta un sistema de archivos, luego para usar este espacio, habrá que crear una unidad lógica dentro de ella. • Unidad lógica: forma parte de la partición extendida, la cual se ha formateado con un tipo específico de sistema de archivos (FAT32, NTFS, ext2,...). Figura 2: Particiones de un disco duro 2 Sistema de archivos Un sistema de archivos es una estructura que permite tanto el almacenamiento de información en una partición como su modificación y recuperación. Para que sea posible trabajar en una partición es necesario asignarle previamente un sistema de archivos. Esta operación se denomina dar formato a una partición. Sistemas de archivos más comunes: FAT, FAT32, NTFS, ext2, ext3, ext4 y HSF. INTERFAZ DE UN DISCO DURO Las interfaces son un componente vital en cualquier placa base, ya que son las encargadas de transmitir los datos entre los distintos componentes y periféricos de nuestro sistema. Podemos encontrar varios tipos: la que comunica el procesador con el chipset (conocida como FSB o bus frontal), la que comunica el chipset y los distintos componentes de la placa base, etc. Estas interfaces son importantes de cara al rendimiento de nuestro ordenador, ya que aunque tengamos el procesador más potente, si la interfaz no tiene velocidad suficiente para enviarle los datos que necesita, éste tendrá que esperar y por tanto el rendimiento del Figura 3: Conexiones IDE y SATA sistema bajará notablemente. respectivamente FUNDAMENTOS DE HARDWARE 4 - -
- 5. DISPOSITIVOS DE ALMACENAMIENTO La interfaz hace referencia al tipo de conexión que utiliza el disco duro. Los conectores de disco duro utilizados actualmente son EIDE y SCSI (pronunciado escasi) y SATA. Los IDE y los SATA son utilizados por ordenadores personales, y los SCSI se utilizan en entornos profesionales. Ambos han sufrido un gran desarrollo desde sus inicios. Ahora que los discos duros que se comercializan alcanzan un tamaño de hasta 2 TB, la velocidad de transferencia se ha convertido en un factor importante a la hora de adquirir un discoduro. Es por eso, que el estandar IDE ha sido reemplazado por los SATA y eSATA, permitiendo una velocidad de transferencia de hasta 600 Mb/s, como es el caso de SATA-III. LA INTERFAZ IDE Introducción Es la más utilizada de la historia del PC. IDE (Integrated Device Electronics) o ATA (Advanced Technology Attachment). Las siglas IDE hacen referencia a una de las características más importantes de esta tecnología, gran parte de la circuitería lógica de control del disco se encuentran en el propio disco, haciendo que la compatibilidad este casi garantizada. Como la mayoría de las interfaces y buses del PC hasta hace pocos años, esta interfaz es de tipo paralelo, transmite los datos en grupos de bastantes bits (en concreto 16 bits) por cada pulso de reloj, pero a velocidades muy bajas. Figura 4: Interfaz IDE La interfaz IDE (Integrated Dvice Electronics, electrónica de unidades integradas), se utilizan para conectar a nuestro ordenador discos duros y grabadoras o lectores de CD/DVD y siempre ha destacado por su bajo coste y facilidad de instalación. Hasta ahora los canales IDE han sido los más utilizados siendo sustituidos paulatinamente por los SATA. Los canales IDE (también conocidos como ATA, Parallel ATA o P-ATA) admiten hasta dos disco duros o CD-ROM; normalmente, las placas base tienen dos ranuras IDE a los que se podían conectar hasta cuatro dispositivos IDE (dos en cada canal). En cada una de ellas FUNDAMENTOS DE HARDWARE 5 - -
- 6. DISPOSITIVOS DE ALMACENAMIENTO podremos conectar un dispositivo maestro y otro esclavo (normalmente, para especificar que el disco duro es maestro o esclavo, éste lleva unos jumpers que debemos configurar). Al conectar dispositivos a estas ranuras, hay que tener en cuenta la velocidad de cada uno de ellos; si se conectan en el mismo canal un dispositivo rápido y otro lento, el límite de velocidad lo impondrá el más lento, con lo que el rápido también se ralentizará; en este caso, es mejor conectar cada uno a un canal independiente; por ejemplo, si tenemos un disco duro rápido, y un lector de CD-ROM, éste último es bastante más lento, lo que hará que sea más lento el acceso al disco duro. CONFIGURACIÓN DE NUESTRAS UNIDADES IDE Aunque a cada canal IDE podamos conectar dos dispositivos, no se pueden realizar tareas de lectura o escritura a la vez en ambos. Conectar uno de estos dispositivos no es difícil: tan sólo tendremos que localizar en nuestra placa base los conectores IDE (podremos localizarlos porque al lado pone normalmente IDE 1 ó IDE 2, según el canal que sea) y conectar ahí el extremo del cable que pone: System. Después, conectar la unidad al extremo del cable si funciona como maestra o al conector del medio si funciona como esclava (si nuestro cable sólo tiene un conector, la unidad debe ir como maestra). Habitualmente existen tres maneras de configurar un disco duro: • Maestro (master): dispositivo principal, tiene preferencia a la hora del arranque del sistema operativo. Si hay otro dispositivo tiene que ser esclavo. Figura 5: Conectores IDE (1) y SATA (2) en la • Esclavo (slave): dispositivo secundario. Debe de placa base haber otro dispositivo como maestro. • Selección por cable (cable select): El dispositivo será maestro o esclavo en función de su posición en el cable. Si el dispositivo es el único en el cable, debe estar situado en la posición de maestro. Tiene el inconveniente de que mientras se accede a un dispositivo el otro no se puede usar. El orden lo podemos observar en la siguiente imagen: FUNDAMENTOS DE HARDWARE 6 - -
- 7. DISPOSITIVOS DE ALMACENAMIENTO Figura 6: Configuración disco mediante cable select Aspectos importantes a tener en cuenta: A cada canal podremos conectar dos dispositivos IDE. • Una de estas unidades debe ir configurada como maestra, mientras que la otra va como esclava. Esto no es más que una forma de nombrarlas, es decir, no porque conectemos la unidad como maestra ésta funcionará más rápida. • Ambas unidades no pueden utilizar a la vez el mismo canal IDE, es decir, si tratamos de utilizar dos dispositivos conectados al mismo canal IDE a la vez, el rendimiento de ambos se verá reducido. • Al tener dos controladores IDE en la placa base, podremos conectar hasta 4 dispositivos. Si necesitamos conectar más, deberemos recurrir a la tarjeta controladora PCI externa. • El disco duro que contenga el sistema operativo debe ir como maestro en el primer canal IDE. Para entender esto con más claridad, a continuación veremos unos ejemplos: • Unidades a conectar: Un disco duro y un lector grabador de CDs. • En esta ocasión lo más recomendable es conectar cada uno como maestro en un canal IDE (el disco duro en el primario y el lector en el secundario) para evitar que las transferencias de uno “estorben” las del otro. • Unidades a conectar: Un disco duro, dos lectores/grabadores de CDs. FUNDAMENTOS DE HARDWARE 7 - -
- 8. DISPOSITIVOS DE ALMACENAMIENTO • La opción más recomendable para esta configuración es conectar el disco duro en el canal IDE primario y los dos CDs regrabables en el IDE secundario uno como Maestro y el otro como Esclavo. • Unidades a conectar: Un disco duro, un lector de CDs y una grabadora. • La opción más recomendable para esta configuración es conectar el disco duro y el lector de CDs juntos en el canal IDE primario (siempre el disco duro como maestro) y la grabadora sola en el IDE secundario. El objetivo de esta configuración es asegurar que podamos hacer copias de CD a la máxima velocidad posible, ya que al encontrarse la grabadora sola en su bus IDE, no compartirá dicho bus con ningún otro dispositivo. • Unidades a conectar: Dos disco duros, un lector de Cds y una grabadora. • En este caso lo ideal sería conectar las unidades tal como están en el apartado anterior y añadir el segundo disco duro como esclavo de la grabadora. INTERFAZ SERIAL ATA (SATA) Introducción Serial ATA O SATA (Serial Advanced Technology Attachment) es un interfaz de transferencia de datos entre la placa base y algunos dispositivos de almacenamiento, como puede ser el disco duro, lectores y regrabadoras de CD/DVD, etc. Serial ATA sustituye a la tradicional Parallel ATA/P- ATA/IDE. Figura 7: Conexión SATA Historia SATA nació en el año 2000 con la creacion de Serial ATA Working Group. Se pretendia lasustitución del estandar PATA (Parallel ATA), con la intención de aumentar la fiabilidad y velocidad de transferencia de archivos entre unidades de almacenamiento.Sin embargo, no fue hasta 2003 cuando se alcanzó un diseño estable, y en 2004 se empezó acomercializar.SATA alcanza unas velocidades de transferencia de datos desde 150 a 600 Mb/s, y se prevé que podría alcanzar los 900 Mb/s. Características SATA es una arquitectura en serie o también llamada “punto a punto”. Es decir, la conexión entre puerto y dispositivo es directa, cada dispositivo se conecta directamente a un controlador SATA, así, cada dispositivo disfruta la totalidad del ancho de banda, de la conexión, FUNDAMENTOS DE HARDWARE 8 - -
- 9. DISPOSITIVOS DE ALMACENAMIENTO sin que exista la sobrecarga inherente a los mecanismos de arbitraje y detección de colisiones como sucedía en los viejos PATA que las interfaces se segmentaban en maestras y esclavas. SATA proporciona: • Mayores velocidades. • Dispositivos de almacenamientos actualizables de manera más simple. • Configuración más sencilla. • Una correcta refrigeración del equipo gracias al cable que es mucho más fino (7 hilos) • Capacidad para conectar unidades al instante, es decir, insertar el dispositivo sin tener que apagar el ordenador o que sufra un cortocircuito. La interfaz Serial ATA es totalmente compatible con todos los sistemas operativos actuales y poco a poco va sustituyendo a la interfaz PATA, aunque ambos sistemas todavía convivirán durante cierto tiempo. Cabe destacar que muchas placas bases actuales soportan ambos tipos de interfaces, pero se ven cada vez con más frecuencia placas base en las que sólo disponen de conectores SATA. Si nuestra placa base no posee una interfaz SATA y disponemos de alguna unidad que requiera esta interfaz, es posible adquirir tarjetas PCI y PCI Express con una controladora de este tipo. Los discos SATA no se configuran como master o slave, ya que el bus de datos de la placa permite una sola unidad por conector. Figura 8: Conectores SATA en la placa base Generalmente en disco SATA, la preferencia sobre a qué disco dar prioridad u ordenación de los mismos, se realiza desde la BIOS y/u orden de los conectores de la placa base Cables y conexiones sata Al contrario que los PATA se usa el mismo conector en las Unidades de almacenamiento de equipos de escritorio o servidores (3,5 pulgadas) y los de los portátiles (2,5 pulgadas). Esto permite usar las unidades de 2,5 pulgadas en los sistemas de escritorio sin necesidad de usar adaptadores a la vez que disminuyen los costes. Figura 9: Cable de datos SATA FUNDAMENTOS DE HARDWARE 9 - -
- 10. DISPOSITIVOS DE ALMACENAMIENTO Los cables de datos SATA normalmente son de color rojo y son mucho más finos. La longitud máxima del cable es de 1 metro frente a los 50 cm de los SATA. Usan un conector mucho más pequeño que los cables ATA/PATA/IDE, algo que tiene sus pros y sus contras: son tan pequeños y delgados que es fácil romperlos. Figura 10: Cable alimentación El cable de corriente lo vimos en el archivo sobre la fuente de alimentación. Dicho cable parte de la fuente de alimentación y se conecta al disco. Difiera del conector Molex de 4 pines que se usa en la tecnología IDE, ATA, PATA. Velocidad de transmisión de los datos En la tabla de la derecha se muestra la velocidad real de los SATA: SATA I a 1.5 Gb/s. SATA I SATA II SATA III Frecuencia 1500 MHz 3000 MHz 6000 MHz SATA II a 3 Gb/s. Velocidad 150 MB/s 300 MB/s 600 MB/s real SATA III a 6 Gb/s. La terminología que se emplea en los SATA puede ser: SATA I o SATA 150 MB/s o Serial ATA-150 SATA II o SATA 300 MB/s o Serial ATA-300 SATA III o SATA 6000 MB/s o Serial ATA-600 LA INTERFAZ SCSI Coetánea a la interfaz ATA/IDE, se reservo para equipos de gama media/alta debido a que era bastante más avanzada y, por tanto, más costosa. Tenía problemas de compatibilidad puesto que necesita de una placa base especial con el controlador SCSI, en la actualidad es habitual que los dispositivos vengan con estos controladores. Se utiliza para conectar discos duros pero también otros muchos tipos de dispositivos como impresoras, escáneres, unidades DVD… En la actualidad su empleo se reduce a lugares de trabajo de alto rendimiento, servidores y periféricos de alta gama. FUNDAMENTOS DE HARDWARE 10 - -
- 11. DISPOSITIVOS DE ALMACENAMIENTO CÓMO INSTALAR UN DISCO DURO IDE Hay varias razones por las que podemos necesitar instalar un disco duro IDE, una razón puede ser que queremos sustituir el disco duro porque está dañado por otro que tenemos en la recámara, otra puede ser que necesitemos más espacio, otra razón es que estemos montando un Pc… En cualquier caso podemos seguir estas instrucciones para hacerlo sin riesgo a equivocarnos. HERRAMIENTAS: Destornillador de estrella (y en ocasiones unas pequeñas pinzas de punta y/o una lupa). PRECAUCIONES: 1. Si nuestra Placa base es muy antigua no soportará disco duros muy grandes, por lo que antes de comprar el disco duro, debemos consultar cuanto es la máxima capacidad que puede soportar. 2. El disco duro es una pieza muy delicada, NUNCA debemos abrirlo aunque esté fuera de garantía pues una vez abierto, es casi seguro que ya no funcione. 3. Debemos cuidar de no golpear ni agitar de más del disco duro, pues lo podemos dañar. INSTALACIÓN Decidir si el disco será Master o Slave. Como lo más usual es que usemos el disco como disco principal, haremos todo el montaje suponiendo que es el disco de “sistema” (master) por lo que en caso de ponerlo como secundario (slave) sólo daremos las indicaciones necesarias. En la parte posterior podemos configurar cómo lo vamos a usar. Esto lo haremos en la parte donde están los conectores. Casi siempre está en el centro de las conexiones, entre el conector de datos y el conector de corriente. Sólo acomodaremos el jumper (la pieza pequeña de plástico) para que cierre el circuito en donde lo necesitamos. FUNDAMENTOS DE HARDWARE 11 - -
- 12. DISPOSITIVOS DE ALMACENAMIENTO Utilizar el cable IDE adecuadamente. El cable de datos IDE tiene 3 terminales. Una en el centro y 2 a los extremos. La que está más separada del conector central, normalmente de color azul es la que debemos conectar en la tarjeta madre, la del centro al slave (normalmente gris) y la última al Master (normalmente negra). Debemos entender que no siempre se usa el conector central así que a veces quedará libre. Figura 11: Cable de conexión IDE Conectar el IDE a la placa base. En la placa base hay unos conectores donde conectaremos el cable de datos. Se suelen numerar de diversas maneras, en este caso como IDE 1 pero en otros casos se llama IDE 0 primary IDE. Para no correr el riesgo al conectar el cable IDE de conectarlo de forma invertida, hay una “pestaña” en el conector y en el cable. Así que sólo haremos que coincidan. Figura 12: Conector IDE de la placa base Conectar el IDE al disco duro. Lo que haremos ahora es conectar el cable IDE al disco duro. Pues bien, una de las terminales del cable IDE es roja y corresponde con el pin 1. Éste dato es importante porque nos servirá para que no conectemos el cable de forma invertida en el disco duro. FUNDAMENTOS DE HARDWARE 12 - -
- 13. DISPOSITIVOS DE ALMACENAMIENTO Al conectar el cable IDE al disco duro tendremos la precaución de conectar la Terminal roja lo más cerca posible de dónde el disco duro tiene su conector de corriente molex. Colocar el disco duro. Ahora procedemos a colocar el disco duro en el gabinete. No tiene gran ciencia, sólo lo colocamos en una había vacía de 3 ½ (casi siempre bajo el lector de disquetes). Conectar cable de corriente al disco duro. Después conectaremos el cable de “corriente” que vendrá desde la fuente de alimentación. En este caso no corremos riesgo de conectarlo al revés porque el mismo conector no lo permite por la forma que tiene. Comprobar que todo está correctamente colocado. Una vez instalado pasaremos a la configuración dentro del sistema desde la BIOS. La BIOS es un pequeño programa que “sabe” qué tenemos instalado (RAM, Discos duros, dispositivos ópticos, procesador, etc.) y al instalarle un nuevo disco duro tenemos que “informarle” qué es, aunque en la gran mayoría de las ocasiones los detecta automáticamente. Si en tu PC no te da problemas en el arranque es porque lo reconoció automáticamente. Sin embargo, si en tu caso no reconoce el disco duro, hay que configurarlo. Conocer tecla de acceso a la BIOS. Cuanto el PC comience a arrancar, accederemos a la BIOS pulsando teclas específicas durante el arranque, generalmente con la tecla “del” o “supr” pero en otras ocasiones F1, F2, Esc, o una combinación de teclas. La tecla adecuada para entrar a la BIOS se indica en el arranque del sistema y generalmente el mensaje viene en inglés. Conocer opción de menú de la BIOS para configurar discos. El aspecto general del BIOS dependerá de qué tipo en concreto tenga en su placa. Dependiendo del fabricante de la BIOS, (AWARD, Phoenix, AMI/BIOS, etc.) accederemos a la opción de una u otra forma. Por ejemplo, con la BIOS de AMI, será desde el menú Advanced desde dónde se ajustan los parámetros de los canales IDE/SATA. Sin embargo, con Phoenix, la configuración se puede hacer desde la opción de menú Main. En la siguiente imagen podemos observar lo qué nos debe aparecer en la BIOS: FUNDAMENTOS DE HARDWARE 13 - -
- 14. DISPOSITIVOS DE ALMACENAMIENTO Figura 13: Opciones de configuración de la BIOS Saber configurar dispositivos de almacenamiento. Como podemos notar, lo ideal es que nos queden todas la opciones aquí mostradas como AUTO, ya que así automáticamente se reconocerá que es lo que hay instalado. Sólo en caso de que nos dé algún problema (es muy poco probables) se procede a “decirle” qué es lo que tenemos instalado, aunque también nos dará la opción de detectar automáticamente cada uno de los dispositivos IDE que hay. Casi siempre se hace (en ésta pantalla) pulsando “intro” en cada uno de los dispositivos de la columna “Type”. Y ahora sí reiniciamos el sistema para (en su caso) instalar el Sistema Operativo o usarla como almacén de datos. PREVENIR AVERÍAS EN EL DISCO DURO Los discos duros contienen componentes mecánicos y electrónicos que sufren una degradación con el uso. Por ejemplo, el motor eléctrico de una unidad de disco duro, cuando es conectado a la corriente eléctrica, tarda un tiempo en iniciarse (spin-up) y consume una FUNDAMENTOS DE HARDWARE 14 - -
- 15. DISPOSITIVOS DE ALMACENAMIENTO determinada potencia. Todos estos parámetros son recogidos por sensores y como el fabricante conoce los factores típicos (así cómo sus valores límite) puede obtenerse una estadística que permita valorar la posibilidad de fallo cuando se detectan situaciones anómalas de forma repetida. La tecnología S.M.A.R.T., siglas de Self Monitoring Analysis and Reporting Technology, consiste en la capacidad de detección de fallos del disco duro. La detección con anticipación de los fallos en la superficie permite al usuario el poder realizar una copia de su contenido, o reemplazar el disco, antes de que se produzca una pérdida de datos irrecuperable. Este tipo de tecnología tiene que ser compatible con la BIOS del equipo, estar activada y además que el propio disco duro la soporte. Funcionamiento La tecnología S.M.A.R.T. monitorea los diferentes parámetros del disco como pueden ser: la velocidad de los platos del disco, sectores defectuosos, errores de calibración, CRC, distancias medias entre el cabezal y el plato, temperatura del disco, etc. Cuando se produce un error detectable por este tipo de tecnología la BIOS avisa mediante un mensaje que aparece en la pantalla indicando el tipo de error producido. Es en este momento cuando el usuario puede realizar la copia de seguridad del disco o su intento de reparación. Los umbrales de funcionamiento óptimo y los parámetros del disco duro difieren entre los diferentes fabricantes de discos duros aunque el informe que se realiza al PC está estandarizado. Aunque esta tecnología no es capaz de detectar cualquier tipo de fallo sí que es capaz de detectar la mayoría de fallos correspondientes a algún tipo de degradación en el disco. Los fallos que se pueden producir se dividen en dos categorías: • Impredecibles. Los fallos impredecibles suelen estar producidos por sobrevoltajes, temperaturas de funcionamiento elevadas, mal funcionamiento de algún circuito integrado o por una mala conexión. • Predecibles. Los fallos predecibles suelen corresponderse con un deterioro de la parte mecánica del disco. Este tipo de fallos suelen representar el 60% del total. Principales parámetros a controlar: • Temperatura del disco. El aumento de la temperatura a menudo es señal de problemas de motor del disco. • Velocidad de lectura de datos. Reducción en la tasa de transferencia de la unidad puede ser señal diversos problemas internos. FUNDAMENTOS DE HARDWARE 15 - -
- 16. DISPOSITIVOS DE ALMACENAMIENTO • Tiempo de partida (spin-up). Cambios en el tiempo de partida pueden reflejar problemas con el motor del disco. • Contador de sectores reasignados. La unidad Reasigna muchos sectores internos debido a los errores detectados, esto puede significar que la unidad va a fallar definitivamente. • Velocidad de búsqueda (Seek time). • Altura de vuelo del cabezal. La tendencia a la baja en altura de vuelo a menudo presagian un accidente del cabezal. • Uso de ECC y Conteo de errores: El número de errores detectados por la unidad, aunque se corrijan internamente, a menudo señala problemas con el desarrollo de la unidad. La tendencia es, en algunos casos, más importante que el conteo real. Figura 14: Programa S.M.A.R.T Herramientas La mayoría de fabricantes de discos duros utiliza SMART (unos con más sensores otros con menos) y algoritmos especiales para poder detectar unidades defectuosas con sus programas de verificación de los discos. Estas herramientas se pueden descargar. Cada fabricante tiene su propia herramienta: FUNDAMENTOS DE HARDWARE 16 - -
- 17. DISPOSITIVOS DE ALMACENAMIENTO • Seagate: SeaTools online y SeaTools Desktop. Ambos soportados en Windows y el último además en Linux. • Maxtor/Quantum: PowerMax. Soportado en Windows. • Western Digital: DataLifeGuard Tools. Solo Windows. • Samsung: SHDiag. Solo Windows • Hitachi: Drive Fitness Test. Windows y Linux. FABRICANTES • Seagate: Es el mayor fabricante mundial de discos duros para PC. • Western Digital: Segundo fabricante mundial. • Maxtor: Uno de los principales fabricantes hasta el año 2006, cuando es adquirida por Seagate. • Toshiba: Líder mundial en la fabricación de discos duros para portátiles de 2,5” y 1,8“. • Hitachi: propietaria de la división de discos duro de IBM, una de las empresas pioneras del sector. CONCLUSIONES Para que los programas puedan trabajar sin la necesidad de conocer la estructura física de un disco duro, es necesaria una estructura lógica que organice la información. Existen 3 interfaces diferentes. La más usada a lo largo de la historia es IDE, que está siendo sustituida, paulatinamente, por SATA y la tercera es: SCASI que actualmente, su empleo se reduce a lugares de trabajo de alto rendimiento, servidores y periféricos de alta gama. Con la interfaz IDE podemos conectar hasta 4 dispositivos, pero a la vez solo transmitirán 2. SATA permite una velocidad de transferencia mucho mayor que IDE y es más fiable y fácil de instalar. Los dispositivos no comparten canal, como pasa con IDE, por lo que pueden transmitir a la vez. El sector está muy poco repartido, unos pocos fabricantes tienen el mercado del disco duro controlado. Podemos utilizar un programa específico, en función del fabricante del disco duro para prevenir averías futuras. FUNDAMENTOS DE HARDWARE 17 - -
- 18. DISPOSITIVOS DE ALMACENAMIENTO RECURSOS DE INTERNET • HDD Estructura lógica http://sei.wikispaces.com/Estructura+lógica+del+disco+duro • Discos Duros http://www.monografias.com/trabajos37/discos-duros/discos-duros2.shtml#interf • El disco duro http://www.monografias.com/trabajos/discoduro/discoduro.shtml • La interfaz SCSI http://www.infor.uva.es/~cevp/FI_II/fichs_pdf_teo/Trabajos_Ampliacion/Discos_Duro s.pdf • Interfaces HDD http://redindustria.blogspot.com.es/2008/03/interfaces-de-conexin-de-discos- duros.html • Mantenimiento Equipos http://mantenimiento334012.blogspot.com.es/2012/08/que-es-un-conector-sata- cuantos-pines.html • La interfaz SATA http://changlonet.com/blog/2011/04/el-sata-3-algunas-pruebas-reales/ • Comparativa IDE/SATA http://es.scribd.com/doc/56672906/Comparativa-entre-discos-duros-IDE-y-SATA Mantenimiento Disco duro http://recursostic.educacion.es/observatorio/web/es/equipamiento- tecnologico/hardware/280-francisco-javier-estelles • S.M.A.R.T. (Wikipedia) http://es.wikipedia.org/wiki/S.M.A.R.T. • Disco Óptico http://es.wikipedia.org/wiki/Disco_óptico • IDE http://es.wikipedia.org/wiki/Integrated_Drive_Electronics • SATA http://es.wikipedia.org/wiki/SATA • SCSI http://es.wikipedia.org/wiki/Scsi FUNDAMENTOS DE HARDWARE 18 - -
- 19. DISPOSITIVOS DE ALMACENAMIENTO ANEXOS • Anexo I: Video de las particiones del disco duro, qué son, utilidad y tipos • Anexo II: Video acerca de las características básicas HDD SATA • Anexo III: Video de las características básicas HDD IDE • Anexo IV: Video para la instalación disco duro SCSI • Anexo V: Video de cómo conectar un disco duro IDE • Anexo VI: PDF sobre la estructura lógica de los discos duros 1 • Anexo VII: PDF sobre la estructura lógica de los discos duros 2 • Anexo VIII: PDF sobre la interfaz SCSI 11. GLOSARIO • BIOS: significa Basic Input/oputput System, o lo que es lo mismo, Sistema Básico de Entrada y Salida... , se trata de un programa especial, que se pone en marcha al encenderse el PC, comprueba que todos los periféricos funcionan correctamente, verifica el tipo y el funcionamiento del disco duro, de la memoria, etc., busca nuevo hardware instalado, etc. La BIOS no se carga como si de un sistema operativo se tratase, sino que viene ya incorporada a la placa base en un chip de memoria PROM. • Bus frontal: también conocido por su acrónimo FSB (del inglés literalmente "bus de la parte frontal"), es el tipo de bus usado como bus principal en algunos de los antiguos microprocesadores de la marca Intel para comunicarse con el circuito integrado auxiliar o chipset. Ese bus incluye señales de datos, direcciones y control, así como señales de reloj que sincronizan su funcionamiento. • Chipset: o Circuito integrado auxiliar es el conjunto de circuitos integrados diseñados con base a la arquitectura de un procesador (en algunos casos diseñados como parte integral de esa arquitectura), permitiendo que ese tipo de procesadores funcionen en una placa base. Sirven de puente de comunicación con el resto de componentes de la placa, como son la memoria, las tarjetas de expansión, los puertos USB, ratón, teclado, etc. • Ext2: (second extended filesystem o "segundo sistema de archivos extendido") es un sistema de archivos para el kernel Linux. Fue diseñado originalmente por Rémy Card. La FUNDAMENTOS DE HARDWARE 19 - -
- 20. DISPOSITIVOS DE ALMACENAMIENTO principal desventaja de ext2 es que no implementa el registro por diario (en inglés Journaling) que sí implementa su sucesor ext3, el cual es totalmente compatible. • FAT: (del inglés file allocation table), es un sistema de archivos desarrollado para MS-DOS, así como el sistema de archivos principal de las ediciones no empresariales de Microsoft Windows hasta Windows Me. • HFS: Sistema de Archivos Jerárquico o Hierarchical File System (HFS), es un sistema de archivos desarrollado por Apple Inc. para su uso en computadores que corren Mac OS. Originalmente diseñado para ser usado en disquetes y discos duros, también es posible encontrarlo en dispositivos de solo-lectura como los CD-ROMs. HFS es el nombre usado por desarrolladores, pero en la documentación de usuarios el formato es referido como estándar Mac Os para diferenciarlo de su sucesor HFS+ el cual es llamado Extendido Mac Os. • Jumper: En informática, un jumper o puente es un elemento que permite interconectar dos terminales de manera temporal sin tener que efectuar una operación que requiera una herramienta adicional. Dicha unión de terminales cierra el circuito eléctrico del que forma parte. • NTFS: (del inglés New Technology File System) es un sistema de archivos de Windows NT incluido en las versiones de Windows 2000, Windows XP, Windows Server 2003, Windows Server 2008, Windows Vista y Windows 7. Está basado en el sistema de archivos HPFS de IBM/Microsoft usado en el sistema operativo OS/2, y también tiene ciertas influencias del formato de archivos HFS diseñado por Apple. • PCI: Un Peripheral Component Interconnect (PCI, "Interconexión de Componentes Periféricos") es un bus de ordenador estándar para conectar dispositivos periféricos directamente a su placa base. Estos dispositivos pueden ser circuitos integrados ajustados en ésta (los llamados "dispositivos planares" en la especificación PCI) o tarjetas de expansión que se ajustan en conectores. • Placa base: Es una tarjeta de circuito impreso a la que se conectan los componentes que constituyen la computadora u ordenador. • Sistemas de archivos o ficheros: (en inglés:filesystem), estructuran la información guardada en una unidad de almacenamiento (normalmente un disco duro de una computadora), que luego será representada ya sea textual o gráficamente utilizando un gestor de archivos. La mayoría de los sistemas operativos manejan su propio sistema de archivos. • Sistema operativo: (SO, frecuentemente OS, del inglés Operating System) es un programa o conjunto de programas que en un sistema informático gestiona los recursos de hardware FUNDAMENTOS DE HARDWARE 20 - -
- 21. DISPOSITIVOS DE ALMACENAMIENTO y provee servicios a los programas de aplicación, ejecutándose en modo privilegiado respecto de los restantes. • Tabla de particiones: está alojada en el Master Boot Record a partir del byte 446 y ocupa 64 bytes, conteniendo 4 registros de 16 bytes, los cuales definen las particiones primarias. En ellos se almacena toda la información básica sobre la partición: si es arrancable, si no lo es, el formato, el tamaño y el sector de inicio. FUNDAMENTOS DE HARDWARE 21 - -
