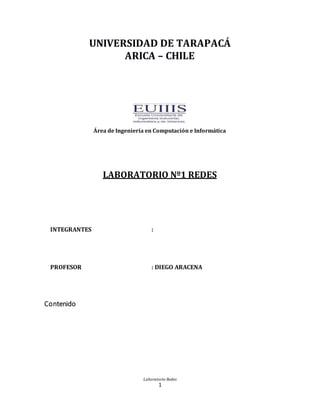
Informe laboratorio 1
- 1. Laboratorio Redes 1 UNIVERSIDAD DE TARAPACÁ ARICA – CHILE Área de Ingeniería en Computación e Informática LABORATORIO Nº1 REDES INTEGRANTES : PROFESOR : DIEGO ARACENA Contenido
- 3. Laboratorio Redes 3 I.-INTRODUCCION El mundo tecnológico de hoy está ampliamente compuesto por redes, desde una simple oficina de trabajo hasta una red universitaria, etc. Por eso es fundamental entender cómo funciona una red. Estudiaremos los protocolos existentes, su funcionamiento como una red de área local, analizaremos el tráfico de una pequeña red, como así configurar los PC’s y realizar la conexión entre ellas para que estas funcionen adecuadamente según las especificaciones del Laboratorio. Se detallara cada actividad del laboratorio acompañado de algunas imágenes y una descripción de cada una. II.-OBJETIVOS Objetivo General Conocer los conceptos básicos de una red y los recursos necesarios. Realizar un estudio de envío y recepción de mensajes a través de red computacional local. Objetivos Específicos Realizar armado y reconocerlos recursos en el laboratorio de Parinacota. Estudiar los comandos: Ping, Tcpdump, Ethreal, enviando pings de un lugar a otro y analizar el tráficoy los tiempos de retardo, así como también las conexiones.
- 4. Laboratorio Redes 4 III.-DESARROLLO Actividad 1 Parte 1.- Reconocer y caracterizar los recursos existentes en el Laboratorio Parinacota y proponga mejoras, de acuerdo a su base teórica. a) Caracterice los recursos existentes en Laboratorio, en cuanto a Medios, Conectores Eléctricos Mecánicos, Sistemas Intermedios, etc. En el Laboratorio Azufre. Solución: El laboratorio Parinacota consta de los siguientes elementos: Cable UTP de conector RJ45 categoría 6 norma A-A (paralelo). Cable UTP de conector RJ45 categoría 5e norma A-A (paralelo). Cable UTP de conector RJ45 categoría 6 norma A-B (cruzado) (hace la conexión del switch al patch panel) Switch D-Link modelo DES-3028 de 24 puertos para conectores RJ45 y 4 puertos para conectores SFP (fibra óptica). Patch Panel Leviton categoría 6 de 48 puertos para conectores RJ45. Para Actividad 2 estamos trabajando con switch D-Link DWS-3024 de velocidades de 10/100/1000Mb (Megabits). Este cuenta con 4 puertos para conectores SFP (fibra óptica), 24 puertos para conectores RJ45 y un puerto DB9 el cual se utiliza para acceder por consola. b) Con respecto al Cableado verifique la norma de cableado existente en laboratorio y este está de acuerdo a la norma y proyección futura. Solución: En el laboratorio Parinacota los cables que se usan son RJ45 Norma A, cuya norma inscrita en su exterior es TIA/EIA 568B la cual no corresponde. De acuerdo a los recursos nombradosanteriormente, no encontramos mejoras a incluir en el laboratorio.
- 5. Laboratorio Redes 5 Parte 2.- Acostumbramiento con herramientas de medición de tráfico y mediciones. Arme los siguientes esquemas de redes (véase figura 1.1) y configure con las direcciones que indica la tabla 1.1: Figura 1.1: Esquema realizado en laboratorio Linux PC’s Dirección IP PC 1 10.0.1.11 PC 2 10.0.1.12 PC 3 10.0.1.13 PC 4 10.0.1.14 Tabla 1.1: Direcciones IP a configuradas en los computadores que se conectarán en red.
- 6. Laboratorio Redes 6 Actividad 2 a) Manejo del PING: El PING es una utilidad propia de las redes de computadoras utilizada para comprobar la conexión de uno o varios equipos en una red. Básicamente, funciona enviando paquetes de datos desde un nodo emisor hacia uno receptor el cual retorna como mínimo la cantidad de milisegundos que toma enviar cada paquete. Teniendo como PC de origen el PC2 (con dirección IP 10.0.1.12) se ha realizado un PING hacia cada uno de los otros PCs pertenecientes a nuestra red configurada previamente en la actividad anterior. Trabajando en Ubuntu, el comando utilizado es el siguiente: ping -c n ‘dirección IP’ donde n es el número de paquetes a enviar seguido de la dirección IP del destinatario. Por ejemplo, en la figura 2.1 se observa que se efectuó el comando ping hacia la dirección de PC1. Figura 2.1: ping desde PC2 hacia PC1 Ahora bien, también es posible hacer un ping a la misma dirección IP local con el fin de verificar si la tarjeta de red está funcionando correctamente. En la figura 2.2 se muestran los resultados de este experimento.
- 7. Laboratorio Redes 7 Figura 2.2: ping realizado a la IP local del PC2 Además de poder hacer ping a la IP local del host en cuestión, también es posible hacer la misma operación pero al loopback (127.0.0.1, también conocida como localhost). Esto se hace con el propósito de verificar si el protocolo TCP/IP está funcionando correctamente. En la figura 2.3 se muestra los resultados. Nótese que se puede ingresar la dirección IP (127.0.0.1) o la palabra localhost. En ambos casos arroja los mismos resultados. Figura 2.3: ping al loopback Podemos notar en cada uno de los casos, que son enviados 5 paquetes con sus respectivos pesos (64 bytes), tiempo de vida (ttl) y tiempo de respuesta medidos en milisegundos (ms). Tomando como ejemplo el PING realizado hacia el PC4, como se muestra en la figura 2.4. Podemos apreciar en las últimas líneas, que se han recibido los 5 paquetes sin pérdidas. El tiempo total de transmisión en este caso es de 4000 ms, sin embargo
- 8. Laboratorio Redes 8 comparando con los otros PINGs realizados hacia los otros PCS, el rango está entre los 3998 y los 4000 ms. En el caso de que hubiese fallado uno o muchos paquetes, esto se hubiese reflejado claramente en esta línea. Figura 2.4: Resultado de efectuar ping hacia PC4. b) Manejo de TCPDUMP: TCPDUMP es una herramienta del terminal de Linux utilizada para monitorear el tráfico en la red. Para hacer uso de esta herramienta, necesitamos permisos de administrador. Tecleamos en el terminal: sudo tcpdump Ingresamos la contraseña correspondiente a los PCs del laboratorio Parinacota y la terminal nos muestra el tráfico. Entonces, desde otro PC realizamos un PING hacia nuestro PC local. En este caso, el TCPDUMP es realizado en el PC2 (con dirección IP 10.0.1.12). El PING es realizado desde el PC3 (con dirección IP 10.0.1.13) hacia el PC2. Enviamos 5 paquetes y el resultado fue como se muestra en la figura 2.5.
- 9. Laboratorio Redes 9 Figura 2.5: Captura de tráfico utilizando TCPDUMP Si analizamos las primeras 2 líneas (véase figura 2.6) tenemos que en la primera línea se aprecia el PING realizado desde el PC3 hacia el PC2 mediantes sus direcciones IPs. ‘request’ nos dice que se está haciendo la petición. Esto lo hace a través del protocolo ICMP. Luego le siguen un identificador, el número de secuencia o paquete y su peso en bytes (64). Figura 2.6: Vista de la figura 2.5 La segunda línea muestra el mensaje de respuesta desde nuestro nodo receptor (en donde realizamos el TCPDUMP) hacia el nodo emisor. Las características son las mismas que en el caso del PING, sólo cambiando ‘request’ por ‘reply’ que indica que es una respuesta. En las líneas siguientes se repite el procedimiento para cada uno de los paquetes restantes. De esta manera es posible monitorear el tráfico en la red para cualquier PC conectado que solicite o envíe paquetes hacia nuestro PC local. c) Manejo del TRACEROUTE Traceroute es una herramienta de diagnóstico de redes, presente en la mayoría de los sistemas operativos. Esta herramienta permite determinar la ruta efectuada por un paquete. El comando Traceroute se puede usar para diagramar un mapa de los routers que se encontraron entre la máquina fuente y la máquina destino, también conocidos como hopes (saltos). Para realizar esta actividad utilizamos el siguiente comando. traceroute ‘dirección IP’
- 10. Laboratorio Redes 10 Nuevamente, desde nuestro PC2 realizamos dos traceroutes. En el primer caso, hemos conectado nuestra red al switch que provee acceso a internet y realizado un traceroute desde nuestro nodo origen hasta el nombre de dominio www.google.cl. Para ello escribimos en el terminal linux: traceroute www.google.cl El resultado que se obtuvo se muestra en la figura 2.7 Figura 2.7: resultados obtenidos al aplicar traceroute a www.google.cl En el primer salto podemos apreciar la dirección del router de Euiiis UTA con dirección IP 192.168.71.3 y 3 tiempos de retardo medidos en milisegundos (ms). Podemos apreciar que los tiempos varían entre los 162 y los 178 ms. El hecho de que sean 3 medidas de tiempo nos indica que se han enviado 3 paquetes, esto para descartar pérdida de paquetes por datos erróneos y para poder obtener una media del tiempo de retardo y poder comparar u obtener mejores estadísticas. Sin embargo, desde el salto 2 en adelante nos enfrentamos a un problema de pérdida de paquetes (representado por un asterisco por cada paquete) esto debido probablemente al firewall de la universidad. Este problema se debe a que no siempre los paquetes cumplen con los criterios de seguridad requeridos por el firewall. En el segundo caso, realizamos un traceroute desde el PC2 hacia el PC3, como se muestra en la figura 2.8. Figura 2.8: resultados de aplicar traceroute al PC3 conectado a la misma red local
- 11. Laboratorio Redes 11 Podemos apreciar que en primera instancia el traceroute estima un máximo de 30 saltos con paquetes de 60 bytes. La línea siguiente es el primer salto, sin embargo tenemos que es el único salto debido a que la direccipon IP del PC3 está en la misma red del PC2. De esta manera, los paquetes no necesitan pasar por ningún otro sistema intermedio (swtich o router). d) Manejo de Medidores domésticos (Speedmeter, speedtest). Para la siguiente actividad, utilizamos una herramienta online de medición de velocidad, speedtest, proporcionada por la plataforma www.speedtest.net Lo que hace esta herramienta es básicamente enviar y recibir paquetes desde nuestro proveedor de internet (ISP) y medir el tráfico de descarga y de subida entregándonos estadísticas en milisegundos (ms). Los resultados obtenidos de velocidad de subida y de bajada se pueden apreciar en la figura 2.9 y en la figura 2.10, respectivamente. Nótese que las velocidades en ambos casos se miden en Mbps (Mega bits por segundo).
- 12. Laboratorio Redes 12 Figura 2.9: muestra el análisis de la red, considerando el servidor de la dirección ip que aparece en la parte inferior izquierda de la imagen, dando como resultado la velocidad de bajada de la red. En este caso podemos notar que el PING realizado para comprobar la conexión obtuvo un tiempo de 57 ms. La velocidad de descarga se puede apreciar en el speedmeter, aproximadamente 2.58Mb, sin embargo esto es variable debido a muchos factores como la congestión de la red, la localización del servidor de punto de referencia para realizar las mediciones, etc. Cabe destacar que estas herramientas son utilizadas frecuentemente para comprobar el ancho de banda de la red.
- 13. Laboratorio Redes 13 Figura 2.10: resultados finales de speedtest. De la Figura 2.10 se puede apreciar que el PING de comprobación tomó 57 ms, la velocidad de descarga es de 1.79 Mbps y la velocidad de subida es de 2.47 Mbps. Se pueden realizar varias mediciones para obtener una ponderación más exacta. Actividad 3 Con WireShark realice lo siguiente:
- 14. Laboratorio Redes 14 Ethereal o WireShark Ethereal es un analizador de red con interfaz gráfica a usuario. Mediante Ethereal interactivamente se captura y examina el tráfico en red, visualiza resúmenes, y obtenga detalles de información de cada paquete. Este laboratorio lo encamina a través de pasos para capturar y grabar información de tráfico de red con ethereal. El ejercicio es conducido en PC1. 1. Partiendo ethereal: En el PC1, parte escribiendo: PC1% ethereal Sin embargo ethereal es un software antiguo. Actualmente el que se utiliza es Wireshark. En esencia es el mismo programa pero cambia la interfaz gráfica y algunas funciones del software. Para ejecutarlo vía terminal se hace con el siguiente comando: wireshark Una vez abierto el programa ofrece la siguiente interfaz de usuario, como se muestra en la figura 3.1.
- 15. Laboratorio Redes 15 Figura 3.1: Interfaz gráfica de wireshark De aquí en adelante se describirán los pasos realizados para capturar los datos a través de wireshark. 2. Seleccionando la options capture: Para hacer una nueva captura se debe hacer clic en “Capture/Options” el cual mostrará una ventana como la que aparece en la figura 3.2. Luego se debe seleccionar la interfaz de red por el cual se desea hacer la captura. En nuestro caso seleccionamos la interfaz eth0 (Ethernet).
- 16. Laboratorio Redes 16 Figura 3.2: Seteo General para wireshark 3. Comenzando a capturar el tráfico: Comience la captura de paquetes haciendo clic en Start en la ventana Capture Option. 4. Generando gráfico: en una ventana separada en PC1, ejecute un comando ping a PC3 PC1% ping –c 2 10.0.1.13 Observe la salida en la ventana principal de ethereal. Click y destaque un paquete capturado en la ventana ethereal y visualice los cabezales del tráfico capturado. En la figura 3.4 se muestra los datos capturados por wireshark, nótese que el protocolo para hacer ping sobre una máquina es ICMP.
- 17. Laboratorio Redes 17 Figu ra 3.4: Dato s capt urad os por wire shar k, al hace r un ping de una máq uina a otra. Al seleccionar uno de los datos, podemos observar el mensaje completo enviado. Sin embargo al seleccionar parte del mensaje podemos observar los encabezados que se añaden al mensaje, como por ejemplo el protocolo de comunicación (en este caso ICMP), la dirección ip fuente, etc. En la figura 3.5 podemos ver estos datos.
- 18. Laboratorio Redes 18 Figura 3.5: Análisis del mensaje ping. 5. Parar la captura del tráfico: Clic stop en la ventana Ethernet Capture 6. Guarde el tráfico capturado: grabar los resultados como un texto plano. Esto se hace seleccionando Print en el menú File. Cuando la ventana pop up Print se active, seleccione las opciones y cree un archivo como se muestra en la figura 3.6.
- 19. Laboratorio Redes 19 Figura 3.6: Seleccionando las Opciones Print. La diferencia entre los datos guardados por el wireshark y tcpdump, radica en la cantidad de información que se puede observar, y la manera en la cual se representan en el paquete. Por ejemplo, el wireshark permite ver los header o cabeceras de cada uno de los niveles de red.
- 20. Laboratorio Redes 20 IV.-CONCLUSION Experimentalmente esta actividad ayuda a tener los conocimientos básicos para un sistema de redes, entre algunos comandos como el ping, que es uno de los más básicos e importantes en el ámbito de redes. Una herramienta interesante cuando se quiere armar una red local y verificar si las interfaces de comunicación a través de TCP/IP están conectados. Además las herramientas de monitoreo de tráfico, permiten estudiar el paso de mensajes que se producen entre computadores dentro de una red y conocer las cabeceras que se van añadiendo a medida que bajan o suben por las capas TCP/IP. V.-REFERENCIAS Material de apoyo, así como informes de Comunicación de Datos 2do Semestre año 2011 Sitio www.speedtest.net para realizar las pruebas de velocidades.
